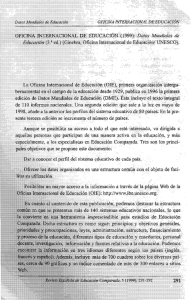WinCC V7.3: Trabajar con WinCC - Siemens Industry Online Support
Anuncio

WinCC V7.3: Trabajar con WinCC Insertar un objeto OLE Insertar un objeto OLE Introducción El objeto OLE permite insertar archivos creados con otros programas en una imagen. De esta manera es posible integrar todos los objetos OLE registrados en el sistema operativo. El tamaño y las propiedades que adopta un objeto OLE en Runtime se definen en el Graphics Designer. Los objetos OLE no se pueden modificar en Runtime. Requisitos • El tipo de archivo deseado debe estar registrado en el sistema operativo. Insertar un objeto OLE 1. Abra la imagen en la que desee insertar un objeto OLE y haga clic en el objeto Smart "Objeto OLE" en la ventana de selección "Estándar". 2. Sitúe el puntero del ratón en la posición de la imagen en la que desea insertar el objeto OLE. El puntero de ratón se convierte en un cursor en cruz con el icono del objeto adherido. 3. Manteniendo pulsado el botón del ratón, arrastre el objeto OLE hasta conseguir el tamaño deseado. Se abre el cuadro de diálogo "Insertar objeto". 4. Seleccione la opción "Crear de archivo" o "Crear nuevo". This document constitutes a free excerpt compiled by the user himself/herself from the documentation provided by Siemens for this product. Siemens disclaims all liability for the completeness of this document. It shall only be used for the user's own internal purposes. It shall not be passed on to third parties. The complete documentation can be found at: /dokumentation/default.aspx?DocVersionId=68754597131&Language=es-ES&TopicId=52927620747 20/11/2016 WinCC V7.3: Trabajar con WinCC Insertar un objeto OLE Nota Para evitar problemas en runtime, deberá insertar un objeto de vídeo en formato "AVI" en una imagen como control y no como objeto OLE. Crear objeto OLE del archivo Con la opción "Crear desde archivo" se selecciona un archivo existente para visualizarlo en el objeto OLE seleccionado. Este archivo se edita en el objeto OLE con el programa que está registrado en el sistema operativo para editar el tipo de archivo en cuestión. 1. Seleccione la opción "Crear de archivo". En el cuadro de diálogo "Insertar objeto" se visualiza un campo de entrada, el botón de comando "Examinar..." y el panel de control enlazar. 2. Introduzca la ruta del directorio y el nombre del archivo deseado en el campo de entrada. Como alternativa, haga clic en el botón "Examinar..." para seleccionar el archivo deseado con ayuda del cuadro de diálogo "Examinar". 3. Active la casilla de verificación "Vincular" si el archivo seleccionado no se debe copiar en el objeto OLE, sino que solo se debe integrar como referencia. 4. Active la casilla de verificación "Como icono" si no se debe visualizar el contenido del archivo seleccionado, sino solo un icono representativo del tipo de archivo integrado. 5. Confirme la entrada con "Aceptar". Ha finalizado la inserción del objeto OLE. Crear objeto OLE nuevo Con la opción "Crear nuevo" se selecciona un tipo de archivo para un archivo nuevo que se crea en el objeto OLE seleccionado. Este archivo se edita en el objeto OLE con el programa que está registrado en el sistema operativo para editar el tipo de archivo en cuestión. 1. Seleccione la opción "Crear nuevo". En el cuadro de diálogo "Insertar objeto" se visualiza una lista que contiene todos los tipos de archivo registrados en el sistema operativo. 2. Seleccione el tipo de objeto para el archivo que desee crear en el objeto OLE seleccionado. 3. Active la casilla de verificación "Como icono" si no se debe visualizar el contenido del archivo seleccionado, sino solo un icono representativo del tipo de archivo integrado. 4. Confirme la entrada con "Aceptar". Ha finalizado la inserción del objeto OLE. 5. Haga doble clic en el objeto OLE para editar el archivo integrado. El programa registrado en el sistema operativo para editar el tipo de archivo integrado se abre dentro del Graphics Designer. 6. Termine la edición del archivo integrado anulando la selección del objeto OLE. Las modificaciones realizadas se transfieren. This document constitutes a free excerpt compiled by the user himself/herself from the documentation provided by Siemens for this product. Siemens disclaims all liability for the completeness of this document. It shall only be used for the user's own internal purposes. It shall not be passed on to third parties. The complete documentation can be found at: /dokumentation/default.aspx?DocVersionId=68754597131&Language=es-ES&TopicId=52927620747 20/11/2016 WinCC V7.3: Trabajar con WinCC Insertar un objeto OLE Nota Un objeto OLE que se quiera editar en una imagen debe estar disponible en la ruta original. Si el objeto no está disponible, al hacer doble clic en el objeto OLE podría verse afectado el manejo del Graphics Designer. Tras editar un objeto OLE puede suceder que se dejen de visualizar las barras de herramientas del Graphics Designer. Este error se puede evitar si, tras editar el objeto OLE, se cierra primero la aplicación de servidor (p. ej. Excel o Paint) antes de salir del Graphics Designer. Para restablecer la visualización de las barras de herramientas, proceda del siguiente modo: 1. Seleccione todos los objetos existentes en la imagen activa. 2. Elija el comando "Barras de herramientas..." del menú "Ver". 3. En el diálogo "Barras de herramientas", haga clic en el botón "Restablecer". Modificar un objeto OLE Seleccione un objeto del tipo "Objeto OLE" para realizar una de las siguientes modificaciones: Recuadro que rodea al objeto Arrastre el recuadro que rodea al objeto hasta la nueva posición para disponer el objeto en la imagen. Arrastre las marcas de selección del recuadro que rodea al objeto hasta una nueva posición para modificar el tamaño del objeto. Atributos Abra la ventana "Propiedades del objeto" para modificar los valores actuales de los atributos deseados. Ver también → Configuración rápida de objetos → Operaciones básicas estáticas → Operaciones básicas dinámicas → Las propiedades de un objeto → Trabajar con objetos Smart This document constitutes a free excerpt compiled by the user himself/herself from the documentation provided by Siemens for this product. Siemens disclaims all liability for the completeness of this document. It shall only be used for the user's own internal purposes. It shall not be passed on to third parties. The complete documentation can be found at: /dokumentation/default.aspx?DocVersionId=68754597131&Language=es-ES&TopicId=52927620747 20/11/2016