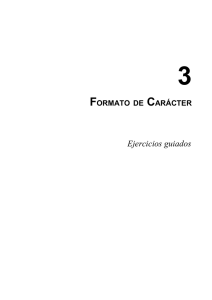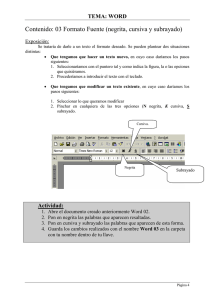Ficha formatear carácter 2
Anuncio
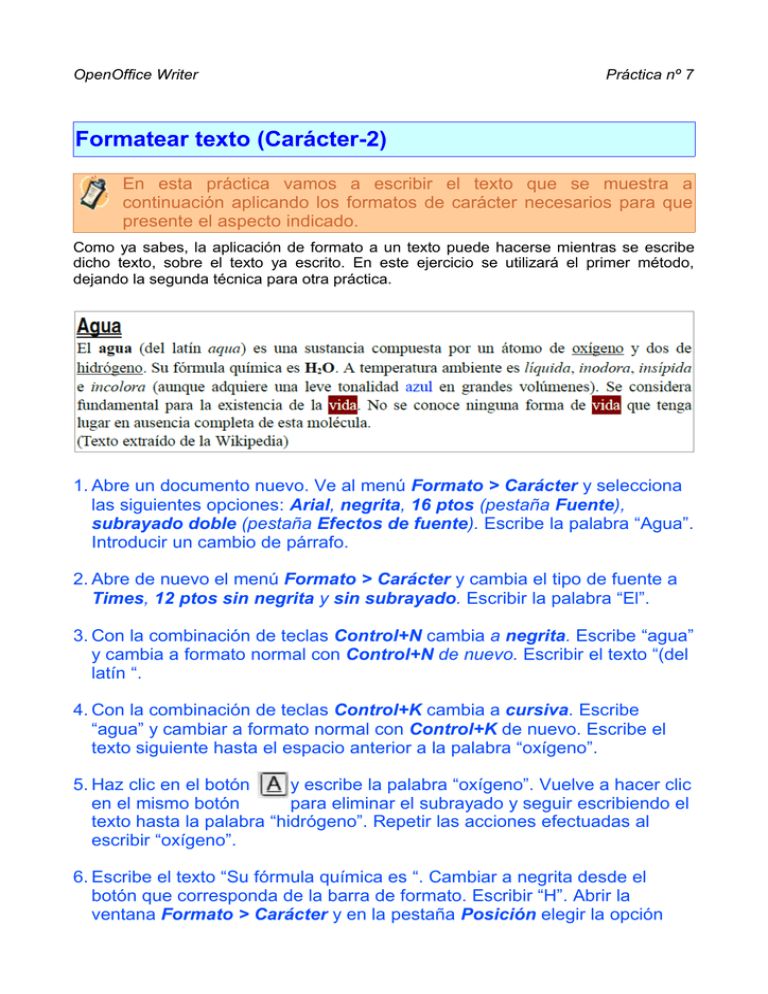
OpenOffice Writer Práctica nº 7 Formatear texto (Carácter-2) En esta práctica vamos a escribir el texto que se muestra a continuación aplicando los formatos de carácter necesarios para que presente el aspecto indicado. Como ya sabes, la aplicación de formato a un texto puede hacerse mientras se escribe dicho texto, sobre el texto ya escrito. En este ejercicio se utilizará el primer método, dejando la segunda técnica para otra práctica. 1. Abre un documento nuevo. Ve al menú Formato > Carácter y selecciona las siguientes opciones: Arial, negrita, 16 ptos (pestaña Fuente), subrayado doble (pestaña Efectos de fuente). Escribe la palabra “Agua”. Introducir un cambio de párrafo. 2. Abre de nuevo el menú Formato > Carácter y cambia el tipo de fuente a Times, 12 ptos sin negrita y sin subrayado. Escribir la palabra “El”. 3. Con la combinación de teclas Control+N cambia a negrita. Escribe “agua” y cambia a formato normal con Control+N de nuevo. Escribir el texto “(del latín “. 4. Con la combinación de teclas Control+K cambia a cursiva. Escribe “agua” y cambiar a formato normal con Control+K de nuevo. Escribe el texto siguiente hasta el espacio anterior a la palabra “oxígeno”. 5. Haz clic en el botón y escribe la palabra “oxígeno”. Vuelve a hacer clic en el mismo botón para eliminar el subrayado y seguir escribiendo el texto hasta la palabra “hidrógeno”. Repetir las acciones efectuadas al escribir “oxígeno”. 6. Escribe el texto “Su fórmula química es “. Cambiar a negrita desde el botón que corresponda de la barra de formato. Escribir “H”. Abrir la ventana Formato > Carácter y en la pestaña Posición elegir la opción OpenOffice Writer Práctica nº 7 Subíndice, sin cambiar ninguna de las opciones por omisión. Escribe el texto “2”. En la misma ventana y pestaña, desactiva la opción Subíndice. Escribe “O” y elimina la negrita con el botón de la barra de herramientas. 7. Sigue escribiendo el texto, y antes de la palabra “líquida” cambia a cursiva con el botón de la barra de formato. Escribe las propiedades del agua hasta “incolora” y elimina la cursiva pulsando el botón de la barra de herramientas. 8. Escribe el texto siguiente hasta el espacio anterior a la palabra “azul” Para cambiar el color pulsa el botón en la barra de formato, y elige el color Azul claro. Escribe la palabra “azul” y cambiar el color a Automático del mismo modo. 9. Sigue escribiendo el texto, y antes de la palabra “vida” cambia el color del fondo con el botón de la barra de formato. Elegir el color Rojo. Escribe la palabra “vida”. Fijate en que el color de la fuente ha cambiado automáticamente a blanco. Esto se debe a que el color de la fuente es Automático, que se corresponde con negro para fondos claros y blanco para fondos oscuros. De la misma forma, cambiar el color a Automático. Sigue escribiendo el texto y repite la acción con la segunda aparición de la palabra “vida”. Termina de escribir el párrafo. 10.Cambia a cursiva y escribir el último párrafo. Guarda el documento con el nombre “Formato carácter 2”.