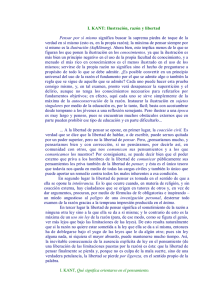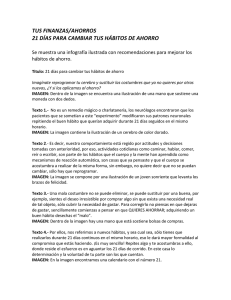Tablas Dinámicas (II)
Anuncio

Tablas Dinámicas (II) Fundamentos, funciones esenciales y otros aspectos relacionados con las tablas dinámicas. Jose Ignacio González Gómez Departamento de Economía Financiera y Contabilidad - Universidad de La Laguna www.jggomez.eu INDICE 1 2 3 Tablas Dinámicas y segmentación de datos ..................................................................................... 1 1.1 Planteamiento del problema .......................................................................................................... 1 1.2 La función Segmentación de datos ............................................................................................. 1 1.2.1 Introducción a los cuadros de Segmentación de Datos............................................... 1 1.2.2 Acceso a la cinta o pestaña “Herramienta de Segmentación de datos” ................ 2 1.2.3 Vinculación o conexiones del cuadro de segmentación con las Tablas ................. 3 1.2.4 Configuración de la segmentación de datos ................................................................... 3 Eliminar “en blanco” en TD ..................................................................................................................... 4 2.1 Planteamiento del problema .......................................................................................................... 4 2.2 Solución propuesta ............................................................................................................................ 4 Convertir Tabla de referencias cruzadas en una Tabla vertical .............................................. 6 3.1 4 Planteamiento del problema .......................................................................................................... 6 Campos Calculados en Tablas Dinámicas .......................................................................................... 8 4.1 Objetivo .................................................................................................................................................. 8 4.2 Creación de un campo calculado básico .................................................................................... 8 4.2.1 Aspectos generales ................................................................................................................... 8 4.2.2 Consideraciones a tener en cuenta en el uso de campos calculados. Solo se permite funciones que no hagan referencias a celdas .................................................................... 9 4.3 5 Caso: Campo calculado: Restar dos campos (Ingresos- Gastos) ...................................... 10 Elementos calculados en tabla dinámica ......................................................................................... 12 5.1 Aspectos técnicos .............................................................................................................................. 12 5.1.1 Concepto ..................................................................................................................................... 12 5.1.2 Desventaja de utilizar un elemento calculado y solución ........................................ 12 5.1.3 Una mejor solución................................................................................................................. 13 5.2 Caso Elemento Calculado Saldo .................................................................................................. 14 6 5.3 Caso JLD Excel .................................................................................................................................... 17 5.4 Eliminar campos o elementos calculados ................................................................................ 20 Otras cuestiones relacionadas con el manejo de las TD ............................................................ 21 6.1 Contar valores únicos en tabla dinámica ................................................................................ 21 6.2 Agrupar o desagrupar datos en un informe de tabla dinámica ...................................... 22 6.2.1 Agrupar por un campo fecha u hora ............................................................................... 22 6.2.2 Agrupar elementos seleccionados..................................................................................... 23 6.2.3 Desagrupar datos agrupados ............................................................................................. 24 6.2.4 Cuestiones relacionadas acerca de agrupar datos en una tabla dinámica ....... 24 6.3 7 Distintos valores en la TD (% del total de fila y/o columnas, etc..) ................................ 24 6.3.1 Configuración campo valor ................................................................................................. 24 6.3.2 Mostrar valores como: Sin cálculo .................................................................................... 25 6.3.3 Mostrar valores como: % del total general ................................................................... 25 6.3.4 Mostrar valores como: % del total de columna ........................................................... 25 6.3.5 Mostrar valores como: % del total de filas .................................................................... 26 6.3.6 Mostrar valores como: % de ............................................................................................... 26 6.3.7 Mostrar valores como: % del total de filas principales ............................................. 27 6.3.8 Mostrar valores como: % del total de columnas principales .................................. 27 6.3.9 Mostrar valores como: % del total del principal ......................................................... 28 6.3.10 Mostrar valores como: Diferencia de ............................................................................... 28 6.3.11 Mostrar valores como: % de la diferencia de… ............................................................ 28 6.3.12 Mostrar valores como: Total en ......................................................................................... 29 6.3.13 Mostrar valores como: % Total actual en ...................................................................... 29 6.3.14 Mostrar valores como: Clasificar de menor a mayor ................................................. 29 6.3.15 Mostrar valores como: Clasificar de mayor a menor ................................................. 29 6.3.16 Mostrar valores como: Índice ............................................................................................. 30 Caso Redactor Contable, Análisis de los Flujos de Tesorería .................................................. 31 7.1 Acceso a la opción Mostrar Valores Como…Introducción ................................................. 31 7.2 % del total general........................................................................................................................... 32 7.3 % del total de columna ................................................................................................................... 33 7.4 % del total de filas ............................................................................................................................ 33 7.5 % de… ................................................................................................................................................... 34 7.6 % del total de las filas principales .............................................................................................. 34 7.7 % del total de las columnas principales ................................................................................... 35 7.8 % del total principal ........................................................................................................................ 35 7.9 Diferencia de… ................................................................................................................................... 35 8 7.10 % de la diferencia de….................................................................................................................... 36 7.11 Total en, acumulado….. .................................................................................................................. 37 7.12 % del total en …................................................................................................................................. 37 7.13 Clasificación de Menor a Mayor y de Mayor a Menor ......................................................... 38 7.14 Índice..................................................................................................................................................... 38 Referencias .................................................................................................................................................. 39 Página |1 www.jggomez.eu 1 Tablas Dinámicas y segmentación de datos Basado en: http://jldexcelsp.blogspot.com/2012/01/sincronizacion-de-tablas-dinamicas-en.html http://office.microsoft.com/es-es/excel-help/usar-la-segmentacion-de-datos-para-filtrar-datos-de-tablas-dinamicasHA010359466.aspx#BM1 1.1 Planteamiento del problema “Quiero vincular tres tablas distintas en el mismo archivo, de forma que cuando filtre por mes, se me cambien todos los datos de todas las tablas a la vez” Con Excel 2010 podemos hacerlo con facilidad usando la nueva funcionalidad “Segmentación de Datos”. Pero si usamos versiones anteriores de Excel, tendremos que usar macros o, más precisamente, programar un evento. 1.2 La función Segmentación de datos 1.2.1 Introducción a los cuadros de Segmentación de Datos Tomemos el siguiente ejemplo relacionado con los datos de facturación de la empresa X: Ilustración 1 En la hoja “reportes” hemos construido tres tablas dinámicas: Ilustración 2 Página |2 www.jggomez.eu La primera tabla a la izquierda muestra las ventas por país, la del centro resume los datos por vendedor y la tabla a la derecha muestra los 10 clientes principales. Las tres tablas están filtradas por año (los datos en “bd” aparecen por fecha, por eso usamos la funcionalidad Agrupar para resumir los datos por año). Si queremos resumir los datos del año 2010 y 2011, por ejemplo, tenemos que cambiar el valor del filtro de cada uno de los informes en el caso de utilizar una versión de Excel anterior a la 2010, o bien programar un evento de manera que cuando cambiamos el valor del filtro de un informe, los otros dos cambien simultáneamente. Pero con el Excel 2010 y haciendo uso del cuadro de segmentación de datos podemos decidir que los filtros sean aplicados a las tres tablas dinámicas disponibles. Para ello basta situarnos sobre el cuadro de segmentación y pulsando con el botón derecho del ratón accedemos dos opciones básicas disponibles relacionadas con el cuadro de segmentación de datos seleccionado: Conexión de tabla dinámica Configuración de segmentación de datos Por tanto estos cuadros de segmentación agiliza y facilita el filtrado de las funciones de cubos o tablas dinámicas pudiéndose vincular a una o varias tablas dinámicas Ilustración 3 1.2.2 Acceso a la cinta o pestaña “Herramienta de Segmentación de datos” Situados sobre cualquier cuadro de segmentación de datos se nos activa la cinta o pestaña “Herramienta de Segmentación de datos” tal y como podemos ver en la Ilustración 4 y en la cual podemos configurar y dar formato o diseño al citado cuadro flotante. Ilustración 4 Cuando se crea una segmentación de datos en un informe de tabla dinámica existente, el estilo de la tabla dinámica se refleja en el estilo de la segmentación de datos con el fin de que estos estilos compartan una apariencia similar. Sin embargo, los cambios de formato que se realicen en la tabla dinámica después de crear la segmentación de datos no se reflejan en el formato de ésta. Además, si se crea una segmentación de datos independiente, es posible que el formato de la segmentación de datos no coincida con el de la tabla dinámica a la cual se asocia. Para crear informes que parezcan profesionales o simplemente para que el formato de una segmentación de datos coincida con el del informe de tabla dinámica asociado, se pueden aplicar estilos de segmentación y así lograr una apariencia coherente. Cuando se aplica alguno de los distintos estilos predefinidos disponibles para las segmentaciones de datos, se puede hacer coincidir bastante el tema de color aplicado a una tabla dinámica. Para lograr una apariencia personalizada, también se pueden crear estilos propios de segmentaciones de datos del mismo modo en que se crean estilos personalizados de tabla dinámica. Página |3 www.jggomez.eu 1.2.3 Vinculación o conexiones del cuadro de segmentación con las Tablas A través de esta opción estableceremos la conexión o vinculación del filtro o filtros contenidos en el cuadro de segmentación y a que tablas afecta tal y como se muestra en la Ilustración 5. De esta forma el filtro fecha seleccionado en el cuadro segmentación afectará a las 3 tablas dinámicas seleccionadas. 1.2.4 Ilustración 5 Configuración de la segmentación de datos La opción de Configuración de Segmentación de datos nos permitirá establecer los nombres así como criterios de ordenación y filtrado, aspectos visuales, etc relacionados tal y como se muestra en la Ilustración 6. Ilustración 6 Página |4 www.jggomez.eu 2 Eliminar “en blanco” en TD Basado en: http://jldexcelsp.blogspot.com.es/2012/07/eliminar-en-blanco-en-tablas-dinamicas.html 2.1 Planteamiento del problema Al resumir datos con una tabla dinámica, si falta algún valor en algunos de los campos de fila, Excel mostrará el texto "(en blanco)" en la celda correspondiente. Por ejemplo, si construimos una Tabla Dinámica a partir de la tabla de la Ilustración 7 al poner el campo "Responsable" en el área de filas, veremos esto que escribe (en blanco). Ilustración 7 Muchos usuarios prefieren que la celda permanezca en blanco de manera que sea fácil detectar las filas donde no se ha definido el responsable. Ilustración 8 2.2 Solución propuesta Excel no tiene un método nativo para definir esta situación. Si bien en el menú "Opciones de tabla dinámica-Diseño y formato" existe la alternativa de definir valores para celdas vacías. Esta opción se aplica sólo al área de los datos. Veamos cuales son nuestras posibilidades: Ilustración 9 Reemplazar "(en blanco)" con un espacio: seleccionamos una de las celdas vacías en la tabla dinámica e introducimos un espacio. Hacemos esto porque Excel no permite introducir valores nulos como elementos en el campo de filas o columnas. Podemos hacer lo mismo usando Buscar y Reemplazar (Ctrl+L) Página |5 www.jggomez.eu Ilustración 10 Contrariamente a lo que podría esperarse, al actualizar la tabla no hace falta volver a aplicar el método. Aún si introducimos una nueva fila en la base de datos sin responsable, la celda correspondiente en la tabla dinámica aparecerá en blanco. Formato condicional: podemos usar la opción "Fórmula" para detectar las celdas donde aparece el texto "(en blanco)" y cambiar el color de la fuente al color del fondo para volver "invisible" el texto Ilustración 11 www.jggomez.eu 3 Página |6 Convertir Tabla de referencias cruzadas en una Tabla vertical Copiado de: 3.1 http://excelforo.blogspot.com.es/2015/03/convertir-tabla-de-referencias-cruzadas.html Planteamiento del problema En ocasiones nos encontramos el origen de nuestros datos cruzados en una matriz, cuando realmente los necesitamos en formato de tabla 'normal', desplegada verticalmente. Lo entenderemos mejor viendo el ejemplo propuesto por una usuaria del blog: ...Trabajo con clientes del mundo del calzado. Ellos me suelen pasar sus catálogos, y siempre suele ser con un formato de matriz horizontal con tallas y cantidades (te pongo un ejemplo en la pestaña uno del excel adjunto) Sin embargo para mi trabajo, necesito pasarlos siempre a un formato vertical (en la segunda pestaña, la versión vertical con la que trabajo)... Estos serían los datos propuestos: El objetivo es lograr algo de este estilo: El trabajo será, a pesar de lo que pueda parecer, muy sencillo. Bastará generar con el rango seleccionado A2:H8 (la tabla de referencia cruzada) una tabla dinámica versión 2003 con rangos de consolidación múltiple: El resultado de nuestra tabla dinámica 'especial' será este: Tras hacer doble clic en el Total general, esto es, tras Mostrar el detalle obtendremos un tabla de nuestros datos tal y como queríamos: www.jggomez.eu Página |7 Página |8 www.jggomez.eu 4 Campos Calculados en Tablas Dinámicas Extraído y adaptado de: http://exceltotal.com 4.1 Objetivo En este apartado estudiaremos el uso de los campos calculados y otras cuestiones relacionadas 4.2 Creación de un campo calculado básico 4.2.1 Aspectos generales Las tablas dinámicas nos permiten hacer uso de campos calculados los cuales son columnas que obtienen su valor de la operación realizada entre algunas de las otras columnas existentes en la tabla dinámica. Así un campo calculado es una nueva columna que ha sido creada realizando operaciones con los campos existentes de una tabla dinámica Supongamos la siguiente tabla de datos que recoge las ventas mensuales de vehículos realizados por los diferentes comisionistas de la compañía en las dos zonas comerciales en las que tiene presencia la empresa. Coches de Ocasión VIP. Control de ventas Registro Mensual de Ventas por Empleados y Mes Comisionista Mes Zona Ventas Cantidad Ana Ana Ana Jose Jose Juan Juan Elena Enero Febrero Marzo Enero Febrero Enero Marzo Marzo Norte Sur Norte Sur Norte Sur Sur Norte 2.000,00 € 4.000,00 € 3.000,00 € 5.000,00 € 1.000,00 € 1.000,00 € 5.000,00 € 2.000,00 € 1,00 € 2,00 € 3,00 € 4,00 € 2,00 € 1,00 € 5,00 € 4,00 € Gastos: 1.500,00 € 1.000,00 € 2.000,00 € 1.000,00 € 1.000,00 € 4.000,00 € 1.000,00 € 5.000,00 € Notas: Ventas: Ingresos totales obtenidos en el periodo por la venta de vehículos Gastos: Costes totales de los vehículos vendidos en el periodo Cantidad: Vehículos vendidos en el periodo Hemos elaborado una tabla básica donde se recoge el resumen de las ventas y gastos por periodos tal y como se muestra a continuación: Periodo Enero Febrero Marzo Total general Mis Vtas Mis Gtos 8.000 € 6.500 € 5.000 € 2.000 € 10.000 € 8.000 € 23.000 € 16.500 € Página |9 www.jggomez.eu Ahora queremos insertar una nueva columna que determine el beneficio bruto de cada periodo como diferencia entre los ingresos y gastos y para ello crearemos un campo calculado en la tabla dinámica a través de la pestaña Analizar – Cálculos, y como se muestra a continuación creamos el campo calculado deseado, dando como resultado una nueva columna en la TD. Mis Mis Vtas Gtos Periodo Enero Febrero Marzo Total general Rtdo 8.000 € 6.500 € 1.500 € 5.000 € 2.000 € 3.000 € 10.000 € 8.000 € 2.000 € 23.000 € 16.500 € 6.500 € Igualmente si quisiéramos contar con un nuevo campo de previsión de resultados como un 15% del resultado actual, tendríamos que crear un nuevo campo con la siguiente configuración: Periodo 4.2.2 Mis Vtas Mis Gtos Rtdo Estimación Enero 8.000 € 6.500 € 1.500 € 1.725 € Febrero 5.000 € 2.000 € 3.000 € 3.450 € Marzo 10.000 € 8.000 € 2.000 € 2.300 € Total 23.000 € 16.500 € 6.500 € 7.475 € Consideraciones a tener en cuenta en el uso de campos calculados. Solo se permite funciones que no hagan referencias a celdas Los campos calculados en las Tablas Dinámicas no soportan rangos en las formulas en su lugar tenemos que usar el nombre de la columna en la formula, por tanto el uso de fórmulas que se pueden utilizar en un campo calculado de una tabla dinámica está limitada aquellas funciones que no hagan referencias a celdas de la hoja de cálculo, insistimos una tabla dinámica no puede contener ese tipo de referencias. P á g i n a | 10 www.jggomez.eu 4.3 Caso: Campo calculado: Restar dos campos (Ingresos- Gastos) Fuente: https://exceltotal.com/como-restar-dos-columnas-en-una-tabla-dinamica/ Supongamos la siguiente tabla dinámica en donde tenemos el resumen de las ventas de nuestros productos para el año pasado. Ahora queremos insertar una nueva columna que contendrá nuestro pronóstico de ventas para el próximo año y el cual hemos estimado que tendrá un crecimiento del 4%. Esta nueva columna la podemos agregar como un campo calculado a la tabla dinámica de la siguiente manera. Dentro del título Herramientas de tabla dinámica selecciona la ficha Opciones y posteriormente el botón Cálculos el cual desplegará varias opciones y debemos seleccionar Campos, elementos y conjuntos para finalmente seleccionar la opción Campo calculado. Ilustración 12 Ilustración 13 Se mostrará el cuadro de diálogo Insertar campo calculado en donde podremos especificar un Nombre para nuestro campo. Además del nombre del campo debemos especificar la Fórmula que Excel utilizará para realizar el cálculo de la nueva columna. Ilustración 14 Podemos observar un recuadro donde aparecen todos los Campos de la tabla dinámica de manera que al seleccionar alguno de ellos y presionar el botón Insertar campo se insertará su nombre en la fórmula. P á g i n a | 11 www.jggomez.eu Una vez que terminado de configurar el nuevo campo calculado pulsamos el botón Aceptar y Excel insertará el campo. Ilustración 15 P á g i n a | 12 www.jggomez.eu 5 Elementos calculados en tabla dinámica Fuentes: https://exceltotal.com/evita-utilizar-los-elementos-calculados/ http://jldexcelsp.blogspot.com.es/2015/06/una-alternativa-los-elementos.html 5.1 Aspectos técnicos 5.1.1 Concepto Los elementos calculados sirven para definir y usar cálculos personalizados y conjuntos de elementos que no existen en las bases de datos que se usan para crear informes de gráfico dinámico y de tabla dinámica. Los elementos calculados que no son más que una nueva fila o columna en la tabla dinámica que agrupa otras filas o columnas. 5.1.2 Desventaja de utilizar un elemento calculado y solución La principal desventaja de agregar un elemento calculado a una tabla dinámica es que su valor es incluido en la suma del total modificando así el total real y creando confusión. Lo explicaré mejor con un ejemplo. Supongamos la siguiente tabla dinámica en donde tengo los productos vendidos en cada país. Vamos a crear un elemento calculado que se llamará Latinoamérica y que incluirá las filas México, Bogotá, Guadalajara, Medellín y Monterrey. Para hacerlo seleccionamos alguna celda de las etiquetas de fila y vamos a la ficha Opciones dentro de Herramientas de tabla dinámica y pulsamos el botón Cálculos Ilustración 16 Ilustración 17 Posteriormente seleccionamos la opción Campos, elementos y conjuntos para finalmente seleccionar la opción Elemento calculado. En primer lugar, debemos especificar un nombre para este nuevo elemento y en segundo lugar especificar la fórmula que hará el cálculo. Como podemos observar hemos hecho una suma de las ciudades antes mencionadas. Al pulsar el botón Aceptar se insertará una nueva fila al final de la tabla dinámica llamada Latinoamérica. Ilustración 18 Sin embargo, se observa cómo la fila de totales aumenta su valor porque ¡los valores de los países Latinoamericanos se están contabilizando dos veces!. P á g i n a | 13 www.jggomez.eu Para corregir esta mala interpretación de los datos debemos ir al filtro y remover manualmente las ciudades que forman parte del elemento calculado Latinoamérica. Ilustración 19 Ilustración 20 Sólo de esta manera podremos tener en nuestra tabla dinámica los totales adecuados. Ilustración 21 5.1.3 Una mejor solución Como hemos observado, un elemento calculado no es una de las mejores alternativas para agrupar filas en una tabla dinámica. La mejor solución sería agregar, en el origen de datos de la tabla dinámica, una nueva columna que sea la que categorice a las ciudades por su P á g i n a | 14 www.jggomez.eu región. De esa manera podríamos agregar la nueva columna a la tabla dinámica para agrupar las filas adecuadamente. Ilustración 22 Con esta solución los totales no son modificados por un elemento calculado y evitamos tener que manipular manualmente los filtros para ocultar las filas que estén de más. De esta manera mantenemos la esencia del reporte de la tabla dinámica y tendremos una presentación mucho más profesional. 5.2 Caso Elemento Calculado Saldo Presentamos el siguiente caso en el que se muestra la tabla con el Diario de Contabilidad y un resumen de los movimientos de tesorería, en este caso queremos crear un campo que nos de el saldo de cada movimiento diario como diferencia entre movimiento D y H. Ilustración 23 Para ello vamos a crear un elemento calculado que difiere de campo calculado. Si nos situamos sobre cualquier campo de la tabla dinámica, observamos que la opción “Elemento Calculado” aparece desactivado y por tanto no podemos crear un elemento calculado. P á g i n a | 15 www.jggomez.eu Ilustración 24 Para crearlo nos debemos situar sobre el elemento con el que queremos operar en este caso tipo de movimiento, tal y como se muestra en las siguientes ilustraciones y a partir de aquí disponemos de las variables para crear el elemento calculado deseado, en nuestro caso el saldo neto deudor o acreedor del asiento (D-H). Ilustración 25 Ilustración 26 P á g i n a | 16 www.jggomez.eu Ilustración 27 En las ilustraciones anteriores hemos visto como hemos generado el elemento calculado Saldo. P á g i n a | 17 www.jggomez.eu 5.3 Caso JLD Excel http://jldexcelsp.blogspot.com.es/2015/06/una-alternativa-los-elementos.html Los elementos calculados tienen en ciertas situaciones un comportamiento un tanto enervante, por decirlo de alguna manera. Veamos esta situación: Ilustración 28 El año de cada venta aparece en el campo Año, por lo que, si queremos calcular la diferencia entre ambos años para cada país, podemos hacerlo usando creando un elemento calculado, Ilustración 29 P á g i n a | 18 www.jggomez.eu Apretamos "Aceptar" y Excel crea un nuevo campo con la diferencia de los elementos del campo Año. Como podemos observar este informe tiene un filtro que permite ver los resultados por vendedor. Elegimos la vendedora Anne Dodsworth y obtenemos este otro informe. Ilustración 30 Ilustración 31 Podemos ver que también los países donde el vendedor Anne no ha realizado ventas aparecen en el informe. Una posible solución a este problema es crear un nuevo campo en el base de datos con las diferencias. La solución no es trivial e implica el uso intensivo de fórmulas, lo que puede afectar la eficiencia de nuestro modelo. Podemos usar un pequeño truco para superar este problema. El primer paso es poner por segunda vez el campo "Venta total" en el área de los datos: Ilustración 32 P á g i n a | 19 www.jggomez.eu El próximo paso es seleccionar alguna de las celdas de la columna 2015 del campo Ventas total que acabamos de agregar y seleccionamos la opción "Diferencia de..." del menú "Mostrar valores como". Ilustración 33 y luego elegimos como campo de base la el campo "Año" Ilustración 34 El resultado es Ilustración 35 P á g i n a | 20 www.jggomez.eu Todo lo que nos queda por hacer es ocultar la columna D. Ahora el informe de las ventas de Anne muestra sólo los países donde se realizaron ventas Ilustración 36 5.4 Eliminar campos o elementos calculados Para eliminar los campos o elementos calculados tenemos que usar el asistente de Tablas Dinámicas. Por ejemplo, para eliminar el campo Precio Promedio abrimos el diálogo de Fórmulas en Campos Calculados Ilustración 37 En la ventanilla Nombre elegimos el campo que queremos eliminar y luego pulsamos el botón Eliminar. www.jggomez.eu 6 P á g i n a | 21 Otras cuestiones relacionadas con el manejo de las TD 6.1 Contar valores únicos en tabla dinámica En Excel 2013 deberemos configurar la tabla dinámica para obtener el recuento de los valores únicos de un campo sin necesidad de crear una columna auxiliar. Para que este método funcione adecuadamente deberemos seguir los siguientes pasos. Al momento de crear la tabla dinámica nos aseguramos de marcar la opción “Agregar estos datos al Modelo de datos”. Una vez creada la tabla dinámica podemos agregar el campo sobre el que queremos contar los valores únicos y debiendo seleccionar en “Resumir valores por” la opción “Recuento distinto”, tal y como se muestra a continuación: Al pulsar Aceptar se mostrará el número de valores únicos de la columna comisionistas tal como se observa en la imagen anterior. Señalar que al elegir la opción “Agregar estos datos al Modelo de datos” se creará un tipo especial de objeto conocido como Tabla dinámica OLAP que es diferente a las tablas dinámicas normales. www.jggomez.eu P á g i n a | 22 Fuente: http://exceltotal.com/contar-valores-unicos-en-tabla-dinamica/ 6.2 Agrupar o desagrupar datos en un informe de tabla dinámica Fuente: https://support.office.com/es-ar/article/Agrupar-o-desagrupar-datos-en-un-informe-de-tabladin%C3%A1mica-c9d1ddd0-6580-47d1-82bc-c84a5a340725?ui=es-ES&rs=es-AR&ad=AR 6.2.1 Agrupar por un campo fecha u hora Agrupar datos en una tabla dinámica puede ayudar a mostrar un subconjunto de datos que desea analizar. Por ejemplo, desea agrupar una lista difícil de fechas u horas (campos de fecha y hora de la tabla dinámica) en trimestres y meses, similar a esta. Para agrupar campos, procederemos con los siguientes dos pasos: 1. En la tabla dinámica, seleccionamos cualquier campo numérico o fecha y hora y hacemos clic en el grupo. 2. En los cuadros Comenzar en y Terminar en, introducimos los valores seleccionados como se muestra en la imagen adjunta (según sea necesario) El número más pequeño más grande y para agrupar campos numéricos. La primera y última fecha u hora por la que desea agrupar. La entrada del cuadro Terminar en debe ser mayor o posterior a la entrada del cuadro Comenzar en. En el cuadro Por, debemos proceder de la siguiente forma: 3. Para los campos numéricos, introduzca el número que representa el intervalo de cada grupo. www.jggomez.eu P á g i n a | 23 4. Para los campos de fecha u hora, haga clic en uno o varios períodos de fecha y hora para los grupos. Puede hacer clic en otros períodos de tiempo para agrupar por. Por ejemplo, puede agrupar por mes y semanas. Agrupar elementos haciendo semanas en primer lugar, tiene claro días es el único período de tiempo seleccionado. En el cuadro de número de días , haga clic en 7 y, a continuación, haga clic en meses. Consideraciones a tener en cuenta Grupos de fecha y hora están claramente etiquetados en la tabla dinámica; Por ejemplo, como Abr, es posible, junio de meses. Para cambiar una etiqueta de grupo, haga clic en él, presione F2 y escriba el nombre que desee. 6.2.2 Agrupar elementos seleccionados También puede seleccionar elementos específicos y agruparlos, como este: 1. En la tabla dinámica, seleccionamos dos o más elementos que deseamos agrupar, mantenga presionada la tecla Ctrl o MAYÚS mientras hace clic en ellos. 2. Haga lo que haya seleccionado y haga clic en el grupo. Al agrupar elementos seleccionados, se crea un campo nuevo basado en el campo que desea agrupar. Por ejemplo al agrupar un campo denominado vendedor, cree un nuevo campo denominado SalesPerson1. Este campo se agrega en la sección de campos de la lista de campos y puede usarlo como cualquier otro campo. En la tabla dinámica, verá una etiqueta de grupo, como grupo 1 para el primer grupo que cree. Para cambiar una etiqueta de grupo más significativo, haga clic en él, presione F2 y escriba el nombre que desee. SUGERENCIA Para obtener una tabla dinámica más compacta, es posible que desee crear grupos para el resto de elementos desagrupados en el campo. www.jggomez.eu P á g i n a | 24 NOTA Para los campos organizados en niveles, solo pueden agruparse los elementos que tengan el mismo elemento en el siguiente nivel. Por ejemplo, si el campo tiene los niveles País y Ciudad, no podrá agrupar ciudades de diferentes países. 6.2.3 Desagrupar datos agrupados Para quitar la agrupación, haga clic en cualquier elemento de los datos agrupados y haga clic en Desagrupar. 6.2.4 Cuestiones relacionadas acerca de agrupar datos en una tabla dinámica Al agrupar datos en una tabla dinámica, debemos tener en cuenta que: Podemos agrupar los elementos de datos de origen de procesamiento analítico en línea (OLAP) que no admiten la instrucción CREATE SESSION CUBE. No podemos agregar un elemento calculado a un campo ya agrupado. En primer lugar, deberemos desagrupar los elementos, agregar el elemento calculado y, a continuación, reagrupar los elementos. No podemos usar el comando Convertir en fórmulas (Herramientas de tabla dinámica > Analizar>Herramientas OLAP) cuando tengamos uno o varios elementos agrupados. Desagrupemos primero los elementos agrupados antes de usar este comando. No podemos crear segmentaciones de datos para las jerarquías OLAP con campos agrupados. 6.3 Distintos valores en la TD (% del total de fila y/o columnas, etc..) Fuente: https://support.office.com/es-es/article/Mostrar-distintos-c%C3%A1lculos-en-los-campos-de-valores-de-tabladin%C3%A1mica-014d2777-baaf-480b-a32b-98431f48bfec?ui=es-ES&rs=es-ES&ad=ES 6.3.1 Configuración campo valor Podemos utilizar puede utilizar Mostrar valores como para presentar rápidamente los valores de diferentes maneras. Mostrar valores como es no es una característica nueva, pero en Excel 2010, resulta mucho más fácil de encontrar y utilizar .También proporciona varias opciones de cálculo, como % del total principal o % del total en . Esta característica se puede utilizar para probar distintos cálculos en un campo de valor. Sin embargo, debido a que puede agregar más de una vez los mismos campos de valor a una tabla dinámica, también puede utilizar esta característica para mostrar el valor real y en otros cálculos, como, por ejemplo, un cálculo total, en paralelo. Presentamos a continuación las opciones de cálculo que están disponibles en los campos de valor. P á g i n a | 25 www.jggomez.eu 6.3.2 Mostrar valores como: Sin cálculo Muestra el valor que se ha especificado en el campo o el tipo de cálculo asociado como suma, contar, promedio, etc.. 6.3.3 Mostrar valores como: % del total general Muestra los valores como un porcentaje del total general de todos los valores o puntos de datos en el informe. Sin Calculo % del total general T.Vtas T.Vtas Enero Febrero Marzo Total Noveles 2.000 € 4.000 € Jose 5.000 € 1.000 € 3.000 € 9.000 € 6.000 € Amateur Ana Jose 8,70% 17,39% 13,04% 39,13% 21,74% 4,35% 0,00% 26,09% Amateur Elena Total Total Noveles Ana Juan Enero Febrero Marzo 1.000 € 2.000 € 2.000 € Elena 0,00% 0,00% 8,70% 8,70% 5.000 € 6.000 € Juan 4,35% 0,00% 21,74% 26,09% 34,78% 21,74% 100,00% 8.000 € 5.000 € 10.000 € 23.000 € 6.3.4 Total 43,48% Mostrar valores como: % del total de columna Muestra todos los valores de cada columna o serie como un porcentaje del total de la columna o serie. P á g i n a | 26 www.jggomez.eu Sin Calculo % del total de columna T.Vtas T.Vtas Enero Febrero Marzo Total Noveles Ana 2.000 € 4.000 € Jose 5.000 € 1.000 € 3.000 € Ana 25,00% 80,00% 30,00% 39,13% 6.000 € Jose 62,50% 20,00% 0,00% 26,09% Amateur Elena 1.000 € Total Total 9.000 € Amateur Juan Enero Febrero Marzo Noveles 2.000 € 2.000 € Elena 0,00% 5.000 € 6.000 € Juan 12,50% 8.000 € 5.000 € 10.000 € 23.000 € 6.3.5 Total 0,00% 20,00% 8,70% 0,00% 50,00% 26,09% 100,00% 100,00% 100,00% 100,00% Mostrar valores como: % del total de filas Muestra el valor de cada fila o categoría como un porcentaje del total de la fila o categoría. Sin Calculo % del total de filas T.Vtas T.Vtas Enero Febrero Marzo Total Noveles 2.000 € 4.000 € Jose 5.000 € 1.000 € 3.000 € Total 9.000 € Ana 22,22% 44,44% 33,33% 100,00% 6.000 € Jose 83,33% 16,67% 0,00% 100,00% Amateur Amateur Elena Juan Marzo Noveles Ana Total Enero Febrero 1.000 € 2.000 € 2.000 € 5.000 € 6.000 € 8.000 € 5.000 € 10.000 € 23.000 € 6.3.6 Elena 0,00% Juan 16,67% 0,00% 34,78% 21,74% Total 0,00% 100,00% 100,00% 83,33% 100,00% 43,48% 100,00% Mostrar valores como: % de Muestra los valores como un porcentaje del valor de Elemento base en Campo base. P á g i n a | 27 www.jggomez.eu Sin Calculo T.Vtas Enero Febrero Marzo Total Noveles Ana 2.000 € 4.000 € Jose 5.000 € 1.000 € 3.000 € Ana Enero 100,00% 160,00% 22,22% Febrero 100,00% 9.000 € Jose 66,67% Marzo 6.000 € Juan 66,67% Total 200,00% Total Elena Juan % de….. Respecto Mes Febrero T.Vtas Elena Amateur Total % de….. Respecto Ana T.Vtas 1.000 € 2.000 € 2.000 € 5.000 € 6.000 € 8.000 € 5.000 € 10.000 € 23.000 € 6.3.7 Mostrar valores como: % del total de filas principales Calcula los valores como: (valor del elemento) / (valor del elemento primario en filas) Sin Calculo % del total de filas principales T.Vtas T.Vtas Enero Febrero Marzo Total Noveles Ana 2.000 € 4.000 € Jose 5.000 € 1.000 € 3.000 € Marzo Total Ana 28,57% 80,00% 100,00% 60,00% 6.000 € Jose 71,43% 20,00% 0,00% 40,00% Amateur Elena Total Febrero 9.000 € Amateur Juan Enero Noveles 1.000 € 2.000 € 2.000 € Elena 5.000 € 6.000 € Juan 8.000 € 5.000 € 10.000 € 23.000 € 6.3.8 Total 0,00% 28,57% 25,00% 100,00% 71,43% 75,00% 100,00% 100,00% 100,00% 100,00% Mostrar valores como: % del total de columnas principales Calcula los valores como: (valor del elemento) / (valor para el producto principal en las columnas) Sin Calculo % del total de columnas principales T.Vtas T.Vtas Enero Febrero Marzo Total Ana 2.000 € 4.000 € 3.000 € 9.000 € Jose 5.000 € 1.000 € Noveles Total Ana 22,22% 44,44% 33,33% 100,00% 6.000 € Jose 83,33% 16,67% 0,00% 100,00% Amateur Elena Total Marzo Noveles Amateur Juan Enero Febrero 1.000 € 2.000 € 2.000 € Elena 0,00% 5.000 € 6.000 € Juan 16,67% 0,00% 34,78% 21,74% 8.000 € 5.000 € 10.000 € 23.000 € Total 0,00% 100,00% 100,00% 83,33% 100,00% 43,48% 100,00% P á g i n a | 28 www.jggomez.eu 6.3.9 Mostrar valores como: % del total del principal Calcula los valores como: (valor del elemento) / (valor del elemento primario de la seleccionada Campo base ) Sin Calculo % del total principal T.Vtas T.Vtas Ana Enero 9.000 € 2.000 € Enero 22,22% Febrero 4.000 € Febrero 44,44% Marzo 3.000 € Marzo 33,33% Elena Marzo 2.000 € Jose Enero 6.000 € Febrero 1.000 € Juan Enero 6.000 € 100,00% Elena 2.000 € Marzo Jose 5.000 € 100,00% 100,00% 100,00% Enero 83,33% Febrero Juan 1.000 € Marzo Total Ana 5.000 € 23.000 € 16,67% 100,00% Enero 16,67% Marzo 83,33% Total 6.3.10 Mostrar valores como: Diferencia de Muestra los valores como la diferencia del valor de Elemento base en Campo base. Sin Calculo Diferencia de…. Ana T.Vtas Diferencia de..Mes Febrero T.Vtas Ana Enero Elena -7.000 € Febrero 9.000 € Jose -3.000 € Marzo 6.000 € Juan -3.000 € Total T.Vtas Enero Febrero Marzo Total Noveles Ana 2.000 € 4.000 € Jose 5.000 € 1.000 € 3.000 € Amateur Total 5.000 € Total Elena Juan 3.000 € 1.000 € 2.000 € 2.000 € 5.000 € 6.000 € 8.000 € 5.000 € 10.000 € 23.000 € 6.3.11 Mostrar valores como: % de la diferencia de… Muestra los valores como la diferencia de porcentaje del valor de Elemento base en Campo base. Sin Calculo % de la diferencia de… Ana T.Vtas Enero Febrero Ana 2.000 € 4.000 € Jose 5.000 € 1.000 € Total Elena -77,78% Febrero 3.000 € 9.000 € Jose -33,33% Marzo 6.000 € Juan -33,33% Total Amateur Total Ana Total Elena 1.000 € T.Vtas Marzo Noveles Juan % de la diferencia de..Mes Febrero T.Vtas 2.000 € 2.000 € 5.000 € 6.000 € 8.000 € 5.000 € 10.000 € 23.000 € Enero 60,00% 100,00% P á g i n a | 29 www.jggomez.eu 6.3.12 Mostrar valores como: Total en Muestra el valor de elementos sucesivos en la Campo base como un total de ejecución. Sin Calculo Total en…. T.Vtas Suma de Ventas Cuenta de Mes Enero Febrero Marzo Total Enero 8.000 € 3 Febrero 5.000 € 5 9.000 € Marzo 10.000 € 8 6.000 € Total Noveles Ana 2.000 € 4.000 € Jose 5.000 € 1.000 € 3.000 € 23.000 € Amateur Elena Juan Total 1.000 € 2.000 € 2.000 € 5.000 € 6.000 € 8.000 € 5.000 € 10.000 € 23.000 € 6.3.13 Mostrar valores como: % Total actual en Calcula el valor como un porcentaje de elementos sucesivos en Campo base que se muestran como un total de ejecución. Sin Calculo % Total actual en…. T.Vtas Suma de Ventas Cuenta de Mes Enero Febrero Marzo Total Enero 8.000 € Febrero 5.000 € 62,50% 9.000 € Marzo 10.000 € 100,00% 6.000 € Total Noveles Ana 2.000 € 4.000 € Jose 5.000 € 1.000 € 3.000 € 37,50% 23.000 € Amateur Elena Juan Total 1.000 € 2.000 € 2.000 € 5.000 € 6.000 € 8.000 € 5.000 € 10.000 € 23.000 € 6.3.14 Mostrar valores como: Clasificar de menor a mayor Muestra el rango de valores seleccionados en un campo específico, en la lista el elemento más pequeño en el campo como 1 y cada valor más grande con un valor de rango más alto. Sin Calculo Clasificar de menor a mayor T.Vtas Enero Febrero Marzo Total Noveles 2.000 € 4.000 € Jose 5.000 € 1.000 € 3.000 € Enero Febrero Marzo Total Ana 1 2 6.000 € Jose 2 1 1 1.000 € 2.000 € 2.000 € 5.000 € 6.000 € 8.000 € 5.000 € 10.000 € 23.000 € Elena Juan 1 2 2 Elena 1 Jose 3 Juan 1 Amateur Elena Enero Febrero Marzo Total Ana 9.000 € Amateur Juan T.Vtas Noveles Ana Total Clasificar de menor a mayor T.Vtas 1 1 2 2 2 2 3 1 1 1 2 3 2 Total Total 6.3.15 Mostrar valores como: Clasificar de mayor a menor Muestra el rango de valores seleccionados en un campo específico, en la lista el elemento más grande en el campo como 1 y cada valor más pequeño con un valor de rango más alto Sin Calculo Clasificar de mayor a menor T.Vtas Enero Febrero Marzo Total Noveles 2.000 € 4.000 € Jose 5.000 € 1.000 € 3.000 € Enero Febrero Marzo Total Ana 2 1 6.000 € Jose 1 2 1 1.000 € 2.000 € 2.000 € 5.000 € 6.000 € 8.000 € 5.000 € 10.000 € 23.000 € Elena Juan Total 1 2 1 Elena 2 Jose 1 Juan 3 Amateur Elena Enero Febrero Marzo Total Ana 9.000 € Amateur Juan T.Vtas Noveles Ana Total Clasificar de mayor a menor T.Vtas 2 2 1 1 Total 1 2 1 3 3 2 2 1 2 P á g i n a | 30 www.jggomez.eu 6.3.16 Mostrar valores como: Índice Calcula los valores como: ((valor en celda) x (Suma total de sumas totales)) / ((Suma total de fila) x (Suma total de columna)) Sin Calculo Indice T.Vtas Enero Febrero Marzo Total Noveles 2.000 € 4.000 € Jose 5.000 € 1.000 € 3.000 € Enero Febrero Marzo Total 1.000 € Febrero Marzo Total 0,64 2,04 0,77 1,00 Ana 0,64 2,04 0,77 1,00 Elena 0,00 0,00 2,30 1,00 6.000 € Jose 2,40 0,77 0,00 1,00 Jose 2,40 0,77 0,00 1,00 Juan 0,48 0,00 1,92 1,00 Total 1,00 1,00 1,00 Amateur Elena Enero Ana 9.000 € Amateur Total T.Vtas Noveles Ana Juan Indice T.Vtas 2.000 € 2.000 € Elena 0,00 0,00 2,30 1,00 5.000 € 6.000 € Juan 0,48 0,00 1,92 1,00 1,00 1,00 1,00 1,00 8.000 € 5.000 € 10.000 € 23.000 € Total 1,00 P á g i n a | 31 www.jggomez.eu 7 Caso Redactor Contable, Análisis de los Flujos de Tesorería 7.1 Acceso a la opción Mostrar Valores Como…Introducción El redactor contable es un desarrollo en Excel que nos permite llevar el registro contable de las operaciones empresariales. A través de una tabla dinámica en la que filtramos las cuentas de tesorería, caja (570) y bancos (572), queremos analizar la información relacionada con los flujos de tesorería a través de la opción, “Mostrar valores como”, y para acceder a la misma nos situamos dentro de TD y con el botón derecho accedemos a la opción correspondiente mostrada en la Ilustración 39. Ilustración 38 Ilustración 39 También podemos seleccionar la opción configuración campo valor que nos lleva al mismo destino, es decir a la de “Mostrar valores como” (ver Ilustración 40) En cualquier caso las posibilidades que se nos ofrecen son presentadas en la Ilustración 41 y que pasaremos a estudiar a continuación. Ilustración 40 P á g i n a | 32 www.jggomez.eu Ilustración 41 7.2 % del total general Al elegir esta opción me calcula el % de cada celda con respecto al total general Ilustración 42 P á g i n a | 33 www.jggomez.eu 7.3 % del total de columna Ilustración 43 7.4 % del total de filas Ilustración 44 P á g i n a | 34 www.jggomez.eu 7.5 % de… Ilustración 45 Muestra los valores como un porcentaje del valor de Elemento base en Campo base. 7.6 % del total de las filas principales Ilustración 46 P á g i n a | 35 www.jggomez.eu 7.7 % del total de las columnas principales Ilustración 47 7.8 % del total principal Ilustración 48 7.9 Diferencia de… En este caso queremos analizar el movimiento de las cuentas de tesorería respecto a fecha inicial o de apertura, para ello utilizaremos la opción Diferencia de… P á g i n a | 36 www.jggomez.eu Ilustración 49 Ilustración 50 7.10 % de la diferencia de… Igual que en el caso anterior pero tomando como referencia el % de la diferencia de… P á g i n a | 37 www.jggomez.eu Ilustración 51 7.11 Total en, acumulado….. Ilustración 52 7.12 % del total en … Ilustración 53 P á g i n a | 38 www.jggomez.eu 7.13 Clasificación de Menor a Mayor y de Mayor a Menor Ilustración 54 7.14 Índice www.jggomez.eu 8 P á g i n a | 39 Referencias Contar valores en blanco http://exceltotal.com/contar-valores-unicos-en-tabla-dinamica/ https://support.office.com/es-ar/article/Agrupar-o-desagrupar-datos-en-un-informe-de-tabla-din%C3%A1micac9d1ddd0-6580-47d1-82bc-c84a5a340725?ui=es-ES&rs=es-AR&ad=AR https://support.office.com/es-es/article/Mostrar-distintos-c%C3%A1lculos-en-los-campos-de-valores-de-tabladin%C3%A1mica-014d2777-baaf-480b-a32b-98431f48bfec?ui=es-ES&rs=es-ES&ad=ES