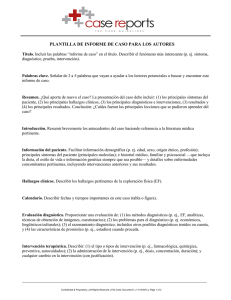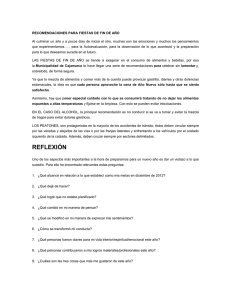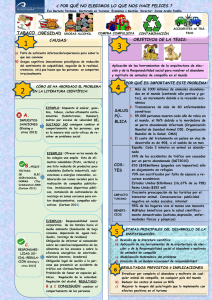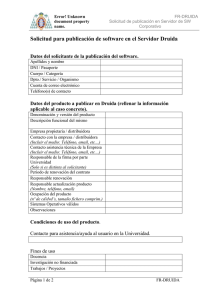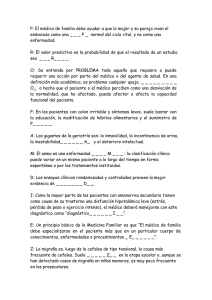Table of Contents - Carlson Software
Anuncio

Español – Carlson Point Cloud Carlos Betancourt – Central America Sales Director [email protected] 10 de Abril de 2013 – Decima Sesión, 10:30am a 12:00pm En esta sesión haremos conoceremos el entorno de trabajo y el uso de las herramientas de Carlson Point Cloud para extraer información topográfica de las Nubes de Puntos. El Engine de Carlson Point Cloud no únicamente permite filtrar la información, sino que su integración con el Civil Suite le dan herramientas ampliadas de cálculo y diseño que maximizan su productividad. Carlson Point Cloud puede extraer nubes de puntos, coordenadas, curvas de nivel, superficies de cuadricula, capas, planos, polilíneas, perfiles, secciones, generar vistas y podrá importar y exportar información de muchas fuentes. Iniciando Carlson Point Cloud De la barra de Menús, buscamos el icono de rayo y hacemos clic sobre el. El menú de Carlson Point Cloud dispone de una opción, la cual corresponde al Adminsitrador de Point Cloud. Al abrir la ventana de Point Cloud, la pestaña de proyecto nos da la capacidad de Abrir, Cerrar, Guardar y Guardar como, nuestros archivos de trabajo. Todos los archivos de proyectos tienen extensión .PC. This document contains confidential and proprietary information that remains the property of Carlson Software Inc. Page 1 of 23 Updated 3/29/2013 Un archivo .PC tiene varios componentes, datos del instrumento y datos procesados. Los datos del instrumento hacen referencia a los puntos de control, a los reflectores y a cada una de las posiciones adonde se puso el escáner. Los datos procesados, la componen nubes de puntos, curvas, coordenadas, cuadriculas, capas, planos, polilíneas, perfiles, secciones y textos. This document contains confidential and proprietary information that remains the property of Carlson Software Inc. Page 2 of 23 Updated 3/29/2013 En esta sesión vamos a trabajar con un archivo de proyectos llamado Nube de Puntos.pc En esta estructura de árbol se muestra la información referente al instrumento. En esta estructura de árbol se muestra la información referente al instrumento. This document contains confidential and proprietary information that remains the property of Carlson Software Inc. Page 3 of 23 Updated 3/29/2013 La ultima sección de la ventana la componen las escenas y los parametros de configuracion. Hacemos clic derecho sobre Processed Data>Import>Cloud>Leica y agregamos la nube con extension .PTS Al comenzar la importación, el programa nos preguntsa por las unidades. Hacemos clic en Metros. This document contains confidential and proprietary information that remains the property of Carlson Software Inc. Page 4 of 23 Updated 3/29/2013 Una vez terminada la importación, procedemos a limpiarla. This document contains confidential and proprietary information that remains the property of Carlson Software Inc. Page 5 of 23 Updated 3/29/2013 La limpieza reduce el tamaño de la nube de 89 millones de puntos a 2, 8 millones. Ahora creamos una Escena, haciendo clic derecho en la nube, luego clic en View. This document contains confidential and proprietary information that remains the property of Carlson Software Inc. Page 6 of 23 Updated 3/29/2013 Abrimos la escena. Las escenas son el espacio de donde extraeremos información. This document contains confidential and proprietary information that remains the property of Carlson Software Inc. Page 7 of 23 Updated 3/29/2013 Las herramientas para extraer información se encuentran en la pestaña Action del Panel de control de Point Cloud. Con el Selection Set podemos agregar o remover elementos de la nube, tanto dentro o fuera del perimetro que generemos. Individual hace referencia a un punto, Rectangle a una superfice rectancgular, Polyline a una Polilinea. Podemos seleccionar Todos, o ninguno de los puntos e invertir la selección. Edit nos permite Borrar ocultar, mostrar todo, suavizar y limpiar la nube. Transform nos permite rotar, traslar, camiar la escala y la secuencia. This document contains confidential and proprietary information that remains the property of Carlson Software Inc. Page 8 of 23 Updated 3/29/2013 Create nos va a permitir, haciendo uso de las herramientas anteriores poder extar puntos, polilineas, superficies, porciones de la nube de puntos y textos. Extract hara posible que podamos obtener lineas de rotura, Curvas de Nivel, Perfiles, Secciones y hacer uso de la funcion Bare Earth con la cual otendremos una soperficie limpia a nivel del suelo. Ventana de Escena En esta ventana, los controles de vista nos permiten visualizar la nube desde diferente ángulos. El boton medio del mouse nos permite acercarnos o alejarnos de la nube. Manteniedolo presionado podemos hacer paneo. Con el mouse hacemos giros del orbital para poder ubicar los elementos que queremos extraer. Haremos la primera extracción, ubicamos un arbol, hacemos clic en Create >Point . Activamos el Snap mode a Low, El Feature Type escogemos Tree This document contains confidential and proprietary information that remains the property of Carlson Software Inc. Page 9 of 23 Updated 3/29/2013 This document contains confidential and proprietary information that remains the property of Carlson Software Inc. Page 10 of 23 Updated 3/29/2013 Pare extraer puntos más fácilmente puedo hacer uso de Bare Earth para limpiar la superficie. Al hacer clic en el punto de ubicación supuesta del escaner , aparece una ventana para la creación de una nueva Nube. This document contains confidential and proprietary information that remains the property of Carlson Software Inc. Page 11 of 23 Updated 3/29/2013 Una vez terminado el proceso, la nueva nube aparece en el listado, hacemos doble clic sobre su nombre para crear una nueva Escena. This document contains confidential and proprietary information that remains the property of Carlson Software Inc. Page 12 of 23 Updated 3/29/2013 El resultado ofrece una vista limpia de la superficie. Para limpiar el ruido existente, hacemos una vista lateral, activamos la herramienta de selección Polygone y rodeamos todos los elementos arriba del suelo. Al terminar la selección, estos se muestran en rojo. Hacemos clic en Hide y esto nos muestra una versión limpia del terreno. This document contains confidential and proprietary information that remains the property of Carlson Software Inc. Page 13 of 23 Updated 3/29/2013 Buscamos puntos en la superficie, hacemos clic en Create Points, seleccionamos un codigo de la lista activa de Field to Finish. This document contains confidential and proprietary information that remains the property of Carlson Software Inc. Page 14 of 23 Updated 3/29/2013 Una vez creados, en la Pestaña de Proyecto en Coordinate Point se lleva el conteo de los puntos creados, ahí, estos pueden ser editados, borrados, exportados, dibujados, incluso se puede tener la Funcionalidad de Field to Finish para graficarlos en CAD. Las polilineas fueron creadas y almacenadas en Polylines. This document contains confidential and proprietary information that remains the property of Carlson Software Inc. Page 15 of 23 Updated 3/29/2013 Para generar una superficie, podemos hacer una selección del rodaje de la calle, y esa selección convertirla en una cuadricula o una superficie de triangulación. Hacemos clic en End Mode para terminar la selección y luego hacemos clic en Create Mesh. This document contains confidential and proprietary information that remains the property of Carlson Software Inc. Page 16 of 23 Updated 3/29/2013 El resultado aparece en la lista de Processed Data, en Mesh. Esta al igual que los puntos tiene varias opciones que facilitan su edición, exportación y trazo. Para eliminar la selección hacemos clic en Show all. Creación de Curvas de Nivel y Cálculo de Volúmenes En los archivos d trabajo anexos hemos incluido 6 Archivos de Texto Genericos, los cuales importaremos uno a uno en un nuevo proyecto denominado Volumen.pc. Los archivos se llaman Pila 1, Pila 2, Pila 3, Pila 4, Pila 5, Pila 6, y Pila Siete. Luego crearemos una escena con el mismo nombre. Con esos datos extraeremos curvas de nivel, superficies, secciones, perfiles y con esos datos Calcularemos Volumen de material. This document contains confidential and proprietary information that remains the property of Carlson Software Inc. Page 17 of 23 Updated 3/29/2013 Hacemos una selección de una porcion del sitio con una polilinea. De la selección creamos una nueva Nube y le ponemos por nombre Carbón. Luego creamos una nueva Escena y le damos el nombre de Escena Carbón. Seleccionamos Todo. This document contains confidential and proprietary information that remains the property of Carlson Software Inc. Page 18 of 23 Updated 3/29/2013 Creamos un nuevo Mesh, del mismo nombre, Carbón. El Mesh que recien creamos lo agragamos a la Escena Carbón. Luego seleccionamos Extraer Curvas (Contours). This document contains confidential and proprietary information that remains the property of Carlson Software Inc. Page 19 of 23 Updated 3/29/2013 This document contains confidential and proprietary information that remains the property of Carlson Software Inc. Page 20 of 23 Updated 3/29/2013 Haciendo clic derecho en las Curvas que acabamos de crear, hacemos clic en Draw, Especificamos la capa en la que las crearemos, en segundos las curvas sonexportadas a CAD. This document contains confidential and proprietary information that remains the property of Carlson Software Inc. Page 21 of 23 Updated 3/29/2013 El Mesh lo podemos exportar y creamos un Archivo TIN, lo llamamos DTM.TIN Ahora podemos ir a Carlson Survey a calcular el volumen de la la superficie. En el Menú Superficies 3D> Volumenes por Triangulación>Volumen por una sola superficie triangulada. Seleccionamos la superficie que creamos y una elevacion de referencia. Determinamos los factores de compresion y abundamiento. Carlson Survey calcula el volumen. This document contains confidential and proprietary information that remains the property of Carlson Software Inc. Page 22 of 23 Updated 3/29/2013 Technical Support via Discussion Groups • Carlson Software operates user discussion groups located at news://news.carlsonsw.com. You can participate in user-to-user discussions on tips, tricks and problems. Our staff monitors these groups to ensure that all the issues are addressed. Visit our website at http://www.carlsonsw.com for information on how to access these groups. • You may also access the Carlson Software Knowledge Base. Visit it directly at http://update.carlsonsw.com/kbase_main.php. via Electronic Mail • The Technical Support e-mail address is [email protected]. via Phone/Fax • Phone: (606) 564-5028 • Fax: (606) 564-6422 via Web Site Check the Carlson Software web site at http://www.carlsonsw.com for: • Knowledge Base, discussion groups, technical support documents and newsletters • Carlson Software manuals (PDF) and training movies • Training and seminar schedules • Step by step procedures on popular called-in topics • Carlson Software and Autodesk downloads and updates (Feel free to register for automatic update notification of updates when you come to that area.) This document contains confidential and proprietary information that remains the property of Carlson Software Inc. Page 23 of 23 Updated 3/29/2013