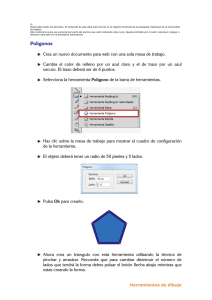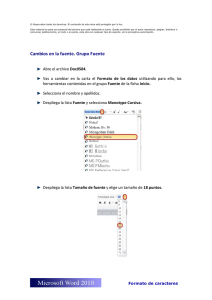Las paletas Color, Muestras e Info
Anuncio
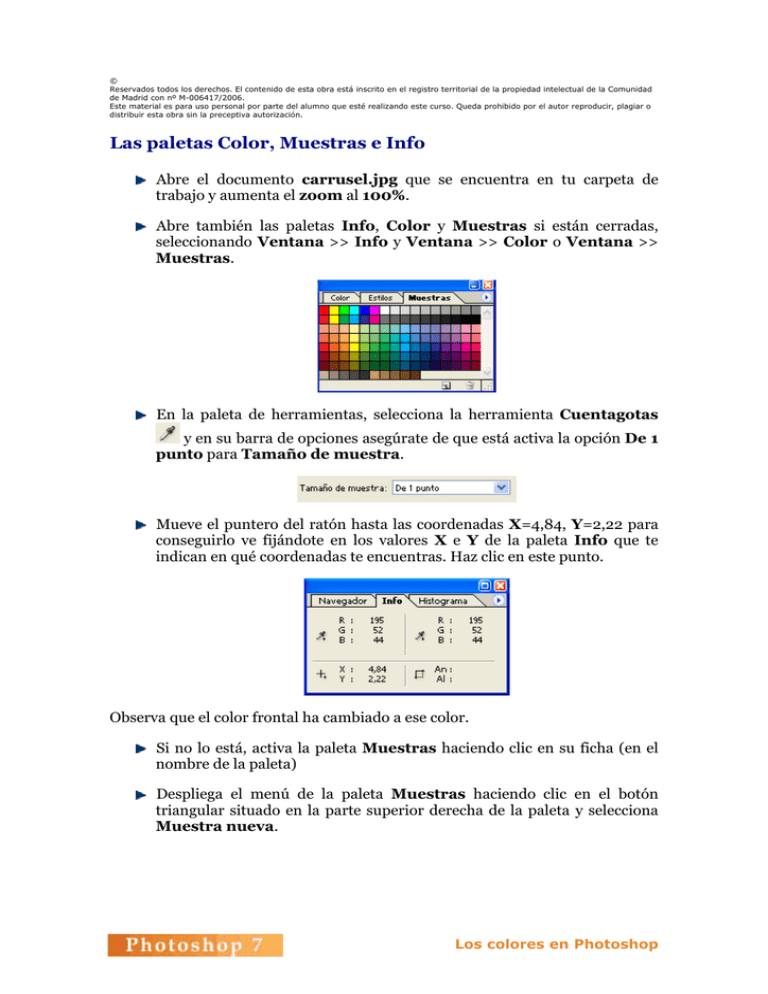
© Reservados todos los derechos. El contenido de esta obra está inscrito en el registro territorial de la propiedad intelectual de la Comunidad de Madrid con nº M-006417/2006. Este material es para uso personal por parte del alumno que esté realizando este curso. Queda prohibido por el autor reproducir, plagiar o distribuir esta obra sin la preceptiva autorización. Las paletas Color, Muestras e Info Abre el documento carrusel.jpg que se encuentra en tu carpeta de trabajo y aumenta el zoom al 100%. Abre también las paletas Info, Color y Muestras si están cerradas, seleccionando Ventana >> Info y Ventana >> Color o Ventana >> Muestras. En la paleta de herramientas, selecciona la herramienta Cuentagotas y en su barra de opciones asegúrate de que está activa la opción De 1 punto para Tamaño de muestra. Mueve el puntero del ratón hasta las coordenadas X=4,84, Y=2,22 para conseguirlo ve fijándote en los valores X e Y de la paleta Info que te indican en qué coordenadas te encuentras. Haz clic en este punto. Observa que el color frontal ha cambiado a ese color. Si no lo está, activa la paleta Muestras haciendo clic en su ficha (en el nombre de la paleta) Despliega el menú de la paleta Muestras haciendo clic en el botón triangular situado en la parte superior derecha de la paleta y selecciona Muestra nueva. Los colores en Photoshop © Reservados todos los derechos. El contenido de esta obra está inscrito en el registro territorial de la propiedad intelectual de la Comunidad de Madrid con nº M-006417/2006. Este material es para uso personal por parte del alumno que esté realizando este curso. Queda prohibido por el autor reproducir, plagiar o distribuir esta obra sin la preceptiva autorización. Se abre el cuadro de diálogo Nombre de muestra de color. Introduce “granate” en el campo Nombre y pulsa OK. Repite el proceso: selecciona ahora con el Cuentagotas el color del punto X = 4,47, Y = 1,25, haciendo clic en él. Seleccionamos nuevamente Muestra nueva en el menú de la paleta Muestras y en el cuadro de diálogo Nombre de muestra de color introduce “ocre”. Pulsa OK. Repite todo el proceso para los siguientes puntos y colores: • X = 7,79. Y = 1,20. Nombre del color: verde. • X = 5,13. Y = 1,49. Nombre del color: cielo. • X = 4,71. Y = 1,85. Nombre del color: azul. • X = 6,14. carpa. Y = 0,83. Nombre del color: azul Los colores en Photoshop © Reservados todos los derechos. El contenido de esta obra está inscrito en el registro territorial de la propiedad intelectual de la Comunidad de Madrid con nº M-006417/2006. Este material es para uso personal por parte del alumno que esté realizando este curso. Queda prohibido por el autor reproducir, plagiar o distribuir esta obra sin la preceptiva autorización. A continuación deberás almacenar tu nueva paleta. Dentro del menú de la paleta Muestras, selecciona Guardar muestras Se abre el cuadro de diálogo Guardar. En el campo Nombre introduce “carrusel” y pulsa OK. Selecciona la herramientas Muestra de color de la paleta de herramientas y haz clic en el punto X=6,62 e Y=1,84. Los colores en Photoshop © Reservados todos los derechos. El contenido de esta obra está inscrito en el registro territorial de la propiedad intelectual de la Comunidad de Madrid con nº M-006417/2006. Este material es para uso personal por parte del alumno que esté realizando este curso. Queda prohibido por el autor reproducir, plagiar o distribuir esta obra sin la preceptiva autorización. En la paleta Info, haz clic en el símbolo de cuentagotas de la muestra #1. En las opciones que se despliegan, elige CMYK. Para desplazar la muestra, pincha en ella con la herramienta Muestra de color seleccionada y arrastra. En este caso, desplázala hasta el punto X= 3,23, Y= 2,16. Para eliminar la muestra, pincha en ella y arrástrala fuera de la imagen. Muestra la paleta Histograma haciendo clic en la pestaña correspondiente. De este modo podrás observar la distribución de los píxeles de la imagen. Los colores en Photoshop © Reservados todos los derechos. El contenido de esta obra está inscrito en el registro territorial de la propiedad intelectual de la Comunidad de Madrid con nº M-006417/2006. Este material es para uso personal por parte del alumno que esté realizando este curso. Queda prohibido por el autor reproducir, plagiar o distribuir esta obra sin la preceptiva autorización. Despliega el menú de la paleta y elige la opción Vista de todos los canales para la ver la información de color de cada canal de la imagen. Cierra el documento sin guardar. Los colores en Photoshop