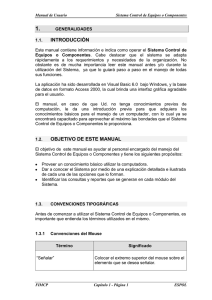capacitación de software y hardware
Anuncio

PARTES DEL GABINETE Conectores Externos Los dispositivos externos se conectan a la computadora en su parte de atrás. El diagrama muestra las conexiones más comunes. Pero su disposición es bastante variable de máquina a máquina. Las computadoras de marcas renombradas frecuentemente tienen diseños exclusivos, con conectores especiales para los periféricos que se venden en conjunto con ellas ¿Qué es un puerto? Un puerto es una conexión o un enchufe, el cual es utilizado para conectar dispositivo de Hardware como impresoras o Mouse, permitiendo el intercambio de datos con otro Dispositivo. También existen puertos internos definidos mediante el Software. Normalmente estos puertos se encuentran en la parte trasera del computador, aunque en la actualidad muchos computadores incorporan puertos USB y audio en la parte delantera. En esta investigación estudiaremos algunos de los puertos más utilizados o conocidos. Puertos en Serie: El puerto en serie de un ordenador es un adaptador asíncrono utilizado para poder intercomunicar varios ordenadores entre sí. Un puerto serie recibe y envía información fuera del ordenador mediante un determinado software de comunicación o un drive del puerto serie. Conectar y desconectar los diferentes dispositivos (CPU, monitor, teclado, mouse, impresora, etc.). Para poder conectar o desconectar cualquier dispositivo es tener un software de instalación para algunos dispositivos y apagar la computadora. En algunos dispositivos se re quiere de un software para poder utilizar un dispositivo, tal como es la impresora, cualquier impresora que se desea utilizar tendrá que instalarse primero su software que ya viene previamente con la impresora. Para poder conectar o desconectar los demás dispositivos, pero sin dejar a un lado la impresora, para conectarlos solamente se inserta en las ranuras que este necesite y para poder desconectarlas algunos dispositivos se tienen que desconectar desde tu ordenador y algunos solamente se pueden quitar pero no todos son iguales a estos, ay muy pocos El chasis es el receptor de los cables que provienen de los dispositivos externos de tu computadora tales como: el ratón, teclado, monitor, bocinas, impresora, escáner, módem externo y otros menos comunes como el micrófono y la web cam. Conexión del Ratón. Este dispositivo requiere de un cable de señal con un conector que debe ser insertado en la computadora en la entrada o puerto indicado. Al igual que el teclado, el conector del ratón también puede ser de tipo USB o serial. De ser así insértalo en la entrada2 ó 6 según corresponda. Conexión del Teclado. Este dispositivo requiere un sólo cable de señal que debe insertarse en la entrada o puerto indicado. Frecuentemente se encuentra junto a la entrada del ratón y puedes diferenciarlos por sus símbolos y colores. Algunos teclados tienen un conector USB, si este es tu caso, insértalo en la entrada Conexión de las Bocinas externas. Las bocinas externas requieren conectar el cable de tipo "plug" macho a la parte posterior del chasis, en la entrada que se indica. Cabe aclarar que algunos equipos cuentan con bocinas internas, las cuales no requieren conexión. Conexión del Modem. Actualmente las computadoras modernas traen el módem integrado y sólo requieren de una línea Recuerda que este dispositivo te permitirá conectarte a Internet, pero deberás contratar los servicios de algún proveedor de este servicio. Conexión de la Impresora. La impresora requiere de dos cables para su funcionamiento: el cable de señal, también llamado "paralelo" o "RS232" que tiene un conector DB25, el cual debe ser insertado en la entrada indicada del chasis, y el cable de alimentación, que se conecta a una fuente de energía El cable de señal, en las impresoras actuales, también puede ser del tipo USB, en cuyo caso deberás insertarlo en la entrada (2). Conexión del monitor. Al igual que la impresora, el monitor requiere de dos cables: el cable de señal, que sale del monitor y termina en un conector tipo DB15, que se inserta en la entrada indicada del chasis. Es necesario asegurar los tornillos que tiene. El otro cable es de alimentación y va de la parte posterior de tu monitor, a una fuente de energía. Fuente de alimentación Como cualquier aparato electrónico, la computadora necesita energía eléctrica para su operación. Para tal efecto, tu equipo cuenta con un cable de corriente, con un extremo a conectar en la fuente de alimentación que está en la parte posterior del chasis, y el otro directamente a la fuente de energía La forma de funcionamiento de un ratón depende del tipo del mismo; no es igual para todos los modelos de ratones. En los ratones más antiguos, conocidos como ratones de bola, existía una bola rodante que se deslizaba sobre una alfombrilla. Al girar la bola, rotaban unos rodillos internos. Tras un proceso bastante simple un chip transformaba las señales recibidas en órdenes que se enviaban hacia la placa base. Pero la bola y el hueco en el que se alojaba se ensuciaban, por lo que era necesario limpiar el ratón periódicamente para conseguir un movimiento fluido del puntero sobre la pantalla. Ahora existen otros ratones, llamados ópticos, que no tienen bola, sino que disponen de una mini cámara que toma miles de imágenes por segundo, luego se comparan las imágenes sucesivas y se «anotan» las diferencias, que se interpretan como cambios en la posición del ratón. Los ratones ópticos no necesitan alfombrilla. Las teclas de función, rotuladas F1,F2,etc, envían a la computadora señales que no tienen un significado inherente. La función de estas teclas depende del software que se use, es decir, son teclas programables RETROCESO: La tecla de retroceso o backs pace indica a la computadora que elimine el carácter que se encuentra a la izquierda del cursor en la pantalla. PANEL INDICADOR: Indica a través de luces si están activados el bloque numérico y la tecla de Bloque Mayúsculas BLOQUE NUMÈRICO: Parece un teclado independiente del resto, el cual contiene números, los símbolos de las operaciones matemáticas básicas y las teclas de edición, direccionales y la tecla Enter o Intro. Para habilitar o activar dicho teclado debemos presionar la tecla Bloq Núm. y en el panel indicador se encenderá una luz que nos señalará que dicho bloque de teclas está activado. Cuando dicho teclado está desactivado (luz apagada) las teclas que funcionan son las direccionales. ENTER: La tecla Enter o también denominada Retorno, envía una señal que indica a la computadora que mueva el cursor al inicio de la siguiente línea del área de trabajo en el caso de estar en un Procesador de textos. En otras aplicaciones esta tecla registra que la línea que se acaba de teclear debe ser procesada por el computador TECLAS DE MOVIMIENTO DEL CURSOR: La tecla Enter o también denominada Retorno, envía una señal que indica a la computadora que mueva el cursor al inicio de la siguiente línea del área de trabajo en el caso de estar en un Procesador de textos. En otras aplicaciones esta tecla registra que la línea que se acaba de teclear debe ser procesada por el computador BARRA ESPACIADORA: Esta tecla es la más grande de todo el teclado y su función es la misma que la de cualquier máquina de escribir; sirve para separar caracteres o incluso desplazar por el documento una frase o texto. CONTROL (CTRL): La tecla Control (Ctrl) y la tecla Alt son modificadoras que no hacen nada si se oprimen solas, pero cambian el significado de otras teclas. Si mantiene presionada una tecla modificadora mientras oprime otra tecla, la combinación hará que la tecla tenga un resultado diferente. SHIFT: Su función es escribir en mayúsculas, siempre y cuando la mantengamos presionada más la tecla que vayamos a escribir. También sirve para generar o escribir los caracteres superiores de algunas teclas de dos o más carácter. BLOQUEO DE MAYUSCULA: La tecla Bloque Mayúscula (Bloq Mayús) tiene como función escribir el texto en mayúsculas en forma permanente. Cuando presionamos esta tecla en el panel indicador se enciende una luz. Esto nos indica que dicha tecla está activada, para desactivarla hay que volver a presionar la tecla, en el panel indicador se apaga la luz. TABULACIÒN: Esta tecla también denominada TAB tiene como función desplazar la posición del cursor (la rayita vertical que parpadea en la pantalla o monitor), hacia la derecha un número de espacios determinados previamente en el programa. (ESCAPE) ESC: su función y uso dependen del programa que se utiliza pero, normalmente nos permite cancelar una orden ejecutada o anular la acción del último mandato que se está ejecutando. ELEMENTOS DEL ESCRITORIO WINDOWS Al iniciar nuestra Computadora el primer plano de vista general nos brinda la figura Este es el escritorio de Windows 7, conformado por varios elementos, como ser: Fondo del escritorio de Windows 7 Los iconos Barra de Tareas Menú Inicio Área de Notificación Gadgets El fondo dado por el sistema operativo Windows 7 es el siguiente: podremos realizar el cambio de esta imagen por otra, pero eso si es algo distinto a lo que se hace en Windows XP., al igual que este sistema operativo Windows 7 nos ofrece propiedades en el fondo, dando clic derecho o presionando el botón derecho del mouse en el fondo nos muestra un menú de opciones: Estos representan accesos directos de determinadas aplicaciones, por ejemplo los siguientes iconos: En el S.O. Windows XP este icono esta con el nombre de Mi Pc, aqui en la plataforma de Windows 7 cambia de nombre por este "Equipo", la utilidad de este es ingresar a las Unidades de Disco Duro y Dispositivos de Almacenamiento Este icono nos lleva a ver todos los equipos que pudieran estar conectadas a nuestra RED La Papelera de Reciclaje contiene archivos, imágenes, videos, accesos directos, etc. que hayamos borrado de cualquier lugar de nuestro ordenador. Los archivos ubicados aquí pueden ser restablecidos o ser borrados totalmente de nuestra Pc El icono de Panel nos ofrece opciones al ingresar en este. Por ejemplo ver los dispositivos instalados en nuestro computador, cambiar fecha y hora de nuestro sistema, instalar o desinstalar un programa, etc. La barra de tareas ubicada en la parte inferior de nuestro escritorio contiene los siguientes elementos: Menú Inicio, este muestra las opciones y entradas para poder ingresar a determinadas aplicaciones para nuestra computadora. Área de Notificación, donde observamos la fecha y hora que tiene nuestro computador, los iconos de sonido, ajustes de resolución de pantalla, el icono de conexión de red. Esta barra de tareas puede ser movida de la siguiente forma ya sea a la izquierda de nuestro escritorio, a la derecha y también hacia la parte superior del mismo. Primero tendríamos que deshabilitar el bloqueo que tiene nuestra barra, para esto hacemos lo siguientes: Presionando el botón derecho de nuestro Mouse en la barra de tareas tendremos que estaquear la opción Bloquear la Barra de Tareas y ya esta. Lo único que falta es dar un clic (izquierdo) sostenido y arrastrar nuestra barra de tareas al lugar que preferíamos. Veamos lo siguiente Esta es la novedad de este sistema operativo Windows 7, visualizaciones de un reloj, calendario, medidor de velocidad y demás..., esto lo podemos ver en la siguiente dirección: clic con el botón derecho del mouse en el fondo del escritorio de Windows y buscamos la opción que diga Gadgets Con solo dar doble clic en nuestro gadget preferido ya nos mostrará el gadgets en nuestro escritorio, otra opción de poder ver un gadget en nuestro escritorio es dar un clic sostenido y arrastrar hacia afuera soltándolo en el escritorio ya queda ahí. COMO INGRESAR A PROGRAMAS: 1.-damos clic en inicio. 2.-panel de control. 3.-ahi aparecerá el icono de programas y damos clic. Haz clic con el botón secundario en el escritorio y luego haz clic en Propiedades. En el cuadro de diálogo Propiedades de pantalla, haz clic en la pestaña Protector de pantalla. Haz clic en el cuadro desplegable Protector de pantalla y, a continuación, haz clic en un protector de pantalla. Haz clic en el botón Vista previa para ver cómo quedará el protector de pantalla en tu monitor. Mueve el mouse o presiona una tecla para volver al cuadro de diálogo Propiedades de pantalla. Para probar otro protector de pantalla, vuelve al paso 3. Haz clic en el botón Configuración para cambiar el comportamiento estándar del protector de pantalla seleccionado. (Cada protector de pantalla tiene su propio cuadro de diálogo Configuración). A continuación, haz clic en Aceptar. En el cuadro Esperar, escribe el número de minutos que debe esperar el equipo para iniciar el protector de pantalla desde la última vez que se tocó el teclado o el mouse. Si eres la única persona que utiliza el equipo y no te preocupa la seguridad, desactiva la casilla Mostrar pantalla de bienvenida al volver. De lo contrario, deja esta casilla activada. Haz clic en Aceptar. Herramienta de propiedades de fecha y hora permite al usuario cambiar la fecha y la hora del sistema para configurar la zona horaria utilizada en el sistema, así como definir el demonio Network Time Protocolo (NTP) para sincronizar el reloj del sistema con un servidor horario. Debe estar ejecutando el sistema X Windows y tener privilegios de usuario root para utilizar esta herramienta. Para iniciar la aplicación desde el escritorio pulse el Botón de Menú principal => Configuración del sistema => Fecha & Hora o escriba el comando redhat- config -date en el indicador de comandos Shell (por ejemplo, en una terminal XTerm o GNOME).