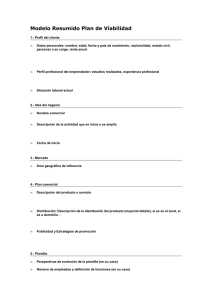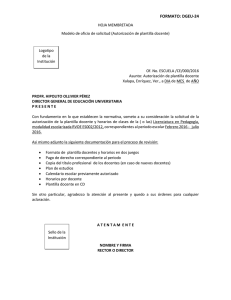Instalar el certificado raíz de la FNMT
Anuncio

Dirección General de Informática y Telecomunicaciones Instalar el certificado raíz de la FNMT Basado en plantilla: xxxxx - Plantilla básica v2.01 2014-02-07 Página 1 de 6 Dirección General de Informática y Telecomunicaciones 1 INTRODUCCIÓN A partir de la versión de Java 7u45 se ha intensificado el control de seguridad sobre la ejecución de componentes de tipo applet. Esto supone que si un equipo tiene instalada dicha versión de la JVM o una superior, las aplicaciones que incluyan applets que no estén adecuadamente preparados podrán no ejecutarse con normalidad si implican operaciones que Java ha catalogado como “sensibles” y que a partir de ahora no permitirá por defecto. Dichas operaciones incluyen la carga de librerías nativas, el acceso a ficheros de disco para ser firmados, etc, tal y como informa Java en su web: http://www.java.com/es/download/faq/release_changes.xml Por ello es necesario configurar las máquinas donde se van a ejecutar este tipo de aplicaciones instalando un certificado raíz de la FNMT, para lo cual habrá que seguir los que se van a describir a continuación. Basado en plantilla: DGIT - Plantilla básica v2.01 2014-02-07 Página 2 de 6 Dirección General de Informática y Telecomunicaciones 2 CONFIGURACIÓN PASO A PASO 1. En primer lugar debemos descargar el certificado raíz de la FNMT que podemos encontrar en la siguiente URL: https://www.sede.fnmt.gob.es/descargas/certificados-raiz-de-la-fnmt Y que descargaremos pulsando sobre el enlace con el botón derecho del ratón, y escogiendo la opción “guardar destino como”. 2. Tras la descarga del certificado, abriremos la aplicación de configuración de la Máquina Virtual a través de Panel de Control Java. 3. En la pestaña Seguridad, pulsamos sobre el botón Gestionar Certificados. Basado en plantilla: DGIT - Plantilla básica v2.01 2014-02-07 Página 3 de 6 Dirección General de Informática y Telecomunicaciones 4. Se nos abrirá una ventana de Certificados, y escogeremos los del listado CA de Firmante. 5. Entre las opciones a escoger, pulsaremos Importar, y seleccionaremos el certificado raíz de la FNMT que habremos descargado previamente en el paso 1 y tendremos disponible en nuestro equipo. 6. Tras importar dicho certificado, nos encontraremos con una ventana así: Basado en plantilla: DGIT - Plantilla básica v2.01 2014-02-07 Página 4 de 6 Dirección General de Informática y Telecomunicaciones 3 MENSAJES DE ALERTA 3.1 Advertencia de Seguridad Cuando se está cargando el applet, puede aparece un mensaje de Advertencia de Seguridad indicando que el Sitio Web no es de confianza. Este mensaje simplemente es informativo, y basta con pulsar el botón de Continuar para que la aplicación ejecute correctamente el applet que está tratando de cargar. 3.2 Bloqueo del Applet Si a pesar de todo lo indicado, la aplicación sigue siendo bloqueada por el navegador, como última medida bajaremos el nivel de seguridad de Java (a través de la misma aplicación del Panel de Control) a “Nivel Medio” y tras hacer uso de la aplicación, volveremos a restaurar el nivel de Java a Nivel Alta. Basado en plantilla: DGIT - Plantilla básica v2.01 2014-02-07 Página 5 de 6 Dirección General de Informática y Telecomunicaciones Basado en plantilla: DGIT - Plantilla básica v2.01 2014-02-07 Página 6 de 6