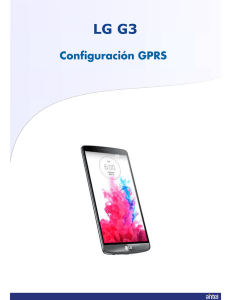Tutorial Crear y Aplicar un Mapa de desplazamiento para modelar
Anuncio

Tutorial Crear y Aplicar un Mapa de desplazamiento para modelar Tejas Por el Ing. Jorge Enrique Juárez R. Soy un principiante en esto del Mundo 3D Virtual y la verdad me apasiona todo esto, por ahí se dice que “Enseñar es aprender dos veces”, por lo que me tome el tiempo de realizar este pequeño tutorial que espero sea de ayuda para muchos, me ayudaron mucho unos tutoriales que rondan por ahí en la Red uno de Rob Ferry de cómo modelar tejas y otro de el sitio alzhem de cómo crear un efecto de pantalla de alfileres donde se explica el efecto “Z Depth” (Profundidad Z) Los Programas Usados son: • • • 3D Studio Max Motor Render Vray V.1.47 Microsoft Office Picture Manager (o similar) Paso 1 Primeramente modelamos el tipo de teja a usar para este caso yo modelare una tipo Española de medio barril, estando en el 3D Studio (Cabe mencionar que yo uso las unidades de medida y Sistema en Centímetros) a) Para Dibujar el Perfil dibujamos en la Vista Front (Frente) un arco de 16 cm de ancho por 4 cm de alto y en la Persiana Interpolation (Interpolación) en el Valor Steps (Pasos) colocamos el Valor de 12, Esto Incrementa la Finura del Arco lo cual explicaremos mas delante para que nos sirve 4 cm 16 cm b) Vamos a la Pestaña Modiy. (Modificar) y en el Cuadro Desplegable Modifier List (Lista de Modificadores) Seleccionamos el Modificador Edit Spiline (Editar Espilinea), Desplegamos las Opciones (clic en el símbolo “+” al lado) y seleccionamos Spiline, seguidamente seleccionamos la Persiana Geometry (Geometría) y en el cuadro de Entrada a un lado del Botón Outline (Contorno) ponemos el valor de 1 cm para seguidamente presionar dicho Botón c) Ahora lo convertiremos en un objeto Tridimensional, esto lo Logramos seleccionando en el Cuadro desplegable Modifier List el Modificador Extrude (Expulsar) y en la Persiana Parameters (Parámetros) Colocamos en el Valor Amount (Cantidad) el Valor de 40 cm d) Para Finalizar el Modelado de Nuestra Teja le damos el efecto de reducción de sección a lo largo de esto Seleccionamos del Cuadro desplegable Modifier List el Modificador Taper (Vela) y en la Persiana Parameters (Parámetros) Colocamos en el Valor Amount (Cantidad) el Valor de -0.10 e) Ahora hacemos una copia de Nuestra Teja y la Desplazamos hacia un lado 18 cm (16 cm del ancho de la teja y dos centímetros de separación entre una y otra), esto lo podemos hacer seleccionando nuestra teja y dando clic derecho en la pantalla seleccionamos Clone (Clonar) y en el Cuadro que aparece Clone Option Seleccionamos la Opción Copy (Copiar) damos clic en el Icono Select and Move (Selecciona y mueve) después damos clic derecho sobre el mismo icono y aparece el Cuadro Flotante Move Transform Type-In y al valor de la coordenada en X (para este caso) le incrementamos el valor en 18 cm mas Paso 2 La segunda Etapa es crear la imagen que servirá como Mapa de Desplazamiento a) Colocamos una cámara libre perpendicular a el plano de las tejas es decir en la vista Top (Arriba) de tal forma que si aplicamos un render de la vista de la Cámara aparezcan las tejas completas Obtenemos la Vista de la cámara Dando Clic Derecho en el nombre de la vista Perspective (Perspectiva) y seleccionando en el submenú Views (Vistas) Camera01 b) Ahora obtenemos la Distancia entre la cámara y el punto de la superficie teja mas cercano a esta y la Distancia entre la cámara y el punto de la superficie teja mas alejado a esta, esto lo podemos lograr de 2 formas, la primera es auxiliándonos de la herramienta Tape (Cinta) la que encontramos seleccionando la pestaña Create (Crear) después el Botón Helpers (Ayudantes) y finalmente en la persiana Object Type (Tipo de objeto) el Botón Tape y tiramos las dos líneas que nos darán las distancias mencionadas con anterioridad Para Consultar la distancia de la “Cinta” seleccionamos su Inicio y la pestaña Modify y en el grupo Parameters muestra su longitud La segunda Forma es Obtener estas distancias matemáticamente, Obtenemos la “Altura” a la que esta la Cámara (En mi caso a 60 cm) esto lo podemos hacer seleccionando la cámara, dando clic en el icono Select and Move (Selecciona y mueve) dando clic con el Botón Derecho del Ratón (según el caso) en el mismo icono, con esto aparece el cuadro flotante Move Transform Type-In y ahí podemos consultar la coordenada “Z”, a esta altura le Restamos la distancia del punto mas bajo de la superficie de la teja (como la dibuje partiendo del origen del sistema de coordenadas es 0 cm) y para la otra distancia le restamos a la anterior la altura de la teja (en mi caso 4 cm) Las distancias Obtenidas son en mi caso 60 cms y 56 cm c) Ahora vamos la vista de la Cámara y habilitamos el Cuadro de Render presionando F10, en la Pestaña Render Elements y en la persiana con el mismo nombre presionamos el boton Add … (Adicionar), esto habré un cuadro de lista y ahí seleccionamos Z Depth d) Ahora vamos a la persiana Z Depth Element Parameters que aparece mas abajo y Colocamos las Distancias Obtenidas Z min: de 56 cm y Z max: de 60 cms y presionamos el Botón Render Obtendremos una imagen de la Teja con Render y otra del Mapa Z Depth, Esta ultima la Guardamos, como nota importante menciono que esta imagen no se guarde comprimida (ejemplo JPEG) de preferencia hay que Guardarla como BMP, esto para no perder la calidad y no aparezca el Desplazamiento posterior Brumoso, es por esto que Incrementamos el Numero de Pasos (Steps) del Arco dibujado para dar mayor finura al acabado de la Teja Paso 3 Nuestra siguiente Meta es Obtener la Imagen anterior Recortada y Alineada para que nos sirva como Mapa de Desplazamiento a) Abrimos la Imagen con Un editor de Imágenes (yo use Microsoft Office Picture Manager) y la giramos 180º (en su caso) para después recortarla, hay que dejar el espacio lateral que servirá como la separación entre Tejas Paso 4 Finalmente Aplicaremos el Mapa de Desplazamiento en Nuestra Escena, Primeramente Crearemos Dos Materiales, Uno que servirá Como el Mapa de Desplazamiento y Otro que Aplicara Color a Nuestra Teja a) Antes que nada Abrimos el Cuadro Render con F10 y seleccionamos el motor Render VRay en la Persiana Assign Render (Asignar Render), Seleccionamos la Pestaña Renderer y en la Persiana Vray:: Image Sampler (Antialasing) Seleccionamos la Opción Adaptive Subdivision presionamos nuevamente F10 Para cerrar el cuadro a) Abrimos el Material Editor (Editor de Materiales) que se encuentra en el Menú Rendering, seleccionamos un material, Presionamos el Botón que dice Standar (Estándar) y Seleccionamos el Material VRayMtl (Si no apareciera este tipo de material, lo podemos Importar de Otra escena o material por ahí hay varios en la red) , ahora en la persiana Maps (Mapas) en la Entrada Diffuse (Difuso) Damos Clic en el Botón de al Lado y Seleccionamos Material Bipmap, y buscamos la imagen a Aplicar como Color de la Teja b) Seleccionamos el Material VRayMtl, ahora en la persiana Maps en la Entrada Diffuse Damos Clic en el Botón de al Lado y Seleccionamos Material Bipmap, y buscamos la imagen a Aplicar como Mapa de Desplazamiento de Teja c) Ahora vamos a Ajustar el Mapa de la Teja, Primeramente aplicamos a nuestro plano el Material que servirá como mapa de desplazamiento y cerramos el Editor de Materiales por el Momento, Seleccionamos Nuestro Plano y la Pestaña Modify Y en el Cuadro desplagable Modifier List seleccionamos el Modificador UVW Mapping y en la Persiana Parameters colocamos en la Entrada Length (Longitud) ponemos el Valor de 40 cm (La altura de la Teja) y el la Entrada Width (Ancho) el Valor de 18 cm (16 de la teja y 2 de la separación) y vemos como nuestro mapa ahora muestra varias tejas d) Ajustamos el Material como queremos que aparezca, lo podemos desplazar y también lo podemos Girar, esto lo hacemos de la siguiente manera En el Editor de Materiales Seleccionamos el con el mapa de desplazamiento y seleccionamos el mapa Diffuse (si es que no esta seleccionado) y en la Persiana Coordinates (Coordenadas) las entradas debajo de Offset U: y V: nos sirven para mover el Mapa y las entradas debajo de Angle Nos sirven para Girar el mapa como observación si giramos el Mapa 90º tenemos que intercambiar las Dimensiones que pusimos en UVW Mapping e) Bien ahora Si vamos a Aplicar el Mapa de Desplazamiento, Para esto debemos tener seleccionado el plano y en el Cuadro Modifier List Seleccionamos el Modificador VRayDisplacementMod, en la persiana Parameters en el grupo type (tipo) seleccionamos 2D mapping y en el Grupo Common Params Seleccionamos el Boton debajo de Textmap y en el Buscador de Materiales Seleccionamos la Opción Scene y aparece el material con el mapa de desplazamiento, lo seleccionamos y salimos de ahí, en Los Parámetros Amount ponemos el Valor que queremos de Altura de Desplazamiento (en mi caso 8 cm) como nota el valor Shift sirve para desplazar el Mapa, presionamos F10 y en el Motor Render de VRay tenemos que habilitar la opción en la persiana VRay:: Default Displacement, y finalmente tiramos un Render f) Para finalizar abrimos el Editor de materiales y le aplicamos el material con el color de la teja, este material se puede mapear de igual forma que el de la teja, para esto es Importante Seleccionar Map Channel 2 y en su Modificador UVW Mapping tambien seleccionar Map Channel 2 esto para que sean independientes los modificadores El Caballete de teja lo hice aplicando un material con el mismo mapa de desplazamiento girado 90º y elevado con el valor Shift en el Modificador VRayDisplacementMod, sobre un plano de 16 cm de ancho colocado horizontalmente, espero les sirva este tutorial.