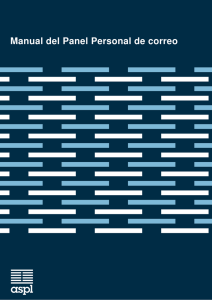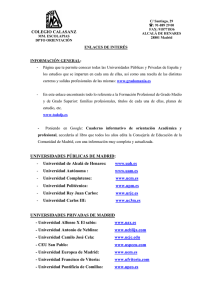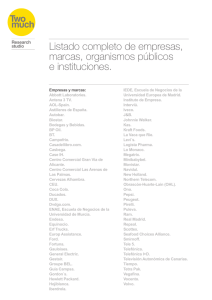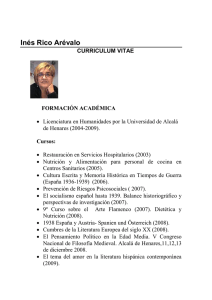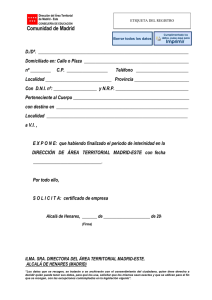Manual de instalación de RealVNC
Anuncio

Manual de instalación de RealVNC Manual de instalación RealVNC El servicio de mantenimiento a distancia (o tele-mantenimiento) para equipos Microsoft Windows es realizado a través de la aplicación VNC de RealVNC. A continuación le guiaremos en el proceso de descarga e instalación de dicha aplicación. Recuerde que deberá tener privilegios suficientes para instalar aplicaciones en su equipo. Primeramente, necesitará descargar el software VNC de RealVNC desde la siguiente dirección: http://www.realvnc.com/download/vnc/ Una vez dentro, seleccione "VNC for Windows", la descarga tipo "exe". Una vez dentro, nos pedirá aceptar las condiciones del servicio. Marcamos la opción "I have read and accept these terms and conditions", y pulsamos sobre "download" . Aparecerá una barra amarilla justo debajo de la pestaña de la web con el texto "Para ayudar a proteger su identidad, Internet Explorer no permitió que este sitio descargara archivos en su equipo. Haga clic aquí para ver opciones...". Pulsamos sobre esa barra, cambiará de color y saldrá un menú, escogemos la opción "Descargar archivo ...". [email protected] 91 134 14 22 - 91 134 14 45 ASPL C/ Antonio Suárez 10, A-102 28802, Alcalá de Henares (Madrid) Página - 2 - Manual de instalación RealVNC Una vez hayamos pulsado sobre "Descargar archivo..." del menú anterior, nos saldrá la opción de guardar o ejecutar el programa de instalación, a no ser que queramos descargar el instalador para instalarlo en más equipos, indicaremos "Ejecutar". Después de descargarse, nos volverá a preguntar si deseamos ejecutarlo, pulsamos sobre "Ejecutar". Aparecerá la ventana inicial de instalación, pulsamos en "Next >" y luego el acuerdo de licencia. Tendremos que elegir "I accept the agreement" y volver a pulsar en "Next >". [email protected] 91 134 14 22 - 91 134 14 45 ASPL C/ Antonio Suárez 10, A-102 28802, Alcalá de Henares (Madrid) Página - 3 - Manual de instalación RealVNC Nos preguntará por el tipo de instalación, por defecto viene seleccionado "Install server and viewer". Lo dejamos así y luego hacemos clic en "Next >". En esta ventana nos pregunta donde queremos instalarlo, la primera vez pregunta por el servidor y la segunda por el cliente. No cambiamos el destino. Pulsamos en "Next >". [email protected] 91 134 14 22 - 91 134 14 45 ASPL C/ Antonio Suárez 10, A-102 28802, Alcalá de Henares (Madrid) Página - 4 - Manual de instalación RealVNC En este paso de la instalación, se puede cambiar si queremos que el acceso directo del menú Inicio aparezca en alguna carpeta en concreto. Es una configuración opcional, pero recomendamos dejarlo como está. Seguimos con "Next >". Podemos indicar donde se van a poner los accesos directos a esta aplicación. En la primero opción podremos crear un acceso directo en el escritorio, y en la segunda opción se creará en la barra de inicio rápido. Como no necesitamos arrancar el cliente de VNC, lo dejamos sin marcar. [email protected] 91 134 14 22 - 91 134 14 45 ASPL C/ Antonio Suárez 10, A-102 28802, Alcalá de Henares (Madrid) Página - 5 - Manual de instalación RealVNC Nos aparecerá un resumen con la instalación. Para completar la instalación pulsar en "Install". Finalmente nos aparecerá una ventana de instalación completa como la siguiente. [email protected] 91 134 14 22 - 91 134 14 45 ASPL C/ Antonio Suárez 10, A-102 28802, Alcalá de Henares (Madrid) Página - 6 - Manual de instalación RealVNC Una vez termine la instalación, nos solicitará una forma para adquirir la licencia gratuita. Escogemos la opción "Visit our web site to obtain a license key". Se nos abrirá el navegador con una ventana similar a la siguiente. Seleccionamos "Try" dentro de la opción "Free". [email protected] 91 134 14 22 - 91 134 14 45 ASPL C/ Antonio Suárez 10, A-102 28802, Alcalá de Henares (Madrid) Página - 7 - Manual de instalación RealVNC En la siguiente página seleccionamos "Free license only, withour premium features". Luego, tendremos que introducir nuestros datos. Solo son necesarios los campos que tengan un asterisco delante. Y le damos a " Continue". Copiamos la licencia que nos aparece y la pegamos dento de la ventana de instalación de VNC. [email protected] 91 134 14 22 - 91 134 14 45 ASPL C/ Antonio Suárez 10, A-102 28802, Alcalá de Henares (Madrid) Página - 8 - Manual de instalación RealVNC En la siguiente ventana nos indica que va a instalar. Pulsamos en "Next >". Marcamos la opción "Unencrypted connections are acceptable" y continuamos con la instalación. [email protected] 91 134 14 22 - 91 134 14 45 ASPL C/ Antonio Suárez 10, A-102 28802, Alcalá de Henares (Madrid) Página - 9 - Manual de instalación RealVNC Póngase en contacto con nosotros para que uno de nuestros técnicos le indique que contraseña debe escribir. Hay que escribirla en ambos campos y pulse en "Next >". La siguiente ventana es solo un resumen de la configuración. Pulsamos en "Apply" para terminar la instalación. [email protected] 91 134 14 22 - 91 134 14 45 ASPL C/ Antonio Suárez 10, A-102 28802, Alcalá de Henares (Madrid) Página - 10 - Manual de instalación RealVNC Para comprobar que la instalación, pulsamos con el botón derecho sobre el icono de "VNC" que aparece en la barra inferior al lado del reloj, y en el menú que sale, seleccionamos "Open...". Nos debería de salir una ventana similar a la siguiente, si indicase algún error, póngase en contacto con nuestros técnicos. [email protected] 91 134 14 22 - 91 134 14 45 ASPL C/ Antonio Suárez 10, A-102 28802, Alcalá de Henares (Madrid) Página - 11 -