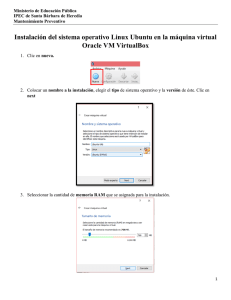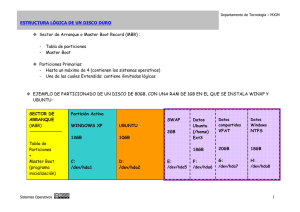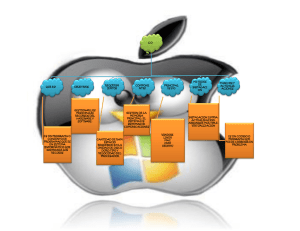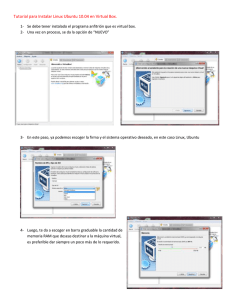INTRODUCCIÓN A LINUX
Anuncio

INTRODUCCIÓN A LINUX 2. Instalación de Ubuntu INTRODUCCIÓN A LINUX Módulo 2. Instalación de Ubuntu Índice Introducción...................................................................................................................... 4 Obtener Ubuntu ................................................................................................................ 4 Requisitos del sistema ...................................................................................................... 5 Mínimos........................................................................................................................ 5 Mínimos recomendados................................................................................................ 5 Recomendados para efectos visuales............................................................................ 6 Copias de seguridad.......................................................................................................... 6 La instalación paso a paso ................................................................................................ 8 Paso 1. Bienvenido/a .................................................................................................. 10 Paso 2. ¿Dónde se encuentra?..................................................................................... 11 Paso 3. Distribución del teclado ................................................................................. 12 Paso 4. Preparar el espacio del disco.......................................................................... 13 Paso 5. ¿Quién es usted? ............................................................................................ 16 Acerca de las contraseñas ....................................................................................... 17 Paso 6. Migrar documentos y configuraciones........................................................... 19 Paso 7. Listo para instalar........................................................................................... 20 Configuración del arranque dual .................................................................................... 21 Nota sobre los controladores (drivers) de dispositivo .................................................... 23 Preparar manualmente el disco para instalar Ubuntu (avanzado) .................................. 25 Discos duros y particiones.......................................................................................... 26 Editar manualmente la tabla de particiones ................................................................ 28 Desinstalar Ubuntu ......................................................................................................... 42 Eliminar GRUB y recuperar el gestor de arranque de Windows XP ......................... 43 Eliminar las particiones .............................................................................................. 49 Instalar/Desinstalar Ubuntu desde Windows.................................................................. 55 Requisitos ................................................................................................................... 55 Instalar Ubuntu en Windows XP ................................................................................ 55 Instalar Ubuntu en Windows Vista o Windows 7 ...................................................... 58 Trabajar con Ubuntu................................................................................................... 61 Desinstalar Ubuntu en Windows XP .......................................................................... 63 2 INTRODUCCIÓN A LINUX Módulo 2. Instalación de Ubuntu Desinstalar Ubuntu en Windows Vista o Windows 7 ................................................ 67 Instalar Ubuntu en una máquina virtual ......................................................................... 69 Descargar e instalar VirtualBox ................................................................................. 70 Crear una máquina virtual .......................................................................................... 75 Instalar Ubuntu en la máquina virtual ........................................................................ 80 Trabajar con Ubuntu................................................................................................... 87 Acceder a una unidad de CD/DVD ........................................................................ 87 Acceder a una memoria USB ................................................................................. 88 Desinstalar Ubuntu y VirtualBox ............................................................................... 92 Iniciar sesión................................................................................................................... 94 Apagar el sistema............................................................................................................ 96 3 INTRODUCCIÓN A LINUX Módulo 2. Instalación de Ubuntu Introducción El propósito de este capítulo es guiarte en el proceso de instalación de Ubuntu en el disco duro. Se trata de un procedimiento bastante automatizado y que por tanto requiere poca intervención por parte del usuario. Ubuntu se puede instalar de varias formas: • • • • Como único sistema operativo. Junto con una o varias versiones de Windows en lo que se conoce como arranque dual. Ambos sistemas están en lugares separados del mismo disco o en discos diferentes. Al iniciar el ordenador el usuario puede elegir qué sistema operativo quiere ejecutar. Desde Windows de modo semejante a como se instala una aplicación cualquiera. Para ello se utiliza Wubi, que pone Ubuntu en una carpeta de Windows. Al arrancar se puede elegir qué sistema operativo ejecutar. En un entorno virtual. Dentro de Windows se instala un software conocido como máquina virtual y sobre ella se instala y ejecuta Ubuntu. En lo que sigue trataremos de darte indicaciones para todos estos casos comenzando por los dos primeros. Por otra parte y aunque Ubuntu tiene soporte para la mayor parte del moderno hardware, podrían presentarse casos en los que algún elemento instalado en tu computadora presente problemas de funcionamiento. Así que no será posible ofrecer aquí una guía pormenorizada de instalación que cubra todos y cada uno de los casos en su infinita variedad. Antes de empezar es necesario planificar bien la instalación y pensar qué queremos hacer. Obtener Ubuntu Puedes obtener el CD de Ubuntu desde: http://www.ubuntu.com/getubuntu/download. En esa página encontrarás siempre la última versión. En la lista desplegable Please choose a location selecciona un lugar desde el que realizar la descarga y pulsa el botón Begin Download. Bajo el epígrafe Custom Options tienes la posibilidad de descargar la versión de 32 o 64 bit. La versión de 32 bit es la adecuada para la mayor parte de los ordenadores. Sin embargo si tienes un equipo con un procesador de 64 bit, lo que es frecuente en el hardware más moderno, y con 4 GB o más de memoria RAM seguramente la versión de 64 bit te ofrecerá mejores prestaciones. En este artículo https://help.ubuntu.com/community/32bit_and_64bit puedes ampliar información sobre la conveniencia de usar una u otra versión. 4 INTRODUCCIÓN A LINUX Módulo 2. Instalación de Ubuntu Una vez concluido el proceso de descarga tendrás en tu disco duro un fichero con extensión .iso que podrás escribir en un CD con tu programa de grabación favorito. También es posible que se te envíe a su domicilio un CD sin coste alguno aunque el plazo de entrega es de hasta diez semanas. Para encargarlo visita https://shipit.ubuntu.com/. Requisitos del sistema Ubuntu es un sistema completo preparado para ser ejecutado en Live CD o instalado en disco duro, de manera que puedas comenzar inmediatamente a utilizar herramientas de productividad como procesadores de texto, navegadores de Internet, retoque fotográfico, etc. ya incluidas junto al propio sistema, por lo tanto es necesario disponer de un hardware capaz de ejecutarlo. Ubuntu no es especialmente voraz con los recursos de la máquina, sin embargo, cuanto mayores prestaciones posea nuestra instalación, más rápido y ágil se comportará el sistema. En general podríamos apuntar los siguientes requerimientos para una correcta ejecución: Mínimos Debería ser posible instalar Ubuntu en un equipo con los siguientes requisitos aunque es difícil que funcione realmente bien. • • • • Procesador Intel™ o compatible a 300 Mhz 128 Mb de RAM Al menos 4 GB de espacio en el disco Tarjeta gráfica VGA capaz de una resolución de 640x480 Mínimos recomendados Ubuntu podría ejecutarse razonablemente bien en un equipo con el siguiente hardware mínimo. No obstante los efectos visuales de escritorio no se ejecutarán bien. • • • • Procesador Intel™ o compatible a 700 MHz 384 Mb de RAM Tarjeta gráfica capaz de 1024x768 con aceleración gráfica 3D compatible con OpenGL 8 Gb de espacio libre en el disco duro 5 INTRODUCCIÓN A LINUX Módulo 2. Instalación de Ubuntu Recomendados para efectos visuales Los efectos visuales (Visual effects) consisten en una serie de efectos gráficos especiales que hacen del escritorio de Ubuntu un entorno más divertido, bonito y fácil de usar. Se activan automáticamente si la tarjeta gráfica del equipo es capaz y ha sido correctamente detectada. Más adelante trataremos este tema con cierto detalle. • • • Procesador compatible x86 a 1.2 MHz 384 MB de RAM Tarjeta gráfica soportada. En general están soportadas la mayoría de las Intel. Las tarjetas ATI y NVIDIA también lo están pero para muchos modelos será necesario instalar drivers adicionales. Esto significa que en los equipos con estas tarjetas es posible que los efectos visuales no se activen hasta que no se instalen esos drivers lo cual es, como veremos, realmente fácil. Si su máquina no reúne ninguno de estos requisitos puede considerar instalar un sistema con un entorno de escritorio ligero tal como Xubuntu. Este sistema es una versión oficial derivada de Ubuntu que utiliza el escritorio Xfce y está pensado para ordenadores con recursos limitados, aunque por supuesto se puede usar en equipos modernos y potentes. Puede descargar el CD de Xubuntu de la dirección http://www.xubuntu.org/get#jaunty. Tanto el procedimiento de ejecución del Live-CD como la instalación son similares a Ubuntu con lo que todo lo recogido en esta documentación le resultará útil. Los requisitos mínimos para instalar Xubuntu son los siguientes: • • • • Procesador a 333 Mhz (800 Mhz recomendado) 192 MB de RAM (256 MB es lo recomendado) 1,5 GB de espacio en disco (recomendado 6GB) Tarjeta gráfica VGA (resolución al menos de 800x600) Copias de seguridad Si vas a instalar Ubuntu en un disco duro vacío o en uno cuyos datos se pueden borrar ve directamente a la sección "La instalación paso a paso". Si en cambio planeas instalarlo en un disco que contiene información y deseas conservarla deberás hacer copias de seguridad antes de borrarlo. También es conveniente que hagas copias de seguridad si tienes tu disco duro ocupado con Windows y deseas instalar también Ubuntu. 6 INTRODUCCIÓN A LINUX Módulo 2. Instalación de Ubuntu Una copia de seguridad es simplemente una copia de tus datos, se llama de seguridad porque no está destinada a trabajar sobre ella, como suele hacerse sobre los datos originales, sino a prevenir desastres Si te hemos convencido de que hagas copias de seguridad he aquí unas pocas indicaciones: 1. Deberías tener ya copias de seguridad de tus datos. 2. Lee el primer punto. 3. Fíjate que hablamos de "copias" en plural, lo que significa que deberías tener más de una copia de tus documentos. Además tendrías que tenerlas en lugares físicos distintos, por ejemplo en tu despacho, domicilio y/o en el centro de trabajo, siempre a buen recaudo. 4. Si lo deseas puedes hacer una copia de seguridad de todo tu disco duro en un juego de CDs o DVDs con algunas de las utilidades existentes para ello. Pero en general no deberías preocuparte de los programas o el sistema operativo, podrías volver a instalarlos en cualquier momento aunque te suponga una molestia. En cambio, si pierdes tus documentos personales, ese texto que escribiste, o tu correo electrónico, no podrás volver a recuperarlos a menos que dispongas de una copia. 5. Elige un soporte fiable y comprueba periódicamente que los datos están en buen estado. 6. Todos los soportes tienen ventajas e inconvenientes, algunos de los más comúnmente usados en informática doméstica son: DVD (gran capacidad, fiable, pero necesita de una grabadora que quizá no tenga), CD (menor capacidad, fiable, necesita de una grabadora aunque muchos ordenadores ya la tienen. Los hay de una sola escritura y regrabables; éstos últimos te darán la posibilidad de ir actualizando tus copias con un menor gasto), unidades ZIP (fiables, menor capacidad, casi se han dejado de comercializar), disquetes (escasa capacidad, poco fiables, casi todo el mundo tiene una disquetera), memorias USB (son fiables pero no se suelen emplear con estos fines, puesto que son suficientemente caras como para grabar en ellas datos y dejarlas después para cuando hagan falta). 7. Además, has de saber que no todos los soportes CD o DVD tienen la misma calidad ni todos funcionan bien con todas las grabadoras y lectoras. Así pues, comprueba que el soporte es de calidad y fiable, pruébalo varias veces hasta que estés seguro de que no te va a fallar y tómate en serio las indicaciones de conservación del fabricante. 8. Haz copias redundantes, al menos dos e incluso tres. 9. Finalmente, actualiza periódicamente las copias de tus datos. 7 INTRODUCCIÓN A LINUX Módulo 2. Instalación de Ubuntu La instalación paso a paso Para iniciar la instalación pon el CD de Ubuntu en la unidad lectora y arranca o reinicia el equipo. Asegúrate de que tu máquina está configurada para arrancar desde la unidad de CD. Repasa el capítulo 1 si no recuerdas cómo hacer esto. Si dispones de una conexión mediante tarjeta de red a un router ADSL o una Red Local, verifica que está realmente conectada. En la primera pantalla que aparece, elige como idioma “Español” usando las flechas del teclado y pulsa Intro. A continuación selecciona “Instalar Ubuntu” y vuelve a pulsar Intro. También es posible iniciar la instalación desde el escritorio una vez se ha cargado el sistema completo. Si prefieres hacerlo así marca ahora “Probar Ubuntu sin alterar su equipo” y luego cuando esté en el escritorio haz doble clic sobre el icono “Instalar”. 8 INTRODUCCIÓN A LINUX Módulo 2. Instalación de Ubuntu El proceso de instalación se realiza en 7 pasos. En los primeros 6 pasos te pedirá que contestes a algunas preguntas. Una vez recogida esta información el paso 7 te mostrará un resumen y te pedirá permiso para continuar el proceso que culminará con la instalación de Ubuntu en tu disco duro. 9 INTRODUCCIÓN A LINUX Módulo 2. Instalación de Ubuntu Paso 1. Bienvenido/a En este primer paso se te pide que selecciones el idioma a utilizar durante el proceso de instalación. Este idioma será también el predeterminado en el sistema una vez instalado. Podrás observar que la lista de idiomas disponibles es inusualmente amplia. Esto responde al compromiso del proyecto Ubuntu que reconoce el derecho de todo usuario a disponer del sistema en su propia lengua. De ahí el importante esfuerzo que se ha hecho en las traducciones. Selecciona "Español" o busca y selecciona cualquier otro idioma de tu preferencia. Una vez hecho esto pulsa "Adelante". 10 INTRODUCCIÓN A LINUX Módulo 2. Instalación de Ubuntu Paso 2. ¿Dónde se encuentra? Debes indicar aquí cuál es su ubicación. Este parámetro se utilizará para ajustar la fecha y hora del sistema. En la mayoría de los casos estará correctamente seleccionada. Si no es así utiliza los menús desplegables “Región” y “Ciudad” para hacerlo. No te preocupes si la hora no es correcta. Más adelante podrás configurarla. Si dispones de acceso a la red el propio sistema lo hará por ti sincronizando su hora con alguno de los servidores de Internet. Una vez hecho esto pulsa el botón "Adelante". 11 INTRODUCCIÓN A LINUX Módulo 2. Instalación de Ubuntu Paso 3. Distribución del teclado Se nos pregunta ahora por el tipo de teclado de que disponemos. Seleccionaremos el teclado "Español". Si queremos asegurarnos de que el teclado elegido es el correcto, situamos el puntero del ratón en el campo "Puede escribir en este recuadro para probar...", hacemos clic con el botón izquierdo del ratón y probamos a escribir algunos caracteres propios del teclado español, por ejemplo la "ñ". Cuando estés seguro de haber seleccionado el teclado adecuado pulsa "Adelante". 12 INTRODUCCIÓN A LINUX Módulo 2. Instalación de Ubuntu Paso 4. Preparar el espacio del disco Tenemos que decidir ahora dónde poner Ubuntu. En la barra gráfica superior podemos ver un esquema del estado actual de nuestro disco duro. En la barra inferior se mostrará cómo va a quedar el disco según la opción elegida. De acuerdo con nuestras intenciones podemos marcar: Utilizar todo el disco. Marcaremos esto si queremos que Ubuntu sea nuestro único sistema operativo. Esta opción borrará cualquier información que hubiera en el disco. Especificar particiones manualmente (avanzado). Trataremos esta opción en un apartado diferente en este mismo capítulo. Usar el mayor espacio continuo libre. Esta opción únicamente aparece si en su disco hay un espacio libre sin dividir. Si lo hay es una buena elección que el asistente instale allí Ubuntu. Instalarlo junto a los otros, eligiendo entre ellos en cada inicio. Esta es la opción más común. Es muy frecuente que tengamos ya instalada alguna versión de Windows que está ocupando todo el disco duro. Tenemos entonces que hacer hueco para Ubuntu mediante un proceso que en la jerga se conoce como “redimensionar”, esto es, disminuir el espacio que ocupa Windows para que quede un sitio libre. Para ello haz clic con el botón izquierdo del ratón sobre el tirador que hay en la barra gráfica inferior y sin soltar arrastra hacia la izquierda. 13 INTRODUCCIÓN A LINUX Módulo 2. Instalación de Ubuntu Antes de cambiar el tamaño del espacio ocupado por Windows es conveniente realizar una desfragmentación completa del disco, sobre todo si estás usando tu sistema desde hace tiempo. Aunque no es necesario, se evitará así que la dispersión de los archivos provoque un uso innecesario del espacio en el disco. Utiliza para ello la herramienta de desfragmentación incluida en Windows. Conforme arrastres el puntero, el gráfico irá mostrando el espacio libre que utilizará Ubuntu. Será necesario un mínimo de 8 GB tal como se comentó. Aunque si planeas hacer un uso amplio de Ubuntu es conveniente que liberes algo más de espacio. Si intentas arrastrar el puntero del ratón hasta el final verás que hay un momento en que no es posible llevarlo más allá. Este límite está determinado por el espacio real actualmente ocupado por Windows. Aunque es posible hacerlo, no deberías reducir el tamaño de Windows hasta ese límite puesto que si vas a continuar trabajando con él necesitarás que tenga a su disposición algo más de espacio que el actualmente ocupado. Una vez hecho esto pulsa “Adelante”. 14 INTRODUCCIÓN A LINUX Módulo 2. Instalación de Ubuntu Aparece entonces una ventana que te informa de que se va a realizar efectivamente la operación de cambio de tamaño. Esto es lo que significa “No puede deshacer esta operación”, es decir, si pulsas el botón “Continuar” se realizará la operación ahora. Más tarde si así lo deseas puedes desinstalar Ubuntu y devolver el disco duro a su estado anterior, para ello, dirígete al apartado “Desinstalar Ubuntu” en este mismo capítulo. Pulsa el botón “Continuar”. Se iniciará entonces el ajuste de tamaño indicado. 15 INTRODUCCIÓN A LINUX Módulo 2. Instalación de Ubuntu Paso 5. ¿Quién es usted? En esta etapa debemos rellenar una serie de campos de texto. En el primero escribimos nuestro nombre y apellidos. A continuación se nos pide con qué nombre queremos iniciar sesión, es decir, el nombre de usuario mediante el que nos identificaremos ante el sistema. No debes utilizar caracteres especiales tales como "ñ" o acentos. Presta atención a lo que escribes y si lo consideras necesario apúntalo. Si más tarde no recuerdas este nombre no tendrás acceso al sistema. Introduciremos ahora la contraseña para acceder a nuestra cuenta. Hemos de repetirla para evitar posibles errores al teclear. Resulta evidente que una contraseña sólida es crucial para la seguridad de cualquier sistema, de modo que debemos tomar ciertas precauciones a la hora de establecerla y procurar una eficaz custodia. Aunque consideremos que nuestra instalación no contiene información crítica que deba ser extremadamente protegida, no hay ninguna razón para dejar el sistema expuesto estableciendo una clave demasiado débil, incluso la pérdida de tiempo en reinstalaciones o reconfiguraciones innecesarias justificaría sobradamente la elección de una buena contraseña. Si no tienes buena memoria es recomendable que la apuntes puesto que el olvido de la contraseña tiene siempre consecuencias cuando menos, molestas. 16 INTRODUCCIÓN A LINUX Módulo 2. Instalación de Ubuntu Incluso si se trata de un equipo doméstico no tenemos por qué dejarlo expuesto a cualquiera, y por supuesto si planeas conectarlo a Internet debes tomarte en serio usar buenas contraseñas. Ahora que te hemos convencido de que no utilices como contraseña cosas tales como tu fecha de nacimiento o el año en que nació tu primer hijo, te vendrán bien estas recomendaciones: Acerca de las contraseñas Al llegar aquí pensarás que los autores de este material han sido víctimas de un ataque agudo de paranoia porque ¿quién va a querer entrar en mi equipo? y si quiere entrar ¿cómo va a saber la fecha de nacimiento de mi hijo? A la primera pregunta te respondemos que si vas a usar tu máquina para jugar al Tetris o poner sobre ella un cactus efectivamente tienes razón. Pero si la vas a usar como herramienta de trabajo y vas a guardar en ella datos personales, entonces todo dependerá del sentido de la intimidad que tengas. Yo estoy ahora en mi sala de estudio, no me importaría que alguien viniera de visita y viera lo que tengo en ella, es más, estaría encantado de mostrárselo, pero no tengo la puerta abierta con un letrero que diga "pasen sin llamar". Ahora que ya te hemos convencido de que no deje las puertas abiertas, aunque no tengas nada de valor, viene la segunda respuesta. Existe una técnica para averiguar contraseñas consistente en probar una tras otra hasta que el sistema nos deje entrar, a esta técnica se le conoce con razón como "ataque por fuerza bruta". Por supuesto esto no se realiza tecleando manualmente cada contraseña sino que se hace atacando desde un ordenador (el atacante) a otro (la víctima). Se asombraría de la gran velocidad a que un ordenador es capaz de probar contraseñas hasta acertar. Si utilizas una contraseña tal como "180767" o "1871967" o "18/7/1967" o cualquier otra variante en poco menos de una hora podría ser violentada. Al fin y al cabo 2009 años a 365 días al año dan un número de variantes bastante pequeño para una máquina. Pero tampoco es mucho más resistente una palabra, por rara que sea, de cualquier idioma. Probar todo el diccionario de la RAE, incluyendo conjugaciones verbales, y formas de adjetivo es también bastante rápido de hacer, y más si los atacantes son varios. Este tipo de ataque es una variante de la fuerza bruta conocido como "ataque por diccionario". Incluso si la palabra es inventada, o es un patrón mnemotécnico, a poco que tenga algún sentido es vulnerable a una variante del ataque por fuerza bruta conocido como "ataque por patrón", piense que la misma lógica que siguió usted para construir su palabra inventada puede ser reconstruida por otro humano. Solución: que su contraseña no tengan absolutamente ningún sentido. 17 INTRODUCCIÓN A LINUX Módulo 2. Instalación de Ubuntu • • • • • • Debería contener caracteres alfanuméricos, es decir, letras y números a ser posible mezclados y utilizando mayúsculas y minúsculas. Este tipo de contraseñas es difícil de vulnerar pues las posibilidades son enormes. Así la contraseña "by6d9wza" sería distinta de "bY6D9wza". Por la misma razón debería tener al menos 8 caracteres. No debe usarse palabras con sentido que puedan estar en un diccionario. No debe deducirse de datos relativos a nosotros mismos ni a una combinación de ellos: fecha de nacimiento, DNI, matrícula del coche, números de teléfono. No anotarla nunca, y si se hace no dejarla cerca del ordenador. Hay quien la esconde debajo del teclado o incluso la pega en el lateral del monitor. En cualquier caso lo mejor es recordarla y si la anotas dejarla en un lugar que te parezca muy seguro. Ten en cuenta que estamos haciendo algo muy serio, instalar un sistema multiusuario en el que cada uno debe tener las máximas garantías de confidencialidad y seguridad. Ningún usuario tendrá acceso a los datos de cualquier otro a no ser que éste último lo permita explícitamente y únicamente a aquellas partes de sus datos que quiera permitir. Si vienes de otros sistemas operativos donde la seguridad es escasa o simplemente inexistente entendemos que te pueda parecer excesivo lo que aquí se dice, pero esta es la nueva filosofía que pronto te será familiar. Finalmente pon nombre a tu ordenador. El nombre que le demos carece de importancia pero es buen momento para la ternura, al fin y al cabo no llamarías a tu gato simplemente gato. También puedes decidir si quieres entrar al sistema automáticamente. Si marcas esta opción, el ordenador no solicitará un nombre de usuario y contraseña para acceder al sistema. Aunque necesitarás recordar la contraseña, puesto que se te pedirá cada vez que realices operaciones administrativas tales como instalar programas o configurar dispositivos. Una vez completada esta información pulsa el botón "Adelante". Si la contraseña elegida tiene menos de 8 caracteres verás entonces una pantalla que te advierte de esta circunstancia. Puedes decidir seguir usando tu contraseña a pesar de todo en cuyo caso debes pulsar “Continuar” o cambiarla por otra. Es una medida de seguridad recomendada utilizar contraseñas de al menos 8 caracteres, de ahí la advertencia que le hace el instalador. 18 INTRODUCCIÓN A LINUX Módulo 2. Instalación de Ubuntu Paso 6. Migrar documentos y configuraciones El instalador de Ubuntu cuenta con un asistente de migración. Este asistente te permitirá importar información de las cuentas que tengas en tu sistema Windows. Se mostrará una lista con los usuarios de Windows y pulsando en la flecha que hay a la derecha verás qué elementos de esa cuenta se pueden importar. Para seleccionar un elemento cualquiera haz clic en la casilla de verificación correspondiente. Se pueden importar: los favoritos de Internet Explorer, los fondos de escritorio, la fotografía que aparece al lado del nombre de usuario cuando inicia sesión, el contenido de las carpetas Mis Documentos, Mi Música y Mis Imágenes. Todos estos datos serán incorporados a tu cuenta en Ubuntu. Si no se encontraron usuarios de Windows o no se pueden importar, la lista aparecerá vacía. Una vez hecha tu elección pulsa “Adelante”. 19 INTRODUCCIÓN A LINUX Módulo 2. Instalación de Ubuntu Paso 7. Listo para instalar En esta pantalla se te muestra un resumen con las opciones de instalación seleccionadas. Todavía estás a tiempo para abandonar en cuyo caso debes pulsar el botón “Salir”. No se realizará entonces ninguna modificación a excepción del cambio en el tamaño de la partición de Windows, si es que hizo alguno en el paso 4, lo que no impedirá que arranque con normalidad. Si deseas continuar haz clic en “Instalar”. Se iniciará entonces la instalación de Ubuntu en el disco duro que puede durar entre 15 y 30 minutos dependiendo de las características de tu máquina. Puede ser buen momento para tomar un café, llamar a un amigo o amiga, evocar bellos momentos ya definitivamente perdidos, reflexionar sobre la brevedad de la vida y la fugacidad del instante, o si no tienes nada mejor estar pendiente de los mensajes que van apareciendo en pantalla. El primer mensaje te informa de que se está preparando el disco. 20 INTRODUCCIÓN A LINUX Módulo 2. Instalación de Ubuntu Después comenzará la copia de los ficheros del sistema al disco duro. Esta es la parte de la instalación que más tiempo lleva. Si todo ha ido bien verás la pantalla final indicándote que el proceso ha concluido y que es necesario reiniciar el equipo. Si decides reiniciar el ordenador espera a que Ubuntu expulse el CD y extráelo para permitir que el sistema arranque desde el disco duro. Configuración del arranque dual De ahora en adelante cada vez que inicies tu ordenador se ejecutará el gestor de arranque GRUB (GRand Unified Bootloader, gran gestor de arranque unificado). GRUB te mostrará un menú que te permitirá acceder al nuevo sistema operativo y al resto de sistemas si los hay. Como mínimo se te mostrarán tres opciones: • • • Ubuntu 9.04, kernel 2.6.28-11-generic Ubuntu 9.04, kernel 2.6.28-11-generic (recovery mode) Ubuntu 9.04, memtest86+ La que nos interesa ahora es la primera opción. La segunda arranca el sistema en modo recuperación (recovery mode) y se utiliza para resolver problemas. La tercera ejecutará memtest86+, un programa para el chequeo de la memoria RAM instalada en tu ordenador. Posiblemente nunca necesites utilizar estos dos últimos modos. 21 INTRODUCCIÓN A LINUX Módulo 2. Instalación de Ubuntu Para moverte entre las distintas opciones utiliza las teclas del cursor arriba y abajo. Una vez hecha la selección pulsa Intro. Aun cuando haya varios sistemas instalados si no haces nada tras unos segundos se arrancará Ubuntu, ya que éste es el sistema por defecto. Si tenemos varios sistemas operativos (arranque dual) y no deseamos que sea Ubuntu el que se inicie por defecto podemos cambiarlo. Para ello instalaremos una pequeña utilidad que nos permitirá hacerlo de un modo rápido y sencillo. Vamos al menú Aplicaciones → Accesorios → Terminal. Una vez allí escribimos: sudo apt-get install startupmanager Una vez la aplicación esté instalada vamos al menú Sistema → Administración → Administrador de arranque. En la ventana que aparece y en la lista desplegable bajo el epígrafe Sistema operativo por defecto seleccionamos la versión de Windows que tengamos instalada y que queramos que se arranque por defecto. Finalmente se pulsa en el botón Cerrar y ya está listo. Con esta misma aplicación podemos modificar otros aspectos del cargador de arranque GRUB tales como el tiempo de espera, aspecto, si se pedirá o no una contraseña para arrancar, etc. 22 INTRODUCCIÓN A LINUX Módulo 2. Instalación de Ubuntu Nota sobre los controladores (drivers) de dispositivo Después de la instalación de Ubuntu es posible que veas en el área de notificación del panel superior un mensaje que te informa de que hay controladores restringidos disponibles para su sistema. ¿Qué significa esto? En versiones anteriores Ubuntu instalaba los mejores controladores disponibles para el hardware detectado ya fueran éstos software libre o privativo. Esta forma de proceder del equipo de desarrollo de Ubuntu recibió duras críticas puesto que suponía mezclar software libre y no libre sin que el usuario fuera advertido de esta circunstancia. Por ello actualmente Ubuntu únicamente instala automáticamente controladores libres, es decir, aquellos que cumplen las condiciones de la licencia GPL. Pero varios fabricantes comienzan a proporcionar controladores para sus productos, éste es el caso por ejemplo de AMD y sus tarjetas gráficas ATI. Pero los distribuyen en forma de ejecutables sin proporcionar el código fuente. En muchos casos los controladores libres son suficientes para que su equipo funcione correctamente. En esos casos los controladores restringidos suelen ofrecer mejoras en el funcionamiento de los componentes. Finalmente habrá situaciones en que un dispositivo sólo sea utilizable si se usa el controlador privativo proporcionado por el fabricante. En cualquier momento puedes comprobar qué tipo de controladores usa tu sistema. Para ello ve al menú Sistema→ Administración→Controladores de hardware. 23 INTRODUCCIÓN A LINUX Módulo 2. Instalación de Ubuntu Se te informará de si tu sistema está usando o no controladores privativos y se te ofrecerá la posibilidad de instalarlos si es que se encontró alguno. Si deseas instalar uno de estos controladores selecciónalo de la lista y pulsa el botón Activar. 24 INTRODUCCIÓN A LINUX Módulo 2. Instalación de Ubuntu Preparar manualmente el disco para instalar Ubuntu (avanzado) Como ya hemos visto, Ubuntu es capaz de preparar automáticamente el disco duro para la instalación. Es posible sin embargo que estés interesado en realizar este procedimiento de un modo más ajustado a tus preferencias o simplemente quieras experimentar. En lo que sigue explicaremos cómo editar manualmente la tabla de particiones. No se trata de una operación especialmente complicada pero requiere algún conocimiento elemental sobre discos duros y particiones. 25 INTRODUCCIÓN A LINUX Módulo 2. Instalación de Ubuntu Discos duros y particiones Si deseas que Ubuntu conviva con otro sistema operativo deberás hacer particiones del disco. Antes de hacerlo, insistimos, es conveniente que hagas copias de seguridad de los datos sensibles que quieras conservar. Para poder manipular el disco con cierta garantía será necesario que comprendas algunas nociones básicas sobre particiones. Podríamos considerar un disco duro como un gran local donde se almacenan los programas y los datos de una forma permanente. Un disco duro puede ser dividido en particiones de la misma forma que haríamos habitaciones levantando tabiques en un mismo almacén. Si has entendido el ejemplo ya sabes todo lo que se puede saber sobre particiones. Pero si no has quedado satisfecho con semejante explicación sigue leyendo. Una partición es una sección lógica, una división, una parcela acotada del disco. Para el sistema operativo cada partición se comporta como si fuese un disco independiente, por ello es posible tener varios sistemas instalados con tal que estén en particiones distintas. Hay dos tipos de particiones: primarias y extendidas. Un disco duro puede ser dividido en un máximo de cuatro particiones primarias. Si necesitas más particiones deberás entonces configurar una de las particiones primarias como extendida, que podrá ser divida a su vez en particiones lógicas, también conocidas como unidades lógicas. Esto significa que un disco duro puede estar dividido de cualquiera de las siguientes formas: • • • • 1,2, 3 y hasta 4 particiones primarias. 1 partición primaria y 1 extendida 2 particiones primarias y 1 extendida 3 particiones primarias y 1 extendida Hacer distintas particiones en un disco duro es una buena práctica: el acceso a los datos es más eficiente, se reduce la capacidad de infección de los virus, se aprovecha mejor el espacio, etc. En todo caso si vas a tener en tu disco más de un sistema operativo entonces es imprescindible hacer particiones. Al proceso de ir creando las particiones se le suele llamar en la jerga y de modo poco imaginativo "particionar". Pero además las particiones una vez creadas deben ser "formateadas", es decir, se les debe crear un sistema de ficheros. Imagina el aparcamiento en los sótanos de una gran superficie comercial. Si no estuviese marcado, probablemente te resultaría imposible localizar tu automóvil. Algo parecido ocurre con el espacio en un disco duro. Es necesario delimitarlo para aprovechar su capacidad al máximo y establecer unas pautas que permitan localizar de manera ágil los archivos allí almacenados. Aproximadamente esta tarea es la que realizamos al “formatear” y establecer un “sistema de ficheros”. 26 INTRODUCCIÓN A LINUX Módulo 2. Instalación de Ubuntu Un sistema de ficheros es, dicho sin mucho rigor, una forma particular de organizar la información en el disco duro. En el mundo ideal habría una única forma de crear sistemas de ficheros, la mejor. Pero como no vivimos aún en ese mundo puedes encontrar una gran variedad de formatos, no siempre compatibles entre sí, dependiendo del sistema operativo del que estemos hablando. Probablemente conozcas ya las habituales de los entornos Windows: • • FAT: con sus dos variantes FAT16 y FAT32 es el formato presente en sistemas MS_DOS™, Windows95 y 98™, e incluso en WindowsXP™ Home Edition. NTFS: Propia de los sistemas Windows NT™, 2000, 2003 y XP™ Professional. GNU/Linux soporta una gran variedad de formatos pero lo más frecuente es encontrar particiones de tipo EXT4, EXT3 o EXT2, y un tipo de partición especial denominada "swap". El tipo de partición EXT3 o EXT4 presenta indudables ventajas: es muy resistente a fallos, no fragmenta el disco, gran rapidez de acceso a los datos, excelente recuperación de errores una vez se han producido, etc. Siempre hay quien pregunta por una herramienta de desfragmentación para GNU/Linux similar al "Desfragmentador de discos" de Windows™. En GNU/Linux no existe tal herramienta, porque no se necesita. Cuanto más se usa el disco duro menos se fragmenta y en cualquier caso el porcentaje de fragmentación apenas llegará al uno por ciento. Sobre este tema hay un interesante artículo publicado por el profesor universitario Roberto Di Cosmo bajo el título Trampa en el Cyberespacio hace ya algún tiempo, pero que no ha perdido vigencia. En concreto Ubuntu necesita como mínimo dos particiones: una con sistema de archivos ext3 y otra de tipo swap (espacio de intercambio). Precisamente cuando dejamos que el instalador prepare el disco automáticamente se crean únicamente esas dos particiones. El swap es un espacio de disco de uso temporal que se utiliza como refuerzo a la memoria RAM, por eso recibe también el nombre de memoria virtual. El tamaño de esta partición debe ser el doble de la memoria RAM instalada en nuestro equipo, aunque dado el tamaño de las memorias actuales bastaría con crear una partición de swap del mismo tamaño que la RAM o 30% mayor. 27 INTRODUCCIÓN A LINUX Módulo 2. Instalación de Ubuntu Actividad Actividad 1 Todo lo referente a Discos duros y particiones puede resultar un poco complicado. Aunque no se trata de un conocimiento esencial para un usuario básico de cualquier sistema operativo es aconsejable poseer algunas nociones sobre este particular. Visita la dirección: http://es.wikipedia.org/wiki/Disco_duro, aquí encontrarás información detallada y asequible sobre las características y el funcionamiento de los discos duros, que te ayudarán a planificar su instalación. Actividad 2 Si deseas completar la información y sientes curiosidad por este tema, visita la página: http://video.google.com/videoplay?docid=744683267829297106&q=hard+drive+in+action&pl=true Encontrarás un didáctico vídeo sobre un disco duro en funcionamiento. Editar manualmente la tabla de particiones Puede que tengas un disco duro vacío y quieras tener en él simultáneamente Windows y Ubuntu. En ese caso instala primero la versión o versiones de Windows que desees, pero teniendo cuidado de dejar al menos 8 Gb. de espacio libre sin particionar. Otra situación muy frecuente, sobre todo si compraste tu ordenador con MS Windows preinstalado, es que tenga una única partición ocupando todo el disco. En este caso debemos redimensionar la partición encogiéndola hasta dejar espacio libre para Ubuntu. Esto no es complicado y puede hacerse antes o durante el proceso de instalación. Nosotros encontramos más cómodo hacerlo antes y así lo explicaremos. Es conveniente realizar previamente una desfragmentación completa del disco, sobre todo si estás usando ya su sistema Windows desde hace tiempo, para evitar que la dispersión de los archivos provoque un uso innecesario del espacio. Utiliza para ello la herramienta de desfragmentación de discos incluida en Windows. Para hacer las modificaciones en el disco utilizaremos la aplicación Gparted. Con Ubuntu ejecutándose desde el CD ve al menú Sistema→Administración→Editor de particiones. 28 INTRODUCCIÓN A LINUX Módulo 2. Instalación de Ubuntu La pantalla de Gparted nos muestra un esquema de la configuración de nuestro disco. En el caso de disponer de más de un disco duro se activa un menú de selección situado en la parte superior derecha de la ventana. La aplicación ofrece información sobre cada partición: nombre, sistema de archivos utilizado, tamaño total, espacio ocupado, espacio libre, y las distintas opciones aplicables a la partición. En caso de ser necesario maximiza la ventana de Gparted con el fin de visualizar completamente todas las herramientas de la aplicación. Lo primero que debemos hacer es comprobar si tenemos espacio suficiente para Ubuntu. Una partición puede estar ocupando todo el disco y sin embargo no estar completamente llena. 29 INTRODUCCIÓN A LINUX Módulo 2. Instalación de Ubuntu En la imagen superior vemos cómo existe una única partición con sistema de archivos ntfs que es donde está instalado Windows. Su tamaño total es de 55,89 Gb pero no está completamente llena sino que quedan 41,66 Gb libres, así que nos queda espacio suficiente para instalar Ubuntu. En general deberá buscar una partición ntfs o fat y comprobar que tiene al menos 8 Gb libres. No obstante, sería muy recomendable que quedase bastante más espacio. Tenga en cuenta que si la partición de Windows tiene únicamente 8 Gib libres al redimensionarla quedará en el tamaño justo para los datos que ya contiene, lo que significa que no podrá escribir nuevos datos en ella. Como ya hemos dicho Ubuntu necesita al menos dos particiones: una ext3 y otra swap, la primera se usa para el sistema y los datos de usuario, la segunda como memoria de intercambio. Sin embargo es conveniente separar el sistema de los datos por ello nosotros crearemos tres particiones: una para el sistema, otra para los datos (ambas de tipo ext3) y una swap. Por supuesto el esquema que le proponemos es sólo uno de entre los posibles pero que servirá para ilustrar el modo de preparar el disco para la instalación. Para editar una partición cualquiera hay que seleccionarla en el gráfico o en la lista. Una vez elegida se activarán en la barra de botones las tareas que podemos realizar sobre ella. También podemos hacer clic con el botón derecho del ratón en el esquema o en la lista y en el menú emergente seleccionar una de las operaciones a realizar sobre la partición seleccionada. 30 INTRODUCCIÓN A LINUX Módulo 2. Instalación de Ubuntu Lo primero que haremos será liberar espacio para Ubuntu, es decir, redimensionar la partición. Para ello: 1. Haz clic con el botón izquierdo del ratón sobre la partición ntfs o fat a fin de seleccionarla. Verás entonces cómo en la parte superior de la pantalla aparece un esquema gráfico indicando el tamaño total de la partición, el espacio usado y libre. 2. A continuación haz clic con el botón derecho del ratón sobre la partición seleccionada. En el menú emergente elige "Redimensionar/Mover". O bien pulsa el botón "Redimensionar/Mover" situado en la parte superior de la pantalla. 3. En la ventana emergente establece el nuevo tamaño para la partición. Para ello sitúa el puntero del ratón en el borde derecho del esquema gráfico de la parte superior, verás que adopta la forma de una flecha de dos puntas. Pulsa el botón izquierdo del ratón y sin soltarlo arrastra el puntero hacia la izquierda. Verás entonces cómo los indicadores numéricos de la parte inferior de la ventana "Tamaño nuevo" y "Espacio libre a continuación" van cambiando. Suelta el clic del ratón en el momento en que "Espacio libre a continuación" indique al menos 8192 MB (lo que equivale a 8GB, según la fórmula 1Gb=1024Mb) o el tamaño deseado de acuerdo con las recomendaciones de más arriba. No te preocupes si no consigues el tamaño exacto, basta con que marque algo más de 8192. 31 INTRODUCCIÓN A LINUX Módulo 2. Instalación de Ubuntu Si este procedimiento te resulta complicado puedes utilizar otro método. Ve al campo "Tamaño nuevo", verás cómo después del indicador numérico existe un pequeño cuadro con dos flechas: la flecha que apunta hacia arriba sirve para aumentar el tamaño de la partición; la que apunta hacia abajo para disminuirlo. Haz clic en la fecha que apunta hacia abajo y manténla pulsada hasta que el indicador "Espacio libre a continuación" marque al menos 8192. Recuerda que 8192 Mb es un tamaño "mínimo" para la instalación, se generoso y concede más espacio, siempre que tu sistema te lo permita. Una vez nos hemos asegurado de que el tamaño de la partición es el correcto pulsamos el botón "Redimensionar". 32 INTRODUCCIÓN A LINUX Módulo 2. Instalación de Ubuntu 4. Ahora en ese espacio que queda libre crearemos las particiones para Ubuntu. Vamos a crear tres: una para el sistema, otra para la información guardada por el usuario y una más como partición de intercambio o memoria virtual. Todas estas particiones las vamos a crear como unidades lógicas dentro de una partición extendida. Para ello haga clic con el botón derecho del ratón en el espacio marcado como libre y el menú emergente seleccione "Nuevo" o alternativamente pulse el botón "Nuevo" de la barra de botones. 5. Esta partición comprenderá todo el espacio libre restante por ello no cambiaremos el tamaño. En "Crear como" seleccione "Partición extendida". Finalmente pulsa "Añadir". 33 INTRODUCCIÓN A LINUX Módulo 2. Instalación de Ubuntu 6. Dentro de esta partición extendida creamos las unidades o particiones lógicas. Para ello haz clic con el botón derecho sobre el gráfico como hemos visto y selecciona "Nuevo". En esta partición vamos a poner el sistema operativo y los archivos de programa. Aunque el tamaño mínimo es 3 Gib le dedicaremos 5 Gib lo que seguramente es más que suficiente. En "Crear como" selecciona "Partición lógica" y en "Sistema de archivos" ponga "ext3". Finalmente pulsa "Añadir". 7. Ahora creamos la partición que albergará los archivos de los usuarios. Puede tener el tamaño que estimes oportuno según el uso que vayas a hacer de ella. Hay que tener la precaución de que el espacio libre a continuación sea igual o un 30% mayor que la memoria RAM instalada en el equipo. Por ejemplo, si tu equipo tiene 1 GB de memoria RAM el espacio libre a continuación debería ser algo como 1,3 GB (no es preciso que las cifras sean completamente exactas). Y eso porque en ese espacio es donde vamos a crear la partición de swap. En "Crear como" selecciona "Partición lógica" y en "Sistema de archivos" ponga "ext3". 34 INTRODUCCIÓN A LINUX Módulo 2. Instalación de Ubuntu Aunque hemos decidido crear las particiones de Ubuntu con el sistema de archivos ext3 podríamos también haber utilizado ext4. Este último sistema es una mejora compatible de ext3. Las principales mejoras que se han introducido son: • • • Soporte de discos de hasta 1024Pib Mejor uso de CPU Mejoras en la velocidad de escritura y lectura Hasta el 25 de diciembre de 2008 ext4 tuvo carácter experimental. El asistente de instalación de Ubuntu no obstante sigue creando particiones ext3 cuando se le pide que divida el disco automáticamente y hemos preferido seguirle en esto. 8. Finalmente en el espacio que queda creamos la partición de intercambio. En "Crear como" ponga "Partición lógica" y en "Sistema de archivos" elija "linux-swap". Hasta ahora no se ha hecho ninguna modificación en el disco. Las operaciones están pendientes, circunstancia de la cual se nos informa al pie de la ventana principal del editor de particiones. 35 INTRODUCCIÓN A LINUX Módulo 2. Instalación de Ubuntu Puedes todavía anularlas y volver a empezar desde el menú "Editar→Limpiar todas las operaciones", o bien salir del editor sin guardar los cambios de este modo el disco quedará intacto. Si lo que quieres es aplicar los cambios pulsa el botón "Aplicar". 9. Aparecerá entonces una ventana de diálogo preguntándonos si estamos seguros de querer ejecutar las operaciones pendientes. Es nuestra última oportunidad de volver atrás. Si queremos seguir adelante con el proceso pulsamos el botón "Aplicar". Comienzan entonces a ejecutarse las operaciones indicadas. 36 INTRODUCCIÓN A LINUX Módulo 2. Instalación de Ubuntu 10. Si todo ha ido bien veremos una ventana que nos indica que las operaciones se han completado satisfactoriamente. Pulsamos el botón "Cerrar" y luego vamos al menú "Gparted→Salir" para abandonar la aplicación. Ya tenemos listo el disco duro. Iniciaremos entonces el proceso de instalación de Ubuntu haciendo doble clic sobre el icono "Instalar" y seguiremos los pasos que se indicaron anteriormente hasta llegar a la cuarta etapa. 37 INTRODUCCIÓN A LINUX Módulo 2. Instalación de Ubuntu Una vez allí marcaremos “Especificar particiones manualmente (avanzado)”. Hasta ahora lo que hemos hecho ha sido crear las particiones pero tenemos que indicar a Ubuntu cómo tiene que utilizarlas. A este proceso se le conoce como establecer los puntos de montaje, es decir, indicar en qué lugar del sistema de ficheros debe colocarse cada partición. Esto es así porque Ubuntu y en general GNU/Linux no utiliza letras de unidad para referirse a las particiones sino que todo son carpetas y ficheros en forma de árbol que cuelgan de una raíz simbolizada por /. 38 INTRODUCCIÓN A LINUX Módulo 2. Instalación de Ubuntu Para saber cómo hacerlo es necesario que entiendas cómo nombra GNU/Linux las particiones. /dev/sda. Es su disco duro suponiendo que esté conectado como maestro en el primer canal IDE (habitualmente es así). ["dev" abrevia "device"; dispositivo "a" significa primer disco duro] /dev/sda1. Primera partición primaria del primer disco duro. /dev/sda2. Segunda partición primaria del primer disco duro. /dev/sda3. Tercera partición primaria del primer disco duro. /dev/sda4. Cuarta partición primaria del primer disco duro. /dev/hda5. Primera partición lógica del primer disco duro. /dev/hda6. Segunda partición lógica del primer disco duro. /dev/hda7. Tercera partición lógica del primer disco duro. Etc. 39 INTRODUCCIÓN A LINUX Módulo 2. Instalación de Ubuntu Así continuaría esta nomenclatura para el segundo disco “b”, tercero “c”, etc. Si se creó una sola partición primaria entonces en la lista de dispositivos se pasará directamente de /dev/sda1 a /dev/sda5, puesto que es a partir de aquí donde se empiezan a nombrar las particiones lógicas. Veamos ahora dónde y cómo montar las particiones creadas. Montaremos la partición del sistema y la de datos de usuario. Para ello hacemos clic en la lista en la partición adecuada (en nuestro caso en /dev/sda5) y pulsamos el botón “Editar partición”. En la ventana que aparece haremos clic en la casilla “Formatear la partición” y en “Punto de montaje” seleccionaremos “/”. Esto significa que la vamos a montar como raíz. Ubuntu colocará allí los archivos de sistema. Pulsamos “Aceptar”. De forma similar montaremos la partición para los datos de usuario (en nuestro caso /dev/sda6). Ahora lo haremos en /home que es el directorio reservado para la configuración y datos de usuario. Al pulsar “Aceptar” volvemos a la ventana “Preparar particiones” que ahora nos muestra el lugar donde se van a montar las particiones. Finalmente pulsamos “Adelante”. 40 INTRODUCCIÓN A LINUX Módulo 2. Instalación de Ubuntu El proceso de instalación entonces continuará como ya hemos visto. En todo lo anterior hemos supuesto que la instalación se va a hacer en su primer disco duro ya sea como único sistema o compartiéndolo con Windows. Pero lo explicado vale también si quieres utilizar un disco diferente. En ese caso lo único que hay que tener en cuenta es cómo quieres que arranque el sistema. Como ya se dijo, Ubuntu utiliza como gestor de arranque GRUB que es capaz de iniciar tanto Ubuntu como los otros sistemas que hubiera en su máquina. Si tienes más de un disco deberás decidir dónde quieres instalarlo. Esto se hace en el paso 7 pulsando en el botón “Avanzado...” 41 INTRODUCCIÓN A LINUX Módulo 2. Instalación de Ubuntu Aparece entonces la ventana de instalación de GRUB. Aquí hd0 simboliza el primer disco del canal IDE primario (también conocido como maestro), hd1 el segundo (o esclavo), hd2 es el primer disco duro del canal IDE secundario (maestro), hd3 es el segundo disco del canal IDE secundario (esclavo), etc. Si tu BIOS te permite elegir qué disco duro utilizar para iniciar el sistema puedes poner GRUB en el mismo disco en que instalaste Ubuntu. De esta forma si tienes que formatear el primer disco duro por cualquier motivo todavía podrás seguir arrancándolo. El único inconveniente es que tendrás que repetir la elección o modificar tu BIOS cuando quieras que se arranque de otro modo. También puedes instalarlo en el primer disco duro que es la opción por defecto. Ubuntu detectará sin problemas cualquier otro sistema operativo instalado y te permitirá elegir en cada arranque tal como vimos. Desinstalar Ubuntu Tienes en tus manos un sistema potente, seguro, fiable, libre y con una buena cantidad de aplicaciones ¿por qué renunciar a ello? Por nuestra parte no encontramos buenas razones para desinstalar Ubuntu. Veo que no te hemos convencido. Insistes en hacerlo y dejar tu equipo como estaba. Se procede en dos pasos. En el primero quitamos el gestor de arranque GRUB sustituyéndolo por el de Windows. En el segundo eliminamos las particiones de Ubuntu y eventualmente devolvemos a su tamaño original la partición de Windows. 42 INTRODUCCIÓN A LINUX Módulo 2. Instalación de Ubuntu Eliminar GRUB y recuperar el gestor de arranque de Windows XP Podemos eliminar GRUB y recuperar el arranque normal de Windows XP utilizando el CD de Ubuntu o el disco de instalación de Windows XP. Con el CD de Ubuntu Con Ubuntu ejecutándose desde el CD ve a Aplicaciones→Accesorios→Terminal. Si tienes acceso a Internet una vez en la terminal escribe: sudo apt-get install mbr Si no tienes acceso a Internet deberás obtener el programa mbr de otra forma. Primero tendrás que bajarlo de Internet de la dirección: http://packages.ubuntu.com/jaunty/i386/mbr/download. En la ventana de diálogo del navegador elige “Guardar...”. Guárdalo en un dispositivo externo, por ejemplo, una memoria USB. Una vez en Ubuntu pon la memoria en el puerto USB y haz doble clic sobre el fichero mbr_1.1.10-2_i386.deb a fin de instalar el programa. Ahora desde la terminal escribe: sudo install-mbr /dev/sda A partir de ahora arrancará Windows y ya no verás el menú de GRUB. Con el CD de instalación de Windows XP Asegúrate de que tu equipo está configurado para arrancar desde la unidad de CD. Introduce el CD de Windows XP. Cuando aparezca el mensaje “Presione cualquier tecla para iniciar desde el CD...” pulsa cualquier tecla. Comienza entonces a cargarse el programa de instalación de Windows lo que puede llevar un tiempo. Espera hasta que veas una pantalla en la que se dan instrucciones para instalar o recuperar Windows XP. 43 INTRODUCCIÓN A LINUX Módulo 2. Instalación de Ubuntu Cuando veas esto pulsa la tecla R. La siguiente pantalla será así: Escribe 1 para iniciar sesión en la instalación que el asistente ha localizado. 44 INTRODUCCIÓN A LINUX Módulo 2. Instalación de Ubuntu Es posible entonces que se te pida la contraseña de administrador. Si al instalar Windows XP asignaste una contraseña de administración debes escribirla ahora. En la mayoría de los casos basta con pulsar la tecla Entrar. Aparece entonces el símbolo del sistema: C:\WINDOWS> Tienes entonces que teclear: FIXMBR Pulsa Intro. Luego escribe: FIXBOOT C: Vuelve a pulsar Intro. Finalmente escribe: EXIT De este modo se elimina GRUB del disco y Windows arrancará con normalidad. El procedimiento descrito recupera cualquier versión de Windows a excepción de Vista y Windows 7. Eliminar GRUB y recuperar el gestor de arranque de Windows Vista Para realizar esta operación necesitamos el CD/DVD de instalación de Windows Vista o Windows 7. 45 INTRODUCCIÓN A LINUX Módulo 2. Instalación de Ubuntu Asegúrate de que tu equipo está configurado para arrancar desde la unidad de CD/DVD. Introduce el CD/DVD de Windows Vista. Cuando aparezca el mensaje “Presione cualquier tecla para iniciar desde el CD...” pulsa cualquier tecla. Comienza entonces a cargarse el programa de instalación de Windows lo que puede llevar un tiempo. Espera hasta que veas la pantalla de bienvenida de Windows Vista. Una vez allí selecciona el idioma Español si es necesario y pulsa Siguiente. Verás entonces una pantalla desde la que se puede iniciar la instalación o reparación de Windows Vista. Haz clic sobre Reparar el equipo. 46 INTRODUCCIÓN A LINUX Módulo 2. Instalación de Ubuntu En la ventana Opciones de recuperación del sistema selecciona tu instalación de Windows Vista y haz clic en Siguiente. Ahora en la nueva ventana haz clic en Símbolo del sistema. 47 INTRODUCCIÓN A LINUX Módulo 2. Instalación de Ubuntu En el símbolo del sistema escribe: bootrec /FixMbr Y pulsa Intro. Escribe también: bootrec /FixBoot Y pulsa Intro. Finalmente teclea: Exit Pulsa Intro para abandonar el símbolo del sistema. Para terminar haz clic en el botón Apagar o Reiniciar. De este modo se elimina GRUB del disco y Windows Vista arrancará con normalidad. 48 INTRODUCCIÓN A LINUX Módulo 2. Instalación de Ubuntu Eliminar las particiones Con Ubuntu ejecutándose desde el CD vamos al menú Sistema→ Administración→ Editor de particiones. Veremos entonces la ventana principal del programa Gparted que nos permitirá eliminar las particiones que se crearon cuando se instaló Ubuntu. Lo habitual es que la partición con sistema de archivos linux-swap aparezca acompañada de un icono en forma de llaves, significando con ello que no se puede editar porque está siendo usada. Así que antes de nada hay que desactivarla. Para eso hacemos clic con el botón derecho del ratón sobre la línea correspondiente y en el menú emergente seleccionamos “Desactivar intercambio”. 49 INTRODUCCIÓN A LINUX Módulo 2. Instalación de Ubuntu Vemos entonces que desaparece el icono de bloqueo indicando que ahora podemos trabajar sobre ella. Borraremos entonces la partición o particiones ext3 que encontremos. Para ello, hacemos clic con el botón derecho del ratón sobre la línea correspondiente de la lista y en el menú emergente seleccionamos “Borrar”. 50 INTRODUCCIÓN A LINUX Módulo 2. Instalación de Ubuntu Repetimos el mismo procedimiento para eliminar la partición linux-swap. El orden en que eliminemos las particiones es indiferente. Una vez eliminadas las particiones ext3 y linux-swap debemos borrar la partición lógica (“extended”) que les daba albergue. 51 INTRODUCCIÓN A LINUX Módulo 2. Instalación de Ubuntu Conseguiremos así que el espacio en que estaba Ubuntu quede ahora libre (sin asignar). Podemos entonces agregarlo a la partición de Windows. Para ello hacemos clic con el botón derecho sobre la partición NTFS y seleccionamos “Redimensionar/Mover”. En la ventana que aparece llevamos el puntero del ratón hasta el extremo derecho de la parte coloreada de la barra gráfica. Veremos cómo el puntero adquiere la forma de doble flecha. Hacemos entonces clic con el botón derecho del ratón y sin soltar arrastramos el puntero hasta el final. 52 INTRODUCCIÓN A LINUX Módulo 2. Instalación de Ubuntu De este modo indicamos al editor que asigne a esa partición todo el espacio del disco. Finalmente pulsamos el botón “Redimensionar/Mover”. Volvemos de este modo a la ventana principal donde veremos cómo va a quedar el disco una vez se ejecuten las operaciones pendientes. Todavía podemos volvernos atrás pues no se ha hecho nada sobre el disco, para ello vaya al menú Gparted→Salir y no guarde los cambios. Si desea realizar las operaciones pulse “Aplicar”. 53 INTRODUCCIÓN A LINUX Módulo 2. Instalación de Ubuntu Se nos pide confirmación para seguir. Pulsamos “Aplicar”. Se realizan entonces todas las operaciones indicadas. Esto puede llevar algún tiempo. Si todo ha ido bien verás una ventana que te informa de que todas las operaciones se completaron satisfactoriamente. Sal del editor de particiones y reinicia el equipo. Ubuntu, desgraciadamente, ha desaparecido de tu equipo sin dejar rastro. 54 INTRODUCCIÓN A LINUX Módulo 2. Instalación de Ubuntu Instalar/Desinstalar Ubuntu desde Windows Wubi (Windows-based Ubuntu Installer, Instalador de Ubuntu basado en Windows) es un programa que se ejecuta bajo Windows y que instala Ubuntu sin necesidad de crear particiones en el disco duro, y por tanto sin el riesgo de perder información que siempre conlleva el particionado y formateo. No altera en absoluto Windows, tan sólo añade una nueva opción de arranque. Puesto que los archivos de Ubuntu se almacenan en una carpeta y no se agrega ningún controlador, la desinstalación es también fácil y limpia. Instalado de este modo deberás cerrar Windows antes de ejecutar Ubuntu. Si lo que quieres es ejecutar este último sin salir de Windows lo que necesitas es una máquina virtual, dirígete para ello al siguiente apartado en este mismo capítulo. Requisitos Para instalar Ubuntu con Wubi se requiere: • • • 256 MB de memoria RAM 5 Gb de espacio en el disco duro Windows 98, 2000, XP, Vista, 7 Instalar Ubuntu en Windows XP Con Windows ejecutándose introduce el CD de Ubuntu en la unidad lectora. Aparecerá el menú del CD. Si no es así explora el contenido del CD y haz doble clic en el archivo wubi.exe. 55 INTRODUCCIÓN A LINUX Módulo 2. Instalación de Ubuntu Pulsa el botón Install inside Windows. Verás entonces la ventana de configuración de Wubi. La lista de parámetros de instalación es la siguiente: • • • • • • Installation drive (disco de instalación): en la lista desplegable selecciona el disco en el que deseas instalar Ubuntu. Junto a la letra de unidad podrás ver entre paréntesis el espacio libre. Installation size (tamaño de la instalación): indica qué espacio del disco duro quieres reservar a Ubuntu. El mínimo es de 5 Gib aunque 7 Gib o más es lo recomendable. Desktop environment (entorno de escritorio): selecciona Ubuntu. Language (idioma): selecciona el idioma apropiado en la lista. Username (nombre de usuario): escribe el nombre de usuario que quieras utilizar para crear una cuenta en Ubuntu. Password (contraseña): escribe la contraseña que quieres utilizar para crear tu cuenta en Ubuntu. Vuelve a escribirla en la segunda línea. No olvides tu nombre de usuario y contraseña, lo necesitarás para poder entrar en Ubuntu una vez instalado. Una vez hecho esto pulsa Install. Verás entonces una ventana que te informa sobre el progreso de la instalación. 56 INTRODUCCIÓN A LINUX Módulo 2. Instalación de Ubuntu Cuando termines el proceso verás una ventana que te informa de que el asistente de configuración de Ubuntu ha terminado correctamente. Marca Reboot now y pulsa Finish. 57 INTRODUCCIÓN A LINUX Módulo 2. Instalación de Ubuntu Verás ahora en el inicio una pantalla con la siguiente leyenda: Seleccione el sistema operativo con el que desee iniciar Microsoft Windows XP Professional Ubuntu Use las teclas de dirección arriba y abajo para resaltar la opción. Luego presione Entrar. Para soluciones y opciones de inicio avanzadas para Windows, presione F8 Utilizando las teclas de dirección seleccione Ubuntu y presione Intro. De este modo se cargará Ubuntu. Esta primera vez se ejecutará el asistente de comprobación de la instalación, cuando termine Ubuntu quedará completamente instalado. La instalación de Ubuntu con Wubi es posible en todas las versiones de Windows a partir de Windows 98. La única diferencia es que el gestor de arranque mostrará diferentes opciones dependiendo de qué versión tengas instalada. Así por ejemplo puede que veas: Microsoft Windows XP Professional Microsoft Windows Vista Microsoft Windows 7 Instalar Ubuntu en Windows Vista o Windows 7 El proceso es muy semejante al anterior. Con Windows ejecutándose introduce el CD de Ubuntu en la unidad lectora. Aparecerá el menú del CD. Si no es así explora el contenido del CD y haz doble clic en el archivo wubi.exe. 58 INTRODUCCIÓN A LINUX Módulo 2. Instalación de Ubuntu Pulsa el botón Install inside Windows. Verás entonces la ventana de configuración de Wubi. La lista de parámetros de instalación es la siguiente: • • • • • • Installation drive (disco de instalación): en la lista desplegable selecciona el disco en el que deseas instalar Ubuntu. Junto a la letra de unidad podrás ver entre paréntesis el espacio libre. Installation size (tamaño de la instalación): indica qué espacio del disco duro quieres reservar a Ubuntu. El mínimo es de 5 Gib aunque 7 Gib o más es lo recomendable. Desktop environment (entorno de escritorio): selecciona Ubuntu. Language (idioma): selecciona el idioma apropiado en la lista. Username (nombre de usuario): escribe el nombre de usuario que quieras utilizar para crear una cuenta en Ubuntu. Password (contraseña): escribe la contraseña que quieres utilizar para crear su cuenta en Ubuntu. Vuelve a escribirla en la segunda línea. No olvides tu nombre de usuario y contraseña, lo necesitarás para poder entrar en Ubuntu una vez instalado. Una vez hecho esto pulsa Install. Verás entonces una ventana que te informa sobre el progreso de la instalación. 59 INTRODUCCIÓN A LINUX Módulo 2. Instalación de Ubuntu Cuando termines el proceso verás una ventana que te informa de que el asistente de configuración de Ubuntu ha terminado correctamente. Marca Reboot now y pulsa Finish. Verás ahora en el inicio una pantalla con la siguiente leyenda: 60 INTRODUCCIÓN A LINUX Módulo 2. Instalación de Ubuntu Admin de arranque de Windows Elija un sistema operativo que desee iniciar o presiones la tecla Tabulador para seleccionar una herramienta (Use las teclas de dirección para resaltar su elección y presiones Entrar.) Microsoft Windows Vista Ubuntu Herramientas: Herramienta de diagnóstico de memoria de Windows Entrar=Elegir Tabulador=Menú Esc=Cancelar Utilizando las teclas de dirección selecciona Ubuntu y presiona Intro. De este modo se cargará Ubuntu. Esta primera vez se ejecutará el asistente de comprobación de la instalación, cuando termine Ubuntu quedará completamente instalado. Si tienes problemas para instalar Ubuntu con el programa Wubi presente en el CD prueba a descargar y ejecutar la versión más reciente que siempre puedes encontrar en http://wubi-installer.org/latest.php. La instalación será un poco más lenta puesto que el sistema operativo se bajará de Internet, pero a cambio estará utilizando la última versión en la que seguramente se habrán resuelto los problemas que le están afectando. Trabajar con Ubuntu A partir de ahora siempre que inicies el sistema verás el gestor de arranque descrito más arriba. Por defecto se cargará Windows y tendrás que utilizar las teclas de dirección arriba o abajo para seleccionar Ubuntu. Desde Ubuntu puedes acceder fácilmente a las carpetas de Windows. Para ello haz lo siguiente: 1. En el panel superior de Ubuntu ve a Lugares→Equipo. En la columna lateral izquierda haz doble clic sobre Sistema de archivos. 61 INTRODUCCIÓN A LINUX Módulo 2. Instalación de Ubuntu 2. Localiza la carpeta host y haz doble clic sobre ella. Verás el listado de archivos y carpetas de Windows, (tal como si estuvieras accediendo a la unidad C: desde el icono MiPc). 62 INTRODUCCIÓN A LINUX Módulo 2. Instalación de Ubuntu Desde Windows no podrás en cambio acceder a los documentos que hubieses guardado en la Carpeta personal, ni a ningún otro archivo de Ubuntu. Por ello a menudo es buena idea crear en la unidad C: de Windows una carpeta donde vayamos a poner los archivos que queremos utilizar en ambos sistemas. Desinstalar Ubuntu en Windows XP Cuando se instala con Wubi se puede desinstalar Ubuntu utilizando el modo estándar de Windows para agregar y quitar programas. A continuación se describe cómo hacerlo. 1. Ve al menú Inicio→Configuración→Panel de Control. Una vez allí haz doble clic sobre Agregar o quitar programas. En la lista de programas localiza Ubuntu. 3. Haz clic en el botón Cambiar o quitar. Se ejecuta entonces el programa de desinstalación de Ubuntu. 63 INTRODUCCIÓN A LINUX Módulo 2. Instalación de Ubuntu 3. Haz clic en el botón Uninstall. Si todo va bien verás la ventana que te informa de que Ubuntu ha sido desinstalado completamente. Pulsa Finish para terminar. Una vez hecho esto Ubuntu habrá desaparecido del sistema pero el gestor de arranque seguirá mostrándolo como opción. Esto no impedirá que se cargue automáticamente Windows pero puede resultar estéticamente molesto. Para eliminarlo como opción del gestor de arranque sigue estos pasos: 64 INTRODUCCIÓN A LINUX Módulo 2. Instalación de Ubuntu 1. Haz clic con el botón derecho del ratón sobre el icono MiPc y en el menú emergente seleccione Propiedades. Una vez en la ventana de propiedades haz clic en la pestaña Opciones avanzadas. 2. Bajo el epígrafe Inicio y recuperación haga clic en el botón Configuración. 65 INTRODUCCIÓN A LINUX Módulo 2. Instalación de Ubuntu 3. En la ventana de inicio y recuperación pulsa en el botón Editar. 66 INTRODUCCIÓN A LINUX Módulo 2. Instalación de Ubuntu 4. Una vez en el editor borra la línea C:|wubildr.mbr=”Ubuntu”. 5. Seguidamente ve al menú Archivo→Guardar y luego Archivo→Salir. Pulsa entonces Aceptar y de nuevo Aceptar. De este modo no volverás a ver el gestor de inicio. Desinstalar Ubuntu en Windows Vista o Windows 7 El proceso es muy semejante y también utiliza el modo estándar de desinstalación de programas. 1. Desde el menú de Inicio selecciona Panel de Control. 67 INTRODUCCIÓN A LINUX Módulo 2. Instalación de Ubuntu 2. Bajo Programas selecciona Desinstalar un programa. 3. Selecciona Ubuntu y haz clic en Desinstalar o Cambiar, o bien haz doble clic sobre Ubuntu. 68 INTRODUCCIÓN A LINUX Módulo 2. Instalación de Ubuntu 4. Aparece entonces la ventana del desinstalador de Ubuntu. Haz clic en Uninstall. 5. Cuando la desinstalación concluya haz clic en Finish para terminar. Ubuntu habrá desaparecido del sistema y el administrador de arranque ya no lo mostrará. Instalar Ubuntu en una máquina virtual Dicho en términos sencillos una máquina virtual es un software que se instala en un sistema operativo (al que llamamos anfitrión, host) y que permite que sobre él se instale y ejecute otro sistema (al que llamamos huésped, guest) como si de una máquina real se tratara. En nuestro caso instalaremos la máquina virtual en Windows y dentro de ella ejecutaremos Ubuntu. La principal ventaja de esta configuración es que no encontraremos ningún problema de compatibilidad de hardware ya que se hace uso de los recursos de Windows. Podremos también trabajar simultáneamente con ambos sistemas sin tener que apagar y encender el ordenador cada vez que queramos cambiar. Finalmente no alteramos Windows ni necesitamos modificar nuestro disco duro y la desinstalación es fácil y limpia. El mayor inconveniente es que se necesita una máquina con buenos recursos de procesador y memoria RAM ya que deben trabajar para dos sistemas operativos simultáneamente. Por ello, en máquinas con un hardware limitado la ejecución de Ubuntu puede ser considerablemente lenta. Como software de virtualización utilizaremos VirtualBox que sirve para cualquier versión de Windows. Otras soluciones tales como VmWare (http://www.vmware.com/) también son posibles. 69 INTRODUCCIÓN A LINUX Módulo 2. Instalación de Ubuntu Descargar e instalar VirtualBox VirtualBox es Open Source (fuentes abiertas, que no debe confundirse con software libre) lo que significa que el código fuente es público. Aunque es posible descargar y compilar el código consideramos que siendo éste un material de iniciación es preferible utilizar la versión ejecutable. Ésta última se distribuye bajo los términos de una licencia denominada Personal Use and Evaluation License, que permite gratuitamente el uso personal y para propósitos evaluativos. Dicha versión es completamente funcional pero no puede ser distribuida por tanto debemos descargarla directamente de la página de VirtualBox. Vamos entonces a la dirección http://www.virtualbox.org/ y en la columna de la izquierda hacemos clic en el enlace Download. Una vez en la página de descarga hacemos clic en el vínculo que nos ofrezca la última versión del programa para Windows, que en el momento de escribir estas líneas es la 3.0.4. Nos aparece entonces la ventana de descargas de nuestro navegador y podemos elegir entre Guardar o Ejecutar. Podemos decidir Guardar de modo que el instalador de VirtualBox quede en nuestro disco duro por si necesitamos reinstalar posteriormente. Una vez guardado en nuestro disco duro hacemos doble clic en el fichero .exe que hemos descargado (VirtualBox-3.0.4-50677-Win.exe). Se inicia entonces el proceso de instalación de VirtualBox. Vemos la pantalla de bienvenida y pulsamos Next. 70 INTRODUCCIÓN A LINUX Módulo 2. Instalación de Ubuntu Se nos presenta a continuación el acuerdo de licencia. Hacemos clic en I accept the terms... y pulsamos Next. Aparece entonces la ventana de configuración de la instalación. Normalmente no necesitaremos hacer ninguna modificación y simplemente pulsamos Next. 71 INTRODUCCIÓN A LINUX Módulo 2. Instalación de Ubuntu Sigue el proceso de configuración y se nos pregunta si queremos crear un acceso directo en el escritorio y en la barra de inicio rápido. Puede resultar cómodo hacerlo así pero actúa de acuerdo a tus preferencias. Pulsa Next para continuar con el proceso. A continuación se nos informa que durante la instalación de Vbox se va a desconectar temporalmente la conexión de red. Haz clic en Next para continuar. 72 INTRODUCCIÓN A LINUX Módulo 2. Instalación de Ubuntu El asistente ya ha reunido toda la información necesaria con lo que basta con pulsar Install para continuar. Comienza entonces la copia de los archivos al disco duro. 73 INTRODUCCIÓN A LINUX Módulo 2. Instalación de Ubuntu Según como tengamos configurado Windows es posible que en algún momento se nos pida permiso para instalar algunos dispositivos. Si es el caso basta con marcar la casilla “Siempre confiar en el software de “Sun Microsystems, Inc.” y hacer clic en Instalar. De este modo no se volverá a pedir confirmación. Una vez termine la instalación veremos la última pantalla que nos indica que todo ha ido bien. Pulsamos Finish. 74 INTRODUCCIÓN A LINUX Módulo 2. Instalación de Ubuntu Crear una máquina virtual El siguiente paso es crear la máquina virtual que albergará a Ubuntu. Para ejecutar VirtualBox vamos al menú Inicio→Sun xVM VirtualBox→Virtual Box. Desde la ventana principal de VirtualBox haz clic en el botón Nueva o ve al menú Máquina→Nueva. Se inicia entonces el asistente para la creación de una nueva máquina virtual. Se trata de un proceso sencillo durante el que tendremos que tomar algunas decisiones. Pulsamos el botón Siguiente. 75 INTRODUCCIÓN A LINUX Módulo 2. Instalación de Ubuntu En la ventana que aparece ponemos un nombre a la máquina. Da igual lo que escribamos aquí se trata simplemente de identificar la máquina virtual que estamos creando. En la lista desplegable Sistema operativo seleccionamos Linux y en versión Ubuntu. Pulsamos el botón siguiente. Nos aparece una ventana en la que debemos decidir cuánta memoria RAM asignar a la nueva máquina virtual. Se nos recomienda 384 MB que como sabemos es el mínimo para trabajar con Ubuntu. No obstante con esta cantidad Ubuntu funcionará lento. En todo caso debemos tener en cuenta que una vez la máquina virtual esté en ejecución la memoria que le hemos asignado se restará de la memoria del sistema. Por ejemplo si tenemos 1 GB de memoria RAM total asignar 512 MB a la máquina virtual dejará únicamente 512 MB para Windows. ¿Cuánta memoria asignar? Depende de nuestra RAM total y de la versión de Windows que estemos ejecutando. Windows Vista necesita para trabajar bien al menos 1 GB mientras que XP se conforma con 512 MB. He aquí una fórmula orientativa: memoria total del sistema – memoria necesaria para Windows = memoria disponible para Ubuntu. Si memoria disponible para Ubuntu es menor de 384 MB entonces trabajar con una máquina virtual en nuestro sistema no es buena idea. Por otra parte el manual de VirtualBox recomienda dedicar el 60% de la memoria a Windows y el 40% a Ubuntu, siempre que ese 40% sea igual o superior a 384 MB. Para asignar memoria hacemos clic en el tirador y lo arrastramos o bien escribimos la cantidad en la casilla de texto. Yo tengo 4 GB de RAM total así que asignaré 1 GB a Ubuntu para trabajar cómodamente y todavía me quedarán 3GB para Windows Vista. Una vez hecho esto pulsamos Siguiente. 76 INTRODUCCIÓN A LINUX Módulo 2. Instalación de Ubuntu Nuestra máquina virtual necesitará un disco duro virtual y así nos lo indica la siguiente pantalla. Aquí únicamente indicamos que queremos crear uno nuevo. Hacemos clic en Siguiente para continuar. Se nos muestra a continuación el asistente para la creación de un disco duro virtual nuevo. Pulsamos Siguiente. 77 INTRODUCCIÓN A LINUX Módulo 2. Instalación de Ubuntu Se nos pide entonces que indiquemos si queremos que nuestro disco sea de almacenamiento de expansión dinámica o de tamaño fijo. En un disco de expansión dinámica el espacio se irá ocupando conforme vayamos guardando datos hasta el tamaño especificado. En cambio, un disco de tamaño fijo ocupará en el disco duro real exactamente el tamaño indicado desde el mismo momento en que es creado. Lo habitual es utilizar un disco duro virtual de expansión dinámica. Una vez marcada la opción correspondiente pulsamos en Siguiente. 78 INTRODUCCIÓN A LINUX Módulo 2. Instalación de Ubuntu En esta nueva ventana debemos en primer lugar poner un nombre al disco duro virtual y asignarle un tamaño. Se nos recomiendan 8 GB que como sabemos es el tamaño mínimo recomendado para una instalación de Ubuntu. Podemos aumentar este tamaño según el uso que vayamos a hacer de él haciendo clic sobre el tirador y arrastrándolo hacia la derecha o bien escribiendo una cantidad en la casilla de texto correspondiente. Finalmente pulsamos Siguiente. Vemos entonces una pantalla con el resumen del disco duro virtual que vamos a construir. Pulsamos en Terminar. Entramos así en una ventana que nos ofrece un resumen de las características de la máquina virtual que estamos a punto de crear. Pulsamos en Terminar. La nueva máquina ya está creada y la veremos listada en la columna de la izquierda de la ventana principal de Vbox. 79 INTRODUCCIÓN A LINUX Módulo 2. Instalación de Ubuntu A partir de ahora para arrancar esa máquina virtual tan sólo hay que seleccionarla haciendo clic sobre su nombre y luego pulsar en el botón Iniciar. Instalar Ubuntu en la máquina virtual En primer lugar introduce el CD de Ubuntu en la unidad lectora. Desde la ventana principal de Vbox selecciona la máquina virtual recién creada y pulsa el botón Iniciar. Verás entonces un mensaje informativo en el que se indica que desde el momento en que se ejecuta la máquina virtual ésta se apropia del teclado y el ratón, es decir, que el teclado no funcionará fuera de la pantalla de ejecución de la máquina virtual y el puntero del ratón aparecerá como atrapado dentro de esa misma ventana. Para liberarlos y poder usarlos del modo habitual es necesario pulsar previamente la tecla de Control de la derecha. Esto es así de momento, más adelante con Ubuntu instalado veremos cómo hacer que el teclado y el ratón funcionen del modo habitual cuando trabajamos con una aplicación cualquiera. Esta ventana informativa aparecerá varias veces, si desea evitarlo marque la casilla “No muestre este mensaje nuevamente”. 80 INTRODUCCIÓN A LINUX Módulo 2. Instalación de Ubuntu La primera vez que se ejecuta una máquina virtual aparece el asistente de inicio de VirtualBox que nos ayudará en el proceso de instalación del sistema operativo. Pulsamos aquí Siguiente. Se nos pide a continuación que seleccionemos el medio que deseamos utilizar para la instalación. Normalmente lo haremos con el CD de Ubuntu así que no hay que tocar nada. Simplemente haga clic en Siguiente. 81 INTRODUCCIÓN A LINUX Módulo 2. Instalación de Ubuntu Vemos entonces una ventana con un resumen que nos indica que se ha seleccionado el CD como unidad de arranque. Pulsamos en Terminar. Se arranca entonces la máquina virtual como si de una máquina física real se tratara. Es posible que vea un nuevo mensaje informativo. En él se indica que mientras que la máquina virtual está configurada para trabajar con una profundidad de color de 32 bit el sistema operativo que se está ejecutando en ella está trabajando sólo con 16 bit de color. Esto es bastante normal y no presenta ningún problema así que puede marcar “No muestre este mensaje nuevamente” y pulsar OK. 82 INTRODUCCIÓN A LINUX Módulo 2. Instalación de Ubuntu Se iniciará entonces Ubuntu desde el CD del mismo modo como lo haría en una máquina real. El proceso de instalación también es exactamente igual, consulta por tanto el apartado correspondiente en este mismo capítulo. Lo único que hay que tener en cuenta es que una vez en el paso 4, Preparar el espacio del disco, debes marcar la opción Utilizar todo el disco, con lo que hacemos que Ubuntu se instale en el disco duro virtual que hemos creado para el caso. Una vez haya concluido la instalación Ubuntu te pedirá que reinicies. Pulsa el botón Reiniciar ahora y espera a estar ante el escritorio de Ubuntu dentro de la ventana de la máquina virtual. 83 INTRODUCCIÓN A LINUX Módulo 2. Instalación de Ubuntu Ve entonces al menú de la máquina virtual Dispositivos→Instalar “Guest Additions”(Aplicaciones del Huésped). Es posible que necesites pulsar la tecla Control de la derecha para poder mover el puntero del ratón hacia ese menú. 84 INTRODUCCIÓN A LINUX Módulo 2. Instalación de Ubuntu Verás entonces que en el escritorio de Ubuntu aparece el icono de un CD-ROM con el título VBOXADDITIONS. Haz clic con el puntero del ratón dentro del escritorio de Ubuntu y ve al menú Aplicaciones→Accesorios→Terminal. 85 INTRODUCCIÓN A LINUX Módulo 2. Instalación de Ubuntu En la terminal escribe lo siguiente: sudo /media/cdrom/VBoxLinuxAdditions-x86.run Pulsa Intro. Te pedirá la contraseña del usuario que creaste durante el proceso de instalación. Escríbela y pulsa Intro. Cierra la ventana de la terminal. Haz clic con el botón derecho del ratón sobre el icono de CD-ROM que hay en el escritorio y en el menú emergente selecciona “Desmontar”. Luego en el menú de la máquina virtual ve a Dispositivos→Desmontar CD/DVD. Finalmente reinicia Ubuntu como lo harías en una máquina real, es decir, utilizando el botón del escritorio. Cuando Ubuntu vuelva a estar en ejecución ya no necesitarás utilizar la tecla Control de la derecha para liberar el teclado y el ratón ya que éstos se comportarán como en cualquier otra aplicación. 86 INTRODUCCIÓN A LINUX Módulo 2. Instalación de Ubuntu Trabajar con Ubuntu En general se trabaja del mismo modo que en una máquina real pero hay algunas cosas que hay que tener en cuenta. La máquina virtual se ejecuta en el interior de una ventana como cualquier aplicación, si deseas trabajar con Ubuntu a pantalla completa pulsa la combinación de teclas Control de la derecha + F. Utiliza la misma combinación para regresar al modo ventana. Por defecto desde Ubuntu no es posible acceder a los archivos de Windows y viceversa. Aunque es posible cambiar esto hemos considerado que el procedimiento es complicado para un material de iniciación. En el manual que acompaña a VirtualBox puedes encontrar información sobre este tema. Veamos ahora cómo trabajar con la unidad de CD/DVD y una memoria USB. Acceder a una unidad de CD/DVD Inserta el CD/DVD en la unidad lectora. A continuación ve al menú de la máquina virtual Dispositivos→Montar CD/DVD-ROM y elige la unidad lectora de tu máquina real que deseas utilizar. 87 INTRODUCCIÓN A LINUX Módulo 2. Instalación de Ubuntu Verás entonces que en el escritorio de Ubuntu aparece un icono que representa al CD/DVD del mismo modo que si lo hubiera insertado en una unidad lectora real. Cuando termines de trabajar con la unidad ve al escritorio de Ubuntu, haz clic con el botón derecho del ratón sobre el icono de CD/DVD y en el menú emergente selecciona “Desmontar”. Luego en el menú de la máquina virtual ve a Dispositivos→Desmontar CD/DVD-ROM. Repite el procedimiento con un disco que quieras utilizar durante tu sesión de trabajo. Acceder a una memoria USB La primera vez que se utiliza una memoria USB en la máquina virtual es necesario un breve proceso de configuración. Es preciso que VirtualBox y Ubuntu se inicien sin que haya una memoria USB conectada al equipo. Si cuando iniciaste Virtual Box ya tenías la memoria en el puerto USB quítala, apaga Ubuntu y cierra el programa VirtualBox. Ejecuta VirtualBox, inicia la máquina virtual y espera hasta estar en el escritorio de Ubuntu. Conecta entonces la memoria USB al equipo. Ve al menú de la máquina virtual Dispositivos USB y selecciona el que corresponda a tu memoria USB (habitualmente será el primero de la lista, pero esto puede variar). En ese momento verás un mensaje en el área informativa de la barra inferior de Windows que te indica que se está instalando un nuevo controlador de dispositivo. En concreto se instala el controlador virtual Vbox USB. 88 INTRODUCCIÓN A LINUX Módulo 2. Instalación de Ubuntu En Windows Vista este proceso se ejecuta automáticamente y no presenta ninguna dificultad. En cambio en Windows XP se requiere intervención por parte del usuario. Una vez se ha introducido la memoria USB Windows XP mostrará el asistente para nuevo hardware encontrado. En esta primera pantalla marcamos la opción No por el momento y pulsamos Siguiente. 89 INTRODUCCIÓN A LINUX Módulo 2. Instalación de Ubuntu En la siguiente pantalla del asistente marcamos la opción “Instalar desde una lista o ubicación específica (avanzado)” y pulsamos Siguiente. 90 INTRODUCCIÓN A LINUX Módulo 2. Instalación de Ubuntu Ahora debemos indicar a Windows dónde encontrar el controlador para el nuevo dispositivo. Para ello hacemos clic en la casilla Incluir esta ubicación en la búsqueda y pulsamos el botón Examinar. En el explorador de ficheros vamos a C:\Archivos de programa\Sun\xVM VirtualBox\drivers\USB\device y pulsamos Aceptar. Finamente en la ventana del asistente pulsamos Siguiente. Pulsamos Finalizar para terminar el asistente. Esto sólo tendremos que hacerlo una vez. Veremos entonces cómo en el escritorio de Ubuntu aparece el icono correspondiente a la memoria USB y el explorador de ficheros se abre mostrando su contenido. Tenemos que tener en cuenta que mientras la memoria USB esté montada en la máquina virtual no será accesible para Windows, es decir, que no se puede escribir en ella simultáneamente desde los dos sistema operativos. Para quitar la memoria de la máquina virtual hacemos clic con el botón derecho del ratón en el icono correspondiente que encontramos en el escritorio de Ubuntu y en el menú emergente seleccionamos Desmontar. Luego en el menú de la máquina virtual vamos a Dispositivos USB y seleccionamos la memoria USB que esta vez encontraremos junto a una marca de activo. Ahora ya podemos usar la memoria en Windows del modo habitual. 91 INTRODUCCIÓN A LINUX Módulo 2. Instalación de Ubuntu Desinstalar Ubuntu y VirtualBox Desinstalar Ubuntu y VirtualBox es un proceso sencillo, rápido y limpio. En primer lugar eliminamos la máquina virtual. Para ello desde la ventana principal de VirtualBox seleccionamos la máquina en la columna de la izquierda y pulsamos el botón Borrar, o bien vamos al menú Máquina→Borrar. 92 INTRODUCCIÓN A LINUX Módulo 2. Instalación de Ubuntu De esta forma hemos quitado la máquina pero no hemos eliminado todavía Ubuntu que como sabemos está ubicado en un disco duro virtual. Así que a continuación vamos al menú Archivos→Administrador de Medios Virtuales. 93 INTRODUCCIÓN A LINUX Módulo 2. Instalación de Ubuntu Dentro de la ventana del Manejador de medios Virtuales seleccionamos nuestro disco duro virtual y pulsamos el botón Eliminar. Ahora Ubuntu ha quedado definitivamente eliminado. Si lo que queremos es también eliminar el programa VirtualBox utilizaremos la técnica habitual para quitar aplicaciones propia de Windows, ya sea XP, Vista o cualquier otra versión. Iniciar sesión A diferencia de lo que ocurre cuando Ubuntu se está ejecutando desde el CD y si no marcaste la opción “Entrar automáticamente”, para entrar en el sistema necesitarás registrarte, es decir, facilitar tu nombre de usuario y contraseña. Esto permitirá que el sistema te identifique y te asigne los privilegios de acceso conformes con tu cuenta. 94 INTRODUCCIÓN A LINUX Módulo 2. Instalación de Ubuntu Se protege así la confidencialidad de los datos y la seguridad del propio sistema. De modo que Ubuntu te pedirá siempre que introduzcas tu nombre de usuario y tu contraseña. Cumplimentando ambos campos (ten cuidado pues se distingue entre mayúsculas y minúsculas) se cargará el entorno gráfico y accederemos a nuestra área de trabajo. Como usuarios normales somos soberanos en nuestra área de trabajo, podemos hacer y deshacer a nuestro antojo, pero fuera de ahí no podemos hacer absolutamente nada. Olvídate de la promiscuidad de otros sistemas operativos que te permiten escribir o crear directorios en cualquier sitio al azar. Es posible configurar Ubuntu para que no sea necesario el registro inicial tanto durante la instalación como después. Sin embargo es completamente desaconsejable porque supone una pérdida de funcionalidad y ningún beneficio. Tienes en tus manos un sistema multiusuario seguro ¿por qué desperdiciar esa potencialidad? Aún cuando seas el único usuario de tu computadora es conveniente que mantengas el registro en el sistema, al fin y al cabo ¿por qué exponer tu información a cualquier curioso? 95 INTRODUCCIÓN A LINUX Módulo 2. Instalación de Ubuntu Apagar el sistema El sistema debe apagarse correctamente a fin de no causar daños. Para ello, haz clic en el botón rojo que hay en el extremo derecho de la barra superior y selecciona una de las siguientes opciones según lo que quieras hacer. • • • • Cerrar la sesión. Termina la sesión del usuario actual y vuelve a la pantalla de registro inicial. Desde aquí puedes también apagar, reiniciar, hibernar o suspender la computadora. Para ello, ve al menú Opciones situado en el borde inferior izquierdo de la pantalla. Bloquear la pantalla. Bloquea la sesión del usuario actual. Cuando quieras reanudarla se te pedirá la contraseña de usuario. Se protege así la confidencialidad de su trabajo. Reiniciar. Reinicia tu computadora. Apagar. Apaga el sistema. Podrías encontrar también "Hibernar" y/o "Suspender". Su presencia dependerá de si la bios del ordenador soporta ACPI, y ha sido correctamente detectado por Ubuntu. Suspender la computadora consiste en algo así como mandarla "dormir". Seguirá estando activa pero consumirá muy poca energía. Para despertarla basta con pulsar cualquier tecla. 96 INTRODUCCIÓN A LINUX Módulo 2. Instalación de Ubuntu La opción de Hibernar es sobre todo útil en ordenadores portátiles. La idea de la hibernación es volcar el contenido de la memoria RAM en la partición swap. Como sabemos la memoria RAM es volátil y por tanto, al apagar el ordenador se pierde la información que estuviera allí, cosa que no ocurre con el disco. Cuando mandamos hibernar la máquina se apagará y no consumirá por tanto energía. Sin embargo cuando volvamos a encenderla Ubuntu tardará menos en arrancar y podremos seguir trabajando en el mismo punto en que lo dejamos cuando se inició la hibernación. Es decir, con los mismos programas abiertos, en la misma posición, etc., todo como si no hubiéramos apagado. Las opciones de cerrar sesión, apagar y reiniciar son diferidas durante 1 minuto después de que se haya pulsado la opción correspondiente. Durante este tiempo todavía puedes cancelar la operación. Si deseas que las acciones mencionadas se ejecuten inmediatamente haz clic con el botón derecho del ratón en el botón rojo que hay en el extremo derecho de la barra superior y selecciona Preferencias. 97 INTRODUCCIÓN A LINUX Módulo 2. Instalación de Ubuntu En la ventana que aparece desmarca la opción Solicitar confirmación al cerrar sesión, reiniciar y apagar. 98