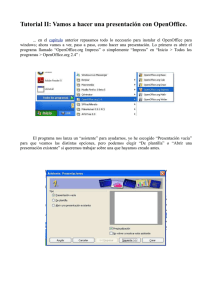Presentar un trabajo: Impress
Anuncio

BIBLIOTECA UNIVERSITARIA Presentar un trabajo: Impress Material formativo Reconocimiento – NoComercial-CompartirIgual (By-ns-sa): No se permite un uso comercial de la obra original ni de las posibles obras derivadas, la distribución de las cuales se debe hacer con una licencia igual a la que regula la obra original. pág. 0 Título del tema INDICE Para empezar 2 Añadir una diapositiva de texto 3 Añadir una diapositiva de texto II 5 Insertar tablas 5 Aplicar efectos a los objetos 8 Aplicar efectos de interacción a los objetos 12 Definir transiciones entre diapositivas 13 Exportando a distintos formatos 16 Para finalizar 18 Para saber más 18 pág. 1 Título del tema PRESENTAR UN TRABAJO: IMPRESS Para empezar La presentación es el método más usado para dar a conocer los resultados de un trabajo o investigación a una audiencia determinada. Mediante la utilización de software específico, podrás combinar los textos con imágenes, gráficos, esquemas, sonido… para enriquecer el contenido y cautivar a tu público. Los programas más conocidos para la realización de presentaciones son Microsoft PowerPoint, Keynote (para sistemas operativos Mac) y OpenOffice Impress (multiplataforma). El funcionamiento de estas aplicaciones es muy similar, de manera que si aprendes a realizar presentaciones en una de ellas, podrás utilizar las demás herramientas sin demasiado esfuerzo. El software que se va a utilizar en esta sesión es Impress. Se ha escogido esta aplicación por ser un programa de libre distribución, gratuito y multiplataforma. Actualmente la última versión del programa de OpenOffice es la versión 4.1.1. Apache OpenOffice Impress es el programa para realizar presentaciones que forma parte del conjunto de aplicaciones libres de oficina Apache OpenOffice.org. Soporta el formato propietario .ppt de Microsoft PowerPoint, además de otros formatos de documentos. pág. 2 Título del tema Si no dispones de Apache OpenOffice en tu ordenador, el primer paso, antes de continuar, es buscarlo en la web, descargarlo e instalarlo. La web oficial de OpenOffice en español es http://www.openoffice.org/es/ Si no conoces la web exacta de un programa, puedes buscarla del mismo modo que buscas otro tipo de información en Internet. Seguramente encontrarás varios sitios de descarga y otra información útil relacionada con el software: tutoriales, foros, FAQ... Se recuerda que dentro del nivel 1 del curso de las CI2 uno de los temas es “El editor de presentaciones: Impress” que introduce a los alumnos a utilizar, de manera básica, la herramienta Impress. Añadir una diapositiva de texto Cuando se añade una diapositiva aparece en la presentación una diapositiva vacía. Para poder incluir texto en la diapositiva se debe seleccionar el tipo de diapositiva, indicando que es una diapositiva de texto. Como se ha comentado, esto se realiza desde la pestaña Diseños de la parte derecha de la ventana. Existen distintos tipos de diapositivas de texto, los más comunes se muestran en la imagen siguiente. pág. 3 Título del tema Diapositiva de título. Se suele utilizar como primera diapositiva de la presentación. Diapositiva con un título y un texto. Diapositiva con un título y dos textos. Diapositiva sólo con un título. Al hacer clic sobre el tipo de diapositiva deseado, nos aparecen en la diapositiva las distintas áreas donde podemos introducir texto. En este ejemplo hemos introducido una diapositiva de título. pág. 4 Título del tema Añadir una diapositiva de texto II Para introducir el texto en la diapositiva debemos hacer un clic en el área donde deseamos introducir el texto. Desaparecerá el texto escrito y podremos escribir nuestro propio texto. Insertar tablas Una tabla nos proporciona la capacidad de mostrar datos de forma ordenada. Se utiliza para organizar datos relacionados entre sí en filas y columnas. En Impress, una tabla es también una hoja de cálculo, como las usadas en el programa Calc de OpenOffice, por lo que no sólo permiten mostrar datos, sino también operar con ellos. En esta sesión vamos a aprender a usar las tablas para maquetar nuestro texto. Para aprender a realizar operaciones, podemos seguir la sección del curso referido a Calc. Para Insertar una tabla, usaremos el menú Insertar de la barra de menús, y pulsaremos sobre la opción Tabla. pág. 5 Título del tema También podemos insertar una tabla usando los diseños prestablecidos de diapositivas. Los diseños que incluyen hojas de cálculo son los que aparecen con el dibujo de una tabla con varias celdas. Concretamente este: En la versión 4 de Impress podemos seleccionar cualquier diseño de diapositiva. Una vez seleccionada podemos insertar cualquier objeto que deseemos (imagen, gráfico, tabla y película). pág. 6 Título del tema Nos aparece el siguiente icono para poder insertar objetos dentro de la diapositiva. Cada uno corresponde a un objeto: tabla, gráfico, imagen y película. Igual que pasaba con los diagramas, con las Hojas de Cálculo o Tablas, tendremos un modo de edición de tablas que podremos distinguir porque aparece la tabla con las filas numeradas y las columnas marcadas con letras, tal y como se observa en la siguiente imagen: Para salir del modo de edición de Tablas, haz clic en cualquier parte de la diapositiva, fuera de la tabla que estás editando, igual que hacíamos con los diagramas. Para volver a entrar en modo edición, haz doble clic sobre la tabla a editar. pág. 7 Título del tema Aplicar efectos a los objetos Si en nuestras diapositivas hemos introducido algunos objetos como texto, imágenes o formas del área de dibujo podemos aplicar animaciones personalizadas a estos objetos. Para insertar una animación a un objeto debemos seleccionar el objeto (haciendo clic sobre él) y pulsar la opción Animación personalizada del menú Presentación. Por ejemplo, si tenemos una diapositiva con una imagen insertada y queremos aplicar algún efecto a esta imagen, antes de pulsar sobre la opción Animación personalizada debemos seleccionar la imagen para indicar que ese es el objeto al que deseamos aplicar la animación. pág. 8 Título del tema Una vez pulsamos sobre la opción Animación personalizada aparece en la parte derecha de la ventana un cuadro como el mostrado a continuación. Debemos pulsar sobre el botón Agregar para insertar una animación. Al pulsar sobre este botón aparecerá una ventana como la siguiente. pág. 9 Título del tema Si nos fijamos en la parte superior de esta ventana vemos cuatro pestañas: Entrada, Énfasis, Salir y Trayectorias de desplazamiento. En la parte central de esta ventana aparecen los efectos que podemos aplicar a un objeto. Al hacer clic sobre un efecto de la lista veremos cómo queda este efecto en el objeto. De esta manera, podemos ver todos los efectos y seleccionar el que más nos guste. La pestaña Entrada nos permite seleccionar un efecto para la primera vez que se muestra el objeto en la diapositiva. Desde la opción Énfasis podemos ver algunos efectos para darle mayor protagonismo a ese objeto. La pestaña Salir nos permite seleccionar un efecto para hacer que el objeto desaparezca de la diapositiva. En la pestaña Trayectorias de desplazamiento encontramos algunos efectos para hacer que los objetos se muevan por la diapositiva. Podemos seleccionar uno o varios de estos efectos para un mismo objeto. En la siguiente imagen se muestra un ejemplo donde se han aplicado tres efectos a un mismo objeto. pág. 10 Título del tema Ejemplo En este cuadro aparecen los efectos que hemos aplicado sobre los objetos. En este ejemplo se han aplicado tres efectos. Un efecto de entrada, un efecto de énfasis y un efecto de salida. Al visualizar la presentación, cuando lleguemos a esta diapositiva, la primera vez que pulsemos el ratón aparecerá el objeto con el efecto de entrada seleccionado, la segunda vez que pulsemos el ratón se aplicará el efecto de énfasis y la tercera vez se aplicará el efecto de la pestaña salir y el objeto desaparecerá de la diapositiva. Podemos modificar una animación pulsando sobre el botón Cambiar o eliminarla pulsando sobre Quitar. Por defecto, los efectos que seleccionemos se aplicarán cuando hagamos clic con el ratón. Cada vez que hagamos clic se aplicará un efecto. Pero podemos indicar que dos efectos se apliquen a la vez desde esta opción. Es decir, en el ejemplo expuesto, la primera vez que se hacía clic se mostraba el efecto de entrada, la segunda vez el efecto de énfasis y la tercera vez el efecto de salir. Si deseamos, que el efecto de énfasis se ejecute a la vez que el de entrada, en esta opción pág. 11 Título del tema debemos seleccionar la opción "Con anterior". De esta manera, la primera vez que hagamos clic se mostrará el efecto de entrada y el de énfasis y la segunda vez el de salir. En esta opción podemos seleccionar la velocidad del efecto. Recuerda que para aplicar un efecto a un objeto antes de pulsar sobre la opción "Animación personalizada" el objeto debe estar seleccionado. Aplicar efectos de interacción en los objetos Podemos introducir en nuestras presentaciones algunas propiedades para hacer que sean más interactivas. Entendemos por interacción un evento que sucede cuando pulsamos con el ratón sobre un determinado objeto. Por ejemplo, si pulsamos con el ratón sobre un objeto y nos movemos a la página siguiente, o reproducimos un sonido, o nos movemos al final de la presentación, etc. pág. 12 Título del tema Para introducir un evento de interacción en un objeto debemos seleccionar el objeto y pulsar la opción Interacción del menú Presentación. Al pulsar sobre esta opción aparecerá una ventana como la siguiente. Podemos seleccionar la interacción deseada haciendo clic entre las que aparecen en la lista. Entre las opciones que podemos seleccionar encontramos ir a la página anterior o siguiente, a la última o a la primera o reproducir un sonido. Pero una de las opciones más interesantes de esta lista es Ir a página u objeto. Al seleccionar esta opción aparecerá una lista con las distintas páginas de nuestra presentación. Debemos seleccionar la página a la que queremos ir al pulsar el objeto. Definir transiciones entre diapositivas pág. 13 Título del tema Una última opción de animación que veremos para aplicar a nuestra presentación, es la transición entre diapositivas. Con esta opción insertaremos un efecto animado cada vez que cambiemos de diapositiva en la presentación. Para insertar un efecto de transición lo haremos desde la opción Transición de diapositivas del menú Presentación. Al pulsar esta opción del menú aparecerá en la parte derecha de la ventana un cuadro como el mostrado en la siguiente imagen. A continuación veremos las distintas opciones de este cuadro. pág. 14 Título del tema Desde este cuadro seleccionaremos el efecto que queremos aplicar. Al hacer clic sobre alguno de estos efectos (barrido hacia arriba, hacia la derecha, etc.) veremos un ejemplo de esta transición en la diapositiva central de la ventana. De esta manera, podemos probar todos los efectos y seleccionar el que más nos guste. Si después de todo decidimos que no queremos ningún efecto de transición debemos seleccionar la primera opción de la lista "Sin transición". Una vez hemos seleccionado la transición deseada, podemos cambiar la velocidad del efecto desde esta opción. Podremos elegir entre lenta, media o rápida. También podemos asociar un sonido a la transición entre diapositivas. Al hacer clic en esta opción se desplegará una lista con todos los sonidos posibles. Al seleccionar un sonido se mostrará un ejemplo de ese sonido, de esta manera, podemos probar todos los sonidos y seleccionar el que más nos guste. Si no deseamos ningún sonido debemos seleccionar la primera opción de la lista "Sin sonido". Las dos opciones que vemos en la sección Avance de diapositiva nos permiten seleccionar si queremos que el cambio entre diapositivas sea manual (Al hacer clic con el ratón) o automática, estableciendo un tiempo entre el cual queremos que ocurra la transición (Automáticamente después de). Si seleccionamos esta última opción debemos especificar un tiempo. Si queremos aplicar la transición elegida a todas las diapositivas de la presentación debemos pulsar sobre el botón "Aplicar a todas las diapositivas", en caso contrario sólo insertaremos el efecto en la diapositiva actual. pág. 15 Título del tema Exportando a distintos formatos En cuanto a los formatos que puede manejar Impress, tenemos una gran ventaja y un gran inconveniente con respecto a PowerPoint de Microsoft. La ventaja es que Impress puede leer y escribir múltiples formatos, entre ellos los de varias versiones de PowerPoint, así como formatos PDF, HTML y Flash. La desventaja, es que Impress no dispone de un exportador a presentaciones portátiles como el de PowerPoint. Lo más parecido a esto que encontramos es un exportador a formato flash (swf), que se puede reproducir con cualquier explorador web y el correspondiente plug-in. Para acceder a la ventana Exportar, usaremos el menú Archivo, opción Exportar... . pág. 16 Título del tema La ventana Exportar, es similar a la que vimos en Guardar Como, y los pasos a seguir son los mismos, salvo que tendremos que elegir el formato al que queremos exportar. Para ello pulsaremos sobre la lista desplegable inferior, que tiene la etiqueta Formato de que se desplegará mostrando todos los formatos disponibles. pág. 17 Título del tema Para finalizar En este tema de nivel avanzado de Impress hemos aprendido: Cómo añadir diapositivas de texto en las presentaciones. Cómo añadir tablas y hojas de cálculo a las diapositivas. A aplicar efectos a los objetos de las diapositivas. Cómo interactuar con estos objetos en las diapositivas. A definir los efectos de transición entre diapositivas. Cómo exportar a distintos formatos. PARA SABER MÁS Aquí encontrarás todos los manuales de Apache OpenOffice en español: http://wiki.openoffice.org/wiki/ES Aquí encontrarás el manual de Writer en español:http://wiki.open-office.es/Impress Más recursos: http://wiki.open-office.es/Recursos_Impress Tutoriales: http://www.slideshare.net/Davidvaig/curso-de-openoffice-impress pág. 18