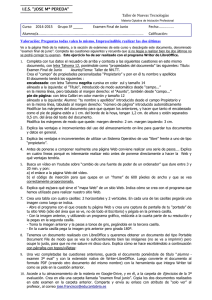LibreOffice WRITER - Procesador de textos
Anuncio

LibreOffice WRITER - Procesador de textos Primeros pasos con LibreOffice WRITER LibreOffice WRITER Procesador de textos Primeros pasos con LibreOffice WRITER 1 LibreOffice WRITER - Procesador de textos Primeros pasos con LibreOffice WRITER Índice de contenido Licencia y condiciones de uso...............................................................................................4 Introducción ...........................................................................................................................5 Acciones básicas...................................................................................................................6 Abriendo Writer..................................................................................................................6 ¿Cómo abrimos Writer?................................................................................................6 Pantalla de inicio................................................................................................................7 Creando un nuevo documento..........................................................................................8 Guardar un documento....................................................................................................10 Cerrando un documento..................................................................................................14 Cambiar el tipo de archivo a guardar por defecto...........................................................15 Abriendo un documento ya existente..............................................................................17 Dando forma al documento.............................................................................................19 Insertando texto en nuestro documento..............................................................................21 Empezando a trabajar con documentos..........................................................................21 Cursor directo..................................................................................................................22 Palabras inseparables.....................................................................................................23 Seleccionando texto........................................................................................................23 Borrando texto.................................................................................................................24 Navegando y seleccionando texto con el teclado...........................................................25 Visualizando el documento..............................................................................................27 Zoom de visualización de la zona de trabajo..................................................................28 Visualizando la información oculta del documento.........................................................28 Copiar, cortar y pegar......................................................................................................29 Buscar y reemplazar........................................................................................................32 Deshacer y restaurar.......................................................................................................33 Opciones de configuración..................................................................................................35 Empezando a configurar las opciones especificas.........................................................35 Opciones Generales........................................................................................................35 Opciones de visualización...............................................................................................36 Opciones de Ayuda para formateado..............................................................................38 Opciones de la Cuadrícula..............................................................................................40 Opciones de Fuentes Básicas.........................................................................................41 Opciones de Imprimir.......................................................................................................42 Contenido....................................................................................................................42 Páginas........................................................................................................................42 Notas...........................................................................................................................43 Otros............................................................................................................................43 Opciones de configuración de Tablas..............................................................................44 Predeterminado...........................................................................................................44 Entrada en tablas........................................................................................................44 Uso del teclado............................................................................................................45 Comportamiento durante el desplazamiento..............................................................45 Opciones del Control de Cambios en un documento......................................................46 Ver texto.......................................................................................................................46 2 LibreOffice WRITER - Procesador de textos Primeros pasos con LibreOffice WRITER Lineas modificadas......................................................................................................46 Compatibilidad.................................................................................................................47 Opciones de Leyenda automática...................................................................................49 Título............................................................................................................................49 Numeración de títulos por capítulos............................................................................50 Formato y categoría de marco....................................................................................50 Opciones de configuración Correo electrónico de Combinar correspondencia..............50 Información del usuario...............................................................................................50 Configuración del servidor de salida (SMTP)..............................................................51 3 LibreOffice WRITER - Procesador de textos Primeros pasos con LibreOffice WRITER Licencia y condiciones de uso Todo el material utilizado para elaborar este curso está disponible públicamente y sujeto, excepto que se indique lo contrario, a una licencia de Reconocimiento-NoComercialCompartirIgual (by-nc-sa) v.3.0 España de Creative Commons. Pueden copiarse, distribuirse y transmitirse públicamente siempre que no se haga para fines comerciales y se cite el autor y la fuente (Junta de Comunidades de Castilla-La Mancha), pudiendo crear obras derivadas, siempre y cuando las mismas se compartan con la misma licencia que la presente. La licencia completa puede consultarse en: http://creativecommons.org/licenses/by-nc-sa/3.0/es/. En el caso de obtener y utilizar los materiales disponibles de este curso, usted debe respetar siempre la sección que contiene la licencia de uso y el autor de la misma, dejándola visible y accesible para cualquiera que visualice este material. Entre el material del curso se han incluido imágenes pertenecientes a las librerías gráficas Crystal Clear Actions (http://www.everaldo.com), la cuál está licenciada bajo GNU LGPL, y a cuya licencia podréis acceder desde el siguiente enlace (licencia Crystal Clear Actions). Todos los logos e imágenes oficiales utilizadas en este curso, pertenecen a sus autores y propietarios, habiéndose utilizado aquí tan solo con fines educativos y de difusión. Pueden encontrar las licencias de uso de estas imágenes en las páginas oficiales de sus propietarios o creadores. 4 LibreOffice WRITER - Procesador de textos Primeros pasos con LibreOffice WRITER Introducción Comenzaremos el curso aprendiendo las funciones elementales de LibreOffice Writer, que nos serán de gran utilidad para la creación de documentos de texto. A lo largo de este tema nos familiarizaremos con la interfaz de Writer. 5 LibreOffice WRITER - Procesador de textos Primeros pasos con LibreOffice WRITER Acciones básicas Abriendo Writer Writer es el programa de la suite ofimática LibreOffice destinado a la creación y edición de documentos de texto, conocido con el nombre de procesador de texto. Writer podría compararse en funcionalidad con la herramienta Microsoft WORD. El entorno que se nos proporciona es muy sencillo de manejar, y sigue la misma filosofía que todos los programas basados en ventanas gráficas, no obstante, es aconsejable hacer uso de la ayuda que el programa posee y que se encuentra en el menú principal. ¿Cómo abrimos Writer? Una vez instalado LibreOffice en nuestro ordenador, podremos acceder a él a través del acceso directo que está disponible en el botón Iniciar, pulsando sobre Todos los programas, en el menú LibreOffice. Entre todas las aplicaciones disponibles, buscaremos el acceso directo con el nombre LibreOffice Writer y abriremos el procesador de texto haciendo clic sobre ese acceso directo. 6 LibreOffice WRITER - Procesador de textos Primeros pasos con LibreOffice WRITER Pantalla de inicio La primera vez que abrimos Writer, podremos observar una pantalla muy similar a la de otros procesadores de texto y con elementos tan característicos como los que vemos a continuación. 1 Barra de título En la barra de título se muestra el nombre del documento abierto, así como los botones de interacción típicos de una ventana (Minimizar, Maximizar/Restaurar, Cerrar). 2 Menú principal En este menú disponemos de una serie de acciones y herramientas, agrupadas según su funcionalidad, para el manejo del documento. 3 Barra de herramientas Estándar Esta barra contiene las herramientas de edición más utilizadas, mostrándose cada herramienta como botones con un icono asociado muy descriptivo. Si posicionamos el cursor sobre cada botón (sin hacer clic sobre él), nos aparecerá una etiqueta con el nombre del botón. 4 Barra de herramientas Formato Esta barra contiene los botones que nos ayudarán a modificar el formato del texto (tamaño y tipo de fuente, color, etc). 5 Reglas Disponemos de dos barras dispuestas horizontal y verticalmente 7 LibreOffice WRITER - Procesador de textos Primeros pasos con LibreOffice WRITER sobre la zona de trabajo. Estas reglas nos permiten tener conciencia del tamaño del documento, la posición de cada elemento dentro del documento, y mostrarán, las marcas de tabulación dentro del documento. 6 Zona de trabajo La zona de trabajo es el lugar donde insertaremos el contenido del documento. Un elemento muy destacable dentro del área de trabajo es el cursor, en forma de barra vertical parpadeante, el cual indica el lugar donde se insertará el próximo elemento. 7 Barra de estado Esta barra proporciona información sobre el estado actual del documento, información como la posición del cursor, el modo de inserción, el tamaño de visualización, etc. Creando un nuevo documento El objetivo de trabajar con un procesador de textos sería el de conseguir un documento que contenga nuestras memorias, un trabajo para el colegio, una carta para un restaurante, o cualquier texto acompañado de imágenes (o no), con el fin de imprimirlo (tener una copia por escrito del mismo), o guardarlo para modificarlo en un futuro o compartirlo con quien deseemos. Todas las herramientas para realizar estas acciones sobre el fichero que estamos manejando, se encuentran en el menú Archivo, situado en la barra de menú principal. Nada más abrir Writer se abre un documento en blanco, en el cual podremos empezar a trabajar. Existen varias opciones para conseguir un nuevo documento en blanco: 1. Lanzamos de nuevo LibreOffice Writer (como se ha descrito con anterioridad). 2. Haciendo clic sobre el menú Archivo, se nos desplegarán una serie de opciones. Situaremos el cursor del ratón sobre la opción Nuevo; a continuación se desplegará un submenú que contendrá como opciones un listado con los tipos de archivos que LibreOffice puede crear, en nuestro caso seleccionaremos la opción "Documento de texto", ya que es el tipo de archivo que trata Writer. 8 LibreOffice WRITER - Procesador de textos Primeros pasos con LibreOffice WRITER 3. Seleccionando el icono Nuevo situado en la barra de herramientas. 4. Presionando simultáneamente la combinación de teclas del teclado: CTRL+U (en la versión que hemos utilizado para el desarrollo de este curso, aunque en la captura se aprecia la combinación de teclas CTRL+N, para crear un nuevo documento de texto, esta combinación activa el modo negrita, siendo la correcta la que se comenta en este curso). LibreOffice permite trabajar con varios documentos abiertos a la vez. Llegado el momento nos puede surgir la necesidad de crear uno nuevo; en este caso no tendremos por qué cerrar el primer documento donde estábamos trabajando para poder disponer de un documento nuevo. Si estamos trabajando con varios documentos de texto abiertos a la vez, LibreOffice nos permite acceder a una lista de los ficheros actualmente abiertos, así como, seleccionar como activo en el que queramos trabajar, seleccionando el submenú Ventana, en el menú principal de la aplicación. Entre la lista de ficheros abiertos, el actual se identifica porque está señalado con un punto negro delante de su nombre. NOTA Si seleccionamos un tipo de archivo distinto a Documento de texto, también se creará, pero se abrirá la aplicación de LibreOffice encargada del manejo de dicho tipo de archivo. 9 LibreOffice WRITER - Procesador de textos Primeros pasos con LibreOffice WRITER Guardar un documento Una vez que hemos trabajado con un documento, la opción más interesante que podremos hacer antes de dejar de trabajar en el mismo es guardar todo el trabajo realizado hasta el momento en un fichero, para una posterior revisión, seguir trabajando en él, imprimirlo, distribuirlo, etc. Para guardar nuestro documento nos dirigiremos al menú Archivo y seleccionaremos la opción Guardar; si el documento ya ha sido guardado, esta acción guardará el documento con el mismo nombre y en la misma carpeta, sin llegar a solicitar más interacción por nuestra parte. También podemos guardar un documento haciendo clic sobre el botón Guardar de la barra de herramientas, o presionando simultáneamente la combinación de teclas CTRL+G. Si hemos realizado una modificación en un documento guardado con anterioridad, al guardar de nuevo, se guardarán los cambios realizados sobre el documento abierto, perdiendo el contenido y estructura anterior. Si lo que deseamos es guardarlo con otro nombre o en otro espacio de almacenamiento, evitando así modificar el archivo abierto, deberemos abrir el menú Archivo y seleccionar Guardar como... También podemos utilizar la combinación de teclas CTRL+MAYÚSCULA+S, o con el botón correspondiente de la barra de herramientas. Tanto como si hemos guardado por primera vez un documento nuevo, como si hemos usado la opción Guardar como..., nos aparecerá una ventana en la que podremos navegar entre el sistema de ficheros de nuestro ordenador y seleccionar la carpeta de destino (haciendo doble clic en ella). En la carpeta seleccionada se guardará nuestro trabajo en forma de documento. 10 LibreOffice WRITER - Procesador de textos Primeros pasos con LibreOffice WRITER Una vez seleccionado el destino de nuestro archivo, debemos poner un nombre al mismo. Para ello contamos con el campo Nombre, el cuál es obligatorio rellenar con el nombre que queramos poner a nuestro documento (no hace falta escribir la extensión del fichero, puesto que se la pondrá el programa dependiendo del tipo de fichero seleccionado). Ya solo nos faltará pulsar sobre el botón Guardar. Tenemos la posibilidad de guardar el documento de texto en un formato distinto al que Writer emplea por defecto, con la finalidad de que el documento sea compatible con otros procesadores de texto. 11 LibreOffice WRITER - Procesador de textos Primeros pasos con LibreOffice WRITER El formato en el que LibreOffice Writer guarda los documentos es .odt (Open Document Text), que es el formato abierto y libre para los archivos de texto de ODF (Open Document Format). Para guardar el documento en un formato de texto distinto, mientras elegimos el nombre de fichero y el lugar donde guardarlo. Desplegaremos el menú Tipo y seleccionaremos uno de los que aparecen en la lista. Si queremos dar un cierto grado de confidencialidad al contenido de un documento, y evitar que pueda abrirlo cualquier persona para visualizar o modificar su contenido, podemos protegerlo con una contraseña de acceso. 12 LibreOffice WRITER - Procesador de textos Primeros pasos con LibreOffice WRITER Para ello, a la hora de guardar el documento, en la ventana Guardar como marcaremos la opción Guardar con contraseña, y tras pulsar el botón Guardar nos aparecerá una nueva ventana en la que tendremos que insertar la contraseña (por duplicado) que queremos asignar al documento. Es posible insertar una contraseña de cualquier número de caracteres, tanto numéricos como alfabéticos o una combinación de ambos. 13 LibreOffice WRITER - Procesador de textos Primeros pasos con LibreOffice WRITER Cerrando un documento Un documento podemos cerrarlo o guardarlo. En caso de cerrarlo no guardaríamos ninguno de los cambios realizados en él. Cuando hayamos terminado de trabajar o revisar un documento, podemos cerrarlo accediendo al menú Archivo y seleccionando la opción Cerrar. Si Writer detecta que hemos realizado algún cambio respecto al documento que se abrió, preguntará si deseamos guardar dichos cambios. En caso afirmativo, pulsaremos sobre el botón Guardar y si por el contrario, no deseamos guardarlos, pulsaremos sobre el botón Descartar. También podemos anular la acción de cerrar el documento pulsando el botón Cancelar. 14 LibreOffice WRITER - Procesador de textos Primeros pasos con LibreOffice WRITER Cambiar el tipo de archivo a guardar por defecto El formato de archivo de LibreOffice Writer es el .odt (Open Document Text), y es el tipo de fichero que se selecciona por defecto a la hora de guardar nuestro documento. Aunque podemos seleccionar una gran cantidad de formatos de ficheros a guardar, seleccionando el tipo en el desplegable correspondiente. Si estamos habituados a trabajar con ficheros en otro formato, en especial el .doc, podemos hacer que LibreOffice Writer guarde por defecto en este formato de fichero. Si normalmente, guardamos los ficheros en formato .doc, en lugar de estar seleccionando el tipo de fichero Microsoft Word 97/2000/XP cada vez que guarda un fichero, seleccionando Opciones en el menú Herramientas, accederemos a una ventana que permite realizar diversos ajustes en el comportamiento de LibreOffice. 15 LibreOffice WRITER - Procesador de textos Primeros pasos con LibreOffice WRITER En la ventana que aparecerá desplegaremos (en el menú de la izquierda) el menú Cargar/Guardar, y seleccionaremos la opción General. Tras esto, nos aparecerá en la parte de la derecha una gran cantidad de opciones. Nos centraremos en los últimos desplegables, en los cuales se relaciona el Tipo de documento con el formato a ser guardado ( Siempre guardar como). Para hacer que Writer guarde los nuevos ficheros creados en formato .doc, sin tener que estar seleccionando esa opción continuamente, seleccionaremos en el desplegable de la izquierda el item Documento de texto y en el desplegable de la derecha Microsoft Word 97/2000/XP/2003, y acto seguido pulsaremos el botón Aceptar. 16 LibreOffice WRITER - Procesador de textos Primeros pasos con LibreOffice WRITER Abriendo un documento ya existente Para recuperar un trabajo que hayamos guardado con anterioridad, o un archivo que hayamos conseguido o nos hayan facilitado, tenemos la opción de abrirlo automáticamente desde el explorador de archivos, o bien, si tenemos LibreOffice Writer abierto, aprovechar una facilidad que nos ofrece para realizar esta tarea. Seleccionando el menú Archivo, en el menú principal, podremos encontrar la opción Abrir... utilizada, como su nombre indica, para abrir un documento. También podemos abrir un documento haciendo clic sobre el icono Abrir, situado en la barra de herramientas, o presionando simultáneamente la combinación de teclas CTRL+A, o CTRL+O como se aprecia en la captura. 17 LibreOffice WRITER - Procesador de textos Primeros pasos con LibreOffice WRITER Tras realizar alguna de las acciones anteriores, aparecerá una nueva ventana llamada Abrir, en la que podremos buscar y seleccionar en los dispositivos de almacenamiento de nuestro ordenador el documento de texto deseado. Tras seleccionar el documento deseado, tan solo nos falta hacer clic sobre el botón Abrir, aunque también podemos abrir un archivo haciendo doble clic sobre el documento. 18 LibreOffice WRITER - Procesador de textos Primeros pasos con LibreOffice WRITER Dando forma al documento Antes de comenzar a escribir, conviene hacer una organización de los contenidos que vamos a incluir en el documento de texto. En ocasiones el estilo que queremos dar no se corresponde con el estilo de página predeterminado que proporciona Writer para los documentos de texto, por esta razón vamos a presentar las diferentes posibilidades que Writer nos ofrece para configurar el formato de las páginas en las que trabajaremos, eligiendo cosas tales como, el tamaño y orientación de las páginas del documento. Para dar forma a nuestro documento debemos ir al menú Formato y seleccionamos la opción Página. Nos aparecerá un cuadro de diálogo denominado Estilo de página: Predeterminado en la cuál se pueden observar una serie de pestañas en las que se agrupan las diferentes opciones de configuración que definirán el estilo final de la página. Nos centraremos en las opciones de la pestaña Página, por lo que haremos clic sobre ella para seleccionarla. Ahora podemos ver todos los detalles del estilo de página, y analizar cómo está configurado el estilo predeterminado, pudiendo cambiar cada parámetro que nos interese para dejar el documento a nuestro gusto. Las opciones de Formato de papel nos muestran el tamaño que tendrán las páginas de nuestro documento en el mundo real, una vez que queramos imprimir el documento. 19 LibreOffice WRITER - Procesador de textos Primeros pasos con LibreOffice WRITER Fijándonos en el campo Formato podemos identificar el formato que tiene asignado el papel, A4 en nuestro caso, pero también podemos elegir entre otros tamaños de papel comunes, o incluso definir un tamaño de ancho y el alto de nuestro documento. Las opciones de orientación del papel nos permiten configurar el formato de orientación de la página pudiendo alternar entre Vertical (opción por defecto) y Apaisada. Lo que realmente se consigue es alternar los tamaños de Alto y Ancho del documento. Podemos configurar los márgenes de escritura del documento, gracias a los cuales podemos dejar un espacio entre cualquiera de los cuatro bordes de cada página hacia el interior, en los cuales no podremos escribir. Estos márgenes nos permitirán acotar una región de escritura especialmente recomendado para facilitar la impresión de un documento, puesto que las impresoras, por limitaciones técnicas, no suelen permitir escribir cerca de los bordes de los folios. Notaremos los márgenes del documento gracias a las reglas, las cuales se pueden apreciar fácilmente, por tener el área correspondiente a los márgenes de un color ligeramente más oscuro. 20 LibreOffice WRITER - Procesador de textos Primeros pasos con LibreOffice WRITER Insertando texto en nuestro documento Empezando a trabajar con documentos Este apartado resulta ser de los más sencillos ya que en principio todo el mundo ha escrito algunas frases en un ordenador o incluso en una máquina de escribir, por lo que no mostraremos la manera de manejar el teclado, pero a menudo surgen algunas dudas a la hora de escribir en un procesador de texto, las cuales resolveremos a continuación. Lo primero que nos debe llamar la atención a la hora de trabajar con un documento es una línea vertical negra que parpadea. Esta línea se denomina Cursor o Punto de inserción, e indica donde aparecerá el texto introducido mediante el teclado, o donde se insertará el elemento o imagen que incorporemos en nuestro documento. En el momento de escribir vemos que una vez llegas al final de línea, Writer realiza el salto de línea de manera automática, por lo que no tenemos que preocuparnos de que se nos acabe la línea. Pero no tenemos porqué rellenar una línea para escribir en la siguiente, pudiendo finalizar un párrafo en el momento que sea necesario. Para ello bastará presionar la tecla INTRO (o Enter ) del teclado, cuando queramos finalizar un párrafo y comenzar a escribir en un párrafo nuevo. Si escribimos frecuentemente una palabra, Writer nos la proporcionará antes de acabar de escribirla, es decir, al escribir las primeras letras de una palabra frecuente nos mostrará una propuesta con la palabra completa. Para utilizar la sugerencia tan solo tendremos que pulsar la tecla INTRO. Si no queremos usar la palabra sugerida, tan solo tendremos que seguir escribiendo de forma normal. Para insertar el texto que hayamos olvidado en cualquier posición del documento, sin necesidad de tener que borrar todo el texto ya escrito, tan solo tendremos que hacer clic con el ratón en la posición del documento donde queramos posicionar el cursor, y después empezar a escribir. El texto nuevo empujará a todo el texto del documento que se encuentra a continuación del texto que estamos insertando. El posicionar el cursor con el ratón en un lugar determinado del documento, se verá limitado al contenido del mismo, puesto que el cursor (en su forma normal) tan solo podrá ponerse entre dos caracteres o símbolos ya insertados, no pudiendo ponerse en la mitad de la página de un documento recién creado, hasta que no rellenemos la página hasta esa posición. También existe la posibilidad de que el texto nuevo que se introduzca sustituya al 21 LibreOffice WRITER - Procesador de textos Primeros pasos con LibreOffice WRITER existente. Para eso habrá que cambiar el modo normal de trabajo, que se denomina inserción y pasar al modo sobrescritura. Pasar de un modo a otro es tan sencillo como pulsar la tecla INSERT del teclado. En el modo sobrescritura, el ancho del cursor es mayor, pero si queremos saber exactamente el modo en el que nos encontramos en un momento determinado, podemos mirar el campo correspondiente de la barra de estado. Cursor directo En algunas ocasiones, querremos introducir texto en una posición determinada dentro del documento, hasta el momento, y como hemos comentado con anterioridad, tan solo podemos colocar el cursor entre dos caracteres o símbolos ya escritos, teniendo que rellenar el documento con líneas, tabuladores y espacios en blanco hasta llegar a la posición deseada, resultando un proceso poco eficiente. Para insertar el texto con una alineación directa, tanto en la parte derecha, izquierda o central del documento vamos a utilizar una herramienta de Writer llamada Cursor directo. Esta herramienta se activa en el menú Herramientas, seleccionando Opciones y a continuación en la siguiente ventana, LibreOffice Writer y Ayudas de formato. Tras activarla, hacemos clic en el lugar del documento donde queremos posicionar el cursor y después introducimos el texto deseado. 22 LibreOffice WRITER - Procesador de textos Primeros pasos con LibreOffice WRITER Palabras inseparables Como ya hemos comentado, a medida que vamos escribiendo y acercando el cursor al final de la línea, si la palabra que estamos escribiendo no cabe en el margen de impresión, colocará esta palabra en la línea siguiente. Nos puede surgir el caso de querer escribir una serie de palabras, y que estas no se separen de forma automática al alcanzar el fin de una línea, como podría ser el caso de escribir un nombre y apellidos de una persona. Para conseguir esto, en lugar de separar las palabras pulsando la tecla espacio, debemos presionar la combinación de teclas CTRL+MAYÚSCULA+EL SIGNO MENOS (-). Se nos imprimirá un signo menos con el fondo en gris, el cual no aparecerá a la hora de imprimir o exportar el documento a PDF, y el cual simbolizará que las palabras que une son inseparables. Seleccionando texto Para trabajar mejor con textos muchas veces es útil seleccionarlo, de esta manera podremos diferenciar la parte que nos interesa del resto y aplicarle cualquier cambio, como por ejemplo, el tipo de fuente o su color, de una forma muy rápida a un conjunto grande de caracteres. Para seleccionar un texto, debemos hacer clic con el botón izquierdo del ratón sobre el primer carácter que queremos seleccionar, y sin soltar el botón izquierdo del ratón lo moveremos hasta llegar al último carácter que queramos seleccionar. En ese momento soltaremos el botón del ratón y veremos como el texto seleccionado queda marcado con un fondo azul claro, que indica la zona seleccionada. Podremos conseguir el mismo resultado, posicionando el cursor en el comienzo del texto que queremos seleccionar, y dejando la tecla MAYÚSCULAS del teclado apretada, hacemos clic sobre el último carácter a seleccionar. 23 LibreOffice WRITER - Procesador de textos Primeros pasos con LibreOffice WRITER Si queremos seleccionar una palabra bastará con hacer dos clic seguidos (doble clic) con el botón izquierdo del ratón sobre ella. Si lo que queremos es seleccionar un párrafo completo hacemos tres clic seguidos con el botón izquierdo del ratón sobre cualquier palabra del párrafo. Cuando queremos seleccionar todo el texto de un documento, existe un método más rápido que los mostrados anteriormente para conseguirlo. Para ello bastará con seleccionar la opción Seleccionar todo del menú Editar. Si observamos la opción anteriormente comentada, podemos ver una combinación de teclas, CTRL+E, como comando para seleccionar todo el texto del documento. Borrando texto A la hora trabajar con Writer y crear o editar un documento, serán innumerables las ocasiones en las que introducimos texto equivocado por una mala pulsación de una tecla, o que el texto introducido no nos convenza como resultado final. Una gran ventaja de los procesadores de texto electrónicos, es la posibilidad de modificar el texto en cualquier momento, por lo que tendremos la posibilidad de corregir el texto que no sea de nuestro agrado antes de imprimirlo en papel. • La tecla RETROCESO (también conocida con el nombre borrar), esta situada en la parte superior derecha del teclado justo encima de la tecla INTRO, y tiene impresa la imagen de una flecha apuntando hacia la izquierda. Esta tecla se usa para borrar caracteres y objetos del documento que estamos editando. La dirección hacia la que apunta la flecha coincide con el sentido en el que borra el cursor, cada vez que pulsamos esta tecla se elimina el carácter situado a la izquierda del cursor, posicionando este en el lugar del carácter que ha 24 LibreOffice WRITER - Procesador de textos Primeros pasos con LibreOffice WRITER desaparecido. • La tecla SUPRIMIR identificada con la abreviatura SUPR. Realiza la misma función, pero a diferencia de la anterior, borra los caracteres situados a la derecha del cursor. • Podemos hacer una combinación de teclas para conseguir borrar palabras en lugar de caracteres presionando al mismo tiempo la tecla CTRL y una de las teclas de borrado. Dependiendo de la tecla de borrado seleccionada se eliminaran palabras en una u otra dirección, es decir: ◦ Presionando simultáneamente CTRL+RETROCESO eliminaremos la palabra situada a la izquierda del cursor. ◦ Presionando simultáneamente CTRL+SUPR eliminaremos la palabra situada a la derecha del cursor. • A veces, el texto a borrar es extenso y no resulta útil borrarlo utilizando los métodos hasta ahora descritos. Para agilizar este proceso utilizamos el recurso de selección, para seleccionar el texto que deseamos eliminar. Una vez seleccionado el texto que queremos borrar presionamos la tecla SUPRIMIR o RETROCESO para eliminar dicho texto. Navegando y seleccionando texto con el teclado Algunas tareas explicadas hasta el momento (como el posicionar el cursor en un lugar determinado del texto o la selección del mismo) por medio del uso del ratón, también pueden ser realizadas por medio del teclado. Esto puede ser muy útil para no separar las manos del teclado en busca del ratón para una acción determinada, y luego volver estas al teclado, agilizando nuestro trabajo con el procesador de texto. Algunas teclas tienen funciones diversas, y según las usemos, solas o combinadas con otras, el resultado será distinto. Podemos desplazar la posición del cursor por medio de las teclas de desplazamiento (cursores) del teclado moviendo este al carácter de la derecha (→), al de la izquierda (←), al de la línea de arriba (↑) o a la de abajo (↓). Si queremos posicionar el cursor de forma rápida al principio de la línea actual, tan solo tendremos que pulsar la tecla INICIO del teclado. Si pulsamos la tecla FIN el cursor se posicionará al final de la línea actual. Podemos combinar las teclas, anteriormente descritas, teniendo presionada la tecla CTRL del teclado, obteniendo los siguientes resultados: CTRL+→ Desplaza el cursor una palabra a la derecha/izquierda. CTRL+← CTRL+↑ Desplaza el cursor al párrafo superior o al inferior. 25 LibreOffice WRITER - Procesador de textos Primeros pasos con LibreOffice WRITER CTRL+↓ CTRL+INICIO Desplaza el cursor al principio del documento. CTRL+FIN Desplaza el cursor al final del documento. Si además de desplazarnos por el texto, tenemos que seleccionarlo, será la tecla MAYÚSCULA la que te permita realizar esta acción. Dejando apretada la tecla MAYÚSCULA del teclado podemos combinarla con una serie de teclas para seleccionar texto atendiendo a lo siguiente: MAYÚS+→ MAYÚS+← MAYÚS+↑ MAYÚS+↓ Selecciona el carácter situado a la derecha/izquierda del cursor, o añade o elimina caracteres a la selección actual. Selecciona la línea situada arriba/abajo del cursor, o añade o elimina una línea a la selección actual. MAYÚS+INICIO Selecciona desde la posición actual del cursor hasta el principio de la línea. MAYÚS+FIN Selecciona desde la posición actual del cursor hasta el final de la línea. MAYÚS+AV.PÁGINA Selecciona desde la posición actual del cursor una pantalla hacia abajo. MAYÚS+RE.PÁGINA Selecciona desde la posición actual del cursor una pantalla hacia arriba. Podemos conseguir una selección más rápida, de una buena cantidad de texto, gracias a la tecla CTRL combinada con la tecla MAYÚSCULA: CTRL+MAYÚS+→ Selecciona la palabra situada a la derecha/izquierda del cursor. CTRL+MAYÚS+← CTRL+MAYÚS+↑ CTRL+MAYÚS+↓ CTRL+MAYÚS+ Selecciona desde la posición actual del cursor hasta el inicio o fin del párrafo. Selecciona desde la posición actual del cursor hasta el principio 26 LibreOffice WRITER - Procesador de textos Primeros pasos con LibreOffice WRITER INICIO del documento. CTRL+MAYÚS+ FIN Selecciona desde la posición actual del cursor hasta el final del documento. Visualizando el documento Existen diferentes formas de ver el documento en el que estamos trabajando. A veces necesitamos aumentar o disminuir su tamaño por motivos de visibilidad, sin que este tamaño afecte a la dimensión real del documento, e incluso trabajar en él como si fuera una página web, o incluso, visualizar caracteres que no son visibles pero que pueden afectar al texto. Para cambiar el zoom o tamaño del documento en el que estamos trabajando encontramos la opción Escala... dentro del menú Ver. Aquí podemos indicar cuál va ser la escala en la que queremos verlo: 25%, 50%, 75%, etc., o una escala óptima para trabajar, a tamaño de la página, e incluso podemos establecer el porcentaje exacto en el que queremos que se visualice. Con la opción Pantalla completa desaparecen todos los menús, y solamente veremos la página ocupándonos toda la pantalla. Para activar esta opción tenemos que dirigirnos a la opción Pantalla completa dentro del menú Ver, y para desactivarla y volver al modo de edición debemos hacer clic en el botón que nos aparecerá en esta vista. Otra opción para visualizar nuestro documento, es seleccionando la opción Diseño para Internet, también dentro del menú Ver. Esto desmarcará la opción de visualización Configuración de impresión y se presentará el contenido del documento en formato HTML, como si lo viésemos en un navegador web, con todo el contenido en una única página y sin un ancho de documento establecido. 27 LibreOffice WRITER - Procesador de textos Primeros pasos con LibreOffice WRITER Zoom de visualización de la zona de trabajo Una de las novedades que incorpora la versión 3 de LibreOffice Writer, es el zoom en la barra de estado, y la posibilidad de visualizar varias páginas a la vez. A continuación describiremos esta parte de la barra de estado. 1 Columna simple Con este modo de vista activada, veremos las páginas del documento en una única columna. 2 Vista con páginas Con este modo de vista activado, veremos las páginas del documento en múltiples columnas, dependiendo su número del nivel de zoom de visualización. 3 Modo libro Con este modo de vista activada, veremos las diferentes páginas del documento como si de un libro se tratase, en dos columnas, quedando las páginas pares a la izquierda e impares a la derecha. 4 Deslizante La posición del punto azul nos da una idea del nivel de zoom con el que estemos visualizando las páginas. Podemos mover el punto haciendo clic sobre él, y desplazarlo a la izquierda (para visualizar mejor el conjunto del contenido del documento) o a la derecha (para ampliar el detalle de la visualización). El tamaño de la visualización en pantalla no modifica el tamaño del documento. 5 Porcentaje actual En este espacio se muestra el porcentaje actual de zoom con el de zoom que se está visualizando el documento, con respecto al tamaño original del mismo. Visualizando la información oculta del documento Junto con el texto de un documento, introducimos otros caracteres que son importantes para dar forma exacta al documento, pero que no se imprimen: se trata de caracteres no imprimibles. Para ver estos caracteres junto con los normales, tenemos que hacer clic en la opción Caracteres no imprimibles del menú Ver, por medio de la combinación de teclas CTRL+F10 o con en el botón de la barra de herramientas caracterizado por un icono llamado signo antígrafo (¶). Podremos dejar de visualizar estos caracteres no imprimibles de la misma forma que los hemos activado. El ejemplo de estos caracteres, lo tenemos en los caracteres de control, que se introducen al final de un párrafo cuando pulsamos la tecla INTRO, insertamos saltos de 28 LibreOffice WRITER - Procesador de textos Primeros pasos con LibreOffice WRITER línea o introducimos espacios con la barra espaciadora del teclado. Como indica su nombre, estos caracteres no se imprimirán (incluso teniendo activada la visualización de los mismos en el momento de imprimir el documento). La visualización de estos caracteres nos puede ayudar a localizar problemas de maquetación del contenido (localizando pulsaciones incorrectas de tabulaciones, saltos de página o línea, o demasiados espacios a la hora de separar una palabra). Copiar, cortar y pegar Una vez que tenemos seleccionado nuestro texto, no solo podemos eliminarlo, sino que además, tenemos la posibilidad de colocarlo en cualquier otra parte del documento, e incluso en otros documentos, sin necesidad de volver a escribirlo. Para ello nos valdremos de las opciones de Copiar, Cortar y Pegar, ubicadas en el menú Editar. También podemos usar las opciones del menú contextual (desplegándolo pulsando con el botón derecho del ratón sobre una selección). Copiar Para copiar, solo hemos de seleccionar, como ya hemos visto anteriormente, aquella parte del texto que nos interesa. Una vez seleccionada, nos dirigiremos al menú Editar y pulsaremos sobre la opción Copiar. Con esta operación hemos guardado dicho texto en el portapapeles (un espacio en al memoria del ordenador), para usarlo más adelante. Cortar Con la opción Cortar, enviamos al portapapeles el texto seleccionado, al tiempo que lo eliminamos del documento. El procedimiento a seguir para cortar una selección es el mismo que para copiar, solo que en este caso, elegimos Cortar del menú Editar. Pegar La opción Pegar consiste en reproducir el contenido del portapapeles en el lugar donde esté el punto de inserción (cursor), y solamente, estará disponible cuando haya datos en el portapapeles (después de haber cortado o copiado contenido). Una vez copiado o cortado el texto, podemos ubicarlo en cualquier otra parte del documento (o incluso en otro documento o aplicación). Para ello, colocamos el cursor en el sitio adecuado y seleccionamos la opción Pegar del menú Editar, proceso tras el cual, se insertará el contenido del portapapeles tras la posición del documento donde se encuentre el cursor en ese momento. Tanto si cortamos como si copiamos, el texto se podrá pegar cuantas 29 LibreOffice WRITER - Procesador de textos Primeros pasos con LibreOffice WRITER veces queramos. Alternativamente, podemos realizar estas acciones usando combinaciones de teclas: • Para Copiar una selección: CTRL+C. • Para Cortar una selección: CTRL+X. • Para Pegar el contenido del portapapeles: CTRL+V. Para desplazar un párrafo de posición en el documento, nos podemos aprovechar de la combinación de teclas CTRL+ALT+↑ o CTRL+ALT+↓ para desplazar el párrafo en el que se encuentre el cursor un párrafo hacia arriba o hacia abajo. También podemos elegir el formato con el que deseamos pegarlo. Para ello pulsamos en la opción Pegado especial... del menú Editar o manteniendo pulsado unos segundos con el botón izquierdo del ratón el icono Pegar de la barra de funciones. 30 LibreOffice WRITER - Procesador de textos Primeros pasos con LibreOffice WRITER NOTA Habitualmente, usamos Cortar para cambiar un bloque de texto de lugar, de esta manera no tenemos que borrar luego el texto del lugar original. 31 LibreOffice WRITER - Procesador de textos Primeros pasos con LibreOffice WRITER Buscar y reemplazar Cuando estamos trabajando con documentos de gran extensión, o simplemente, tenemos la necesidad de cambiar alguna palabra, número o frase que se repite a lo largo del documento por otro, a veces puede resultar tedioso ir buscándolos y modificarlos uno por uno. La opción para buscar en el contenido del documento, la puedes encontrar dentro de las opciones del menú Editar, apareciendo con el nombre Buscar y Reemplazar. Una vez abierto este cuadro de diálogo, realizaremos nuestra búsqueda escribiendo la cadena de caracteres en el cuadro de texto Buscar, pulsaremos el botón Buscar y el proceso habrá comenzado. Si la búsqueda tiene éxito, se seleccionará la cadena de caracteres que se corresponda con el texto buscado, a partir de la posición del cursor en el momento de realizar la búsqueda. Si queremos buscar de una sola vez toda esta cadena en el documento, pulsaremos entonces el botón Buscar todo, lo cual nos señalará todas las coincidencias que estemos buscando dentro del documento. En la búsqueda que realicemos podemos establecer una serie de criterios para concretar o ampliar más la búsqueda. En la sección de Opciones podemos controlar estos criterios activando la opción u opciones que nos interesen. De este modo podremos buscar solo palabras completas, aquellas que coinciden exactamente con el término escrito en la búsqueda, o semejantes dentro de una selección. También podemos buscar desde el punto de inserción hasta el principio del documento, buscar estilos de párrafos con determinados atributos y formatos, e incluso usando caracteres comodines con la opción Expresiones regulares. 32 LibreOffice WRITER - Procesador de textos Primeros pasos con LibreOffice WRITER A la vez que se busca una palabra o frase dentro de un documento, podemos hacer que reemplace dicha palabra por otra palabra o frase. Para ello, escribiremos en el cuadro de texto Reemplazar, los caracteres por los que queremos cambiarlo y pulsamos el botón Reemplazar para que tenga lugar el cambio. Si lo que queremos es que el cambio afecte a todas las que coincidan en el documento, pulsaremos en Reemplazar todo. Cuando finalice el proceso de reemplazo se indicará el número coincidencias reemplazadas en una ventana aparte. Deshacer y restaurar Es posible, que una vez hayamos introducido nuevos cambios en el documento o hayamos cometido algún error, queramos volver a la situación anterior. Imaginemos por un momento que tenemos una gran cantidad de texto señalada y por error pulsamos sobre la tecla SUPRIMIR, es en estos momentos en los que querrás saber como arrepentirte del error para no tener que volver a escribir todo el contenido de nuevo. LibreOffice Writer nos ofrece la posibilidad de rectificarlo con las opciones de Deshacer y Restaurar. Las opciones de deshacer y reemplazar se encuentran en el menú Editar y su manejo es muy sencillo. Para deshacer la última acción realizada en Writer (introducción de un párrafo, borrado de texto, inserción de un elemento, etc.), usaremos la opción Deshacer (CTRL+Z) y si hemos deshecho algo se puede volver a rehacer usando la opción Restaurar (CTRL+Y). Otra forma de acceder a estas opciones es a través de los botones correspondientes situados en la barra de herramientas. Si observas en el menú Editar, la opción Restaurar no aparecerá activa hasta que no hayamos deshecho algo y siempre será la última acción deshecha lo que restauremos (nos recuerda cuál es la última acción en la misma opción del menú). 33 LibreOffice WRITER - Procesador de textos Primeros pasos con LibreOffice WRITER LibreOffice Writer guarda en memoria las últimas cien acciones, por lo que solo podremos deshacer hasta esas últimas cien acciones (en la mayoría de los casos es más que suficiente). Para aumentar o disminuir este número debemos dirigirnos al menú Herramientas > Opciones > LibreOffice > Memoria de trabajo, y modificar el número en recuadro Cantidad de pasos. El valor máximo que puede tomar es de 1.000, pero a mayor número más memoria se requerirá, pudiendo bajar considerablemente, el rendimiento de nuestro ordenador. 34 LibreOffice WRITER - Procesador de textos Primeros pasos con LibreOffice WRITER Opciones de configuración Empezando a configurar las opciones especificas Tras una primera toma de contacto con la herramienta Writer de la suite LibreOffice, estamos en condiciones de realizar una serie de ajustes en la herramienta, para que esta se comporte a nuestro gusto. Para acceder a las opciones de configuración nos dirigiremos al menú Herramientas del menú principal, y seleccionaremos la opción Opciones... Se nos abrirá una ventana, desde la cual podremos configurar una gran cantidad de opciones que determinarán numerosos aspectos del comportamiento y la forma de trabajar con la suite LibreOffice, y todas las herramientas que la forman. El menú de Opciones de configuración es muy amplio, y para facilitar su configuración las opciones se agrupan según funcionalidad y a los aspectos de la suite que hagan referencia, los cuales podremos seleccionar en el cuadro de la izquierda que se presenta en la ventana de configuración. En esta lección nos centraremos en las configuraciones específicas de la herramienta Writer, describiendo las opciones de configuración más interesantes de la misma. La configuración que aceptemos, tendrá validez para todos los documentos nuevos de LibreOffice Writer. Opciones Generales En este conjunto de opciones podremos especificar la configuración general de los documentos de texto. Para acceder a este conjunto de opciones, abriremos un documento de texto, y desde el menú principal seleccionaremos Herramientas > Opciones. 1 Actualizar Si nuestro documento contiene vínculos a otros documentos, en vínculos al cargar esta opción podemos elegir el momento en el que queramos que se actualice la información de dichos vínculos, pudiendo seleccionar que se actualicen siempre que se abra el documento (Siempre), a petición del usuario o nunca. 2 Campos El contenido de todos los campos se actualiza de forma automática cada vez que el contenido de la pantalla se muestra como nuevo. Aunque este cuadro no esté marcado, algunos campos se actualizarán cada vez que se produzca una condición especial. 35 LibreOffice WRITER - Procesador de textos Primeros pasos con LibreOffice WRITER 3 Diagramas Al activar esta opción, Writer actualizará la forma de los gráficos de forma automática, según vayan variando los datos que forman dicho gráfico. 4 Unidad de medida Podemos elegir en el desplegable las unidad de medida que queremos utilizar en nuestros documentos de texto (Reglas, opciones de sangrando y espaciado, etc.). Las opciones posibles son: Milímetro, Centímetro, Pulgada, Pica y Punto. 5 Distancia entre tabuladores Especifica el espacio entre los tabuladores. La regla horizontal muestra el espacio seleccionado. Opciones de visualización Las opciones que se recogen en esta categoría hacen referencia a opciones de visualización de la zona de trabajo, y como visualizar el contenido de la misma. 1 Guías al mover Al activar esta opción, se muestran las líneas de guía alrededor de los marcos, al moverlos a lo largo del documento. Seleccione la opción Guías al mover para mostrar la posición exacta del objeto cuando se utilizan líneas. 2 Barra de Esta opción, muestra o oculta la barra de desplazamiento horizontal, desplazamiento para desplazar la zona de trabajo en el caso que esta sea mayor que horizontal la vista actual. 3 Barra de Esta opción, muestra o oculta la barra de desplazamiento vertical, desplazamiento para desplazar la zona de trabajo en el caso que esta sea mayor que vertical la vista actual. 4 Regla Activa o desactiva las reglas alrededor de la zona de trabajo. Utilice las dos casillas de verificación siguientes para seleccionar qué reglas se deben mostrar. 5 Regla horizontal Muestra u oculta la regla horizontal. Seleccione la unidad de medida deseada en la lista desplegable para esta regla. 6 Regla vertical Muestra u oculta la regla vertical. Seleccione la unidad de medida deseada en la lista desplegable para esta regla. 7 Desplazamient o suave Activa la función de desplazamiento suave de la página. La velocidad de desplazamiento depende del área y de la 36 LibreOffice WRITER - Procesador de textos Primeros pasos con LibreOffice WRITER profundidad de color de la pantalla. 8 Imágenes y objetos Especifica si se deben mostrar gráficos y objetos en pantalla. Si se ocultan dichos elementos, se mostrarán marcos vacíos como marcadores de posición, lo cual puede ser útil para agilizar el trabajo con ordenadores poco potentes. 9 Tablas Muestra las tablas del documento. Para mostrar los límites de la tabla, haga clic con el botón derecho en cualquier tabla y elija la opción Límites de la tabla o seleccione Tabla > Límites de la tabla en un documento de Writer. 11 Dibujos y campos de control Muestra los dibujos y campos de control del documento. 12 Códigos de campo Muestra los nombres de campos en el documento, en lugar del contenido de los campos. También puede seleccionar Ver > Nombres de campos en un documento de texto. 15 Comentarios Muestra pequeños cuadrados amarillos para indicar que hay notas o scripts insertados. Haga doble clic sobre el cuadrado, o use el menú contextual para leer y editar la nota. Coloque el puntero del ratón sobre el cuadrado para leer la nota como si fuera una ayuda emergente. Debe activarse la ayuda emergente a través de del menú Herramientas > Opciones > LibreOffice > General. 37 LibreOffice WRITER - Procesador de textos Primeros pasos con LibreOffice WRITER Opciones de Ayuda para formateado En este apartado se definen las opciones de visualización de ciertos caracteres, así como el posicionamiento del cursor dentro de un documento de texto. 1 Mostrar Las siguientes opciones, definen qué caracteres no imprimibles se verán en pantalla al activar la vista de Caracteres no imprimibles en un documento. 2 Final del párrafo Especifica si se deben mostrar los delimitadores de párrafo. Los delimitadores de párrafo también contienen información del formato del párrafo. 3 Separación manual Especifica si se deben mostrar delimitadores definidos por el usuario. Se trata de los delimitadores ocultos de palabras inseparables que se introducen mediante la combinación de teclas CTRL+MAYÚSCULAS+SIGNO MENOS(-). 4 Espacios Especifica si se deben representar todos los espacios del texto mediante un punto. 5 Espacios protegidos Especifica que los espacios protegidos se muestren como cuadros grises. Los espacios protegidos, que se insertan mediante la combinación de teclas CTRL+ALT+BARRA ESPACIADORA, no se separan al final de una línea. 6 Tabuladores Especifica que los tabuladores se muestren en forma de flechas. 7 Saltos Muestra todos los saltos de línea insertados mediante la combinación de teclas Mayúsculas+Intro. Dichos saltos crean una línea nueva, pero no un nuevo párrafo. 8 Texto oculto Muestra el texto que utiliza el formato de carácter "oculto" cuando se selecciona el icono Activar o desactivar caracteres ocultos. 9 Campos: texto oculto Muestra el texto oculto mediante los campos Texto condicional o Texto oculto. 10 Campos: párrafos ocultos Si ha insertado texto mediante el campo Párrafo oculto, especifica si se debe mostrar el párrafo oculto. La función de esta opción es la misma que la de los comandos del menú Ver > Párrafos ocultos, disponible en los documentos de texto abiertos. 38 LibreOffice WRITER - Procesador de textos Primeros pasos con LibreOffice WRITER 11 Cursor directo Activa el cursor directo, posibilitando la opción de insertar contenido en cualquier parte de nuestro documento, simplemente haciendo clic en el lugar exacto, sin tener que introducir ningún tipo de contenido hasta poder posicionar el cursor en ese lugar. 12 Insertar Define las propiedades de inserción del cursor directo. Si hace clic en cualquier posición del documento teniendo activada la opción Cursor directo, Writer pondrá el cursor en esa posición rellenando el resto del documento hasta la misma, según se especifique en esta opción. 13 Alineación de párrafo Teniendo seleccionada esta opción, se establece la alineación del párrafo cuando se utiliza el cursor directo. En función del lugar en el que se haga clic con el ratón, la alineación del párrafo será izquierda, centrada o derecha. Antes de hacer clic, el cursor muestra mediante un triángulo la alineación seleccionada. 14 Margen izquierdo del párrafo Cuando se utiliza el cursor directo y se tiene seleccionada esta opción, la sangría izquierda se establece en la posición horizontal en la que se hace clic con el botón del ratón para ser tomado como referencia de la posición del cursor. El párrafo se alinea a la izquierda. 15 Tabulador Al tener seleccionada esta opción y se utiliza el cursor directo, se agregan al nuevo párrafo todos los tabuladores necesarios para alcanzar la posición en la que se ha hecho clic con el ratón. 16 Tabulación y espacios Cuando se utiliza el cursor directo con esta opción seleccionada, se insertan en el nuevo párrafo los tabuladores y espacios que sean necesarios para alcanzar la posición en la que se ha hecho clic con el ratón (haciendo que la posición a alcanzar sea más precisa, al no estar sujeta solo a tabulados). 17 Cursor en zonas protegidas Especifica si se puede o no situar el cursor en un área protegida, pero no se puede efectuar ningún cambio. 18 Alineación de línea base de Math Esta opción se usa cuando tenemos en nuestro documento fórmulas creadas con LibreOffice Math. Activada, marca aquellos objetos Math que están configurados con la opción Anclados como carácter y los alinea automáticamente para que coincidan la línea de la base de la fórmula, con la línea base del texto circundante. 39 LibreOffice WRITER - Procesador de textos Primeros pasos con LibreOffice WRITER Opciones de la Cuadrícula Estas opciones especificaran la configuración de la cuadrícula en las páginas del documento. 1 Adherir a la cuadrícula Especifica si el desplazamiento de marcos, elementos de dibujo y controles de formulario se debe efectuar, únicamente, entre puntos de la cuadrícula. Teniendo esta opción activada, notaremos que al arrastrar elementos a lo largo del documento, estos se desplazarán a saltos (perdiendo precisión en la posición exacta del documento), lo cuál facilitará el tener objetos alineados. 2 Cuadrícula visible Especifica, si se debe mostrar o no una cuadrícula para ayudarnos a hacernos una idea más exacta de la colocación del contenido dentro de un documento. Esta cuadrícula no formará parte del contenido, por lo que no se imprimirá. 3 Resolución Horizontal Define la unidad de medida del espacio entre los puntos de cuadrícula en el eje X. 4 Resolución Vertical Define el espacio de los puntos de cuadrícula en la unidad de medida deseada del eje Y. 5 Subdivisión Horizontal Especifica el número de puntos intermedios entre los puntos de cuadrícula del eje X. 6 Subdivisión Vertical Especifica el número de puntos intermedios entre los puntos de cuadrícula del eje Y. 7 Sincronizar ejes Especifica si se debe cambiar la configuración actual de la cuadrícula de forma simétrica. La resolución y la subdivisión para los ejes X e Y se mantienen. 40 LibreOffice WRITER - Procesador de textos Primeros pasos con LibreOffice WRITER Opciones de Fuentes Básicas Estas opciones permiten definir las fuentes que se utilizarán de forma inicial en cada estilo prediseñado. 1 Predeterminado Especifica el tipo de letra que se utilizará en el estilo de párrafo Predeterminado. El estilo de párrafo Predeterminado se utiliza en casi todos los estilos de párrafo, a menos que se defina explícitamente, otro tipo de letra. 2 Encabezado Especifica el tipo de letra que se debe utilizar en cada encabezado del documento. 3 Lista Especifica los tipos de letra para listas, numeración y estilos derivados. Cuando se selecciona Formato > Numeración/Viñetas para dar formato a un párrafo con números o viñetas, el programa asigna dichos estilos de párrafo de forma automática. 4 Etiqueta Especifica el tipo de letra utilizado en los títulos de imágenes y tablas. 5 Índice Especifica el tipo de letra utilizado en índices, índices alfabéticos e índices de contenido. 6 Solo para el documento actual Si marcamos esta opción, la configuración que seleccionemos tan solo será aplicable al documento actual; sino estuviese marcada, esta configuración será efectiva para los nuevos documentos de texto. 7 Botón Predeterminado Al pulsar este botón volvemos los tipos y tamaños por defecto al instalar el procesador de texto. 41 LibreOffice WRITER - Procesador de textos Primeros pasos con LibreOffice WRITER Opciones de Imprimir Este conjunto de opciones nos ayudarán a definir el tipo de información, y de qué forma se organizará esta a la hora de imprimir un documento o página web a través de LibreOffice Writer. Contenido Especifica qué elementos del contenido del documento se deben imprimir. Imágenes y objetos Especifica si se deben imprimir los gráficos, tablas y dibujos que contiene el documento de texto. Contr. del formulario Especifica si se deben imprimir los campos de control de formulario del documento de texto. Fondo de la página Especifica si se deben incluir los colores y objetos insertados en el fondo de la página (Formato > Página > Fondo) en el documento impreso. El texto en negro Especifica si el texto debe imprimirse siempre en negro. Esta función es muy útil para ahorrar tinta de color y en especial para los borradores de documentos. Texto oculto Active esta opción para imprimir el texto oculto insertado en el documento. El texto oculto que se imprime es el que ha sido formateado como oculto a través del menú Formato > Carácter y en la pestaña Efectos de fuente, la opción Oculto, no los caracteres no imprimibles (espacios, tabuladores, retornos de carro, etc.). Marco de texto Active esta opción para imprimir los marcos de texto. Desactive la opción para dejar los marcos de texto en blanco en la copia impresa. Páginas El siguiente conjunto de opciones, determinan el orden de impresión de los documentos de LibreOffice Writer que estén formados por varias páginas. Páginas izquierdas Especifica si se deben imprimir todas las páginas izquierdas del documento. Si tenemos desmarcada esta opción, las páginas izquierdas (pares) del documento no se imprimirán. 42 LibreOffice WRITER - Procesador de textos Primeros pasos con LibreOffice WRITER Páginas derechas Especifica si se deben imprimir todas las páginas derechas del documento. Si tenemos desmarcada esta opción, las páginas derechas (impares) del documento no se imprimirán. Prospecto Seleccione la opción Prospecto para imprimir el documento en formato de folleto. El formato de folleto de LibreOffice Writer es el siguiente: si imprime un documento en vertical en una página en horizontal, los lados opuestos de un prospecto se imprimirán uno junto al otro. Notas Sin Especifica que no se impriman las notas que pueda contener el documento. Solo notas Especifica que se impriman las notas del documento, pero no el texto del mismo. Fin del documento Especifica que las notas que pueda tener el documento se impriman al final de este, una vez impreso el texto en sí. Fin de página Especifica que las notas se impriman en una página adicional a continuación de cada una de las páginas que contengan notas. Otros Imprimir las páginas en blanco insertadas automáticamente Si está activada esta opción, se imprimen, automáticamente, las páginas en blanco que se hayan insertado. Esta opción es muy recomendable tenerla activada si estamos escribiendo a doble cara, para que no se pierda el orden de paginación del documento. Bandeja según configuración de impresora En impresoras que tienen varias bandejas de alimentación de papel, la opción Bandeja según configuración de impresora especifica que la bandeja utilizada es la indicada en la configuración general del sistema de la impresora. Fax Si tiene instalado un programa de envío de fax y desea enviar directamente un documento, seleccione el dispositivo de fax deseado. 43 LibreOffice WRITER - Procesador de textos Primeros pasos con LibreOffice WRITER Opciones de configuración de Tablas Este conjunto de opciones especifican la configuración predeterminada de filas y columnas, así como la configuración estándar para desplazar e insertar columnas y filas. Predeterminado Este conjunto de opciones, define la configuración predeterminada para las tablas de texto nuevas en nuestros documentos. Encabezado Teniendo esta opción marcada, cada tabla que creemos en nuestros documentos reservará una primera fila como encabezado de la tabla, al cual, a parte del comportamiento que se haya configurado de encabezado, se le asignará el estilo de párrafo Encabezado de la tabla. Repetir en cada página Especifica si el encabezado de la tabla se reproduce en la nueva página después de un salto de página, para de esta forma tener constancia en páginas sucesivas que pueda ocupar una tabla, sobre qué dato contempla cada columna de la misma. Esta opción no estará disponible a menos que marquemos la opción Encabezado. No dividir Especifica que las tablas no queden divididas por ningún tipo de salto de texto. Esta opción aparece también en el menú Tabla > Propiedades de la tabla > Flujo del texto. Borde Especifica que, de forma predeterminada, las celdas de la tabla tengan borde. Entrada en tablas Reconocimiento de Especifica que los números de una tabla de texto se reconozcan números como tales y se les dé formato numérico. Si la opción Reconocimiento de número no está seleccionada, los números se guardan en formato de texto y se alinean a la izquierda de forma automática. Reconocimiento formato numérico Si no se ha seleccionado la opción Reconocimiento del formato numérico, solo se aceptarán las entradas en el formato asignado a la celda. El formato de cualquier otra entrada se convierte en Texto. Alineación Especifica que los números se alineen siempre abajo a la derecha 44 LibreOffice WRITER - Procesador de textos Primeros pasos con LibreOffice WRITER en la celda. Si este campo no está marcado, los números se alinearán siempre arriba a la izquierda en la celda. Uso del teclado Desplazar celdas Insertar celda Define la configuración predeterminada para desplazar filas y columnas mediante el teclado. • Fila: este apartado especifica el valor que se debe utilizar para desplazar una fila al insertar una nueva. • Columna: este apartado especifica el valor que se debe utilizar para desplazar una columna al insertar una nueva. Define la configuración predeterminada para insertar filas y columnas mediante el teclado. • Fila: con este parámetro podremos especificar el valor predeterminado del tamaño de una nueva fila de la tabla. • Columna: con este parámetro podremos especifica el valor predeterminado del tamaño de una nueva columna de la tabla. Comportamiento durante el desplazamiento Determina el efecto relativo de las filas y columnas, sobre las filas y columnas adyacentes y sobre la tabla entera. Fijo Especifica que las modificaciones efectuadas en una fila o columna, afecten únicamente al área contigua correspondiente. Fijo proporcional Especifica que las modificaciones efectuadas en una fila o columna afecten a toda la tabla. Variable Especifica que las modificaciones efectuadas en una fila o columna afecten al tamaño de la tabla. 45 LibreOffice WRITER - Procesador de textos Primeros pasos con LibreOffice WRITER Opciones del Control de Cambios en un documento Gracias a estas opciones podremos definir el aspecto de las modificaciones en el contenido del documento, siempre que tengamos activadas las opciones de Grabar y Mostrar las modificaciones en un documento en el menú Editar > Cambios Ver texto Este conjunto de opciones definen la configuración de visualización de las modificaciones sobre el texto registradas en el documento. Sobre el contenido de un documento podemos insertar texto nuevo y modificar los atributos que definen el estilo de los caracteres (negrita, subrayado, etc.), y en cada una de esas modificaciones podemos definir cómo representarlas en nuestro documento, seleccionando un atributo de estilo y un color, pudiendo previsualizar cómo quedaría las modificaciones en el cuadro de previsualización de cada tipo de modificación. Si en el atributo Color de cada opción, dejamos seleccionada la opción Según autor, cada modificación sobre el documento se mostrará de un color (según sea el usuario qué ha realizado la modificación), facilitando de esta forma la corrección de un documento por varias personas. Si se elige un color, todas las modificaciones de ese tipo serán del color seleccionado, independientemente del usuario que haya realizado la modificación. Insertar Especifica cómo se visualizan las modificaciones en el documento cuando se inserta nuevo texto en el mismo, destacándolo del texto antiguo. Eliminar Grabando y mostrando las modificaciones en un documento, cuando se borra un texto, este aún se visualizará en el documento, pero con los atributos que hayamos seleccionado en esta opción. El que se muestre el texto borrado no indica que se vaya a imprimir, tan solo que puede ser útil para identificar el contenido que se ha valorado borrar. Modificación de atributos Define cómo se visualiza en el documento, las modificaciones en los atributos que definen el aspecto del texto. Lineas modificadas Con estas opciones podemos seleccionar cómo se marcarán los párrafos que han tenido alguna modificación en su contenido, para de esta forma localizarlos más fácilmente. Marca Define si las líneas modificadas del documento se marcan y en qué lugar del párrafo poner la marca. 46 LibreOffice WRITER - Procesador de textos Primeros pasos con LibreOffice WRITER Compatibilidad El siguiente conjunto de opciones especifican la configuración de compatibilidad para los documentos de texto. Estas opciones permiten ajustar el comportamiento de LibreOffice al abrir documentos con un formato diferente al .odt, en el que guardan su trabajo otros documentos de texto (por ejemplo: documentos de Microsoft Word). NOTA: Debemos saber que LibreOffice está basado en OpenOffice.org a partir de su versión 3. Por este motivo veremos que hay opciones de compatibilidad que hacen referencia a OpenOffice.org 1.1 y no a LibreOffice 1.1. Utilizar los parámetros de la impresora para formatear el documento Especifica que los parámetros de la impresora se apliquen para imprimir, así como para formatear la visualización en pantalla. Si no se marca esta casilla, se usará un diseño independiente de la impresora para la pantalla y la impresión. añadir espacio entre párrafos y tablas (en documento activo) En LibreOffice Writer, el espacio entre párrafos no se define como en los documentos de MS Word. Si ha definido espacio entre dos párrafos o tablas, también se agregará espacio en los documentos de MS Word correspondientes. Especifica si se debe agregar espacio compatible con MS Word entre los párrafos y las tablas en documentos de texto de LibreOffice Writer. Añadir espacio entre párrafos y tablas en la parte superior de las páginas (en documento activo) Especifica si el espaciado de párrafos en la parte superior de la página, debe aplicarse también al principio de una página o columna, si el párrafo se encuentra en la primera página del documento. Lo mismo se aplica a los saltos de página. Usar formato de altos de tabulación de OpenOffice.org 1.1 Especifica cómo alinear el texto en las marcas de tabulación que sobrepasan el margen derecho, cómo gestionar las marcas de tabulación decimales y cómo gestionar las marcas de tabulación que hay cerca de un salto de línea. Si no se selecciona esta casilla de verificación, las marcas de tabulación se gestionan del mismo modo que en otras aplicaciones de Office. No añadir espacio adicional entre las líneas de texto Especifica que no se agreguen espacios adicionales entre las líneas de texto, incluso si el tipo de letra en uso contiene el atributo de espacio adicional. Usar el interlineado Si la opción está desactivada, se aplica un nuevo proceso para 47 LibreOffice WRITER - Procesador de textos Primeros pasos con LibreOffice WRITER de OpenOffice 1.1 dar formato a las líneas de texto con espacio de línea proporcional. Si la opción está activada, se aplica el método anterior para dar formato a las líneas de texto con espacio de línea proporcional. Añadir espacio de Especifica que se agregue el espacio inferior a un párrafo, incluso tabla y párrafo en la cuando es el último párrafo de una celda. parte inferior de las Si la opción está desactivada, las celdas de la tabla se celdas de la tabla formatearán como en las versiones de OpenOffice anteriores a 3.0. Si la opción está activada, se aplicará un método alternativo para dar formato a las celdas de tabla. Usar el Especifica cómo calcular la posición de los objetos flotantes anclados posicionamiento de a un carácter o párrafo con respecto al espacio de párrafo superior e objetos de inferior. OpenOffice 1.1 Si la opción está activada, los objetos flotantes se colocan como en las versiones de OpenOffice anteriores a 3.0. Si la opción está desactivada, los objetos flotantes se colocan utilizando un método alternativo similar al utilizado en Microsoft Word. Usar el ajuste de texto de OpenOffice 1.1 alrededor de objetos MS Word y Writer presentan criterios distintos a la hora de ajustar texto alrededor de objetos flotantes en pantalla. Los objetos flotantes en pantalla son marcos y objetos de dibujo en Writer, y en MS Word consisten en los objetos "cuadro de texto", "gráfico", "marco", "imagen", etc. Si la opción no está habilitada (predeterminado), se aplica el ajuste de texto nuevo. Si la opción está habilitada, se aplica el ajuste de texto anterior. Tenga en cuenta el estilo del ajuste al colocar objetos Especifica cómo debe funcionar el proceso iterativo complejo, de colocar los objetos flotantes que son anclas a un carácter o párrafo. Si la opción está desactivada, se utiliza el proceso iterativo de posicionamiento de objetos de LibreOffice. Si está activada, se utiliza el proceso directo para garantizar la compatibilidad con documentos de Microsoft Word. Amplia el espacio entre palabras en Si se habilita, Writer agrega espacio entre palabras, en líneas que terminan con MAYÚS+INTRO para párrafos justificados. 48 LibreOffice WRITER - Procesador de textos Primeros pasos con LibreOffice WRITER líneas con saltos de Si se deshabilita, el espaciado entre palabras no se agregará para línea manual en justificar las líneas. párrafos Este ajuste está habilitado en forma predeterminada para los justificados. documentos de texto .odt. Usar como predeterminado Desde aquí podremos utilizar la configuración de esta ficha como predeterminada para las sesiones de LibreOffice y para futuros nuevos documentos. Opciones de Leyenda automática Especifica la configuración para los títulos que se agregan automáticamente a los objetos insertados. Agregar títulos Selecciona, del listado que agrupa esta categoría de opciones, los automáticamente al tipos de objetos para los que debe ser válida la configuración de insertar: Autotítulo. A medida que se vayan insertando en el documento los tipos de objetos que estén activos, se nombrarán con un título de forma automática. Título Define las opciones que se aplicarán al tipo de objeto seleccionado. Estas opciones son idénticas a las del menú Insertar > Título, disponible cuando se selecciona un objeto. Debajo de los parámetros hay una vista previa de la categoría del objeto, junto con el tipo de numeración. Categoría Especifica la categoría del objeto seleccionado, pudiendo escoger entre cuatro tipos bien diferenciados: • Dibujo. • Ilustración. • Tabla. • Texto. Numeración Especifica el tipo de numeración que se va a realizar al asignar un autotítulo a una categoría determinada, notándose esto, a la hora de insertar nuevos elementos del tipo que estamos configurando, puesto que estos se nombrarán según el esquema seleccionado. Separador Define el carácter que se debe mostrar a continuación del número 49 LibreOffice WRITER - Procesador de textos Primeros pasos con LibreOffice WRITER del nivel de capítulo o encabezado. Posición Determina la posición del título con respecto al objeto que estamos configurando. Numeración de títulos por capítulos. Nivel Especifica los niveles de títulos o capítulos en los que desea que se inicie la numeración. Define el carácter que se debe mostrar a continuación del número del nivel de título o capítulo. Separador Podremos poner los caracteres y marcas que separen los diferentes niveles de anidamiento. Formato y categoría de marco Estilo de carácter Especifica el estilo del carácter de una amplia lista de estilos. Aplicar bordes y sombras Si se activa esta opción, se aplicará el borde y la sombra del objeto al marco de la etiqueta que contendrá el autotítulo. Opciones de configuración Correo electrónico de Combinar correspondencia Estas opciones especifican la información del usuario y la configuración del servidor para el envío de cartas modelo, como mensajes de correo electrónico, directamente desde LibreOffice, sin necesidad de utilizar ningún otro programa de envío de correo. Información del usuario Este apartado agrupa las opciones que describen el usuario de correo electrónico que se va a utilizar para enviar mensajes de correo electrónico. Nombre En este apartado se debe escribir el nombre con el que quiere que reconozcan sus mensajes enviados a través de LibreOffice. Dirección de correo Escriba la dirección de correo electrónico que deberá usar electrónico LibreOffice. Enviar respuestas a Utiliza la dirección de correo electrónico especificada en el cuadro diferentes de texto Dirección de respuesta como dirección de correo de direcciones de 50 LibreOffice WRITER - Procesador de textos Primeros pasos con LibreOffice WRITER correo electrónico respuesta. Dirección de respuesta Especifique la dirección que se utilizará para las respuestas de correo electrónico. Esta opción tan solo se activará si tiene marcada la casilla de la opción Enviar respuesta a diferentes direcciones de correo electrónico. Configuración del servidor de salida (SMTP) Este apartado agrupa las opciones para especificar la configuración del servidor para los mensajes de correo electrónico de salida. Nombre del servidor Escriba el nombre del servidor (SMTP) de correo electrónico (o su dirección IP) que utiliza para enviar sus correos. Puerto Especifique el puerto que utiliza su servidor de correo, por defecto los servidores de correo SMTP utilizan el puerto 25, aunque por motivos de seguridad o sobrecarga de puertos, este puede variar. Usar conexión segura Cuando está disponible, si está marcada esta opción, LibreOffice procurará utilizar una conexión segura para enviar mensajes de correo electrónico. Autenticación del servidor Abre el diálogo Autenticación del servidor, que permite especificar la configuración de autenticación del servidor para el correo electrónico seguro (nombre de usuario y la contraseña del mismo). Probar configuración Abre el diálogo Probar configuración de la cuenta para probar si la configuración actual es válida. 51