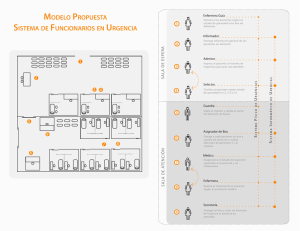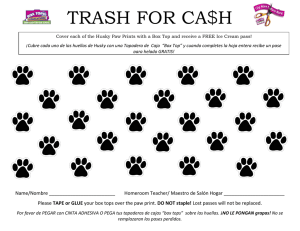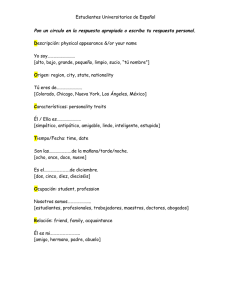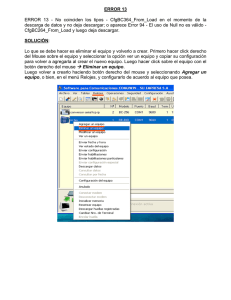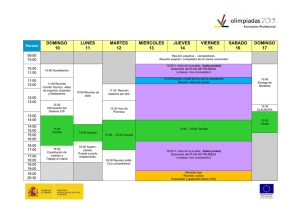Eventos - Athagon
Anuncio
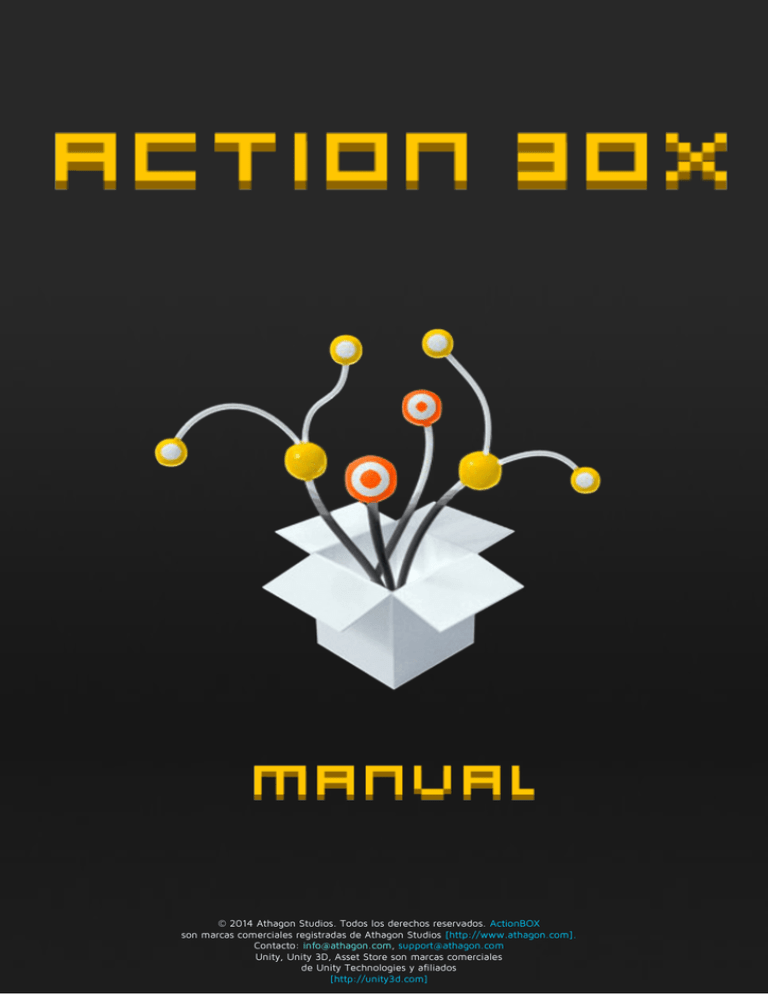
© 2014 Athagon Studios. Todos los derechos reservados. ActionBOX son marcas comerciales registradas de Athagon Studios [http://www.athagon.com]. Contacto: [email protected], [email protected] Unity, Unity 3D, Asset Store son marcas comerciales de Unity Technologies y afiliados [http://unity3d.com] Introducción Action Box es una herramienta para que las personas sin conocimientos de programación puedan dar funcionalidad a sus escenas. Es especialmente eficaz para el prototipado, los menús y el diseño de niveles. Empezando Para empezar con Action Box, lo primero que hay que hacer es añadir el componete Action Box a un Game object. Luego añadimos los objetos sobre los que se activaran los eventos. Una vez tengamos uno o mas objetos, dentro crearemos uno o varios eventos sobre los que actuarán. Podremos cambiar el tipo de evento para captar el que nos interese. En cada evento crearemos una o varias acciones, que se activaran cuando ocurra el evento. También podremos cambiar el tipo de acción, para que se ejecute la que nos interese. En algunas acciones debemos añadir los objetos sobre los que queramos que dicha acción se realice. Gestión Desde un sólo Action Box podemos controlar los eventos y sus acciones de los distintos objetos de la escena. No obstante podemos añadir numerosos Action Box a la escena. Unas veces para facilitar la gestión, otras para anidarlos a prefabs e incluso otras para crear máquinas de estados. En Action Box tanto los GameObjects, los eventos, como las acciones, pueden ser movidos ( ), expandidos ( ), colapsados ( ), eliminados ( )y auto-renombrados ( ) Eventos Collision: • • • On enter On exit On stay Puede ser colisionado con varios objetos de nombre similar Mouse • • • • • Mouse Mouse Mouse Mouse Mouse down exit up over enter Es compatible con pantallas táctiles Keyboard • • • On down On up Pressing Usa el botón (press) para añadir fácilmente nuevas teclas Object State • • • • • On On On On On start enable disable destroy update Animation • On stop También se puede capturar el evento si la animación se reproduce al revés. Acciones Animate: • Animation Clip: • • • • • Play Back Stop Pause Macanim Animator: • • • • Play Set boolean Set integer Set float Send Message: Sirve para enviar mensajes a scripts anidados en otros objetos. Ejemplo de script: Activate/Deactivate/Delete: • • Game Object Component: • • • Script Component Unity Component Custom Component Play sound: Repoduce un clip de audio en una posición dada Load scene: Carga una escena indicando el nombre Añade una escena sobre otra activando “Additive”. Create: Crea un objeto a partir de un prefab u otro objeto. Sitúa el objeto en la posición de otro objeto, tanto en el espacio local como del mundo. Emparenta el objeto con el objeto que quieras. Move: • • • • Local motion To local motion Global motion To global motion Para mover el objeto de forma constante activa “Per second”. Rotate: • • • • Local rotate To local rotate Global rotate To global rotate Para rotar el objeto de forma constante activa “Per second”. Scale: Para sumar valores a la escala activa la opción “Add value to scale” Configuración Pulsando sobre el icono ( ) accederemos a las preferencias de Action Box donde tendremos la opción de activar el soporte para movil y variar los máximos de las barras deslizadoras entre otras opciones.