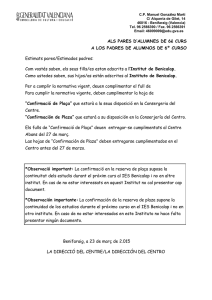a) CENTRE ORIGEN - INTRODUCCIÓ DE DADES
Anuncio
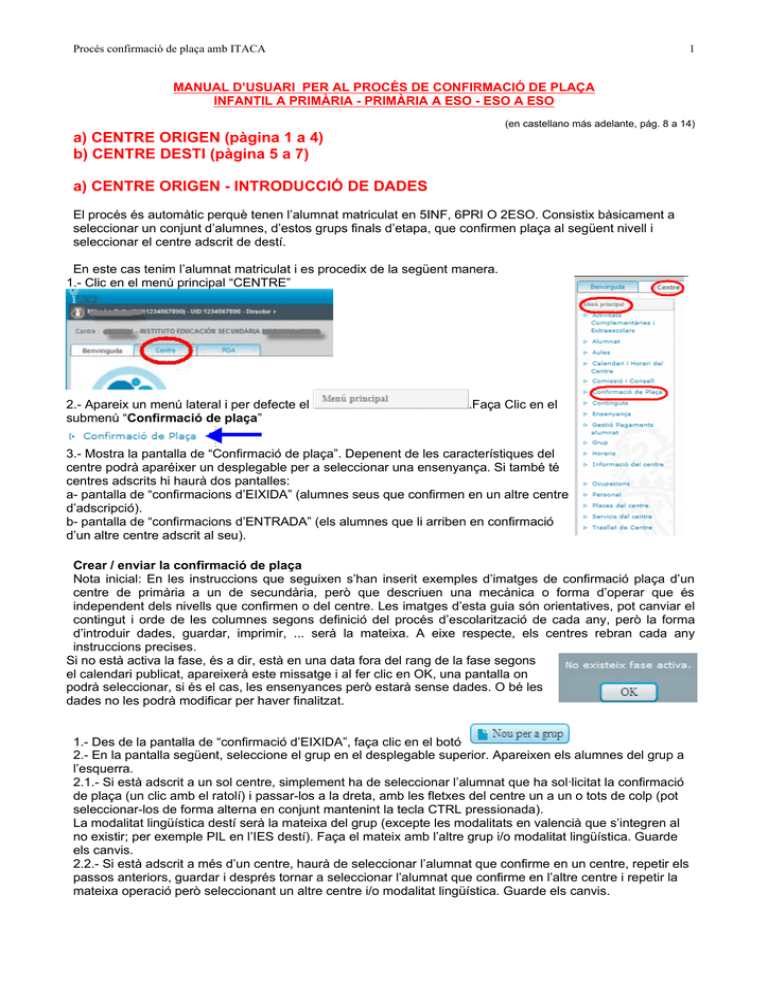
Procés confirmació de plaça amb ITACA 1 MANUAL D’USUARI PER AL PROCÉS DE CONFIRMACIÓ DE PLAÇA INFANTIL A PRIMÀRIA - PRIMÀRIA A ESO - ESO A ESO (en castellano más adelante, pág. 8 a 14) a) CENTRE ORIGEN (pàgina 1 a 4) b) CENTRE DESTI (pàgina 5 a 7) a) CENTRE ORIGEN - INTRODUCCIÓ DE DADES El procés és automàtic perquè tenen l’alumnat matriculat en 5INF, 6PRI O 2ESO. Consistix bàsicament a seleccionar un conjunt d’alumnes, d’estos grups finals d’etapa, que confirmen plaça al següent nivell i seleccionar el centre adscrit de destí. En este cas tenim l’alumnat matriculat i es procedix de la següent manera. 1.- Clic en el menú principal “CENTRE” 2.- Apareix un menú lateral i per defecte el submenú “Confirmació de plaça” .Faça Clic en el 3.- Mostra la pantalla de “Confirmació de plaça”. Depenent de les característiques del centre podrà aparéixer un desplegable per a seleccionar una ensenyança. Si també té centres adscrits hi haurà dos pantalles: a- pantalla de “confirmacions d’EIXIDA” (alumnes seus que confirmen en un altre centre d’adscripció). b- pantalla de “confirmacions d’ENTRADA” (els alumnes que li arriben en confirmació d’un altre centre adscrit al seu). Crear / enviar la confirmació de plaça Nota inicial: En les instruccions que seguixen s’han inserit exemples d’imatges de confirmació plaça d’un centre de primària a un de secundària, però que descriuen una mecànica o forma d’operar que és independent dels nivells que confirmen o del centre. Les imatges d’esta guia són orientatives, pot canviar el contingut i orde de les columnes segons definició del procés d’escolarització de cada any, però la forma d’introduir dades, guardar, imprimir, ... serà la mateixa. A eixe respecte, els centres rebran cada any instruccions precises. Si no està activa la fase, és a dir, està en una data fora del rang de la fase segons el calendari publicat, apareixerà este missatge i al fer clic en OK, una pantalla on podrà seleccionar, si és el cas, les ensenyances però estarà sense dades. O bé les dades no les podrà modificar per haver finalitzat. 1.- Des de la pantalla de “confirmació d’EIXIDA”, faça clic en el botó 2.- En la pantalla següent, seleccione el grup en el desplegable superior. Apareixen els alumnes del grup a l’esquerra. 2.1.- Si està adscrit a un sol centre, simplement ha de seleccionar l’alumnat que ha sol·licitat la confirmació de plaça (un clic amb el ratolí) i passar-los a la dreta, amb les fletxes del centre un a un o tots de colp (pot seleccionar-los de forma alterna en conjunt mantenint la tecla CTRL pressionada). La modalitat lingüística destí serà la mateixa del grup (excepte les modalitats en valencià que s’integren al no existir; per exemple PIL en l’IES destí). Faça el mateix amb l’altre grup i/o modalitat lingüística. Guarde els canvis. 2.2.- Si està adscrit a més d’un centre, haurà de seleccionar l’alumnat que confirme en un centre, repetir els passos anteriors, guardar i després tornar a seleccionar l’alumnat que confirme en l’altre centre i repetir la mateixa operació però seleccionant un altre centre i/o modalitat lingüística. Guarde els canvis. Procés confirmació de plaça amb ITACA 2 3.- Recorde: Faça clic en el botó Guardar (si no ho ha fet) i a continuació clic en el botó “Tancar” 4.- Apareix el resultat: Confirmacions creades correctament i/o confirmacions que no s'han pogut crear. Faça clic en “OK”. Si desitja realitzar algun canvi amb referència al centre de confirmació de plaça haurà de modificar la sol·licitud. 5.- Apareix la pantalla de confirmació de plaça amb l’alumnat. Per defecte tots promocionen. Quan s’haja celebrat l’última avaluació i, en el període de modificació establit pel calendari publicat, podrà marcar l’alumnat que no promocione. Procés confirmació de plaça amb ITACA 3 6.- Este alumnat, després de “Guardar”, ja pot veure’s en la pantalla de “confirmacions d’ENTRADA” del centre destí (veurà estos alumnes i tots els alumnes que li arriben en confirmació de plaça de tots els seus centres adscrits). Modificar dades alumnat. En la pantalla de “confirmacions d’EIXIDA”, faça doble clic en la fila de l’alumne concret. Apareixen les seues dades bàsiques coincidents amb la sol·licitud. Per a modificar dades personals o familiars ha de ferho des del menú “Alumnat”. Des d’esta pantalla només pot modificar: -el valor de promociona a no promociona i viceversa (preste atenció a la data de la fase corresponent, no afecta infantil) -el telèfon de contacte i pot seleccionar un altre familiar com a firmant de la sol·licitud des del botó de busca . -el centre adscrit a què confirma. Per a tornar a la pantalla “confirmacions d’EIXIDA” faça clic en el menú lateral i faça doble clic sobre el familiar que presenta la -dades firmant de la sol·licitud. Polse el botó “buscar” sol·licitud; en la pantalla de la sol·licitud apareixeran les dades del nou familiar triat, finalment polse “Guardar”. Procés confirmació de plaça amb ITACA 4 Eliminar alumnat de la llista. En la pantalla de “confirmació d’EIXIDA”, faça doble clic en la fila de l’alumne concret. Apareixen les seues dades bàsiques coincidents amb la sol·licitud. Faça clic en el botó “Eliminar”. Es mostra un missatge de verificació, faça clic en Sí. NOTA: Tots els canvis que es facen, es “refresquen” de manera immediata en el centre destí. De tal manera que en el centre destí quedaran finalment les dades introduïdes o modificades en l’últim dia de la fase de gravació i podrà obtindre’s el llistat provisional per a la seua publicació. Açò suposa que no seria necessari l’enviament del llistat al centre adscrit perquè pot imprimir-lo amb la informació de tots els seus centres adscrits. Operacions amb la pantalla de confirmació de plaça. Es pot ordenar per columnes, fent clic en el títol de la mateixa. En la part superior hi ha uns botons que permeten exportar a full de càlcul, html o bé realitzar filtres, selecció de registres amb un criteri, comptar, etc. Per a més informació veja la guia “Utilització de la pantalla de dades” en la nostra web. Modificació de la Promoció de l’alumnat (no afecta infantil) Durant la fase Gravació i en la de Modificació (després de l’avaluació final) es podrà seleccionar un alumne o conjunt d’ells (pressionant la tecla CTRL) i, fent clic en el botó, “Marcar no promocionen”. Apareixerà un missatge, faça clic en OK. Listar els resultats de la confirmació de plaça. 1.- Clic en el menú principal “CENTRE”. 2.- Apareix un menú lateral. Seleccione “Llistats”. 3.- Faça clic en el submenú “Confirmació plaça”. Disposa de 8 tipus d’informes sobre les sol·licituds: Els annexos oficials per a la seua publicació i altres per a treball del centre (veure imatges). 4.- Seleccione el desitjat i faça clic en el botó inferior “Imprimir” (requerix programa lector PDF i a més d’imprimir es pot guardar en un fitxer, buscar text, ampliar, etc). Procés confirmació de plaça amb ITACA 5 b) CENTRE DESTI - RECEPCIÓ DE DADES Nota inicial: En les instruccions que seguixen s’han inserit exemples d’imatges de confirmació plaça d’un centre de secundària que rep alumnat de centres de primària, però que descriuen una mecànica o forma d’operar que és independent dels nivells que confirmen o del centre. El destí en compte de 1ESO, entenga’s per a infantil 1PRI o 3ESO per a secundària. El curs origen en compte de 6PRI, entenga’s 5INF per a infantil o 2ESO per a secundària. Si no està activa la fase, és a dir, està en una data fora del rang de la fase segons el calendari publicat, apareixerà este missatge i al fer clic en OK, una pantalla on podrà seleccionar, si és el cas, les ensenyances però estarà sense dades. O bé les dades no les podrà modificar per haver finalitzat. 1.- Clic en el menú principal “CENTRE” 2.- Apareix un menú lateral i per defecte el submenú “Confirmació de plaça” .Faça Clic en el 3.- Mostra la pantalla de “Confirmació de plaça”. Depenent de les característiques del centre podrà aparéixer un desplegable per a seleccionar una ensenyança. b- pantalla de “confirmacions d’ENTRADA” (els alumnes que li arriben en confirmació d’un altre centre adscrit al seu) A l’accedir a la pantalla de “confirmacions d’ENTRADA” apareix la relació de l’alumnat dels centres adscrits que han confirmat plaça en el seu. En el moment de “Guardar” una sol·licitud o conjunt d’elles en el centre origen, ja pot veure’s en la pantalla de “confirmacions d’ENTRADA” del centre destí. Les imatges d’esta guia són orientatives, pot canviar el contingut i orde de les columnes segons definició del procés d’escolarització de cada any, però la forma d’introduir dades, guardar, imprimir, ... serà la mateixa. A eixe respecte els centres rebran cada any instruccions precises. Procés confirmació de plaça amb ITACA 6 En la primera fase, per defecte tots promocionen (llevat que el centre origen ho desmarque, deixant el valor a no promociona per a certs alumnes). Quan s’haja celebrat l’última avaluació i, en el període de modificació establit pel calendari publicat, el centre origen podrà marcar l’alumnat que definitivament no reunix el requisit acadèmic; és a dir que no promociona. La dita circumstància es veurà reflectida en el meu centre en eixe moment. Veure detall de les dades de l’alumnat. En la pantalla de “confirmacions d’ENTRADA”, faça doble clic en la fila de l’alumne concret. Apareixen les seues dades bàsiques coincidents amb la sol·licitud. No podrà modificar estes dades. Els botons inferiors estaran inactius. • Per a tornar a l’anterior pantalla de “confirmacions d’ENTRADA” faça clic de nou en el submenú del lateral Procés confirmació de plaça amb ITACA 7 NOTA: Tots els canvis que es facen en l’origen (centre adscrit) es “refresquen” de manera immediata en el centre destí. De tal manera que en el centre destí quedaran finalment les dades introduïdes o modificades en l’últim dia de la fase de gravació i podrà obtindre’s el llistat provisional per a la seua publicació. Açò suposa que no seria necessari l’enviament del llistat al centre adscrit perquè pot imprimir-lo amb la informació de tots els seus centres adscrits. Operacions amb la pantalla de confirmació de plaça. Es pot ordenar per columnes fent clic en el títol de la mateixa. En la part superior hi ha uns botons que permeten exportar a full de càlcul, html o bé realitzar filtres, selecció de registres amb un criteri, comptar, etc. Per a més informació veja la guia “Utilització de la pantalla de dades” en la nostra web. Llistar els resultats de la confirmació de plaça. 1.- Clic en el menú principal “CENTRE”. 2.- Apareix un menú lateral. Seleccione “Llistats”. 3.- Faça clic en el submenú “Confirmació plaça”. Disposa de tres tipus d’informes sobre les sol·licituds: a) Els annexos oficials per a la seua publicació i altres per a treball del centre (veure imatges). b) Sol·licitud de canvi de programa lingüístic (annex XVIII). 4.- Seleccione el desitjat i faça clic en el botó inferior “Imprimir” (requerix programa lector PDF). Per als llistats de treball del centre es pot triar o no l’agrupament per centres Per obtindre el llistat o impressió de l’annex XVIII, s’ha de seleccionar prèviament un alumne/a. Faça clic en el botó de busca (“lupa”) i, de la llista que apareix, faça doble clic en el nom. Procés confirmació de plaça amb ITACA 8 MANUAL DE USUARIO PARA EL PROCESO DE CONFIRMACIÓN DE PLAZA INFANTIL A PRIMARIA - PRIMARIA A ESO - ESO A ESO a) CENTRO ORIGEN (página 8 a 11) b) CENTRO DESTINO (página 12 a 14) a) CENTRO ORIGEN - INTRODUCCIÓN DE DATOS El proceso es automático pues tienen el alumnado matriculado en 5INF, 6PRIM o 2ESO. Consiste básicamente en seleccionar a un conjunto de alumnos, de estos grupos finales de etapa, que confirmen plaza al siguiente nivel y seleccionar el centro adscrito de destino. En este caso tenemos el alumnado matriculado y se procede de la siguiente manera. 1.- Clic en el menú principal “CENTRO” 2.- Aparece un menú lateral y por defecto el submenú “Confirmación de plaza” .Haga clic en el 3.- Muestra la pantalla de “Confirmación de plaza”. Dependiendo de las características del centro podrá aparecer un desplegable para seleccionar una enseñanza. Si también tiene centros adscritos habrá dos pantallas: a- pantalla de “confirmaciones de SALIDA” (alumnos suyos que confirman en otro centro de adscripción) b- pantalla de “confirmaciones de ENTRADA” (los alumnos que le llegan en confirmación de otro centro adscrito al suyo) Crear / enviar la confirmación de plaza Nota inicial: En las instrucciones que siguen se han insertado ejemplos de imágenes de confirmación plaza de un centro de primaria a uno de secundaria, pero que describen una mecánica o forma de operar que es independiente de los niveles que confirmen o del centro. Las imágenes de esta guía son orientativas, puede cambiar el contenido y orden de las columnas según definición del proceso de escolarización de cada año, pero la forma de introducir datos, guardar, imprimir, ... será la misma. A ese respecto los centros recibirán cada año instrucciones precisas. Si no está activa la fase, es decir, está en una fecha fuera del rango de la fase según calendario publicado, aparecerá este mensaje y al hacer clic en OK, una pantalla donde podrá seleccionar, si es el caso, las enseñanzas pero estará sin datos. O bien los datos no los podrá modificar por haber finalizado. 1.- Desde la pantalla de “confirmación de SALIDA”, haga clic en el botón 2.- En la pantalla siguiente, seleccione el grupo en el combo superior. Aparecen los alumnos del grupo a la izquierda. 2.1.- Si está adscrito a un solo centro, simplemente debe seleccionar al alumnado que ha solicitado la confirmación de plaza (un clic con el ratón) y pasarlos a la derecha, con las flechas del centro uno a uno o todos de golpe (puede seleccionarlos de forma alterna en conjunto manteniendo la tecla CTRL presionada). La modalidad lingüística destino será la misma del grupo (salvo las modalidades en valenciano que se integran al no existir por ejemplo PIL en el IES destino). Haga lo mismo con el otro grupo y/o modalidad lingüística. Guarde los cambios. 2.2.- Si está adscrito a más de un centro, deberá seleccionar al alumnado que confirme en un centro, repetir los pasos anteriores, guardar y después volver a seleccionar al alumnado que confirme en el otro centro y repetir la misma operación pero seleccionando otro centro y/o modalidad lingüística. Guarde los cambios. Procés confirmació de plaça amb ITACA 3.- Recuerde: Haga clic en el botón Guardar (si no lo ha hecho) y seguidamente clic en el botón “Cerrar” 4.- Aparece el resultado: Confirmaciones creadas correctamente y/o confirmaciones que no se han podido crear. Haga clic en “OK”. Si desea realizar algún cambio con referencia al centro de confirmación de plaza deberá modificar la solicitud. 5.- Aparece la pantalla de confirmación de plaza con el alumnado. Por defecto todos promocionan. Cuando se haya celebrado la última evaluación y, en el periodo de modificación establecido por el calendario publicado, podrá marcar al alumnado que no promocione. 9 Procés confirmació de plaça amb ITACA 10 6.- Este alumnado, después de “Guardar”, ya puede verse en la pantalla de “confirmaciones de ENTRADA” del centro destino (verá estos alumnos y todos los alumnos que le llegan en confirmación de plaza de todos sus centros adscritos). Modificar datos alumnado. En la pantalla de “confirmaciones de SALIDA”, haga doble clic en la fila del alumno concreto. Aparecen sus datos básicos coincidentes con la solicitud. Para modificar datos personales o familiares debe hacerlo desde el menú “Alumnado”. Desde esta pantalla sólo puede modificar: - el valor de promociona a no promociona y viceversa (preste atención a la fecha de la fase correspondiente, no afecta a infantil) - el teléfono de contacto y puede seleccionar otro familiar como firmante de la solicitud desde el botón de . búsqueda -el centro adscrito al que confirma. Para regresar a la pantalla “confirmaciones de SALIDA” haga clic en el menú lateral y haga doble clic sobre el familiar que presenta la -datos firmante de la solicitud. Pulse el botón “buscar” solicitud, en la pantalla de la solicitud aparecerán los datos del nuevo familiar elegido, finalmente pulse “Guardar”. Procés confirmació de plaça amb ITACA 11 Eliminar alumnado de la lista. En la pantalla de “confirmación de SALIDA”, haga doble clic en la fila del alumno concreto. Aparecen sus datos básicos coincidentes con la solicitud. Haga clic en el botón “Eliminar”. Muestra un mensaje de verificación, haga clic en Sí. NOTA: Todos los cambios que se hagan se “refrescan” de manera inmediata en el centro destino. De tal modo que en el centro destino quedarán finalmente los datos introducidos o modificados en el último día de la fase de grabación y se podrá obtener el listado provisional para su publicación. Esto supone que no sería necesario el envío del listado al centro adscrito pues puede imprimirlo con la información de todos sus centros adscritos. Operaciones con la pantalla de confirmación de plaza. Se puede ordenar por columnas haciendo clic en el título de la misma. En la parte superior existen unos botones que permiten exportar a hoja de cálculo, html o bien realizar filtros, selección de registros con un criterio, contar, etc. Para más información vea la guía “utilización de la pantalla de datos” en nuestra web. Modificación de la Promoción del alumnado (no afecta a infantil) Durante la fase Grabación y en la de Modificación (después de la evaluación final) se podrá seleccionar a un alumno o conjunto de ellos (presionando la tecla CTRL) y haciendo clic en el botón “Marcar no promocionan”. Aparecerá un mensaje, haga clic en OK. Listar los resultados de la confirmación de plaza. 1.- Clic en el menú principal “CENTRO”. 2.- Aparece un menú lateral. Seleccione “Informes”. 3.- Haga clic en el submenú “Confirmación de plaza”. Dispone de 8 tipos de informes sobre las solicitudes: Los anexos oficiales para su publicación y otros para trabajo del centro (ver imágenes). 4.- Seleccione el deseado y haga clic en el botón inferior “Imprimir” (requiere programa lector PDF y además de imprimir se puede guardar en un fichero, buscar texto, ampliar, etc). Procés confirmació de plaça amb ITACA 12 b) CENTRO DESTINO – RECEPCIÓN DE DATOS. Nota inicial: En las instrucciones que siguen se han insertado ejemplos de imágenes de confirmación plaza de un centro de secundaria que recibe alumnado de centros de primaria, pero que describen una mecánica o forma de operar que es independiente de los niveles que confirmen o del centro. El destino en lugar de 1ESO, entiéndase para infantil 1PRI o 3ESO para secundaria. El curso origen en lugar de 6PRI, entiéndase 5INF para infantil o 2ESO para secundaria. Si no está activa la fase, es decir, está en una fecha fuera del rango de la fase según calendario publicado, aparecerá este mensaje y al hacer clic en OK, una pantalla donde podrá seleccionar, si es el caso, las enseñanzas pero estará sin datos. O bien los datos no los podrá modificar por haber finalizado. 1.- Clic en el menú principal “CENTRO” 2.- Aparece un menú lateral y por defecto el submenú “Confirmación de plaza” .Haga clic en el 3.- Muestra la pantalla de “Confirmación de plaza”. Dependiendo de las características del centro podrá aparecer un desplegable para seleccionar una enseñanza. Seleccione la pestaña o pantalla de “confirmaciones de ENTRADA” (los alumnos que le llegan en confirmación de otro centro adscrito al suyo) Al acceder a la pantalla de “confirmaciones de ENTRADA” aparece la relación del alumnado de los centros adscritos que han confirmado plaza en el suyo. En el momento de “Guardar” una solicitud o conjunto de ellas en el centro origen, ya puede verse en la pantalla de “confirmaciones de ENTRADA” del centro destino. Las imágenes de esta guía son orientativas, puede cambiar el contenido y orden de las columnas según definición del proceso de escolarización de cada año, pero la forma de introducir datos, guardar, imprimir, ... será la misma. A ese respecto los centros recibirán cada año instrucciones precisas. Procés confirmació de plaça amb ITACA 13 En la primera fase, por defecto todos promocionan (salvo que el centro origen lo desmarque, dejando el valor a no promociona para ciertos alumnos). Cuando se haya celebrado la última evaluación y, en el periodo de modificación establecido por el calendario publicado, el centro origen podrá marcar al alumnado que definitivamente no reúne el requisito académico; es decir que no promociona. Dicha circunstancia se verá reflejada en mi centro destino en ese momento. Ver detalle de los datos del alumnado. En la pantalla de “confirmaciones de ENTRADA”, haga doble clic en la fila del alumno concreto. Aparecen sus datos básicos coincidentes con la solicitud. No podrá modificar estos datos. Los botones inferiores estarán inactivos. • Para volver a la anterior pantalla de “confirmaciones de ENTRADA” haga clic de nuevo en el submenú del lateral Procés confirmació de plaça amb ITACA 14 NOTA: Todos los cambios que se hagan en el origen (centro adscrito) se “refrescan” de manera inmediata en el centro destino. De tal modo que en el centro destino quedarán finalmente los datos introducidos o modificados en el último día de la fase de grabación y se podrá obtener el listado provisional para su publicación. Esto supone que no sería necesario el envío del listado al centro adscrito pues puede imprimirlo con la información de todos sus centros adscritos. Operaciones con la pantalla de confirmación de plaza. Se puede ordenar por columnas haciendo clic en el título de la misma. En la parte superior existen unos botones que permiten exportar a hoja de cálculo, html o bien realizar filtros, selección de registros con un criterio, contar, etc. Para más información vea la guía “utilización de la pantalla de datos” en nuestra web. Listar los resultados de la confirmación de plaza. 1.- Clic en el menú principal “CENTRO”. 2.- Aparece un menú lateral. Seleccione “Listados”. 3.- Haga clic en el submenú “Confirmación plaza”. Dispone de 8 tipos de informes sobre las solicitudes: a) Los anexos oficiales para su publicación y otros para trabajo del centro (ver imágenes). b) Solicitud de cambio de programa lingüístico (anexo XVIII). 4.- Seleccione el deseado y haga clic en el botón inferior “Imprimir” (requiere programa lector PDF). Para los listados de trabajo del centro se puede elegir o no el agrupamiento por centros Para el listado o impresión del anexo XVIII, se debe seleccionar previamente a un alumno/a. Haga clic en el botón de búsqueda “lupa” y de la lista que aparece haga doble clic en el nombre.