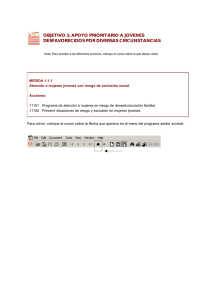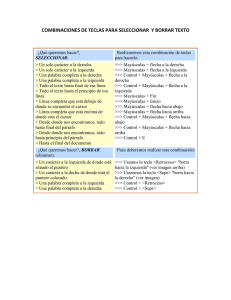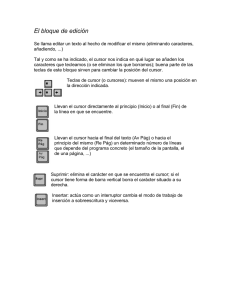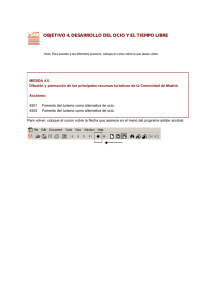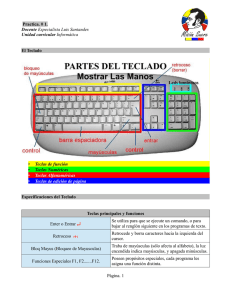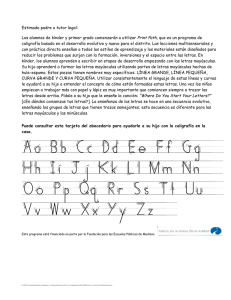Microsoft Word - ofelianarvaez.edu.mx
Anuncio
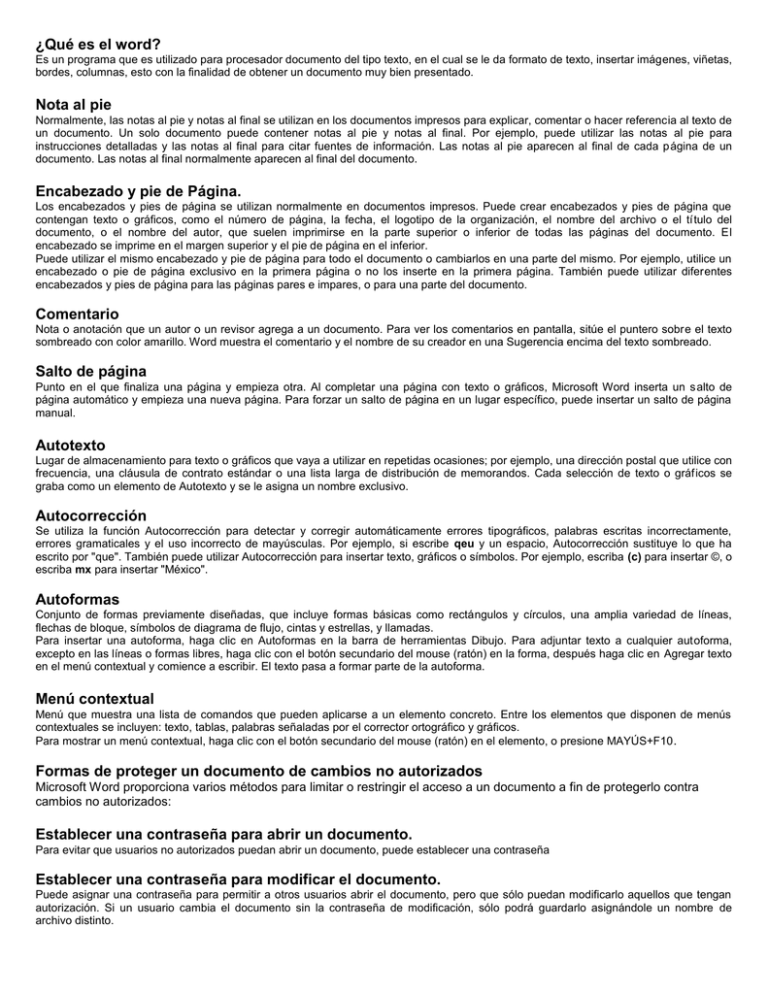
¿Qué es el word? Es un programa que es utilizado para procesador documento del tipo texto, en el cual se le da formato de texto, insertar imágenes, viñetas, bordes, columnas, esto con la finalidad de obtener un documento muy bien presentado. Nota al pie Normalmente, las notas al pie y notas al final se utilizan en los documentos impresos para explicar, comentar o hacer referencia al texto de un documento. Un solo documento puede contener notas al pie y notas al final. Por ejemplo, puede utilizar las notas al pie para instrucciones detalladas y las notas al final para citar fuentes de información. Las notas al pie aparecen al final de cada página de un documento. Las notas al final normalmente aparecen al final del documento. Encabezado y pie de Página. Los encabezados y pies de página se utilizan normalmente en documentos impresos. Puede crear encabezados y pies de página que contengan texto o gráficos, como el número de página, la fecha, el logotipo de la organización, el nombre del archivo o el título del documento, o el nombre del autor, que suelen imprimirse en la parte superior o inferior de todas las páginas del documento. El encabezado se imprime en el margen superior y el pie de página en el inferior. Puede utilizar el mismo encabezado y pie de página para todo el documento o cambiarlos en una parte del mismo. Por ejemplo, utilice un encabezado o pie de página exclusivo en la primera página o no los inserte en la primera página. También puede utilizar diferentes encabezados y pies de página para las páginas pares e impares, o para una parte del documento. Comentario Nota o anotación que un autor o un revisor agrega a un documento. Para ver los comentarios en pantalla, sitúe el puntero sobre el texto sombreado con color amarillo. Word muestra el comentario y el nombre de su creador en una Sugerencia encima del texto sombreado. Salto de página Punto en el que finaliza una página y empieza otra. Al completar una página con texto o gráficos, Microsoft Word inserta un s alto de página automático y empieza una nueva página. Para forzar un salto de página en un lugar específico, puede insertar un salto de página manual. Autotexto Lugar de almacenamiento para texto o gráficos que vaya a utilizar en repetidas ocasiones; por ejemplo, una dirección postal que utilice con frecuencia, una cláusula de contrato estándar o una lista larga de distribución de memorandos. Cada selección de texto o gráficos se graba como un elemento de Autotexto y se le asigna un nombre exclusivo. Autocorrección Se utiliza la función Autocorrección para detectar y corregir automáticamente errores tipográficos, palabras escritas incorrectamente, errores gramaticales y el uso incorrecto de mayúsculas. Por ejemplo, si escribe qeu y un espacio, Autocorrección sustituye lo que ha escrito por "que". También puede utilizar Autocorrección para insertar texto, gráficos o símbolos. Por ejemplo, escriba (c) para insertar ©, o escriba mx para insertar "México". Autoformas Conjunto de formas previamente diseñadas, que incluye formas básicas como rectángulos y círculos, una amplia variedad de líneas, flechas de bloque, símbolos de diagrama de flujo, cintas y estrellas, y llamadas. Para insertar una autoforma, haga clic en Autoformas en la barra de herramientas Dibujo. Para adjuntar texto a cualquier autoforma, excepto en las líneas o formas libres, haga clic con el botón secundario del mouse (ratón) en la forma, después haga clic en Agregar texto en el menú contextual y comience a escribir. El texto pasa a formar parte de la autoforma. Menú contextual Menú que muestra una lista de comandos que pueden aplicarse a un elemento concreto. Entre los elementos que disponen de menús contextuales se incluyen: texto, tablas, palabras señaladas por el corrector ortográfico y gráficos. Para mostrar un menú contextual, haga clic con el botón secundario del mouse (ratón) en el elemento, o presione MAYÚS+F10 . Formas de proteger un documento de cambios no autorizados Microsoft Word proporciona varios métodos para limitar o restringir el acceso a un documento a fin de protegerlo contra cambios no autorizados: Establecer una contraseña para abrir un documento. Para evitar que usuarios no autorizados puedan abrir un documento, puede establecer una contraseña Establecer una contraseña para modificar el documento. Puede asignar una contraseña para permitir a otros usuarios abrir el documento, pero que sólo puedan modificarlo aquellos que tengan autorización. Si un usuario cambia el documento sin la contraseña de modificación, sólo podrá guardarlo asignándole un nombre de archivo distinto. Contraseña Cadena de caracteres exclusiva para evitar que usuarios no autorizados obtengan acceso a un elemento o documento protegido. Puede constar de una combinación de letras, números, espacios y símbolos, y puede tener una longitud máxima de 15 caracteres. Cuando escriba una contraseña, Microsoft Word enmascarará los caracteres que teclee y mostrará un asterisco (*) en lugar del carácter real de la contraseña. Las contraseñas distinguen entre mayúsculas y minúsculas. Columnas Son las secciones en las que se divide una hoja para poder tener, un estilo periodístico. Se utiliza para crear columnas de estilo periodístico para continuar un artículo en la columna siguiente de la misma página. El texto de las columnas estilo periodístico fluye de forma continua desde la parte inferior de una columna hacia la superior de la siguiente columna. Cuadro de texto Contenedor para texto o gráficos que se puede desplazar y al que se puede modificar el tamaño. Utilice los cuadros de texto para colocar varios bloques de texto en una página o para dar al texto una orientación distinta con respecto al resto del documento. Tabulación Posición que se establece para colocar y alinear texto en una página. Microsoft Word incluye cuatro tipos de tabulaciones, tal como se muestra en la tabla siguiente. Botón Alineación El texto de la izquierda se extiende a la derecha de la tabulación. El texto del centro se centra respecto a la tabulación. El texto de la derecha se extiende a la izquierda de la tabulación hasta rellenar el espacio de la tabulación y después se extiende a la derecha. El texto decimal situado antes de la coma se extiende a la izquierda y el que está situado después de la coma, a la derecha. Tablas Las tablas se componen de filas y columnas de celdas que se pueden rellenar con texto y gráficos. Las tablas suelen utilizarse con frecuencia para organizar y presentar información, pero también tienen muchos otros usos. Las tablas pueden utilizarse para alinear números en columnas y posteriormente ordenarlos y realizar operaciones con ellos. marcador Posición o selección de texto a la que se asigna un nombre para poder hacer referencias. Microsoft Word marca la posición con el nombre especificado por el usuario. Estos marcadores tienen más utilidades que los marcadores de posición, ya que sirven, por ejemplo, para crear y numerar referencias cruzadas. ¿Qué es un marcador? Un marcador es un elemento o una ubicación de un documento que se identifica y se le asigna un nombre para futuras referencias. Los marcadores se utilizan para saltar rápidamente a una ubicación específica, crear referencias cruzadas, marcar intervalos de páginas para entradas de índice, etcétera Hipervínculo Texto de color y subrayado en el que hace clic para ir a un archivo, una ubicación de un archivo, una página HTML del World Wide Web o una página HTML de una intranet. Los hipervínculos también pueden ir a grupos de noticias y a sitios Gopher, Telnet y FTP. ¿Qué es un documento maestro? Es un documento que contiene un conjunto de documentos relacionados. Los documentos maestros permiten organizar y modificar documentos extensos dividiéndolos en subdocumentos más pequeños y fáciles de controlar. Por ejemplo, puede utilizar un documento maestro para organizar los capítulos de un libro. En un grupo de trabajo, almacene un documento maestro en una red para compartir la propiedad de un documento dividiéndolo en subdocumentos individuales en los que pueden trabajar simultáneamente diferentes usuarios. Forma de WordArt: Programa que podemos utilizar en Word para crear textos con ciertas formas espectaculares. Objeto: Entidad o componente identificable por el usuario y que puede distinguirse por sus propiedades, utilidades y relaciones. Numeración y Viñetas: Es un número o imagen que se pone para identificar o recalcar la separación de temas dentro de una lista en forma de índice en el cual tiene varios niveles. Es un elemento, símbolo, número o dibujo, situado al principio del texto, que es o sirve para enlistar o hacer énfasis a un texto y los hay en diferentes niveles. Letra Capital La letra capital es la primer letra con la que inicia un texto y es más grande que las demás, y puede ser de otro color o fuente de otro tipo. Tecla de atajo o juego de teclas para realizar tareas [Control] + [Flecha izquierda] Movemos el cursor al principio de la primera palabra que se encuentra a la izquierda del cursor. Si llegamos al principio de la línea actual pasamos a la anterior. [Control] + [Flecha derecha] Igual que la combinación anterior, pero hacia la derecha. [Control] + [Flecha arriba] Sitúa el cursor al principio del párrafo actual y anteriores. Las líneas que sirven de separación entre párrafos y están hechas mediante Intro también se tratan como si se tratase de párrafos. [Control] + [Flecha abajo] Sitúa el cursor al principio del párrafo siguiente. [Control] + [Inicio] Mueve el cursor hasta el principio del documento actual. [Control] + [Fin] Sitúa el cursor en la última posición de nuestro documento. [Control] + [RePág] Nos sitúa en el principio de la página anterior a la que nos encontramos actualmente. [Control ] + [AvPág] Mueve el cursor al principio de la siguiente página. Si ya nos encontramos en la última página nos mueve el cursor al final del documento. [Control] + [Alt] + [RePág] Para realizar esta combinación de tres teclas es preferible, mantener pulsadas [Control] y [Alt] y después [RePág] Con esta combinación de teclas lo que hacemos es situarnos al principio de la página actual. Una vez al principio si volvemos a pulsar esta combinación de teclas no pasa nada. [Control] + [Alt] + [AvPág] Pulsando estas tres teclas nos movemos a la parte inferior de la pantalla actual. Ya que estamos viendo las teclas que nos sirven para movernos por el documento vamos a aplicarlas a la selección de texto dentro del documento. Selección de texto Para seleccionar texto deberemos utilizar la combinación de teclas vistas anteriormente pero junto con la tecla [Mayúsculas]. [Mayúsculas] + [Flecha derecha] Nos selecciona el carácter situado a la derecha del cursor. [Mayúsculas] + [Flecha izquierda] Selecciona el carácter situado a la izquierda del cursor. [Mayúsculas] + [Flecha arriba] Selecciona desde la posición en la que nos encontramos una línea hacia arriba. [Mayúsculas] + [Flecha abajo] Selecciona desde la posición actual una línea hacia abajo. [Mayúsculas] + [Control] + [Flecha derecha] Nos selecciona desde donde se encuentra el cursor hasta el principio de la siguiente palabra. [Mayúsculas] + [Control] + [Flecha izquierda] Selecciona desde la posición del cursor hasta el principio de la palabra anterior. [Mayúsculas] + [Control] + [Flecha arriba] Hace una selección desde donde nos encontramos, hasta el principio del párrafo. [Mayúsculas] + [Control] + [Flecha abajo] Selecciona hasta el final del párrafo en el que se encuentra el cursor. [Mayúsculas] + [Control] + [Inicio] Nos selecciona desde donde nos encontramos hasta el principio del documento. [Mayúsculas] + [Control] + [Fin] Realiza una selección desde el lugar donde esta situado el ratón hasta el final del documento. [Mayúsculas] + [Control] + [Alt] + [RePág] Combinación poco usada, ya que son cuatro las teclas a utilizar, nos seleccionaría desde donde se encuentra el cursor hasta el principio de la pantalla actual. [Mayúsculas] + [Control] + [Alt] + [AvPág] Igual que la combinación anterior pero la selección se realizaría desde donde nos encontramos hasta el final de la pantalla actual.