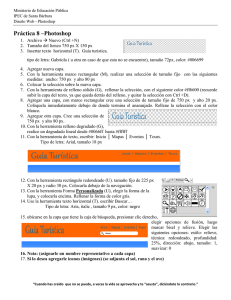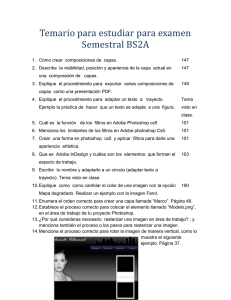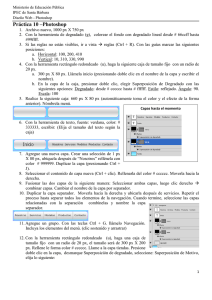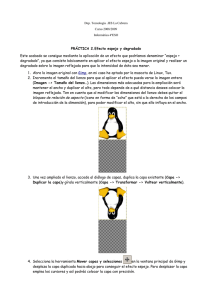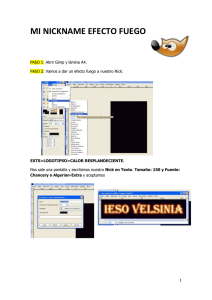Lección 10. Trabajo con capas de relleno
Anuncio
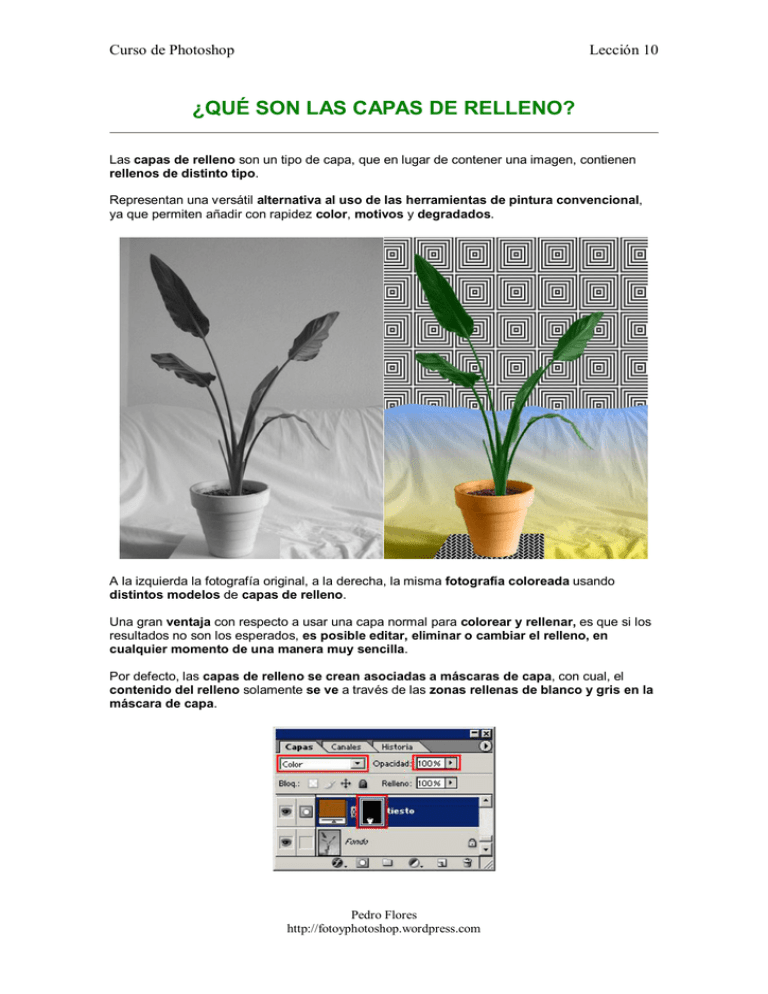
Curso de Photoshop Lección 10 ¿QUÉ SON LAS CAPAS DE RELLENO? Las capas de relleno son un tipo de capa, que en lugar de contener una imagen, contienen rellenos de distinto tipo. Representan una versátil alternativa al uso de las herramientas de pintura convencional, ya que permiten añadir con rapidez color, motivos y degradados. A la izquierda la fotografía original, a la derecha, la misma fotografía coloreada usando distintos modelos de capas de relleno. Una gran ventaja con respecto a usar una capa normal para colorear y rellenar, es que si los resultados no son los esperados, es posible editar, eliminar o cambiar el relleno, en cualquier momento de una manera muy sencilla. Por defecto, las capas de relleno se crean asociadas a máscaras de capa, con cual, el contenido del relleno solamente se ve a través de las zonas rellenas de blanco y gris en la máscara de capa. Pedro Flores http://fotoyphotoshop.wordpress.com Curso de Photoshop Lección 10 Las capas de relleno cuentan con las mismas opciones de opacidad y modo de fusión que las capas de imagen, y se pueden volver a organizar, eliminar, ocultar y duplicar de la misma forma que las capas de imagen. TIPOS DE CAPAS DE RELLENO Capas de relleno de color sólido. Seleccionar un color de relleno Las capas de relleno de color sólido utilizan como relleno un color seleccionado en el Selector de color, o una muestra tomada de la imagen. -Sitúa el cursor sobre la imagen y haz clic para tomar una muestra de color con el cuentagotas. -Elige un color en selector y haz clic en OK. El color de relleno variará con cada muestra elegida, observa el resultado en la imagen antes de cerrar el cuadro de dialogo selector de color. Pedro Flores http://fotoyphotoshop.wordpress.com Curso de Photoshop Lección 10 Capas de relleno de degradado Las capas de relleno degradado contienen un degradado de similares características a los creados con la herramienta degradado. Seleccionar un degradado personalizado En el cuadro de dialogo , haz clic en Degradado para acceder al Editor de degradado. Configura las opciones del degradado como vimos en la Lección 7, y haz clic en OK. Pedro Flores http://fotoyphotoshop.wordpress.com Curso de Photoshop Lección 10 Seleccionar un degradado de la biblioteca -Haz clic en la flecha invertida para acceder a la biblioteca de degradados preestablecidos -Haz clic sobre la muestra de un degradado preestablecido de la paleta emergente. Definir opciones Estilo Especifica la forma del degradado. Los estilos son idénticos a los disponibles con la herramienta Degradado. Pedro Flores http://fotoyphotoshop.wordpress.com Curso de Photoshop Lección 10 Ángulo Para configurar el ángulo con el que se aplica el degradado. Haz clic y arrastra el radio de la circunferencia o especifica un ángulo en la casilla. Escala Para variar el tamaño del degradado. -Haz clic en la flecha para sacar el regulador de escala. -Haz clic y arrastra el regulador hacia la izquierda para disminuir la escala del degradado y hacia la derecha para aumentarla, o introduce un valor en la casilla. Pedro Flores http://fotoyphotoshop.wordpress.com Curso de Photoshop Lección 10 Revertir Cambia la orientación de los colores del degradado. Al activar la opción varía la orientación de los colores del degradado, colocando los colores de la izquierda a la derecha y viceversa. Tramado Tramado suaviza y reduce la aparición de bandas o zonas con una mezcla de colores brusca. Pedro Flores http://fotoyphotoshop.wordpress.com Curso de Photoshop Lección 10 Es conveniente activar siempre esta opción. Las posibles bandas en el degradado son menos visibles en pantalla que al imprimir el documento. Alinear con capa Alinear con capa utiliza los límites de la máscara de capa para calcular la extensión del degradado. Sin activar la opción Alinear con capa, se utilizan los límites del lienzo para calcular la extensión del degradado. Arrastra para mover el centro del degradado: Coloca el cursor en la ventana de la imagen, haz clic y arrastra hasta situar el degradado a tu gusto. Capas de relleno de Motivo Las capas de relleno de Motivo permiten rellenar utilizando los Motivos preestablecidos o personalizados. Pedro Flores http://fotoyphotoshop.wordpress.com Curso de Photoshop Lección 10 Seleccionar un motivo de la biblioteca Haz clic en el motivo del cuadro de dialogo y elige un motivo en la paleta emergente. Definir opciones Escala Aumenta o reduce el tamaño del Motivo de relleno. -Haz clic en la flecha para sacar el regulador de Escala. -Arrastra el regulador hacia la izquierda para disminuir la escala del motivo y hacia la derecha para aumentarla, o introduce un valor en la casilla. Los Motivos conservan el tamaño y la resolución con la que fueron creados. Aumentar la Escala en un valor superior al 100%, provoca cierta pérdida de calidad en la imagen. Pedro Flores http://fotoyphotoshop.wordpress.com Curso de Photoshop Lección 10 Desplazar el Motivo Arrastra en la imagen, hasta situar el Motivo a tu gusto. Ajustar al origen Los Motivos se extienden a modo de mosaico, a partir del vértice superior izquierdo del lienzo. Ajustar al origen hace que el primer Motivo de relleno se sitúe en el ángulo superior izquierdo del lienzo o de la máscara de capa. Pedro Flores http://fotoyphotoshop.wordpress.com Curso de Photoshop Lección 10 Enlazar con capa Con la casilla Enlazar a capa inactiva, al mover la capa, se moverá la máscara de capa y no el Motivo. Activa la casilla Enlazar a capa, para que el Motivo se desplace con la máscara de capa, cuando ésta se mueva. Pedro Flores http://fotoyphotoshop.wordpress.com