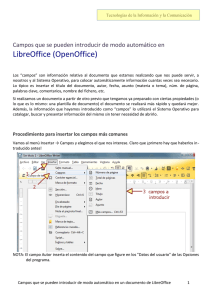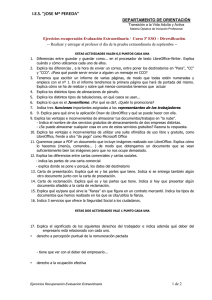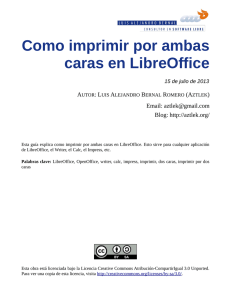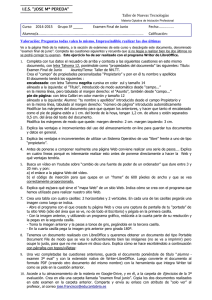Gestión de ficheros CURSO: Introducción LibreOffice
Anuncio

Unidad 5 Gestión de ficheros CURSO: Introducción LibreOffice Ud05 1 Introducción y Objetivos Cada programa para PC es capaz de generar y abrir uno o varios tipos de archivo, por lo general el tipo de archivo viene determinado por la ‘extensión’, normalmente los archivos tienen un nombre seguido de un punto y dos o más caracteres que indican ‘el tipo de archivo’. Esos caracteres que hay detrás del punto son la extensión del fichero. Así por ejemplo los .txt son archivos de texto plano, los .rtf son archivos de texto enriquecido, y los .doc son documentos de MS Word, todos estos archivos pueden ser abiertos con MS Word y con OOo Writer. Objetivos En esta unidad aprenderás a: Dónde se encuentran los ficheros que genera LibreOffice por defecto. Qué formato de documento genera LibreOffice. Cómo abrir y guardar documentos. Usar la firma digital en documentos LibreOffice. Proteger con contraseña un documento. Crear PDFs desde LibreOffice. 2 Extensiones de LibreOffice Los ficheros que se crean con LibreOffice tienen extensiones similares, todos ellos empiezan por “od“ (hemos visto anteriormente que LibreOffice usaba el estándar OpenDocument, de ahí el “od“), a continuación se detallan algunos de los ficheros que genera LibreOffice: .odt para ficheros de procesador de textos (Writer). .ods para ficheros de hojas de cálculo (en inglés “spreadsheets“), es decir ficheros de Calc. .odp para ficheros de presentaciones hechos con Impress. .odg para ficheros que contienen dibujos o gráficos (Draw). .odf para formulas y ecuaciones matemáticas (Math). LibreOffice Página 2 Ud05 Éstas son las extensiones más habituales de LibreOffice, sin embargo LibreOffice es capaz de abrir documentos realizados con Office (versiones anteriores a 2007), con Office Extendido (Versiones posteriores a 2007), ficheros .rtf (texto con formato enriquecido) y ficheros de otras suites ofimáticas. Si bien se pueden presentar desajustes en la presentación de la información. 3 Ubicaciones por defecto LibreOffice, en sistemas Windows, guarda por defecto los fichero en la carpeta “Mis Documentos“. Podemos consultar las rutas dónde se guardan los documentos pinchando en ‘Opciones’ en el menú herramientas de la barra de menú. Aparecerá una nueva ventana emergente, en el árbol lateral iremos a “Rutas“ dentro de “LibreOffice.org“. La ruta “Mis Documentos“ es dónde se guardan los ficheros cuando pulsamos en guardar. Crear un fichero nuevo y guardar Para crear un fichero nuevo existen varias opciones. Comentábamos al principio del curso las siguientes: En cualquier carpeta, si pulsamos el botón derecho del ratón, en el menú “nuevo“ aparecerán diferentes opciones, como “Texto en LibreOffice“. Desde el botón de “inicio“ en Windows, en todos los programas y posteriormente en LibreOffice, abriremos un programa de LibreOffice y desde ahí en el menú archivo de la barra de menú y pulsando en la opción guardar, (o su método abreviado de teclado “Control+S“). 4 Abrir y Guardar Podemos abrir un archivo pulsando sobre “Abrir“ en el menú archivo de la barra de menú de cualquier programa de LibreOffice, o bien con el método abreviado Control+A. Aparece un diálogo para seleccionar un fichero. Este diálogo funciona de manera similar a los diálogos “abrir“ de otros programas, navegamos por la estructura de carpetas hasta encontrar el archivo que deseamos y pulsamos sobre el botón “Abrir“. LibreOffice Página 3 Ud05 Podemos restringir el tipo de archivo seleccionando la extensión en el menú desplegable de entre todas las opciones que puede manejar LibreOffice. Guardar Hemos visto en varias ocasiones las opciones “Guardar“ y “Guardar como“. Para guardar un documento usamos la combinación de teclas ‘Control+S’, el botón ‘Guardar’ de la barra de herramientas o bien la opción Guardar del menú archivo en la barra de menú. LibreOffice guarda por defecto los documentos en los formatos que hemos visto al principio de este apartado. Si bien el usuario puede seleccionar guardar el documento en otro formato, por ejemplo “Microsoft Office 97-2003“ por cuestiones de compatibilidad con otros usuarios. Comprueba las extensiones en las que puedes guardar un documento desplegando el menú “Tipo“ en la ventana de guardar. LibreOffice Página 4 Ud05 5 Protección de contraseña Hemos visto que una forma de crear un documento es guardarlo. El menú guardar incluye alguna novedad de la que quizás no se haya percatado: LibreOffice Página 5 Ud05 En el menú guardar aparece la casilla de verificación ‘guardar con contraseña’, si marcamos está casilla será necesario que, al abrir el documento, el usuario escriba la contraseña que nosotros designamos. Las contraseñas en LibreOffice distinguen mayúsculas de minúsculas y tienen por lo menos 5 caracteres. 6 Plantillas Algunos programas de LibreOffice tienen “Plantillas“ predefinidas, es decir, formas de presentar nuestra información que podemos usar desde el primer momento. ¿Éstas plantillas se limitan a “Writer“ y a “Impress“? (hemos visto ya el asistente de presentaciones. Las plantillas se encuentran en el menú “Nuevo“ de la barra de menú, dentro de “asistentes“, podemos encontrar el asistente de cartas, fax, agenda y presentaciones. Las otras opciones son más avanzadas y no las vamos a tratar. Los asistentes de cartas, fax y agenda son muy similares, cumplen siempre unos pasos que van desde el diseño de la página a los diferentes elementos que se deben incluir. 7 Firma digital Para completar correctamente estos pasos deberá tener una firma digital previamente instalada. No está en los objetivos de este curso instalar una firma digital. Si no tiene firma digital puede saltar este paso. LibreOffice Página 6 Ud05 LibreOffice permite firmar digitalmente documentos, lo que aporta seguridad al receptor de un documento de que ese documento no ha sido modificado y proviene del firmante del mismo. La firma digital corresponde a una firma normal, con las mismas consecuencias legales. Para firmar un documento lo tendrás que guardar previamente. Ve al menú archivo y de ahí a “Firmas digitales“. Aparecerá el diálogo de firmas, dónde podrás ver quién ha firmado el documento. Para agregar nuestra firma pulsa en “Agregar”. Esto mostrará las firmas instaladas. Selecciona una firma y pulsa en ‘aceptar’. En la barra de estado aparecerá un nuevo icono: Pulsando dos veces sobre él con el botón izquierdo del ratón aparecerán las firmas digitales del documento. 8 Pdfs En muchas ocasiones queremos enviar información pero que no se modifique, en esas ocasiones solemos enviar PDFs, en versiones anteriores a la 2007 de Microsoft Office no existía ninguna forma “nativa“ de crear PDFs. LibreOffice permite crear PDFs de forma nativa. Cuando creamos un PDF no podemos editarlo de nuevo. Para crear un PDF guarda primero el archivo en un formato que puedas editar. Ve al menú archivo en la barra de menú y pinche con el botón izquierdo del ratón sobre “Exportar a PDF“. Nota: Las firmas digitales no se conservan al guardar en PDF. LibreOffice Página 7 Ud05 Por lo general no creará formularios PDF, por lo tanto demarque “Crear formulario PDF“, el resto de opciones las puedes dejar por defecto, en el botón de ayuda encontrarás la ayuda contextual. Por lo general no creará formularios PDF, por lo tanto demarque “Crear formulario PDF“, el resto de opciones las puedes dejar por defecto, en el botón de ayuda encontrarás la ayuda contextual. 9 Conclusiones LibreOffice lo forman un conjunto de programas que nos permiten realizar casi todas las tareas relacionadas con las labores habituales en una oficina. LibreOffice es un producto completamente funcional, no se trata de una demo o de software pirata. LibreOffice es gratuito, lo puede descargar, copiar e instalar cuantas veces quiera. La comunidad de desarrolladores participa de forma altruista en LibreOffice creando nuevas funcionalidades y traducciones. Salt, el traductor a valenciano de la Junta Qualificadora de Coneixements del Valencià, es un ejemplo de funcionalidades adicionales. LibreOffice almacena la documentación en un formato estándar reconocido por la comunidad internacional. LibreOffice Página 8