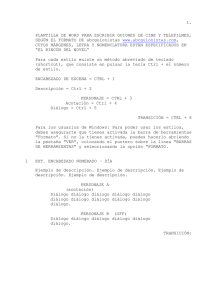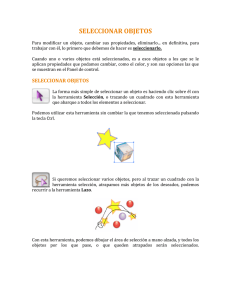Combinaciones de teclas
Anuncio
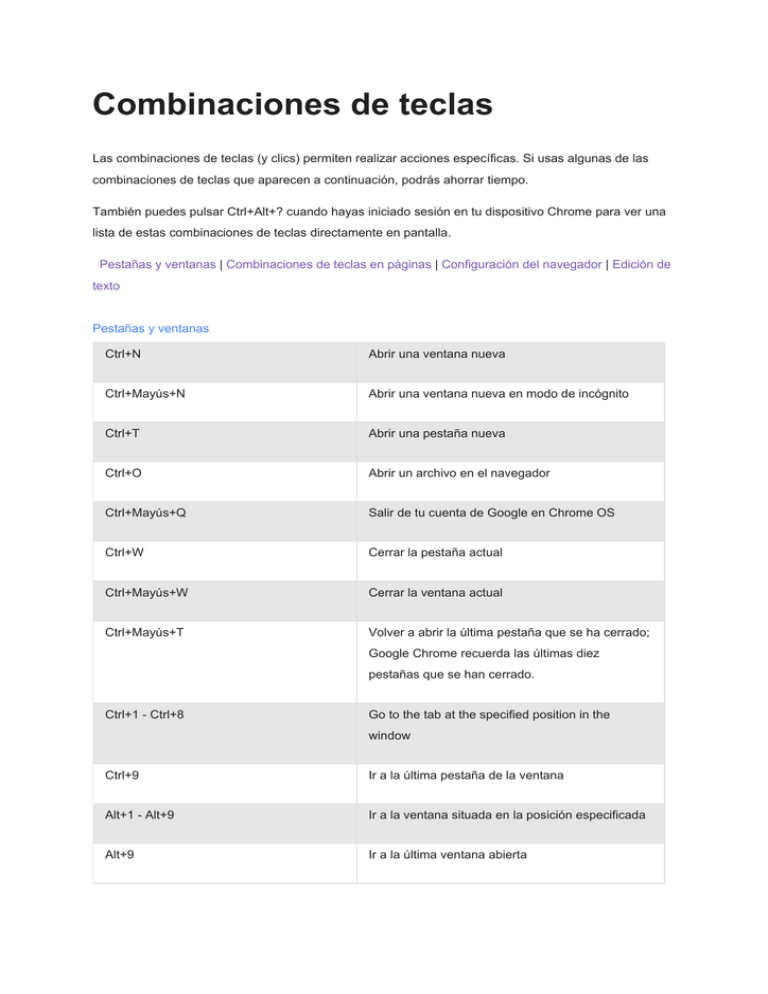
Combinaciones de teclas Las combinaciones de teclas (y clics) permiten realizar acciones específicas. Si usas algunas de las combinaciones de teclas que aparecen a continuación, podrás ahorrar tiempo. También puedes pulsar Ctrl+Alt+? cuando hayas iniciado sesión en tu dispositivo Chrome para ver una lista de estas combinaciones de teclas directamente en pantalla. Pestañas y ventanas | Combinaciones de teclas en páginas | Configuración del navegador | Edición de texto Pestañas y ventanas Ctrl+N Abrir una ventana nueva Ctrl+Mayús+N Abrir una ventana nueva en modo de incógnito Ctrl+T Abrir una pestaña nueva Ctrl+O Abrir un archivo en el navegador Ctrl+Mayús+Q Salir de tu cuenta de Google en Chrome OS Ctrl+W Cerrar la pestaña actual Ctrl+Mayús+W Cerrar la ventana actual Ctrl+Mayús+T Volver a abrir la última pestaña que se ha cerrado; Google Chrome recuerda las últimas diez pestañas que se han cerrado. Ctrl+1 ­ Ctrl+8 Go to the tab at the specified position in the window Ctrl+9 Ir a la última pestaña de la ventana Alt+1 ­ Alt+9 Ir a la ventana situada en la posición especificada Alt+9 Ir a la última ventana abierta Ctrl+Tabulador Ir a la siguiente pestaña de la ventana Ctrl+Mayús+Tabulador Ir a la pestaña anterior de la ventana Alt+Tabulador Ir a la siguiente ventana abierta Alt+Mayús+Tabulador Ir a la ventana anterior que has abierto Mantener pulsada la flecha de avance o la Consultar tu historial web de la pestaña flecha de retroceso de la barra de herramientas del navegador Tecla de retroceso o pulsar la tecla Alt y la Ir a la página anterior del historial de navegación flecha hacia la izquierda Mayús+tecla de retroceso o pulsar Alt y la Ir a la página siguiente del historial de navegación flecha hacia la derecha Pulsar Ctrl y hacer clic en un enlace Abrir el enlace en una nueva pestaña en segundo plano Pulsar Ctrl+Mayús y hacer clic en un Abrir el enlace en una pestaña nueva y cambiar a enlace esa pestaña Pulsar Mayús y hacer clic en un enlace Abrir el enlace en una ventana nueva Arrastrar un enlace a una pestaña Abrir el enlace en la pestaña Arrastrar un enlace al espacio vacío de la Open the link in a new tab barra de pestañas Introducir una URL en la barra de Abrir la URL en una pestaña nueva direcciones y, a continuación, pulsar Alt+Intro Pulsar Esc mientras se arrastra una Volver a colocar la pestaña en su posición original pestaña Ctrl+Mayús+L Bloquear la pantalla Page shortcuts Pulsar Alt y la flecha hacia Retroceder página arriba Pulsar Alt y la flecha hacia Avanzar página abajo Barra espaciadora Desplazarse hacia abajo por la página web Pulsar Ctrl+Alt y la flecha Inicio hacia arriba Pulsar Ctrl+Alt y la flecha Fin hacia abajo Ctrl+P Imprimir la página actual Ctrl+S Guardar la página actual Ctrl+R Volver a cargar la página actual Ctrl+Mayús+R Volver a cargar la página actual sin utilizar contenido almacenado en caché Ctrl y + Ampliar la página Ctrl y ­ Reducir la página Ctrl+0 Restablecer nivel de zoom Esc Interrumpir la carga de la página actual Pulsar Alt y hacer clic en un Abrir el enlace en una nueva pestaña en segundo plano enlace Ctrl+D Guardar la página web actual como un marcador Ctrl+Mayús+D Guardar todas las páginas abiertas en la ventana actual como marcadores en una nueva carpeta Arrastrar un enlace a la barra Guardar el enlace como un marcador de marcadores Ctrl+F Abrir la barra de búsqueda para buscar en tu página actual Ctrl+G o Intro Ir al siguiente resultado de la consulta introducida en la barra de búsqueda Ctrl+Mayús+G oMayús+Intro Ir al anterior resultado de la consulta introducida en la barra de búsqueda Ctrl+K o Ctrl+E Hacer una búsqueda (introduce un término de búsqueda detrás del signo de interrogación en la barra de direcciones y pulsa Intro) Ctrl+Intro Añadir www. y .com al texto introducido en la barra de direcciones y abrir la URL resultante Hacer una captura de pantalla de la página actual Ctrl+ Hacer una captura de pantalla parcial Ctrl+ Mayús+ Ctrl+U Ver código fuente de la página Ctrl+Mayús+I Cambiar el aspecto del panel de herramientas para desarrolladores Ctrl+Mayús+J Configuración del navegador Cambiar el aspecto del Inspector DOM Ctrl+Mayús+B Cambiar la visualización de la barra de marcadores (los marcadores aparecen en la página de nueva pestaña si la barra está oculta) Alt+Mayús+M Abrir la aplicación Archivos Ctrl+. Mostrar archivos ocultos en la aplicación Archivos Ctrl+H Abrir la página Historial Ctrl+J Abrir la página Descargas Mayús+Esc Abrir el Administrador de tareas Ctrl+Alt+/ Abrir la lista de combinaciones de teclas disponibles Ctrl+? Ir al Centro de asistencia Ctrl + Configurar la pantalla Mayús+Alt+S Abrir el área de estado en la esquina inferior derecha de la pantalla Mayús+Alt+L Centrarse en la barra de aplicaciones Pulsa la tecla Tabulador o la flecha hacia la derecha para pasar al siguiente elemento de la barra de herramientas. Pulsa Mayús+Tabulador o la flecha hacia la izquierda para volver al elemento anterior de la barra de herramientas. Pulsa la barra espaciadora o la tecla Intro para activar los botones, incluidas las acciones de página y de navegador. Pulsa Mayús + para abrir el menú contextual del botón (si está disponible). Pulsa Esc para volver a la página. Ctrl + Pulsa Ctrl y las teclas de flecha hacia la derecha o hacia la izquierda para pasar al siguiente panel accesible a través del teclado. Estos son los paneles: oCtrl + Alt+Mayús+B Área de estado con la hora, el icono de red y el icono de batería en la esquina inferior derecha de la pantalla Barra de aplicaciones Barra de direcciones Barra de marcadores (si se encuentra visible) El contenido web principal (incluidas las barras de información) Barra de descargas (si se encuentra visible) Seleccionar la barra de marcadores (utiliza las acciones incluidas en Mayús+Alt+T para desplazarte) Alt+E o Alt+F Abrir el menú de Chrome situado en la barra de herramientas del navegador Mayús+Tecla de Abrir menús contextuales de los elementos seleccionados búsqueda+Tecla de subida de volumen Ctrl+Alt+Z Te permite habilitar o inhabilitar las funciones de accesibilidad si no has iniciado sesión con una cuenta de Google. Si has iniciado sesión, puedes configurar la función de accesibilidad a través de la página de configuración. Edición de texto Ctrl+A Seleccionar todo el contenido de la página Ctrl+L o Alt+D Seleccionar el contenido de la barra de direcciones Pulsar Ctrl+Mayús y la flecha hacia la Seleccionar la palabra o la letra siguiente derecha Pulsar Ctrl+Mayús y la flecha hacia la Seleccionar la palabra o la letra anterior izquierda Pulsar Ctrl y la flecha hacia la derecha Desplazarse al final de la siguiente palabra Pulsar Ctrl y la flecha hacia la izquierda Desplazarse al principio de la palabra anterior Pulsar Alt y la flecha hacia arriba Retroceder página Pulsar Alt y la flecha hacia abajo Avanzar página Pulsar Ctrl+Alt y la flecha hacia arriba Inicio Pulsar Ctrl+Alt y la flecha hacia abajo Fin Ctrl+C Copiar el contenido seleccionado en el portapapeles Ctrl+V Pegar el contenido del portapapeles Ctrl+Mayús+V Pegar el contenido del portapapeles como texto sin formato Ctrl+X Cortar Ctrl+Tecla de retroceso Eliminar la palabra anterior Alt+Tecla de retroceso Eliminar la siguiente letra (eliminar siguiente) Ctrl+Z Deshacer la última acción