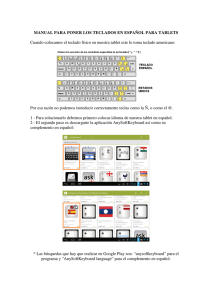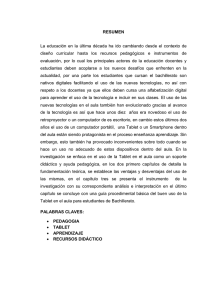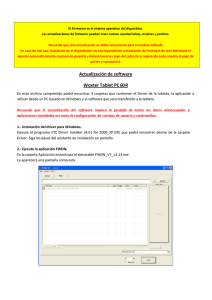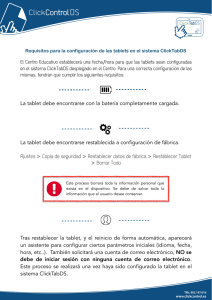Tablet PC
Anuncio

Tablet PC Manual de Usuario TF600T ASUS dedica grandes esfuerzos a crear productos y embalajes inocuos para la salud de los consumidores y con un impacto mínimo en el medioambiente. La reducción del número de páginas de este manual reduce las emisiones de carbono. Para acceder a la versión detallada del manual y a información relacionada, consulte el manual de usuario incluido en el Tablet PC o visite el sitio de soporte de ASUS en: http://support.asus.com/. S7510 Noviembre de 2012 Información de propiedad intelectual Ninguna parte de este manual, incluidos los productos y el software descritos en él, se puede reproducir, transmitir, transcribir, almacenar en un sistema de recuperación, ni traducir a ningún idioma, de ninguna forma ni por ningún medio, excepto la documentación que el comprador mantiene como copia de seguridad, sin el permiso por escrito de ASUSTeK COMPUTER, INC. (“ASUS”). ASUS PROPORCIONA ESTA PUBLICACIÓN “TAL Y COMO ESTÁ” SIN NINGUNA GARANTÍA DE NINGÚN TIPO, NI EXPRESA NI IMPLÍCITA, INCLUIDAS, PERO SIN LIMITARSE A, LAS GARANTÍAS IMPLÍCITAS O CONDICIONES DE COMERCIABILIDAD O IDONEIDAD PARA UN FIN DETERMINADO. EN NINGÚN CASO ASUS, SUS DIRECTORES, DIRECTIVOS, EMPLEADOS O AGENTES SERÁN RESPONSABLES DE NINGÚN DAÑO INDIRECTO, ESPECIAL, INCIDENTAL O CONSECUENTE (INCLUIDOS LOS DAÑOS CAUSADOS POR PÉRDIDA DE BENEFICIOS, PÉRDIDA DE NEGOCIO, PÉRDIDA DE USO O DATOS, INTERRUPCIÓN DEL NEGOCIO Y CASOS SIMILARES), AUNQUE ASUS HUBIERA RECIBIDO NOTIFICACIÓN DE LA POSIBILIDAD DE TALES DAÑOS QUE SURJAN DE CUALQUIER DEFECTO O ERROR EN ESTE MANUAL O PRODUCTO. Los productos y nombres de empresas que aparecen en este manual pueden o no ser marcas registradas o propiedad intelectual de sus respectivas compañías y solamente se usan para identificación o explicación y en beneficio de los propietarios sin intención de infringir ningún derecho. LAS ESPECIFICACIONES E INFORMACIÓN CONTENIDAS EN ESTE MANUAL SE PROPORCIONAN SÓLO A TÍTULO INFORMATIVO Y EN CUALQUIER MOMENTO PUEDEN CAMBIAR SIN PREVIO AVISO, Y NO SE DEBEN CONSIDERAR COMO UNA OBLIGACIÓN PARA ASUS. ASUS NO ASUME NINGUNA RESPONSABILIDAD POR NINGÚN ERROR O IMPRECISIÓN QUE PUDIERA APARECER EN ESTE MANUAL, INCLUIDOS LOS PRODUCTOS Y EL SOFTWARE DESCRITOS EN ÉL. Copyright © 2012 ASUSTeK COMPUTER INC. Todos los derechos reservados. Limitación de responsabilidad Pueden darse casos en los que a causa de un fallo en una pieza de ASUS u otra responsabilidad, tenga derecho a obtener una compensación por daños y perjuicios de ASUS. En cada uno de esos casos, independientemente de la base que le dé derecho a reclamar daños y perjuicios de ASUS, la responsabilidad de ASUS no será superior a los daños y perjuicios causados por daños personales (incluida la muerte) y daños ocasionados a bienes inmuebles y bienes personales tangibles; o a cualquier otro daño real y directo que resulte de la omisión o incumplimiento de obligaciones legales contempladas en esta Declaración de garantía, hasta el precio contractual indicado de cada producto. ASUS solamente se responsabilizará de, o le indemnizará por, la pérdida, los daños o las reclamaciones contractuales o extracontractuales, o incumplimientos contemplados en esta Declaración de garantía. Esta limitación también se aplica a los proveedores de ASUS y a su distribuidor. Es lo máximo por lo que ASUS, sus proveedores y su distribuidor serán conjuntamente responsables. BAJO NINGUNA CIRCUNSTANCIA ASUS SE RESPONSABILIZARÁ DE NADA DE LO SIGUIENTE: (1) RECLAMACIONES DE TERCEROS CONTRA USTED POR DAÑOS; (2) PÉRDIDA DE, O DAÑO A, SU INFORMACIÓN GUARDADA O SUS DATOS; O (3) DAÑOS ESPECIALES, INCIDENTALES O INDIRECTOS O CUALQUIER DAÑO CONSECUENTE ECONÓMICO (INCLUIDA LA PÉRDIDA DE BENEFICIOS O AHORROS), AUNQUE ASUS, SUS PROVEEDORES O SU DISTRIBUIDOR HUBIERA SIDO INFORMADO DE TAL POSIBILIDAD. Atención al cliente y soporte técnico Visite nuestro sitio Web (en varios idiomas) en http://support.asus.com Manual de usuario del Tablet PC ASUS Índice Acerca de este manual..............................................................................5 Convenciones utilizadas en este manual................................................................ 6 Tipografía............................................................................................................................ 6 Contenido del paquete.............................................................................7 Precauciones de Seguridad......................................................................8 Uso de su Tablet PC.......................................................................................................... 8 Mantenimiento del Tablet PC...................................................................................... 9 Capítulo 1: Configuración de hardware Primer contacto con su Tablet PC......................................................... 12 Vista frontal.......................................................................................................................12 Vista trasera......................................................................................................................14 Capítulo 2: Uso de su Tablet PC Configuración de su Tablet PC.............................................................. 18 Carga de su Tablet PC....................................................................................................18 Encendido de su Tablet PC..........................................................................................19 Acciones táctiles compatibles con su Tablet PC.................................. 20 Gestos ..........................................................................................................................20 Conexión con una pantalla HDMI............................................................................22 Uso del dongle USB.......................................................................................................23 Uso del teclado Docking........................................................................ 24 Primer contacto con el teclado Docking...............................................................24 Acoplar su Tablet PC......................................................................................................27 Carga del Tablet PC con el teclado Docking.........................................................28 Uso del panel táctil........................................................................................................29 Teclas de función............................................................................................................31 Teclas de Windows® 8...................................................................................................32 Desacoplar su Tablet PC...............................................................................................33 TF600T Capítulo 3: Trabajar con Windows® RT Primer contacto...................................................................................... 36 Pantalla de bloqueo de Windows® RT................................................... 36 Interfaz de usuario de Windows®.......................................................... 37 Pantalla de Inicio............................................................................................................37 Aplicaciones Windows®................................................................................................37 Trabajo con aplicaciones Windows®. .................................................... 38 Personalización de aplicaciones...............................................................................38 Acceso a todas las aplicaciones.................................................................................38 Barra de botones de acceso (Charms bar)............................................ 39 Iniciar la Barra de botones de acceso (Charms bar)...........................................39 Dentro de la Charms bar (Barra de botones de acceso)...................................40 Función Snap (Acoplar)......................................................................... 41 Uso de la función Snap (Acoplar).............................................................................41 Conexión a Internet............................................................................... 43 Habilitar Wi-Fi...................................................................................................................43 Modo vuelo............................................................................................ 43 Activar o desactivar el Modo vuelo.........................................................................43 Internet Explorer 10............................................................................... 44 Uso de IE10.......................................................................................................................44 Eliminar todo y reinstalar Windows..................................................... 46 Apagado de la tableta........................................................................... 47 Activar el modo suspensión del Tablet PC............................................................47 Capítulo 4: Aplicaciones ASUS Aplicaciones ASUS incluidas................................................................. 50 Mi biblioteca....................................................................................................................50 Mi diccionario..................................................................................................................54 ASUS WebStorage..........................................................................................................55 ASUS @vibe......................................................................................................................67 SuperNote.........................................................................................................................69 Apéndices............................................................................................... 73 Manual de usuario del Tablet PC ASUS Acerca de este manual Este manual proporciona información acerca de las características del hardware y software de su Tablet PC. Está organizado en los siguientes capítulos: Capítulo 1: Configuración de hardware Este capítulo detalla los componentes de hardware de su Tablet PC. Capítulo 2: Uso de su Tablet PC Este capítulo le muestra cómo utilizar las diferentes partes de su Tablet PC. Capítulo 3: Trabajar con Windows® RT Este capítulo proporciona una visión general sobre el uso de Windows® RT en su Tablet PC. Capítulo 4: Aplicaciones ASUS Este capitulo explica las aplicaciones ASUS incluidas con su Tablet PC. Apéndices Esta sección incluye avisos y declaraciones de seguridad para su Tablet PC. TF600T Convenciones utilizadas en este manual Para resaltar información esencial en esta guía de usuario, los mensajes se presentan de la siguiente forma: ¡IMPORTANTE! Este mensaje contiene información vital que deberá seguir para completar una tarea. NOTA: Este mensaje contiene información adicional y consejos que le ayudarán a completar las tareas. ¡ADVERTENCIA! Este mensaje contiene información importante que deberá seguir para su seguridad mientras realiza ciertas tareas, y para evitar daños a los datos y componentes de su Tablet PC. Tipografía Negrita Negrita + Italic Indica un menú o elemento a seleccionar. Indica las teclas del teclado que debe pulsar. Manual de usuario del Tablet PC ASUS Contenido del paquete NOTAS: •Si cualquiera de los artículos falta o está dañado, póngase en contacto con su distribuidor. • TF600T El contenido puede variar en función del país o la región. Tablet PC Cargador USB Cable de conexión USB Documentos técnicos y tarjeta de garantía Dongle USB Paño de limpieza Precauciones de Seguridad Uso de su Tablet PC Este Tablet PC debe utilizarse únicamente en entornos con temperaturas ambiente que oscilen entre los 0 °C (32 °F) y los 35 °C (95 °F). Consulte la especificación eléctrica del Tablet PC en el manual de usuario y asegúrese de que su adaptador de corriente cumple con la misma. No deje el Tablet PC conectado a la fuente de alimentación una vez esté totalmente cargado. Su Tablet PC no está diseñado para dejarse conectado a la fuente de de alimentación durante un periodo de tiempo prolongado. No utilice cables de alimentación, accesorios ni otros dispositivos periféricos que estén dañados. Mientras esté encendido, asegúrese de que no transporta o cubre el Tablet PC con ningún material que pueda reducir la circulación del aire. No coloque su Tablet en superficies de trabajo irregulares o inestables. El Tablet PC puede ser inspeccionado por las máquinas de rayos X de los aeropuertos (utilizadas en elementos colocados en cintas transportadoras) pero no se puede exponer a detectores magnéticos ni a exploradores de mano. Póngase en contacto con el personal de las líneas aéreas para conocer los servicios en vuelo correspondientes que se pueden utilizar y las restricciones que debe seguir cuando utilice el Tablet PC durante un vuelo. Manual de usuario del Tablet PC ASUS Mantenimiento del Tablet PC Desconecte el cable de CA y retire la batería (si procede) antes de limpiar el Tablet PC. Utilice una esponja o gamuza de celulosa humedecida con una solución de detergente no abrasivo y unas gotas de agua caliente. Elimine cualquier resto de humedad del Tablet PC utilizando un paño seco. No aplique disolventes fuertes, como por ejemplo diluyentes, benceno u otros productos químicos, en la superficie del Tablet PC o cerca de ella. No coloque ningún objeto sobre el Tablet PC. No exponga el Tablet PC a campos magnéticos o eléctricos intensos. No exponga el Tablet PC a líquidos, la lluvia o la humedad ni lo use en lugares en los que se den esas condiciones. No exponga el Tablet PC a entornos polvorientos. No utilice el Tablet PC cerca de fugas de gas. TF600T 10 Manual de usuario del Tablet PC ASUS Capítulo 1:Configuración de hardware Capítulo 1: Configuración de hardware TF600T 11 Primer contacto con su Tablet PC Vista frontal Sensor de luz ambiental El sensor de luz ambiental detecta la cantidad de luz ambiental presente en su entorno. Esto permite que el sistema ajuste automáticamente el brillo de la pantalla en función de las condiciones de luz ambiental. Cámara frontal La cámara integrada de 2 megapíxeles permite hacer fotografías o grabar vídeos con su Tablet PC. Indicador de cámara El indicador de cámara se enciende cuando la cámara está en uso. Panel de pantalla táctil El panel de la pantalla táctil permite utilizar el Tablet PC mediante gestos táctiles. 12 Manual de usuario del Tablet PC ASUS Botón táctil Windows® 8 Pulse este botón para volver a la pantalla Start. Si ya se encuentra en esta pantalla, pulse este botón para volver a la última aplicación abierta. Puerto de conexión Utilice el teclado Docking para cargar la batería o proporcionar alimentación a su Tablet PC. Este puerto también permite conectar la llave USB incluida para conectividad USB 2.0. Si adquirió una base de conexiones móvil opcional, puede conectarla al puerto de conexión para disponer de funciones de teclado, panel táctil y puerto USB 2.0. TF600T 13 Vista trasera Tap here for NFC connection Puerto para conector combinado de salida auriculares y entrada de micrófono Este puerto permite conectar la señal de salida de audio del Tablet PC a unos altavoces amplificados o a auriculares. También puede utilizar este puerto para conectar el Tablet PC a un micrófono externo. Control de volumen Pulse este botón para subir o bajar el volumen. Altavoces de audio El Tablet PC está equipado con altavoces estéreo de alta calidad. Micrófono El micrófono integrado se puede usar para videoconferencias, narraciones de voz o grabaciones de audio sencillas. Etiqueta Comunicación de campo cercano (NFC) integrada La etiqueta NFC integrada le permite compartir cómodamente contactos, fotos, vídeos, tarjetas de visita y otros archivos. Para usar la etiqueta NFC, coloque esta etiqueta cerca de otro dispositivo que disponga de etiqueta NFC. 14 Manual de usuario del Tablet PC ASUS Cámara trasera La cámara integrada de 8 megapíxeles le permite hacer fotografías de alta definición o grabar vídeos de alta definición con el Tablet PC. Botón de alimentación Presione el botón de alimentación para encender su Tablet PC, activar el modo de suspensión o hibernación, y para desactivar el modo de suspensión o hibernación. Mantenga pulsado el botón de alimentación durante unos ocho segundos para forzar el apagado del Tablet PC, en caso de que este se bloquee. Indicador de carga de la batería Este LED de dos colores, situado en el botón de alimentación, proporciona las siguientes indicaciones visuales del estado de carga de la batería: Color Blanco Naranja Estado Totalmente cargada. Cargando. Apagado El adaptador de CA no está conectado al Tablet PC. Orificio para el restablecimiento manual Si el sistema deja de responder, inserte un clip de papel enderezado en el orificio para forzar el reinicio de su Tablet PC. ¡ADVERTENCIA! Forzar el apagado del sistema puede causar una pérdida de datos. Le recomendamos crear copias de seguridad periódicas de sus datos importantes. Puerto micro HDMI Este puerto es para un conector micro HDMI (High-Definition Multimedia Interface) y es compatible con HDCP para la reproducción de HD DVD, Blu-ray y otros contenidos protegidos. Ranura para tarjetas micro SD Su Tablet ����������������������������������������������������������������������� PC�������������������������������������������������������������� cuenta con un lector de tarjetas compatible con los formatos de tarjeta micro-SD, micro-SDHC y micro-SDXC. TF600T 15 Flash LED de la cámara Utilice el flash cuando capture imágenes o grabe vídeos en un entorno con poca iluminación. Dispone de los siguientes modos para configurar el flash LED: Configuración AUTO (AUTOMÁTICO) ON (ACTIVADO) TORCH (LÁMPARA) OFF (DESACTIVADO) Descripción El sistema utiliza automáticamente el flash LED en función de las condiciones de iluminación ambientales. El sistema siempre utiliza el flash LED al capturar imágenes. El sistema utiliza el flash de LED como elemento de iluminación constante cuando se capturan fotografías o se graban vídeos. El sistema deshabilita el flash de LED. Bloqueo del teclado Docking Baje el cierre para desacoplar su Tablet PC del teclado Docking. Orificios para bisagras Alinee e inserte los ganchos del seguro en estos orificios para acoplar su Tablet PC de forma segura al teclado Docking. 16 Manual de usuario del Tablet PC ASUS Capítulo 2:Uso de su Tablet PC Capítulo 2: Uso de su Tablet PC TF600T 17 Configuración de su Tablet PC Carga de su Tablet PC Para cargar su Tablet PC: Conecte el cable dock USB al adaptador de corriente. Enchufe el conector de 36 contactos al Tablet PC. Enchufe el adaptador de corriente a una toma de corriente eléctrica. ¡IMPORTANTE! •Utilice solamente el adaptador de corriente y el cable dock USB suministrados para cargar su Tablet PC. Si utiliza un adaptador de alimentación diferente puede dañar su Tablet PC. • Asegúrese de que su conector de 36 contactos esté bien conectado al Tablet PC. •Asegúrese de enchufar el adaptador de alimentación a la toma de corriente con unos valores nominales de entrada adecuados. El voltaje de salida de este adaptador es 5 VCC, 2 A. •Cuando utilice su Tablet PC conectado a la red eléctrica, la toma de corriente deberá estar cerca de la unidad. •Cargue el Tablet PC durante ocho (8) horas antes de utilizarlo solo con la batería por primera vez. 18 Manual de usuario del Tablet PC ASUS Encendido de su Tablet PC Para encender su Tablet PC: Presione el botón de alimentación. TF600T 19 Acciones táctiles compatibles con su Tablet PC Los gestos le permiten iniciar programas y acceder a las configuraciones de su Tablet PC. Las funciones pueden activarse utilizando los gestos manuales en el panel de la pantalla del Tablet PC. Gestos Deslizar sobre el borde izquierdo Deslizar sobre el borde derecho Deslice el dedo desde el borde izquierdo de la pantalla para alternar entre aplicaciones en ejecución. Deslice el dedo desde el borde derecho de la pantalla para acceder a la Barra de botones de acceso (Charms bar). Deslizar desde el borde superior Desplazar con el dedo • Deslice el dedo para desplazarse hacia arriba y abajo, o bien deslícelo para mover la pantalla hacia la izquierda o derecha. • 20 En la pantalla de Inicio, deslice el dedo desde el borde superior de la pantalla para visualizar la barra Todas las aplicaciones. En una aplicación en ejecución, deslice el dedo desde el borde superior de la pantalla para ver su menú. Manual de usuario del Tablet PC ASUS Alejar zoom Acercar zoom Junte los dos dedos sobre el panel táctil. Aparte los dos dedos sobre el panel táctil. Pulsar sin soltar Pulsar/Pulsar dos veces • • • • Para mover una aplicación, pulse su mosaico sin soltar y arrástrelo a una nueva ubicación. Para cerrar una aplicación, pulse sin soltar la parte superior de la aplicación en ejecución y arrástrela hacia la parte inferior de la pantalla para cerrarla. TF600T Pulse un aplicación para iniciarla. En el modo Escritorio, pulse dos veces sobre una aplicación para iniciarla. 21 Conexión con una pantalla HDMI Para conectar una pantalla HDMI: Inserte el conector micro-HDMI al puerto micro-HDMI de su Tablet PC. Enchufe el cable HDMI al puerto HDMI de una pantalla compatible con este estándar. 22 Manual de usuario del Tablet PC ASUS Uso del dongle USB El dongle USB le permite conectar un dispositivo USB a su Tablet PC. Una vez que haya insertado el dongle USB incluido, podrá conectar y acceder al contenido de sus unidades de memoria Flash o discos duros externos, conectar un altavoz USB externo, usar un ratón, un teclado u otros dispositivos USB. Para usar el dongle USB: A. B. Inserte el conector del dongle USB incluida al puerto dock de su Tablet PC. Inserte el dispositivo USB al puerto USB del dongle. ¡IMPORTANTE! Asegúrese de que el dongle USB de 36 contactos esté totalmente insertada en el Tablet PC. TF600T 23 Uso del teclado Docking Primer contacto con el teclado Docking Vista superior esc f1 f2 f3 f4 f5 f6 f7 f8 f9 f11 f10 f12 pause break prt sc sysrq insert num lk delete scr lk backspace tab enter caps lock shift ctrl shift fn alt alt ctrl pgup home pgdn fn end Bisagra La bisagra le permite conectar su Tablet PC al teclado Docking. Ganchos de cierre Los ganchos de cierre permiten acoplar de forma segura su Tablet PC al teclado Docking. Teclas de función Las teclas de función le permiten realizar diversas tareas en su Tablet PC. NOTA: Si desea obtener más información, consulte la sección Teclas de función. 24 Manual de usuario del Tablet PC ASUS Conector dock El conector dock permite conectar su Tablet PC al teclado Docking transformando su Tablet PC en un equipo portátil convencional. Una vez conectado, puede disfrutar de un teclado QWERTY estándar, conectividad USB 2.0 y una autonomía de la batería de hasta dieciséis (16) horas. Indicador del panel táctil El indicador se ilumina al deshabilitar el panel táctil del teclado Docking. Teclado El teclado cuenta con teclas QWERTY de tamaño estándar con una profundidad de recorrido que resulta muy cómoda para escribir. Además, le permite utilizar las teclas de función, mediante las que puede acceder rápidamente a Windows y controlar otras funciones multimedia. NOTA: La configuración del teclado puede variar en función del país. Panel táctil El panel táctil permite utilizar gestos combinados para navegar por la pantalla, lo que proporciona al usuario una experiencia intuitiva. También simula las funciones de un ratón convencional. NOTA: Si desea obtener más información, consulte la sección Uso del panel táctil. TF600T 25 Vista izquierda Vista derecha Puerto USB del teclado Docking Inserte el cable de conexión USB en este puerto para proporcionar alimentación a su teclado Docking y cargar la batería interna. . Indicador de carga de la batería Este LED de dos colores le indica el estado de carga de la batería mediante un indicador visual. Consulte la tabla siguiente para obtener más información: Color Estado Blanco Totalmente cargada. Naranja Cargando. Apagado El adaptador de CA no está conectado al teclado Docking. Puerto USB 2.0 El puerto USB (Bus Serie Universal) es compatible con dispositivos USB 2.0 y USB 1.1 como teclados, dispositivos señaladores, unidades de memoria flash, unidades de disco duro (HDD) externas, altavoces, cámaras e impresoras. 26 Manual de usuario del Tablet PC ASUS lk ac lk sp num en f1 f2 f3 f4 f5 f6 alt f7 f8 ct rl f9 ho me f1 0 sh ift pgd n pgu p end f1 2 fn pa us bre e ak te r prt sy sc srq ba ck inse rt e scr de l et e Acoplar su Tablet PC ct rl sh if t fn ca ps lo c k tab a lt esc Para acoplar su Tablet PC: Coloque el teclado Docking sobre una superficie plana y estable. Alinee el Tablet PC con el teclado Docking. Inserte el Tablet PC en la bisagra con firmeza. Su Tablet PC emitirá una vibración, de este modo le indica que está acoplado al dock de forma segura. ¡IMPORTANTE! Cuando su Tablet PC esté acoplado al teclado Docking y desee levantarlo, agarre todo el conjunto por su la parte inferior. TF600T 27 inse lk ck en te e f1 f2 f3 f4 f5 f6 alt f7 f8 ct rl f9 hom f1 0 sh ift pgd n pgu p end f1 2 fn pa us bre e ak r prt sys sc rq ba num sp ac rt e scr lk del ete Carga del Tablet PC con el teclado Docking ct rl sh ift fn ca ps lo ck tab a lt esc Para cargar el Tablet PC con el teclado Docking: Conecte el cable dock USB al adaptador de corriente. Inserte el conector de 36 contactos en el puerto de conexiones. Enchufe el adaptador de corriente a una toma de corriente eléctrica. ¡IMPORTANTE! •�������������������������������������������������������������������������� Carge su Tablet PC con el adaptador de alimentación del Tablet PC (serie ������������������������������������������������������������������������� TF600T) y el cable de conexión USB proporcionados. Si utiliza un adaptador de alimentación diferente puede dañar estos dispositivos. •Asegúrese de que el conector USB de 36 contactos está completamente insertado en su teclado Docking. •Asegúrese de enchufar el adaptador de alimentación a la toma de corriente con unos valores nominales de entrada adecuados. El voltaje de salida de este adaptador es 5 VCC, 2 A. •Cuando utilice su Tablet PC en el modo de adaptador de alimentación, la toma de corriente debe estar cerca de la unidad y se debe poder acceder a ella fácilmente. •����������������������������������� Cargue el teclado Docking durante ocho (8) horas antes de utilizarlo en modo ���������������������������������� batería por primera vez. 28 Manual de usuario del Tablet PC ASUS Uso del panel táctil Gestos con un dedo Deslizar un dedo Deslice los dedos por el panel táctil para mover el puntero. Pulse/Pulse dos veces • • En la pantalla Start, pulse una aplicación para iniciarla. En el modo de Escritorio, pulse dos veces sobre un elemento para iniciarlo. Arrastrar y colocar Pulse dos veces un elemento y deslice el mismo dedo sin levantarlo del panel táctil. Para ubicar el elemento en su nueva ubicación, levante el dedo del panel táctil. TF600T 29 Gestos con dos dedos Desplazamiento con dos dedos(arriba/abajo) Deslice dos dedos para desplazarse hacia arriba o hacia abajo. Desplazamiento con dos dedos (izquierda/derecha) Deslice dos dedos para desplazarse hacia la izquierda o hacia la derecha. Arrastrar y colocar Seleccione un elemento, y mantenga presionado el botón primario. Con el otro dedo, deslice hacia abajo el panel táctil para arrastrar el elemento y colocarlo en otra ubicación. 30 Manual de usuario del Tablet PC ASUS Teclas de función Con las teclas de función del teclado Docking de su Tablet PC puede activar acciones en la pantalla Start y en el modo de Escritorio de Windows® RT. NOTA: La distribución del teclado de su teclado Docking varía en función del país o la región, pero las funciones son las mismas. fn fn + + f1 Pone el Tablet PC en Modo de suspensión. f4 Activa o desactiva el Modo avión. NOTA: Cuando el Modo avión está activado, se deshabilita toda la conectividad inalámbrica. fn + fn + fn + f5 f6 f8 Reduce el brillo de la pantalla. Aumenta el brillo de la pantalla. Activa la configuración de la segunda pantalla. NOTA: Asegúrese de que una segunda pantalla está conectada a su Tablet PC. fn TF600T + f9 Habilita o deshabilita el panel táctil. NOTA: El indicador luminoso que se encuentra sobre esta tecla se ilumina cuando usted deshabilita el panel táctil. 31 fn + f10 Conecta o desconecta el altavoz. fn + f11 Reduce el volumen del altavoz. fn + f12 Aumenta el volumen del altavoz. Teclas de Windows® 8 Estas dos teclas especiales de Windows® de su teclado Docking se emplean de la siguiente forma: Pulse esta tecla para volver a la pantalla Start. Si ya se encuentra en la pantalla Start, pulse esta tecla para volver a la última aplicación que abrió. • En la pantalla Start, seleccione una aplicación y pulse esta tecla para iniciar la barra de configuración. NOTA: Utilice las teclas de dirección para seleccionar una aplicación. • 32 En el modo de Escritorio, pulse esta tecla para simular la función del botón secundario. Manual de usuario del Tablet PC ASUS lk inse lk e sp ac num en f1 f2 f3 f4 f5 f6 alt f7 f8 ct rl f9 hom e f1 0 sh ift pgd n pgu p end f1 2 fn pa us bre e ak te r prt sy sc srq ba ck rt scr de let e Desacoplar su Tablet PC ct rl sh ift fn ca p s lo ck tab a lt esc Para desacoplar su Tablet PC: Coloque todo el conjunto ensamblado sobre una superficie plana y estable. Mueva el bloqueo hacia abajo para liberar el Tablet PC del teclado Docking. Levante el Tablet PC para separarlo del teclado Docking. TF600T 33 34 Manual de usuario del Tablet PC ASUS Capítulo 3:Trabajar con Windows® RT Capítulo 3: Trabajar con Windows® RT TF600T 35 Primer contacto Cuando inicie su Tablet PC por primera vez, aparecerá una serie de pantallas que le ayudarán a establecer las configuraciones básicas de su sistema operativo Windows® RT. Para iniciar el sistema por primera vez: 1. 2. 3. 4. 5. Encienda su Tablet PC. Lea atentamente los términos de licencia. Seleccione Acepto los términos de licencia para el uso de Windows y pulse Aceptar. Siga las siguientes instrucciones en pantalla para configurar los siguientes elementos: • Personalizar • Configuraciones Una vez que haya terminado de configurar los elementos básicos, aparecerá el tutorial en vídeo de Windows® RT. Vea el vídeo para aprender más acerca de las funcionalidades de Windows® RT. Inicie sesión en su cuenta de usuario para acceder a la Pantalla de Inicio. Pantalla de bloqueo de Windows® RT Cuando su Tablet PC accede al sistema operativo Windows® RT o cuando está en modo de suspensión o hibernación, puede que aparezca la pantalla de bloqueo de Windows® RT. Deslice la pantalla de bloqueo hacia arriba con el dedo para ir a la pantalla de Inicio. 36 Manual de usuario del Tablet PC ASUS Interfaz de usuario de Windows® Windows® RT utiliza una interfaz de usuario (IU) con diseño de mosaico que le permite organizar y acceder fácilmente a las aplicaciones de Windows® desde la pantalla de Inicio. Incluye las siguientes funciones que puede utilizar mientras trabaja con su Tablet PC. Pantalla de Inicio La pantalla de Inicio aparece una vez que ha iniciado sesión con éxito en su cuenta de usuario. Ayuda a organizar todos los programas y aplicaciones que necesita en un mismo lugar. Mosaicos dinámicos Cuenta de usuario Aplicaciones Windows® Este grupo de aplicaciones puede personalizarse para crear un centro integrado para trabajo y ocio en su Tablet PC. Cada una de ellas representa una función específica que puede utilizar y compartir a través de conexiones en red. NOTA: Para algunas aplicaciones, tendrá que iniciar sesión en su cuenta Microsoft antes de que se inicien totalmente. TF600T 37 Trabajo con aplicaciones Windows® Personalización de aplicaciones Puede cambiar el tamaño o desanclar una aplicación de la pantalla de Inicio. Cambio del tamaño de las aplicaciones Para cambiar el tamaño del mosaico de una aplicación: 1. Deslice hacia abajo el mosaico de la aplicación para seleccionar e iniciar la barra de configuraciones. 2. Pulse para reducir o para aumentar el mosaico de la aplicación. Desanclar aplicaciones Para desanclar una aplicación: 1. Deslice hacia abajo el mosaico de la aplicación para seleccionar e iniciar la barra de configuraciones. 2. Pulse para desanclar una aplicación. Acceso a todas las aplicaciones Iniciar la pantalla de aplicaciones Para ver todas las aplicaciones: 1. Deslice el dedo desde el borde superior o inferior de la pantalla para iniciar la barra Todas las aplicaciones. 2. Pulse para que se muestren todas las aplicaciones instaladas en su Tablet PC. Anclar más aplicaciones a la pantalla de Inicio Para anclar una aplicación: 1. En la pantalla de aplicaciones, deslice la aplicación hacia abajo para seleccionar e iniciar la barra de configuraciones. 2. Pulse 38 para anclar la aplicación seleccionada a la pantalla de Inicio. Manual de usuario del Tablet PC ASUS Barra de botones de acceso (Charms bar) La Barra de botones de acceso (Charms bar) es una barra de herramientas que se puede activar en el lado derecho de su pantalla. Consiste en varias herramientas que le permiten compartir aplicaciones y proporcionan acceso rápido para personalizar las configuraciones de su Tablet PC. Barra de botones de acceso (Charms bar) Iniciar la Barra de botones de acceso (Charms bar) NOTA: Cuando se activa, la Barra de botones de acceso aparece como un conjunto de iconos blancos. La imagen superior muestra el aspecto de la Barra de botones acceso una vez activada. Deslice el dedo desde el borde derecho de la pantalla para acceder a la Barra de botones de acceso (Charms bar). Si está utilizando su Tablet PC con la base de acoplamiento móvil ASUS (opcional), mueva el puntero del ratón sobre la esquina superior o inferior derecha de la pantalla o bien pulse + . TF600T 39 Dentro de la Charms bar (Barra de botones de acceso) Buscar Esta herramienta le permite buscar archivos, aplicaciones o programas en su Tablet PC. Compartir Esta herramienta le permite compartir aplicaciones a través de redes sociales o correo electrónico. Inicio Esta herramienta le permite regresar a la pantalla de Inicio. Desde la pantalla de Inicio, también puede utilizarla para regresar a una aplicación abierta recientemente. Dispositivos Esta herramienta le permite acceder a y compartir archivos con los dispositivos conectados a su Tablet PC, tales como una pantalla externa o impresora. Configuraciones Esta herramienta le permite acceder a las configuraciones de su Tablet PC. NOTA: Para garantizar que su teclado Docking (opcional) también está actualizada con la última actualización de Windows®, acople el Tablet PC en el teclado Docking cuando aparezca la notificación de actualización de Windows®. 40 Manual de usuario del Tablet PC ASUS Función Snap (Acoplar) La función Snap (Acoplar) muestra dos aplicaciones desplegados lado a lado para que pueda trabajar o alternar entre ellas. ¡IMPORTANTE! Asegúrese de que la resolución de pantalla de su Tablet PC está configurada en 1366 x 768 antes de utilizar la función Snap. Barra Snap (Acoplar) Uso de la función Snap (Acoplar) Para activar Snap (Acoplar) por medio del panel táctil de su Tablet PC, puede seguir los siguientes pasos: 1. 2. 3. Inicie la aplicación que desea acoplar. Pulse sin soltar la parte superior de la aplicación y arrástrela hacia la parte izquierda o derecha de la pantalla hasta que aparezca la barra de acople. Inicie otra aplicación. TF600T 41 Si está utilizando su Tablet PC con el teclado Docking (opcional), puede seguir cualquiera de las siguientes instrucciones para activar Snap (Acoplar) por medio del panel táctil o del teclado. Utilizar el panel táctil Para utilizar el panel táctil: 1. 2. 3. 4. Inicie la aplicación que desea acoplar. Desplace el puntero del ratón a la parte superior de su pantalla. Una vez que el puntero muestre el icono de una mano, arrastre y suelte la aplicación en la parte derecha o izquierda del panel de visualización. Inicie otra aplicación. Utilizar el teclado Para utilizar el teclado: 1. Inicie la aplicación que desea acoplar. 2. Pulse 3. Inicie otra aplicación. 4. Para alternar entre aplicaciones, pulse 42 + . + J . Manual de usuario del Tablet PC ASUS Conexión a Internet Acceda a su correo electrónico, navegue por Internet y comparta aplicaciones a través de redes sociales por medio de la conexión Wi-Fi de su Tablet PC. ¡IMPORTANTE! Desactive Modo vuelo para habilitar Wi-Fi. Habilitar Wi-Fi Para habilitar Wi-Fi: 1. Active la Charms bar (Barra de botones de acceso). 2. Pulse 3. Pulse para seleccionar un punto de acceso entre la lista de conexiones Wi-Fi disponibles y pulse Conectar. Cuando se le pida una contraseña, introdúzcala y pulse Siguiente. Si desea habilitar la compartición entre su Tablet PC y otros sistemas habilitados con conexión inalámbrica, pulse Sí, compartir y conectar a dispositivos. Pulse No, no compartir ni conectar a dispositivos si no desea habilitar la función de compartir. 4. 5. y . Modo vuelo El Modo vuelo deshabilita las conexiones inalámbricas, permitiéndole utilizar su Tablet PC de forma segura durante un vuelo. NOTA: Póngase en contacto con el personal de las líneas aéreas para conocer los servicios en vuelo correspondientes que se pueden utilizar y las restricciones que se deben seguir cuando utilice el Tablet PC durante un vuelo. Activar o desactivar el Modo vuelo Para activar el Modo vuelo: 1. Active la Charms bar (Barra de botones de acceso). 2. Pulse 3. Mueva el control deslizante hacia la izquierda para desactivar el Modo vuelo o bien hacia la derecha para activar el Modo vuelo. TF600T y . 43 Internet Explorer 10 Internet Explorer 10 (IE10) proporciona una forma más intuitiva, rápida y segura de explorar y compartir sus sitios Web favoritos. NOTA: Asegúrese de estar conectado a Internet antes de utilizar IE10. Uso de IE10 Para utilizar IE10: 1. En la pantalla de Inicio, pulse 2. En la barra de direcciones Web, introduzca la dirección Web y pulse . . Página Web actual barra de direcciones Web Vuelve a la página anterior Actualizar Anclar a Inicio Configuraciones Avanzar a la última página Añadir y cerrar pestañas Las pestañas son las páginas Web que ha explorado, mostradas en miniatura en la barra Menú. 44 Manual de usuario del Tablet PC ASUS Para añadir una nueva pestaña: desde el borde superior o inferior de la página IE10 para que se 1. Desplácese muestre la barra Menú. 2. Pulse . 3. En la barra de direcciones Web, introduzca la dirección Web y pulse . Para cerrar una pestaña: Desplácese desde el borde superior o inferior de la página IE10 para que se 1. muestre la barra Menú. 2. Pulse en la pestaña que desea cerrar. 3. Si desea cerrar todas las pestañas, pulse > Cerrar pestañas. NOTA: Esta acción cierra todas las pestañas excepto la página mostrada en pantalla en este momento. TF600T 45 Eliminar todo y reinstalar Windows Puede restaurar la configuración predeterminada de fábrica de su Tablet PC mediante la opción Quitar todo y reinstalar de la configuración de su PC. Siga los pasos a continuación para utilizar esta opción: ¡IMPORTANTE! Haga una copia de seguridad de todos sus datos antes de utilizar esta opción. NOTA: Puede que este proceso tarde un poco en completarse. 1. Active la Barra de botones de acceso. 2. Pulse 3. Desplácese hacia abajo para ver la opción Eliminar todo y reinstalar Windows. Dentro de esta opción, pulse Comenzar. 4. Siga las instrucciones que aparezcan en la pantalla para completar el proceso de reinstalación y reinicio. 46 > Cambiar configuraciones de equipo > General. Manual de usuario del Tablet PC ASUS Apagado de la tableta Puede apagar el Tablet PC realizando una de las siguientes acciones: • • • Pulse en la barra de botones de acceso, a continuación pulse > Apagar para apagarlo de modo normal. En la pantalla de inicio de sesión, pulse > Apagar. Si el Tablet PC deja de responder, mantenga pulsado el botón de alimentación durante al menos ocho segundos, hasta que se apague. Activar el modo suspensión del Tablet PC Para activar el modo suspensión en el Tablet PC, pulse el botón de alimentación una vez. TF600T 47 48 Manual de usuario del Tablet PC ASUS Capítulo 4:Aplicaciones ASUS Capítulo 4: Aplicaciones ASUS TF600T 49 Aplicaciones ASUS incluidas Mi biblioteca Mi biblioteca permite colocar y ordenar sus libros electrónicos por título, autor y fecha. NOTA: Mi biblioteca solo es compatible con libros electrónicos con el formato ePub. Pantalla principal de Mi biblioteca Pulsar para ordenar por autor, fecha o título Libros Importar libros electrónicos Para importar más libros electrónicos a su estantería, siga los pasos siguientes: 1. Pase el dedo desde la parte superior o inferior de la pantalla para iniciar la barra de configuración. 2. Pulse y, a continuación Files (Archivos) para buscar los libros electrónicos que desee agregar a su estantería. 50 Manual de usuario del Tablet PC ASUS 3. Pulse los libros electrónicos que desee agregar a su biblioteca y, a continuación, pulse Abrir. Leer un libro electrónico Cuando lea un libro electrónico, pulse o pase la página derecha para continuar con la página siguiente, y pulse o pase la página izquierda para retroceder a la página anterior. Pulsar para volver a la estantería Pulsar para mostrar la lista de capítulos Pulsar para buscar una palabra clave Pulsar para ampliar la página Pulsar para ver la lista de marcadores o habilitar el modo de Día/Noche Pulsar para insertar un marcador Pulsar para reducir la página Pulsar para recorrer las páginas TF600T 51 Colocar marcadores Los marcadores le permiten volver a la última página leída fácilmente. Para colocar un marcador: 1. Pase el dedo desde el borde superior o inferior del libro electrónico para mostrar la barra de configuración. 2. Pulse para marcar la página. Puede marcar tantas páginas como desee. 3. Para ver las páginas marcadas pulse y, a continuación, pulse la página que desee abrir. 52 Manual de usuario del Tablet PC ASUS Marcar notas en la página Marcar una nota en los libros electrónicos permite conocer la definición de una palabra, copiar una palabra o una frase, compartir a través de correo electrónico o traducir a otro idioma. Para marcar una nota: 1. Mantenga pulsada una palabra hasta que aparezcan el menú de herramientas y la nota del diccionario. NOTA: Para marcar una frase, mantenga pulsada una palabra y, a continuación, deslice el dedo para realizar la selección. Cuando selecciona una frase, la nota del diccionario no aparece. 2. Pulse Highlight (Resaltar) para marcar la palabra o frase. Pulse Note (Nota) para grabar la palabra o frase seleccionada. Pulse Copy (Copiar) para copiar la palabra o frase seleccionada y pegarla en una aplicación de texto. NOTAS: •Para traducir una palabra o frase, pulse Highlight (Resaltar). Pulse la palabra o frase resaltada y, a continuación, pulse Translation (Traducción) y seleccione un idioma. •Para compartir una palabra o frase, pulse Share (Compartir) y, a continuación, seleccione la aplicación que desee para compartir. 3. Para ver las páginas con notas guardadas, pulse y, a continuación, pulse la nota que desee abrir. TF600T 53 Mi diccionario Mi diccionario es una aplicación de referencia que permite conocer la definición, pronunciación y traducción de una palabra o frase. Pantalla Dictionary (Diccionario) Pulsar para iniciar la pantalla Dictionary (Diccionario) Escriba la palabra y pulse Translate (Traducir) Pulsar para abrir Wiktionary Pulsar para escuchar la pronunciación de la palabra Panel de definición Panel de historial Pantalla Translate (Traducir) Pulsar para seleccionar el idioma original del texto Pulsar para iniciar la pantalla Translate (Traducir) Pulsar para cambiar los idiomas Pulsar para seleccionar el idioma de traducción Panel de traducción¡ Introducir las palabras o frases a traducir 54 Manual de usuario del Tablet PC ASUS ASUS WebStorage ASUS WebStorage Es un sistema de almacenamiento en línea en el que puede guardar, sincronizar, compartir y acceder a archivos cuando y desde donde desee. Esta aplicación permite crear notas, capturar imágenes, grabar vídeos y mensajes de voz y guardarlos al instante en su cuenta de WebStorage. NOTAS: •Para utilizar esta aplicación, debe tener una cuenta de ASUS WebStorage. Regístrese si no dispone de ninguna. •Asegúrese de que está conectado a Internet antes de acceder a ASUS Webstorage. •Asegúrese de instalar la versión más reciente de ASUS WebStorage PC Suite en su PC. Visite nuestro sitio Web en http://www.asuswebstorage.com para obtener más detalles. Pantalla principal de ASUS WebStorage TF600T 55 Trabajar con ASUS WebStorage ASUS WebStorage contiene las siguientes carpetas que puede utilizar para diferentes funciones: MySyncFolder Esta carpeta le permite acceder, compartir y modificar que desee sincronizar con su PC a través de su Tablet PC. El archivo modificado y guardado se aplicará al equipo sincronizado. Con MySyncFolder, también puede tomar notas, capturar imágenes, grabar vídeos y audios, y cargarlos directamente en esta carpeta. Cargar archivos a MySyncFolder Para cargar archivos a MySyncFolder: para iniciar MySyncFolder. 1. Pulse 2. Pase el dedo desde el borde superior o inferior de la pantalla para iniciar la barra de configuración. 3. Pulse y, a continuación, busque el archivo que desee cargar en su MySyncFolder. Agregar archivos a MySyncFolder Para agregar archivos a MySyncFolder: 1. Pase el dedo desde el borde superior o inferior de la pantalla para iniciar la barra de configuración. 2. Haga clic en 3. 56 y, a continuación, seleccione la acción que desee realizar: a. Pulse Note taking (Tomar notas) para realizar anotaciones. b. Pulse Snapshot (Instantánea) para capturar fotografías. c. Pulse Video record (Grabar vídeo) para grabar vídeos. d. Pulse Audio record (Grabar audio) para grabar audios. Escriba un nombre de archivo y pulse Save (Guardar). El archivo guardado se cargará automáticamente en su MySyncFolder. Manual de usuario del Tablet PC ASUS Eliminar contenido de MySyncFolder Para eliminar contenido de MySyncFolder: 1. Pase el dedo hacia abajo por el archivo o carpeta que desee seleccionar e inicie la barra de configuración. 2. Pulse para eliminar el archivo o carpeta que ha seleccionado y, a continuación, haga clic en OK. Personalizar el contenido de MySyncFolder El contenido de esta carpeta es personalizable. Podrá, por ejemplo, cambiar nombres, etiquetar como favoritos, compartir a través de correo electrónico o vía un enlace de ASUS WebStorage. Para personalizar el contenido de MySyncFolder: 1. Pase el dedo hacia abajo por el archivo o carpeta que desee seleccionar e inicie la barra de configuración. 2. Para cambiar el nombre del archivo o carpeta, pulse nombre y, a continuación, haga clic en 3. Para agregar como favorito, pulse para escribir el . . NOTA: Cuando agregue como favorito, un icono en forma de estrella aparecerá en la esquina superior izquierda del archivo o carpeta. 4. Para compartir a través de correo electrónico o un enlace, pulse continuación, y, a para compartir a través de correo electrónico, o pulse para compartir a través de un enlace. NOTAS: •Para compartir su contenido a través de correo electrónico debe tener una cuenta de Microsoft. •Los archivos que haya marcado como favoritos o que haya compartido como enlaces, se agregarán automáticamente a la carpeta Starred (Favoritos) y a la carpeta Mi vínculo de uso compartido, respectivamente. • TF600T Puede marcar y compartir archivos o carpetas simultáneamente. 57 Datos con copia de seguridad Esta carpeta permite abrir los archivos de los que ha hecho una copia de seguridad desde su PC. Permite etiquetar archivos como favoritos y compartir archivos a través de correo electrónico o un enlace de ASUS WebStorage. NOTAS: •ASUS WebStorage registra el nombre de su PC y refleja la carpeta Datos con copia de seguridad como el nombre de su carpeta de copia de seguridad. •Las rutas de acceso y los nombres del contenido con copia de seguridad coinciden con las rutas de acceso y los nombres del contenido de su PC. •Para hacer una copia de seguridad de los archivos desde varios equipos o actualizar su capacidad de almacenamiento, debe adquirir planes de WebStorage en nuestro sitio de soporte. Para obtener más información, visite https://service. asuswebstorage.com/store. Etiquetar y compartir contenido en Copia de seguridad Puede etiquetar un archivo o carpeta como favorita y enviarla a través de correo electrónico o un enlace de ASUS WebStorage. Para etiquetar y compartir archivos en la carpeta Copia de seguridad: para iniciar Datos con copia de seguridad. 1. Pulse 2. Pase el dedo hacia abajo por el archivo o carpeta que desee seleccionar e inicie la barra de configuración. 3. Pulse para arrastrar el archivo carpeta como favoritos o pulse para compartir a través de un enlace en el sitio de ASUS WebStorage. NOTAS: •Para compartir su contenido a través de correo electrónico debe tener una cuenta de Microsoft. • Puede marcar y compartir archivos o carpetas simultáneamente. •Los archivos que haya marcado como favoritos o que haya compartido como enlaces, se agregarán automáticamente a la carpeta Starred (Favoritos) y a la carpeta Mi vínculo de uso compartido, respectivamente. 58 Manual de usuario del Tablet PC ASUS Mi colección Esta carpeta permite cargar su contenido favorito sin necesidad de sincronizarlo con su PC. También le permite tomar notas, capturar imágenes y grabar vídeos y audios, y cargarlos directamente en esta carpeta. Carga de archivos Para cargar archivos: para iniciar la carpeta Mi colección. 1. Pulse 2. Pulse 3. Pulse Abrir para cargar el archivo en su carpeta Mi colección. y, a continuación, seleccione el archivo que desee cargar. Agregar archivos a la carpeta Mi colección Para agregar archivos a la carpeta Mi colección: 1. Pase el dedo desde el borde superior o inferior de la pantalla para iniciar la barra de configuración. 2. Haga clic en a. b. c. d. 3. y, a continuación, seleccione la acción que desee realizar: Pulse Note taking (Tomar notas) para realizar anotaciones. Pulse Snapshot (Instantánea) para capturar fotografías. Pulse Video record (Grabar vídeo) para grabar vídeos. Pulse Audio record (Grabar audio) para grabar sonidos. Escriba un nombre de archivo y pulse Save (Guardar). El archivo guardado se cargará automáticamente en su carpeta Mi colección. Eliminar contenido de la carpeta Mi colección Para eliminar contenido de la carpeta Mi colección: 1. Pase el dedo hacia abajo por el archivo o carpeta que desee seleccionar e inicie la barra de configuración. 2. Pulse para eliminar el archivo o carpeta que ha seleccionado y, a continuación, haga clic en OK. TF600T 59 Personalización del contenido de la carpeta Mi colección El contenido de esta carpeta es personalizable. Podrá, por ejemplo, cambiar nombres, etiquetar como favoritos, compartir a través de correo electrónico o un enlace de ASUS WebStorage. Para personalizar el contenido de la carpeta Mi colección: 1. Pase el dedo hacia abajo por el archivo o carpeta que desee seleccionar e inicie la barra de configuración. 2. Para cambiar el nombre del archivo o carpeta, pulse nombre y, a continuación, haga clic en 3. Para agregar como favorito, pulse para escribir el . . NOTA: Cuando agregue como favorito, un icono de estrella aparecerá en la esquina superior izquierda del archivo o carpeta. 4. Para compartir a través de correo electrónico o un enlace, pulse continuación, y, a para compartir a través de correo electrónico, o pulse para compartir a través de un enlace. NOTAS: •Para compartir su contenido a través de correo electrónico debe tener una cuenta de Microsoft. •Los archivos que haya marcado como favoritos o que haya compartido como enlaces, se agregarán automáticamente a la carpeta Starred (Favoritos) y a la carpeta Mi vínculo de uso compartido, respectivamente. • 60 Puede marcar y compartir archivos o carpetas simultáneamente. Manual de usuario del Tablet PC ASUS Starred (Favoritos) En esta carpeta permite acceder al contenido que ha etiquetado como favorito y verlo fácilmente. También puede quitar el contenido de esta carpeta. Quitar un archivo o carpeta Para quitar un archivo o carpeta: para iniciar la carpeta Starred (Favoritos). 1. Haga clic en 2. Pase el dedo hacia abajo por el archivo o carpeta que desee seleccionar e inicie la barra de configuración. 3. Pulse para quitar el archivo o carpeta. Personalización del contenido de la carpeta Starred (Favoritos) El contenido de esta carpeta es personalizable. Podrá, por ejemplo, cambiar nombres, compartir a través de correo electrónico o un enlace de ASUS WebStorage. Para personalizar el contenido de la carpeta Starred (Favoritos): 1. Pase el dedo hacia abajo por el archivo o carpeta que desee seleccionar e inicie la barra de configuración. 2. Para cambiar el nombre del archivo o carpeta, pulse nombre y, a continuación, haga clic en 3. para escribir el . Para compartir a través de correo electrónico o un enlace, pulse continuación, y, a para compartir a través de correo electrónico, o pulse para compartir a través de un enlace. NOTAS: •Para compartir su contenido a través de correo electrónico debe tener una cuenta de Microsoft. •Los archivos compartidos como enlaces se agregarán automáticamente a la carpeta Mi vínculo de uso compartido. TF600T 61 Cambios recientes Esta carpeta permite ver el contenido guardado en las carpetas MySyncFolder, Datos con copia de seguridad y Mi colección. También le permite personalizar el contenido reciente mediante operaciones como cambiar nombre, eliminar, etiquetar como favorito y compartir a través de correo electrónico o un enlace de ASUS WebStorage. NOTA: Solamente puede personalizar contenido guardado en las carpetas MySyncFolder y Mi colección. Ver el contenido modificado recientemente Para ver el contenido modificado recientemente: para iniciar la carpeta Cambios recientes. 1. Pulse 2. Pulse el archivo que desee ver. 3. Pulse para volver a la pantalla principal. Personalización del contenido de la carpeta Cambios recientes El contenido de esta carpeta es personalizable. Podrá, por ejemplo, cambiar nombres, compartir a través de correo electrónico o un enlace de ASUS WebStorage. Para personalizar el contenido de la carpeta Cambios recientes: 1. Pase el dedo hacia abajo por el archivo que desee seleccionar e inicie la barra de configuración. 2. Para cambiar el nombre del archivo, pulse continuación, haga clic en 3. para escribir el nombre y, a . Para eliminar el archivo, pulse con el fin de eliminar dicho archivo o la carpeta que haya seleccionado y, a continuación, haga clic en OK. ¡IMPORTANTE! Al eliminar archivos de esta carpeta también eliminará los archivos de sus ubicaciones originales. Asegúrese de hacer una copia de seguridad de los archivos antes de llevar a cabo la eliminación. 4. Para agregar como favorito, pulse . NOTA: Cuando agregue como favorito, un icono de estrella aparecerá en la esquina superior izquierda del archivo o carpeta. 62 Manual de usuario del Tablet PC ASUS 5. Para compartir a través de correo electrónico o un enlace, pulse continuación, y, a para compartir a través de correo electrónico, o pulse para compartir a través de un enlace. NOTAS: •Para compartir su contenido a través de correo electrónico debe tener una cuenta de Microsoft. •Los archivos compartidos como enlaces se agregarán automáticamente a la carpeta Mi vínculo de uso compartido. • Puede marcar y compartir archivos o carpetas simultáneamente. Fotografías recientes Esta carpeta permite ver las fotografías guardadas en las carpetas MySyncFolder, Datos con copia de seguridad y Mi colección. También le permite personalizar las fotografías recientes mediante operaciones como cambiar nombre, eliminar, etiquetar como favorito y compartir a través de correo electrónico o un enlace de ASUS WebStorage. NOTA: Solamente puede personalizar fotografías guardadas en las carpetas MySyncFolder y Mi colección. Ver fotografías recientes Para ver fotografías recientes: para iniciar la carpeta Fotografías recientes. 1. Pulse 2. Pulse la fotografía que desee ver. Para ver más fotografías, pase el dedo desde la parte superior o inferior de la pantalla y pulse la fotografía. 3. Pulse TF600T para volver a la pantalla principal. 63 Personalización de fotografías El contenido de esta carpeta es personalizable. Podrá, por ejemplo, cambiar nombres, compartir a través de correo electrónico o un enlace de ASUS WebStorage. Para personalizar el contenido de la carpeta Fotografías recientes: 1. Pase el dedo hacia abajo por el archivo que desee seleccionar e inicie la barra de configuración. 2. Para cambiar el nombre de la fotografía, pulse a continuación, haga clic en 3. para escribir el nombre y, . Para eliminar la fotografía, pulse y, a continuación, pulse OK. ¡IMPORTANTE! Al eliminar fotografías de esta carpeta también eliminará las fotografías de sus ubicaciones originales. Asegúrese de hacer una copia de seguridad de las fotografías antes de eliminarlas. 4. Para agregar como favorito, pulse . NOTA: Cuando agregue como favorito, un icono de estrella aparecerá en la esquina superior izquierda de la fotografía. Música reciente Esta carpeta permite ver los archivos de música guardados en las carpetas Copia de seguridad y Mi colección. También le permite personalizar los archivos de música mediante operaciones como cambiar nombre, eliminar, etiquetar como favorito y compartir a través de correo electrónico o un enlace de ASUS WebStorage. NOTA: Puede personalizar los archivos de música guardados en la carpeta Mi colección. Ver y reproducir archivos de música Para ver y reproducir un archivo de música: 1. Pulse para iniciar la carpeta Música reciente. NOTA: Cuando se inicie, la lista de reproducción aparecerá en la esquina derecha de la pantalla. 2. Desplácese por la lista de reproducción y, a continuación, pulse el archivo de música que desee reproducir. 3. Pulse 64 para volver a la pantalla principal. Manual de usuario del Tablet PC ASUS Personalización de archivos de música El contenido de esta carpeta es personalizable. Podrá, por ejemplo, cambiar nombres, compartir a través de correo electrónico o un enlace de ASUS WebStorage. Para personalizar archivos de música de la carpeta Música reciente: 1. En el panel de listas de reproducción, pulse el archivo de música que desee personalizar. NOTA: Cuando se seleccione, una marca de verificación azul aparecerá al lado izquierdo del archivo. 2. Para cambiar el nombre del archivo de música, pulse nombre y, a continuación, 3. para escribir el . Para eliminar el archivo de música, pulse y, a continuación, OK. ¡IMPORTANTE! Al eliminar archivos de música de esta carpeta también eliminará los archivos de sus ubicaciones originales. Asegúrese de hacer una copia de seguridad de los archivos de música antes de eliminarlos. 4. Para agregar como favorito, pulse . NOTA: Cuando agregue como favorito, un icono de estrella aparecerá al lado del archivo de música. Mi vínculo de uso compartido Esta carpeta permite ver el contenido que vinculó en el sitio de ASUS WebStorage y acceder a dicho contenido. NOTA: Solamente puede personalizar enlaces guardados en las carpetas MySyncFolder y Mi colección. Ver enlaces compartidos Para ver enlaces compartidos: para iniciar la carpeta Mi vínculo de uso compartido. 1. Pulse 2. Pulse el archivo o carpeta que desee abrir. 3. Pulse TF600T para volver a la pantalla principal. 65 Personalización del contenido compartido El contenido de esta carpeta es personalizable. Podrá, por ejemplo, cambiar nombres, compartir a través de correo electrónico o un enlace de ASUS WebStorage. Para personalizar el contenido compartido: 1. Pase el dedo hacia abajo por el archivo que desee seleccionar e inicie la barra de configuración. 2. Para cambiar el nombre del archivo, pulse continuación, haga clic en 3. para escribir el nombre y, a . Para eliminar el archivo, pulse y, a continuación, OK. ¡IMPORTANTE! Al eliminar el contenido de esta carpeta también eliminará el contenido de su ubicación original. Asegúrese de hacer una copia de seguridad antes de eliminarlo. 4. Para agregar como favorito, pulse . NOTA: Cuando agregue como favorito, un icono de estrella aparecerá en la esquina superior izquierda de la fotografía. 66 Manual de usuario del Tablet PC ASUS ASUS @vibe ASUS @vibe es una plataforma de entretenimiento que permite reproducir vía streaming sus artistas y emisoras de radio favoritos. NOTA: El contenido suministrado puede variar en función del país o región. Pantalla principal de ASUS @vibe Pulsar para abrir una emisora de artista incluida Pulsar para abrir más emisoras Uso de @vibe ASUS @vibe permite reproducir vía streaming contenido musical y de radio proporcionado por servicios de radio por Internet, como por ejemplo AUPEO! Free Music. TF600T 67 Uso de AUPEO! Free Music AUPEO! es un servicio de radio a través de Internet que permite reproducir música de artistas, temas y géneros incluidos vía streaming . Para utilizar AUPEO! Free Music: 1. En AUPEO! Free Music, pulse el artista que desee abrir. 2. Para buscar más artistas, pulse MORE (MÁS) y desplace las pantallas lateralmente. Pulsar para volver a la pantalla principal Pulsar para abrir todos los artistas incluidos Pulsar para seleccionar la categoría 3. 68 Pulse el elemento que desee reproducir. Manual de usuario del Tablet PC ASUS SuperNote SuperNote es una aplicación sencilla que permite realizar anotaciones, dibujar, capturar e insertar fotografías y grabar sonidos o vídeos. Pantalla principal de SuperNote Pulsar para ordenar cuadernos Pulsar para establecer su contraseña y activar la ocultación de cuadernos Todos sus cuadernos Uso de SuperNote SuperNote proporciona tres modos en un lienzo: Pintura, Garabato y Teclado. Con este diseño, puede Garabatear, pintar y escribir textos en sus cuadernos. Creación de un cuaderno nuevo Para crear un cuaderno nuevo: 1. Pulse Add a new Notebook (Agregar un nuevo cuaderno). 2. Escriba un nombre para el cuaderno y seleccione una opción de diseño en Page Color (Color de página) y Style (Estilo). NOTA: Puede ver el diseño de las opciones seleccionadas en la esquina derecha de la pantalla. 3. Pulse OK. TF600T 69 Interfaz de nuevo cuaderno de SuperNote Pulsar para volver a la pantalla principal Modo Garabato Modo Teclado Modo Pintura Deshacer Rehacer Eliminar página Nueva página Página anterior Configuración de modo y números de página Página siguiente NOTA: La configuración del modo cambia al pulsar los modos Garabato, Teclado o Pintura. Personalización de un cuaderno SuperNote le permite ser creativo con sus cuadernos. Al pasar el dedo desde el borde superior o inferior de la pantalla, se inicia una barra de herramientas compuesta por varias herramientas que le permiten personalizar sus cuadernos. NOTA: La configuración de la barra de herramientas puede variar en función del modo seleccionado. Para personalizar un cuaderno: 1. 2. 3. 70 En la pantalla principal de SuperNote pulse el cuaderno que desee personalizar. Pase el dedo desde el borde superior o inferior de la pantalla para iniciar la barra de herramientas. Para insertar archivos de imagen de texto y multimedia, pulse Insert (Insertar) y, a continuación, pulse para seleccionar una opción. Manual de usuario del Tablet PC ASUS 4. 5. Para seleccionar el color del texto, pulse Color y, a continuación, pulse para seleccionar una opción. Pulse Read-Only (Solo lectura) y desplácese hacia los lados para ver las páginas del cuaderno. Cambiar el nombre de un cuaderno Para cambiar el nombre de un cuaderno: 1. En la pantalla principal de SuperNote, pase el dedo hacia abajo por el cuaderno para seleccionar e iniciar la barra de menús. 2. Pulse 3. Pulse en cualquier lugar de la pantalla para guardar el nombre de archivo del nuevo cuaderno. y, a continuación, cambie el nombre del cuaderno. Ocultar un cuaderno Para ocultar un cuaderno: 1. En la pantalla principal de SuperNote, pase el dedo hacia abajo por el cuaderno para seleccionar e iniciar la barra de menús. 2. Pulse y, a continuación, OK. NOTA: Para ver los cuadernos ocultos, pulse TF600T en la pantalla principal. 71 Eliminación de un cuaderno Para eliminar un cuaderno: 1. En la pantalla principal de SuperNote, pase el dedo hacia abajo por el cuaderno para seleccionar e iniciar la barra de menús. 2. Pulse 72 y, a continuación, OK. Manual de usuario del Tablet PC ASUS Apéndices Declaración de la Comisión Federal de Comunicaciones Este dispositivo cumple con la Parte 15 de las Reglas de la FCC. La operación está sujeta a las dos condiciones siguientes: • • Que este dispositivo no cause interferencias dañina. Que este dispositivo acepte cualquier tipo de interferencia recibida, incluyendo interferencias que puedan causar un funcionamiento indeseado. Este equipo ha sido puesto a prueba y encontrado en consonancia con los límites establecidos para la clase B de dispositivos digitales, según la Parte 15 de las reglas de la Comisión Federal de Comunicaciones (FCC). Estos límites han sido diseñados para proveer una protección razonable contra interferencia dañina en una instalación residencial. Este equipo genera, usa, y puede irradiar energía de radio frecuencia, y si no está instalado según las instrucciones, puede causar interferencia en las radio comunicaciones. Sin embargo, no hay garantía de que no ocurrirán interferencias en una instalación en particular. Si este equipo en efecto causa interferencias en la recepción de radio o televisión, lo que puede ser determinado encendiendo y apagando el equipo, se recomienda al usuario que intente corregir la interferencia con una o varias de las siguientes medidas: • Reorientar o reposicionar la antena receptora. • Aumentar la separación entre el equipo y el receptor. • Conectar el equipo a un enchufe o circuito distinto del que usa el receptor de la interferencia. • Consultar con su punto de venta o a un técnico experimentado en radio/TV. Los cambios o modificaciones no aprobados expresamente por la parte responsable de su cumplimiento anularán la autorización del usuario para trabajar con el equipo. Las antenas utilizadas por este transmisor no deben ubicarse ni trabajar junto con ninguna otra antena o transmisor. Información de exposición a radiofrecuencias (SAR) El dispositivo cumple los requisitos gubernamentales relacionados con la exposición a ondas de radio. Este dispositivo está diseñado y fabricado para no superar los límites de emisión para la exposición a la energía de radiofrecuencia (RF) establecidos por la Comisión Federal de Comunicaciones del gobierno de los Estados Unidos. El estándar de exposición emplea una unidad de medida conocida como Tasa de absorción específica o SAR (Specific Absorption Rate). El límite SAR establecido por la FCC es 1,6 W/kg. Las pruebas para SAR se han llevado a cabo utilizando las ubicaciones de funcionamiento estándar aceptadas por la FCC con el dispositivo EUT transmitiendo al nivel de potencia especificado en diferentes canales. El valor SAR más alto para el dispositivo notificado a la FCC es 0,558 W/kg cuando se colocó junto al cuerpo. La FCC ha concedido una Autorización de equipo a este dispositivo con todos los niveles SAR notificados evaluados conforme a las pautas de exposición a la radiofrecuencia de la FCC. La información SAR de este dispositivo reside en el archivo de la FCC y se puede encontrar en la sección Display Grant (Mostrar concesión) del sitio Web www.fcc.gov/oet/ea/fccid después de buscar el identificador FCC ID: MSQTF600T. TF600T 73 Este dispositivo EUT cumple el valor SAR para los límites de contaminación general y exposición no controlada en ANSI/IEEE C95.1-1999 y se ha probado conforme a los métodos y procedimientos de medición especificados en el Boletín 65, Suplemento C de la OET. Prevención de pérdida de audición Para prevenir posibles lesiones auditivas, no escuche el dispositivo a volúmenes elevados durante periodos de tiempo prolongados. Advertencia de la marca CE Marca CE para dispositivos sin LAN inalámbrica o Bluetooth La versión comercializada de este dispositivo cumple los requisitos de las directivas EEC 2004/108/EC “Compatibilidad electromagnética” y 2006/95/EC “Directiva de baja tensión”. Marca CE para dispositivos con LAN inalámbrica o Bluetooth Este equipo cumple los requisitos de la directiva 1999/5/EC del Parlamento y la Comisión Europeos de 9 de marzo de 1999 que rige los equipos de radio y telecomunicación y el reconocimiento mutuo de conformidad. El valor CE SAR más elevado para este dispositivo es de 0,239 W/kg. Requisitos de Seguridad en la Corriente Los productos con corriente eléctrica alcanzando hasta 6A y pesando más de 3Kg deben usar cables aprobados, más grandes o iguales a: H05VV-F, 3G, 0,75mm2 o H05VV-F, 2G, 0,75mm2. Servicios de reciclaje y recuperación de ASUS Los programas de reciclaje y recuperación de productos de ASUS están totalmente comprometidos con las normativas más exigentes relacionadas con la protección de nuestro medio ambiente. Creemos en la oferta de soluciones para que usted sea capaz de reciclar responsablemente nuestros productos, pilas y otros componentes así como los materiales de embalaje. Visite la página Web http://csr.asus.com/english/Takeback.htm para obtener información de reciclaje detallada en las diferentes regiones. 74 Manual de usuario del Tablet PC ASUS Aviso relacionado con el revestimiento ¡IMPORTANTE! Para proporcionar aislamiento eléctrico y mantener la seguridad eléctrica, se aplica un recubrimiento para aislar al dispositivo, excepto en las áreas en las que se encuentran los puertos de E/S. Directrices para una eliminación adecuada del producto Existe riesgo de explosión si la batería se reemplaza por una de tipo incorrecto. Deshágase de las baterías usadas conforme a las instrucciones. NO arroje la batería a la basura doméstica. El icono de la papelera indica que la batería no debe arrojarse a la basura municipal. NO arroje el tablet PC a los residuos municipales.������������������������������ Este producto se ha diseñado para permitir la reutilización adecuada y el reciclaje de sus componentes. El icono de la papelera indica que el producto y sus componentes (eléctricos, electrónicos y pila de botón) no deben ser arrojados a la basura municipal. Consulte la normativa local aplicable para deshechos electrónicos. NO arroje el Tablet PC al fuego. NO provoque un cortocircuito en los contactos. NO desmonte el Tablet PC. Fabricante: Dirección�: Representante Autorizado en Europa: Dirección�: TF600T ASUSTeK Computer Inc. No.150, LI-TE RD., PEITOU, TAIPEI 112, TAIWAN ASUS Computer GmbH HARKORT STR. 21-23, 40880 RATINGEN, GERMANY 75 EC Declaration of Conformity We, the undersigned, Manufacturer: ASUSTek COMPUTER INC. Address, City: No. 150, LI-TE RD., PEITOU, TAIPEI 112, TAIWAN R.O.C. Country: TAIWAN Authorized representative in Europe: ASUS COMPUTER GmbH Address, City: HARKORT STR. 21-23, 40880 RATINGEN Country: GERMANY declare the following apparatus: Product name : ASUS Tablet Model name : TF600T conform with the essential requirements of the following directives: 2004/108/EC-EMC Directive EN 55022:2010 EN 61000-3-2:2006 EN 55013:2001+A1:2003+A2:2006 EN 55024:2010 EN 61000-3-3:2008 EN 55020:2007+A11:2011 1999/5/EC-R &TTE Directive EN 300 328 V1.7.1(2006-10) EN 300 330-1 V1.7.1(2010-02) EN 300 330-2 V1.5.1(2010-02) EN 300 440-1 V1.6.1(2010-08) EN 300 440-2 V1.4.1(2010-08) EN 301 511 V9.0.2(2003-03) EN 301 908-1 V4.2.1(2010-03) EN 301 908-2 V3.2.1(2007-05) EN 301 893 V1.4.1(2005-03) EN 302 544-2 V1.1.1(2009-01) EN 62311:2008 EN 301 489-1 V1.9.2(2011-09) EN 301 489-3 V1.4.1(2002-08) EN 301 489-4 V1.3.1(2002-08) EN 301 489-7 V1.3.1(2005-11) EN 301 489-9 V1.4.1(2007-11) EN 301 489-17 V2.1.1(2009-05) EN 301 489-24 V1.5.1(2010-10) EN 302 326-2 V1.2.2(2007-06) EN 302 326-3 V1.3.1(2007-09) EN 301 357-2 V1.3.1(2006-05) EN 302 623 V1.1.1(2009-01) 2006/95/EC-LVD Directive EN 60950-1 / A11:2009 EN 60065:2002+A1:2006+A11:2008 EN 60950-1 / A12:2011 EN 60065:2002 / A12:2011 2009/125/EC-ErP Directive Regulation (EC) No. 1275/2008 Regulation (EC) No. 278/2009 EN 62301:2005 EN 62301:2005 Regulation (EC) No. 642/2009 EN 62301:2005 Ver. 120601 CE marking (EC conformity marking) Position : CEO Name : Jerry Shen Declaration Date: Aug. 15, 2012 Year to begin affixing CE marking:2012 76 Signature : __________ Manual de usuario del Tablet PC ASUS