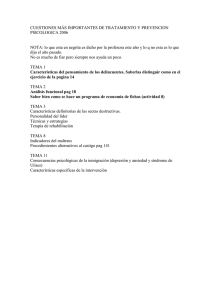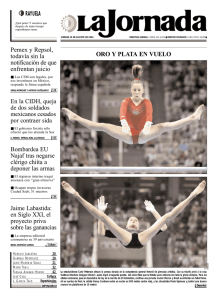OpenMeetings manual para nuevos usuarios Contenido
Anuncio

Pag. 1 OpenMeetings manual para nuevos usuarios OpenMeetings 1.9.1 Actualización basada en el manual de Sebastian Wagner OpenMeetings Manual for User level Contenido 1. Login / Creación cuenta de usuario 1.1 1.2 1.3 1.4 1.5 …......................................................... 2 Aspecto de la Página de Inicio …............................................................................. 3 Chat funcionamiento …..............................................................….......................... 5 Menus ..…...............….............................................................................................. 6 Editar Perfil …........................................................................................................... 7 Subir imagen/avatar ….............................................................................................. 9 2. Distintas salas de reunión ….................................................................................. 9 2.1 2.2 2.3 2.4 2.5 Pasos para acceder a sala de conferencia ............................................................... 12 En la Sala de Conferencias ….................................................................................. 15 Solicitar la moderación …....................................................................................... 16 Solicitar empleo de pizarra, cámara, etc. …............................................................. 18 Usuarios en salas de conferencia …......................................................................... 19 3. Pizarra …...................................................................................................................... 21 3.1 3.2 3.3 3.4 3.5 Subir archivos …....................................................................................................... 22 Barra de Herramientas ….......................................................................................... 24 Propiedades …........................................................................................................... 26 Zoom (efecto lupa) …............................................................................................... 27 Compartir/Grabar escritorio ….................................................................................. 27 4. Chat en distintas Salas …........................................................................................ 30 5. Sala de Audiencia o Auditorium …....................................................................... 30 6. Sala de Interview ….................................................................................................... 32 7. Calendario programar reuniones …..................................................................... 35 8. Encuestas …..................................................................................................................... 45 Pag. 2 1. Login / Creación cuenta de usuario Este manual mostrará de qué modo emplear OpenMeetings en modo usuario y algo de moderador. Comenzaremos mostrando la ventana de login: En esta ventana de login pueden cambiar el color del marco de las ventanas y la calidad de la conexión. Tambien puede registrarse si aun no es mimbro (nota: La opción para registrarse quizás no esté activada; el administrador es quien decide en uno u otro sentido). Si tiene una conexión más lenta a la DSL podría escoger calidad media en el menu Quality. Si la opción ¿No está registrado? no estuviera disponible, habría que solicitar al administrador su registro. Veamos de qué modo podemos hacer una cuenta. Clic en el botón: ...se abrirá una ventana: Pag. 3 Esta es la ventana donde puede escribir el nombre de usuario y la contraseña que usted elija. Nombre, apellidos, dirección de correo y pais.(Nota: Esta ventana se mostrará vacía al principio). Una vez haya cumplimentado los campos, haga clic en el botón: ...si todo ha ido bien introduzca su nombre de usuario, contraseña y haga clic en: 1.1 Aspecto de la Página de Inicio Tras haber hecho login entramos en la Página de Inicio. Siempre podremos ver esta página si pulsamos en el icono superior izquierdo llamado Inicio o en Mi página de inicio. Pag. 4 Aquí se muestra el aspecto de la página de inicio. Desde este punto se puede ir a cualquier lugar de OpenMeetings. En la barra a mitad de página podemos ver dos iconos, uno llamado My rooms con dos tipos de salas publicas a las que cualquier usuario tendrá acesso, y otro llamado Chat que si se pulsa sobre él aparecerá el cuadro para escribir. Pag. 5 1.2 Chat funcionamiento En la siguiente imagen se puede ver el chat de entrada. Imagen A-1 Vemos la página de Inicio con el chat seleccionado. A su derecha se muestran cuatro iconos: La cruz verde: sirve para añadir a contactos el usuario seleccionado en el chat. El sobre: para enviar un mensaje privado al usuario seleccionado en el chat. El busto: para mostrar perfil del usuario seleccionado en el chat. Pag. 6 Los dos bustos: para invitar a un chat privado o a otra sala al usuario seleccionado en el chat. Estos mismos iconos aparecen a la derecha del nombre de cada usuario. Se pueden ver en la imagen. En la parte inferior hay un botón y tres iconos: ...con la x colorada podemos borrar todo lo que se encuentre escrito en el chat. El icono de su izquierda (hojas blancas) es para copiar el texto de la conversación. El icono sonriente es para añadir emoticones al chat. 1.3 Menus Arriba a la izquierda hay unos menus que más adelante describiremos uno a uno: ...el menu Salas y el botón Iniciar (más abajo) llevan al mismo lugar (selección de distintos tipos de salas). El botón Progr. Encuentro es para ir al Calendario y programar una reunión. Más adelante explicaremos su configuración: Pag. 7 1.4 Editar Perfil Ahora veremos la edición del perfil, datos personales que escribiremos y que despues podrán ver el resto de usuarios para que nos conozcan mejor. Para ir allá pulsamos sobre: ...está en Mi página de inicio o bien clic en Perfil (en la parte superior derecha): Ya nos encontramos en la página del Perfil que vamos a cumplimentar: Pag. 8 Es preciso que haya Fecha de nacimiento y Pais, de otro modo no podríamos guardar la información. Si se quiere cambiar la contraseña bastará con escribirla en Contraseña y en Escribir de nuevo. Las Organizaciones solo pueden ser cambiadas o añadidas por el administrador. Cuando hayamos escrito la información que estimemos conveniente, pulsamos el botón guardar (parte superior izquierda): Pag. 9 1.5 Subir imagen / avatar Si gusta subir una imagen puede hacerlo desde esta página del Perfil o desde la página Inicio, pulsando el botón: ...y continuando con estas indicaciones: 1) Pulsar Seleccionar archivo. 2) Localice y seleccione la imagen en su disco duro. Será su avatar. 3) Una vez localizada y seleccionada pulse Abrir. 4) Pulse Iniciar Subida Tras unos segundos la imagen lucirá representándo su avatar. 2. Distintas Salas de reunión Veamos los distintos tipos de salas donde poder reunirnos. Pulsamos en el menu Salas o en el botón Iniciar: . ...que dijimos antes ambos nos llevan al mismo lugar, aquí: Pag. 10 Se puede observar los distintos tipos de de Salas públicas con el número de usuarios máximos: 0/32 – 0/16 – 0/100 ...etc, en cada una de ellas respectivamente. Observen que en la tercera barra azul hay tres iconos de dos monitores cada uno. * El primero llamado Salas públicas (clic) muestra las distintas salas que se ven en la imagen anterior y a las que todos los usuarios tienen acceso, pertenezcan a cualquier organización. En la sala public Conference Room cualquier usuario puede emplear la cámara y el micrófono. En las salas public Restricted Room y public Video and Whiteboard, los usuarios han de solicitar permiso al moderador para el empleo del audio, cámara y pizarra. Más adelante se explica el modo de solicitarlo. * El segundo llamado Salas privadas (clic) muestra las distintas salas a las que tienen acceso solo los usuarios de la misma organización. Podemos verlas en la siguiente imagen: Pag. 11 Estas Salas privadas son de dos tipos: Audiencia y Conferencia. * El tercer icono llamado Mis salas (clic) muestra las salas formadas automaticamente a raiz de haber programado una cita en el Calendario al que cualquier usuario tiene acceso. Estas salas solo se muestran durante la fecha-hora de inicio y finalización que las hayamos programado en el Calendario. Abajo podemos ver su posible aspecto. Pag. 12 2.1 Pasos para acceder a salas de Conferencia Para entrar en una sala de conferencia hemos de pulsar el botón que se encuentra a la derecha de la sala que elijamos: ...se abrirá una ventana: Pag. 13 Imagen A-2 ...en la que escogeremos nuestra cámara en: Seleccionar cámara ...y nuestro micrófono en: Seleccionar micrófono ...si es que queremos hacer una prueba de grabación de ambos para ver si su funcionamiento es correcto. Si es así bastará con pulsar el botón: Aparecerá una ventana solicitando permiso de acceso a la cámara y al micrófono. Pulsamos el botón Permitir: Se grabará cámara y audio durante unos segundos, tras los cuales se reproducirá automáticamente lo grabado para que pueda usted comprobar el resultado. Si una vez concluido el visionado quisiera pasarlo nuevamente bastará con pulsar el botón Play : Pag. 14 Si prefiere pasar a la sala sin hacer prueba de grabación o una vez hecha esta, pulse el botón Iniciar: Se abrirá una ventana en la que habremos de configurar: -Seleccionar dispositivosAudio y video …....................................... (Tendremos audio y video. Micrófono y cámara) Solo audio …....................................... (Tendremos solo audio. Micrófono) Solo video .…...................................... (Tendremos solo video. Cámara) Sin audio/video (Imagen fija) ….................. (Mostrará una imagen fija sin audio ni video) Pag. 15 -Seleccionar cámaraSi tenemos más de una cámara conectada acá la seleccionamos. -Seleccionar micrófonoSi tenemos más de un micrófono lo seleccionamos. -Cam resolutionAquí podremos elegir entre una amplia gama de resoluciones para nuestra cámara, es decir el tamaño de la ventana donde se nos verá. Una vez efectuadas nuestras selecciones pulsamos el botón: Aceptar, y accederemos a la sala. Quizás pueda preguntar: ...pulsaríamos Permitir y adelante! 2.2 En la Sala de Conferencias Así luce la sala de conferencias para el primero en entrar en ella. Los posteriores usuarios que accedan no tendrán la barra de herramientas (barra de iconos bajo estas lineas a la izquierda de Pantalla completa). : Pag. 16 Esta es la vista de la sala de conferencias con la pizarra donde subir documentos, chat, usuarios en sala y otras opciones que pasaremos a describir. Para que la barra de herramientas aparezca tambien en nuestro navegador y así poder dibujar en la pizarra al igual que el moderador y añadir iconos en la misma, habrá que Solicitar la moderación al primer usuario que entró en sala. Una vez nos la haya concedido podremos tambien exponer nuestros documentos subidos en la pizarra. 2.3 Solicitar la moderación Vamos a explicar el modo de solicitar la moderación apuntando que cuando el moderador la concede a otro u otros usuarios él no la pierde, la comparten todos igualmente. Pag. 17 En la anterior imagen vemos dos menus; uno llamado Archivos y a su derecha otro llamado Acciones. Clic en este último y se abrirá mostrando las distintas opciones: Clic en Solicitar la moderación y en el navegador del primer usuario que es moderador, en la ventana inferior izquierda llamada Activities and actions, aparecerá un mensaje con la solicitud: Si quien tiene la moderación, el primer usuario en nuestro ejemplo, acepta dársela bastará con que pulse sobre la V verde que hay en la imagen, sobre el círculo colorado. Aparecerá automáticamente la barra de herramientas en la parte del solicitante. Para denegar la solicitud habría de pulsar el círculo colorado. En esta misma ventana es donde aparecerá un texto indicando que tal o cual usuario ha dejado la sala, cuando ello suceda. Otro modo de solicitar la moderación es haciendo clic en el icono de doble busto que se encuentra Pag. 18 en la parte superior derecha de la sala ( a la derecha de public Conference Room): Podrán observar que en el menu Acciones hay otras opciones fáciles de dilucidar, por lo que omito explicación al respecto. 2.4 Solicitar permiso de empleo pizarra, cámara, etc. Los iconos en la parte superior izquierda: •El primer icono, doble busto, es para solicitar ser moderador de la sala. •El segundo icono, un lapiz, es para solicitar permiso para emplear la pizarra. •El tercero, un monitor, solicitar permiso para compartir-grabar pantalla. •El cuarto, un ratón, solicitar control remoto de la pantalla. •El quinto, un micrófono, solicitar inhabilitar el propio micrófono. •El sexto, un micrófono, solicitar uso exclusivo del audio en la sala. Cuando el moderador concede la moderación a un usuario, aquel no la pierde, ambos tendrán la moderación. Al igual que si un tercero o cuarto usuario la consigue. Para usuarios que son moderadores A cada solicitud que algun usuario realice, aparecerá la misma en la ventana inferior izquierda llamada Activities and actions en el navegador del moderador: Pag. 19 ...para concedérselo bastará con que pulse sobre la V verde que hay sobre el icono colorado. Pulsar sobre este colorado si se deniega la petición. El moderador puede emplear los distintos iconos que hay para silenciar el micrófono de cualquier usuario o expulsarle de la sala del modo que hemos explicado en el paso 2.3. Así mismo si el moderador ha concedido permiso de empleo de alguna función a un usuario, podrá privarle del mismo pulsando la V verde que se encuentra en la franja donde está el nombre del usuario en cuestión. En el ejemplo que hemos puesto, el usuario Vacaa Vaqui solicitó el empleo de la pizarra: ...pueden observar que en Vacaa Vaqui hay una V verde iluminada que coincide verticalmente con el lapiz (solicitud de empleo de la pizarra). La V verde se iluminará en la columna de la función que el usuario haya solicitado. 2.5 Usuarios en sala de conferencia En la parte superior izquierda, sala de conferencias, encontramos un icono con un doble busto llamado Usuarios: Pag. 20 ...hacemos clic en él si no mostrara lo que vemos en la imagen, excepto la cámara que sería distinta si la hubiera. En este espacio se mostrarán todos los usuarios que haya en la sala con sus respectivos avatares. El usuario que tenga la moderación podrá anular el sonido del micrófono a cualquier otro usuario, de tal modo que nadie podría oirle. Para ello (imagen de arriba) pulsaría el micrófono que se haya a la derecha del nombre de usuario, Juan Navarro en nuestro ejemplo (a la izquierda de la X colorada). La X colorada serviría al moderador para expulsar de la sala al usuario elegido. Este icono no se muestra a los demás usuarios no moderadores. Pag. 21 3. Pizarra La pizarra se encuentra en la parte superior derecha. A ella podemos subir para visualizar: Archivos de imagen: .jpg .png .gif .bmp Videos: .mov .avi .mp4 and .flv Documentos: de oficina, presentaciones, etc. En la siguiente imagen vemos una muestra de un archivo pdf subido: Pag. 22 3.1 Pizarra subir archivos Para subir un archivo de cualquier tipo permitido hemos de seguir estos pasos (estando en cualquier sala): 1)Clic en el icono llamado Archivos (tiene un carpeta a su izquierda). 2)Ahora tenemos dos opciones. a) Una es si se quieren tener los archivos subidos de un modo privado, es decir para ser vistos solo por el propio usuario que no obstante podrá mostrar a los demás usuarios arrastrándolos a la pizarra. Para subirlos: Clic derecho en Mis archivos (Dispositivo personal) → Agregar archivo → (descomentar) Do directly load to whiteboard → Seleccionar archivo → buscamos en nuestro disco duro el archivo que queremos subir, lo seleccionamos y pulsamos Abrir → Iniciar Subida Pag. 23 b) La segunda opción es si queremos subir el archivo y que se muestre a todos los usuarios pudiendo estos exponerlo en la pizarra. Para ello: Clic derecho en Archivos de la sala (Dispositivo público) → igual que en el paso a) Pag. 24 3.2 Pizarra Barra de Herramientas En la Pizarra nos encontramos con una serie de iconos en la parte superior, barra de herramientas, que pasaremos a detallar: Limpia toda la pizarra Limpia solamente los objetos de la presentación actual en la pizarra Guardar y exportar Deshacer la última acción Seleccionar un objeto Señalar un punto del documento subido a la pizarra Escribir texto Pintar Trazar una línea Subrayar Dibujar un rectángulo Dibujar una elipse Dibujar una flecha Cliparts, muchos iconos para poner en la pizarra Pag. 25 ...este Cliparts funciona del siguiente modo: Hacemos clic en la flechita del mencionado icono y se abrirá una ventana (la imagen de abajo) con otros muchos iconos; clic en alguno de ellos y pulsando el botón izquierdo del ratón arrastrarlo por la pizarra. Así haremos que el icono seleccionado se vea mayor o menor y eligiendo su orientación al mover el ratón. Cliparts No category Pueden ver que hay otra barra llamada Math icons con iconos distintos a los anteriores y con el mismo proceso de puesta en pizarra, son estos: Pag. 26 Cliparts Math icons 3.3 Pizarra Propiedades Continuamos en la pizarra. En la parte inferior de esta encontramos una ventana rectangular llamada Propiedades. Las flechas de la parte derecha sirven para pasar páginas del archivo expuesto en la pizarra. El lapiz que se ve a la izquierda es para seleccionar el color de la linea externa de las herramientas cuadrado y elipse de la barra de herramientas mencionadas anteriormente. La cubeta derramando es para seleccionar el color de relleno del cuadrado y elipse. Pag. 27 Los respectivos candados son para habilitar o inhabilitar la selección de colores. 3.4 Pizarra Zoom (efecto lupa) A la derecha de la barra de herramientas se encuentra una opción para hacer zoom en el archivo subido y llevado a la pizarra: Si pulsamos en la flecha negra a la derecha del 100, podremos acercar o alejar el documento, efecto lupa o zoom. 3.5 Pizarra Compartir/Grabar Esta opción solo la tiene el moderador. Si cualquier usuario quisiera compartir su escritorio tendría que solicitar la moderación del modo en que se ha explicado en el paso 2.3 Recordar que el primer usuario que entre en sala tendrá derechos de moderador. En la parte superior derecha de las salas de conferencia hay un icono de un monitor y un texto que dice Compartir/grabar escritorio: Si queremos grabar la reunión en la sala o mostrar a todos los usuarios reunidos el escritorio de nuestro PC, MaC, etc hemos de hacer clic en Compartir/grabar escritorio. Aparecerá una ventana: Pag. 28 ...preguntando qué hacer. Escogemos Abrir con y después pulsamos Aceptar. Tras un par de segundos y ver trabajando a Java, aparecerá otra ventana: ...pulsamos Ejecutar y aparecerá otra ventana similar a la siguiente: Pag. 29 Veis que se puede seleccionar una determinada zona del escritorio para compartir y no todo él. Para ello habríamos de arrastrar las flechas azules, de derecha a izquierda y de arriba abajo. Tambien podemos seleccionar el tipo de calidad en: Calidad para compartir pantalla:, esto dependeria de nuestro tipo de conexión a internet. Ahora podemos mostrar nuestro escritorio pulsando el botón Iniciar la compartición. Al pulsar el botón mencionado, aparecerá en los navegadores de los demás usuarios una pequeña ventana en la parte superior derecha: ...si quiere ver el escritorio pulse el botón Ver escritorio y desde ese instante aparecerá en la pizarra. Pag. 30 Para grabar el escritorio o la reunión, lo que se vaya visualizando, pulsar el botón Iniciar grabación, y para detenerla el botón Parar grabación. Así para terminar la compartición del escritorio pulsar el botón Detener la compartición. 4. Chat en distintas salas Bajo la Pizarra y bajo la ventana de Propiedades se encuentra la de Chat. Si esta no se mostrara bastará con que hagamos clic en la barra azul con el nombre Chat. Su funcionamiento es idéntico al ya explicado en el paso 1.2 Los chats, estén en el lugar que estén, tienen la misma mecánica de funcionamiento. 5. Sala de Audiencia o Auditorium Las salas de Audiencia o Auditorium son distintas a las salas de Conferencia. En las primeras solo el moderador tiene potestad para hablar y permitir hablar o mostrar las webcams del resto de usuarios. Es decir, las webcams de los usuarios no se verán hasta que el moderador lo permita. Igual sucede con el empleo del micrófono. El empleo de ambos pueden ser solicitados por los usuarios del mismo modo en que se ha explicado en el paso 2.2. Recuerden que el primer usuario que entra en sala adquiere derechos de moderador. Se pueden hacer usuarios moderadores directamente al registrar el administrador a un usuario dandole tales derechos. Mas esto es solo competencia del administrador, al que pueden solicitárselo. Pag. 31 Por lo demás ambos tipos de salas son iguales, con Pizarra para subir documentos. Para ir a la sala de Audiencia, estando en la página Inicio, pulsamos en el menu Salas y despues en public Audience Room → botón Entrar. Podemos ver la sala abierta: Pag. 32 Observen que el moderador al hacer clic en el avatar de un usuario se abre un pequeño cuadro mostrando los mismos iconos que ya hemos señalado anteriormente y que tienen la misma finalidad es decir, conceder permisos de empleo a las distintas funcionalidades: pizarra, webcam, micrófono, etc. al usuario sobre el que haya hecho clic el moderador. Los usuarios que no sean moderadores pueden solicitar el empleo de las funcionalidades, del modo que hemos explicado en el paso 2.3 El empleo de la pizarra, chat y demás, es igual a las salas de conferencia, paso 2.2 en adelante. 6. Sala Interview En el grupo de salas públicas se encuentra la llamada public Interview Room. Es una sala distinta a las demás para entrevistarse dos usuarios y la opción de grabar la conversación audio y cámaras. Pag. 33 Tiene este aspecto: En cada una de las ventanas hay un botón llamado Seleccione el usuario para este video pulsando el cual aparecerá: ...donde podremos seleccionar al usuario que mostrará su cámara. Tiene dos botones más para grabar la entrevista y para finalizarla respectivamente: Pag. 34 Al finalizar la grabación habrá que esperar un tiempo, segundos o un par de minutos o más dependiendo de la duración de la entrevista, hasta que el archivo de video resultante se haya convertido. Para ver este video hay que ir al menu Grabaciones que se encuentra en la página de Inicio: ...y tiene este aspecto: Arriba a la izquierda en Mis grabaciones vemos Interview 13.03.2012 11:24:25, este es el video que hemos grabado en la sala Interview. Hacemos clic en él y despues al botón flecha verde que hay en el centro de la ventana para visualizarlo. Pag. 35 Puede descargarlo pulsando uno de los botones que se encuentran en la parte inferior izquierda, en formato AVI o FLV: 7. Calendario programar reuniones Al Calendario tienen acceso todos los usuarios. El Calendario nos servirá para programar reuniones enviando un correo a todos aquellos que invitemos, estén registrados o no en nuestro servidor OpenMeetings y generando una nueva sala exclusiva a tal fin. Esta sala quedará inhabilitada tras la fecha-hora de conclusión de la cita. Por ejemplo, si organizamos una cita para el dia 15 de Marzo del 2012 que durará desde las 17 horas hasta las 18 horas (5p a 6p en el calendario hora universal), a esta ultima hora la sala quedará inhabilitada, no se podrá acceder a ella. Vamos a llevar este ejemplo a la práctica de un modo sencillo. Estando en la página de Inicio hacemos clic en Reuniones programadas y aparecerá: Pag. 36 ...vemos que es un calendario. Está en el mes de Marzo 2012 dia 12. Pues hacemos clic en el dia 15: Pag. 37 ...a las 5p: Pag. 38 ...y podemos observar que en la parte derecha de arriba, hay posibilidad de que seleccionemos la duración de la reunión: ...siguiendo nuestro ejemplo la vamos a programar por la tarde de 5p a 6p hora universal, mas al programarla desde Timezone Etc/GMT+1 (France, Germany, Spain, Italy)...observad que pone +1, por lo tanto en lugar de seleccionar en la imagen de abajo 5:00p to 6:00p habría que hacerlo de 6:00p to 7:00p, pues hay que añadirle una unidad +1 para que se iguale a la hora universal: Si ponemos en el Calendario Timezone Etc/GMT-6 (Costa Rica, El Salvador, Guatemala...) y la reunión fuera con un invitado en España de 5p a 6p hora universal, habría que poner (imagen): ...es decir, restarle a las 5p seis unidades GMT-6 mas otra unidad +1 del Timezone Spain. Total habría que restarle 7 unidades, por lo cual las 5p (por la tarde) serían las 10:00a (por la mañana). He hecho la prueba y funciona. Es dificultoso y el mejor medio es experimentar. Ahora vamos a ver a quien invitamos. Hacemos clic en Asistentes (abajo izquierda): ...y se nos presentan las opciones de invitar a usuarios de nuestro OpenMeetings o externos, es decir no registrados. Podemos seleccionar de ambos. En donde pone New Event podeis cambiarlo por lo Pag. 39 que gusteis, será el nombre de la sala donde os reunais : Pulsamos el botón Añadir asistentes y aparecerá esta ventana: ...a cada cual mostrará los usuarios registrados que haya en su servidor OpenMeetings. Seleccionamos uno y pulsamos el botón Añadir. Aparecerá en la ventana anterior: Pag. 40 ...aquí vemos a Vacaa que es a quien seleccioné. Seguimos seleccionando uno tras otro del mismo modo (no se pueden seleccionar más de uno a la vez). Añadamos ahora a externos, no registrados en nuestro servidor. Pulsamos el botón Añadir externos y se abrirá esta ventana: Escribimos el Nombre del invitado, Apellidos, su dirección de correo y Muy Importante Timezone indica las 5p en Francia, Germany, Spain, Italy, en nuestro ejemplo, mas las 5p en estos paises no coincide con las 5p en América (desde cabo de Hornos hasta Alaska) por lo tanto habrá que cambiar Timezone para cada invitado dependiendo de donde habite. Quedaría así para alguien que habitara en centro América: Pag. 41 ...y pulsamos el botón Aceptar. Estaría así refelejado: De este modo iríamos añadiendo invitados hasta completar la lista. Tras lo cual pulsaríamos el Pag. 42 botón Guardar enviándose así los correos a los invitados. El correo recibido tendría un aspecto similar a este: OpenMeetings - Invitación Mensaje del usuario: Vacaa Vaqui Mensaje: New OpenMeetings conference: New Event Start: 15.03.2012 17:00:00 CET (+0100) End: 15.03.2012 18:00:00 CET (+0100) Organizer:Juan Navarro [[email protected]] Pulse en este enlace para poder participar en la conferencia: Pulse aquí para entrar a la sala Si tiene problemas con el enlace, le sugerimos que copie y pegue el siguiente texto en su navegador: http://hola.com:5080/openmeetings/?invitationHash=893386c7c5187b611efc243e9f2bc1b2 --------------------- Si tratais de acceder a la sala fuera de las horas programadas os encontrareis con esto: ...diciendo a cada cual su hora de reunión. En nuestro ejemplo veis que es de 5p a 6p (17:00 a 18:00). Si accedeis dentro de la hora programada os encontrareis con: Pag. 43 ...podreis elegir idioma y pulsar el botón Enter para entrar a la sala. Si no hubiera aun nadie en la sala aparecería algo similar a esto: Pag. 44 ...pulsais el botón Solicitar la moderación y desde ese instante seríais el moderador con las ventajas inherentes. Lo siguiente es el proceso normal de entrada a cualquier sala de conferencias. Selección de cámara...etc. La sala tendría este aspecto: Pag. 45 Cuando estéis programando una reunión si encontráis algún problema para seleccionar la hora, limpiad la caché del navegador aunque haya que volver a ingresar en OpenMeetings. 8. Encuestas Las encuestas solo las pueden hacer los moderadores. Los usuarios pueden solicitar ser moderadores del modo expuesto en el paso 2.3 Se pueden hacer encuestas con cualquier propósito. Para ello estando en una sala clic en Acciones: Pag. 46 ...se desplegará un submenu. Pulsar en Crear encuesta, se abrirá una ventana: Pool Name …. Escribimos el nombre que queramos dar a la encuesta. Pregunta …. La pregunta que hagamos dependerá del Tipo de Encuesta Tipo de Encuesta …. La respuesta a la pregunta que se haga puede ser Sí/No o bien darle un valor del 1 al 10. Pag. 47 Se indica en la ventana que cada usuario conectado recibe un mensaje con la nueva encuesta. Aparecería este así, en el supuesto de haber preguntado si te gusta la informática: En el menu desplegado Acciones se puede Votar o ver los Resultados. -----------------------------------Alvaro Bustos - greenes PDF hecho con LibreOffice.