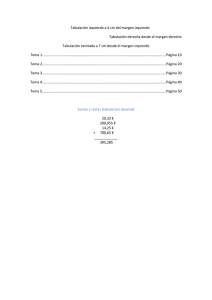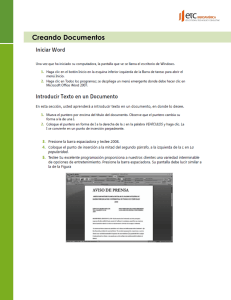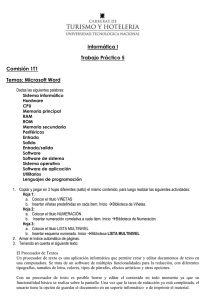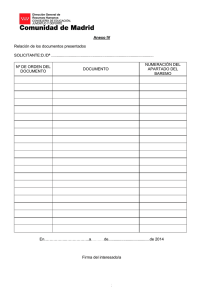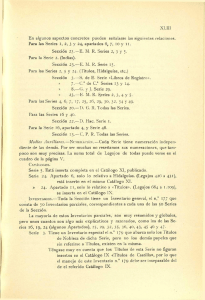Numeración y viñetas
Anuncio

EJERCICIO 5 DE WORD WORD EJERCICIO 5 NUMERACIÓN Y VIÑETAS Cuando un texto incluye división en apartados, es conveniente distinguir cada uno de esos apartados bien con un número o letra, bien con otro símbolo (viñeta). Todos los procesadores de texto incluyen herramientas para ello. En el Word 2007 podemos encontrar esa opción en el apartado Párrafo de la ficha Inicio de la cinta de opciones, para activar dicha herramienta iremos a Formato (menú principal), Numeración y viñetas, pudiendo optar por: Viñetas, Numeración o Lista multinivel. Numeración (para listas con división de apartados pero sin subapartados) 1. Capítulo 1 Capítulo 1 1.1. Apartado 1 1. Apartado 1 1.2. Apartado 2 2. Apartado 2 1.2.1. Subapartado 3. Apartado 3 2.1 4. Apartado 4 1.2.2. Subapartado 5. Apartado 5 2.2 . 1.3. Apartado 3 . 2. Capítulo 2 . Lista multinivel (para listas con apartados y subapartados) Viñetas (para marcar elementos de una lista que no precisen numeración) Los días de la semana son: Lunes Martes Miércoles Jueves Viernes Sábado Domingo 1 EJERCICIO 5 DE WORD ACTIVIDAD A REALIZAR: En un documento nuevo de Word, que guardarás con el nombre 5w Numyviñetas, reproduce los siguientes ejemplos de listas, numeración y viñetas Para los números de las páginas, utiliza las tabulaciones con relleno (procedimiento en páginas 4 y 5). Lista multinivel 1. Unidad didáctica 1: la ofimática __________________________________ 10 1.1. La oficina automatizada _____________________________________ 11 1.2. Ofimática. Definición ________________________________________ 11 1.3. Medios informáticos en la oficina ______________________________ 11 1.4. Ordenador personal ________________________________________ 12 1.4.1. Mecanismos hardware _________________________________ 12 1.4.2. Programas software ___________________________________ 14 1.5. Clases de ordenadores personales _____________________________ 15 Lista multinivel personalizada B. Unidad didáctica 1: la ofimática __________________________________ 10 B.01. B.02. B.03. B.04. La oficina automatizada ____________________________________ 11 Ofimática. Definición ______________________________________ 11 Medios informáticos en la oficina ____________________________ 11 Ordenador personal _______________________________________ 12 B.04.i. B.04.ii. Mecanismos hardware _______________________________ 12 Programas software _________________________________ 14 B.05. Clases de ordenadores personales ___________________________ 15 Numeración Unidad didáctica 4: preparación de la correspondencia __________________ 40 1) 2) 3) 4) 5) Preparación de la correspondencia ________________________________ 41 Salida del correo _______________________________________________ 41 Recepción del correo ___________________________________________ 41 Código Postal _________________________________________________ 44 Redes de transmisión de datos ___________________________________ 46 2 EJERCICIO 5 DE WORD Numeración personalizada Unidad didáctica 4: preparación de la correspondencia __________________ 40 1º2º3º4º5º- Preparación de la correspondencia ______________________________ 41 Salida del correo _____________________________________________ 41 Recepción del correo__________________________________________ 41 Código Postal ________________________________________________ 44 Redes de transmisión de datos __________________________________ 46 Viñetas Unidad didáctica 14: comunicaciones internas en la empresa. _____ 246 Recuerda lo que sabes. Signos de puntuación _______________ 264 Dictado _____________________________________________ 265 Actividades __________________________________________ 265 Test de evaluación _____________________________________ 266 Viñetas personalizadas Unidad didáctica 14: comunicaciones internas en la empresa. _____ 246 Recuerda lo que sabes. Signos de puntuación _______________ 264 Dictado _____________________________________________ 265 Actividades __________________________________________ 265 Test de evaluación _____________________________________ 266 PROCEDIMIENTO TABULACIONES Para separar cada apartado de la lista o esquema del número de página en que se encuentra deberás usar las marcas de tabulación, con relleno. Aunque se explique este procedimiento en primer lugar, es preferible que lo apliques al final. Las tabulaciones son marcas que indican el lugar en que se parará el cursor al pulsar la tecla Tabulador. Se diferencian de la sangría precisamente en la necesidad de pulsar la tecla Tabulador para que el texto se desplace (aparte de que hay más tipos de tabulaciones que de sangrías). 3 EJERCICIO 5 DE WORD Tabulación izquierda: el texto se empieza a escribir desde el punto en que se insertó la tabulación hacia la derecha. Haciendo clic sobre este símbolo, cambiará el tipo de tabulación a insertar. Tabulación derecha: el texto se empieza a escribir desde el punto en que se insertó la tabulación hacia la izquierda Tabulación centrada: el texto se empieza a escribir desde la marca de tabulación hacia los dos lados. Tabulación decimal: utilizada para cifras; en números sin decimales, funciona igual que la tabulación derecha. En números con decimales, la parte entera se empieza a escribir desde el punto en que se insertó la tabulación hacia la izquierda; los decimales, desde el punto de tabulación hacia la derecha. Para fijar una marca de tabulación, sitúa el cursor a la izquierda del texto a tabular (en nuestro caso, el número de la página) y luego haz clic con el botón izquierdo sobre la regla en el punto donde quieras insertar la marca. A continuación, pulsa la tecla de tabulación. Si se trata de fijar la misma marca de tabulación para varias líneas, selecciona todas ellas y procede como si se tratara de una sola (salvo a la hora de aplicarlas: se ha de hacer línea por línea) Para cambiar el tipo de tabulación, clic en el símbolo de tabulación a la izquierda de la regla (ver dibujo más arriba). Si no fijamos ninguna de estas marcas, la tabulación por defecto es de 1,25 cm. Es decir, cada vez que pulsemos la tecla “Tabulador” el cursor avanzará 1,25 cm. Tabulación con relleno: haz doble clic en la regla sobre la marca de tabulación a la que quieres añadir un relleno (hace falta un poco de puntería). Aparecerá este cuadro (pág siguiente): Este es el punto de la regla en que está situada la tabulación Aquí se indica el tipo de tabulación Aquí puedes escoger el tipo de marca que llenará el espacio entre el texto y el número de la página (en este caso, activa el del apartado 3) Finalmente, haz clic en Aceptar 4 EJERCICIO 5 DE WORD Para eliminar una marca de tabulación, arrastra la marca con el botón izquierdo del ratón ligeramente a un lado (derecha o izquierda, es indiferente) y luego hacia arriba, soltando finalmente el botón. EJEMPLO La línea intermitente es el relleno (también puede ser de otros tipos: de puntos, rayas más largas, 1.- El inicio en Windows 95 ------------------------------------------------------------13 etc) 1.1.- Un vistazo rápido ---------------------------------------------------- 13 1.2.- El escritorio. Área de trabajo ------------------------------------- 15 Lista multinivel básica 1. En primer lugar, escribe la lista sin preocuparte, de momento, de la numeración. 2. Una vez escrita, selecciona la lista y haz clic en el botón Lista multinivel que se encuentra en el bloque Párrafo de la ficha Inicio en la cinta de opciones. 3. En el apartado Biblioteca de listas del menú desplegable selecciona el modelo que corresponda; en nuestro caso, el tercero de la derecha. El resultado es éste: 1. 2. 3. 4. 5. 6. 7. 8. Unidad didáctica 1: la ofimática La oficina automatizada Ofimática. Definición Medios informáticos en la oficina Ordenador personal Mecanismos hardware Programas software Clases de ordenadores personales Selecciona los apartados del 2 al 8. Haz clic una vez en el botón (Aumentar sangría), del bloque Párrafo. Los apartados seleccionados cambian de nivel. Finalmente, selecciona los apartados 1.5 y 1.6 y vuelve a hacer clic en el mismo botón; los apartados pasan a nivel 3. Recuerda poner en negrita el primer apartado y añadir los números de página por medio de tabulaciones con relleno. 5 EJERCICIO 5 DE WORD Viñetas y Números básicos Viñetas: Escribe la lista y selecciónala. Haz clic en el botón Viñetas del bloque Párrafo. Si haces clic en la flecha, se te ofrecen varias opciones de viñetas. Si pulsas directamente sobre el botón, se aplica el modelo predeterminado de viñetas (puntos negros, si no se ha especificado otra cosa) Números básicos: el procedimiento es el mismo que para las viñetas, sólo que has de hacer clic en el botón Numeración del bloque Párrafo. Personalizar listas, numeración y viñetas Lista multinivel: Una vez escrita (o copiada) y seleccionada la lista, haz clic en la flecha del botón Lista multinivel y selecciona la opción Definir nueva lista multinivel del menú emergente. El cuadro de diálogo que aparece nos permite seleccionar cada nivel del esquema uno a uno y cambiar el estilo del número o marca. Clic aquí para modificar el tipo, tamaño y estilo del nº en cada nivel Elige aquí el nivel del apartado a modificar Clic en la flecha, y selecciona el estilo del nº o marca en este nivel Elige aquí cuál será el primer nº del esquema Distancia entre el nº y el texto Sangría izquierda del párrafo en cada nivel Sangría de 1ª línea en cada nivel Números y viñetas: para personalizar las listas numeradas y las viñetas se emplean cuadros de diálogo distintos, más sencillos que el anterior y que permiten modificar el nº o el símbolo elegido (y su formato) para todos los apartados. Para mostrarlos, haz clic en el botón Viñetas o Numeración del bloque Párrafo y selecciona la opción Definir nueva viñeta o Definir nuevo formato de número según el caso. 6 EJERCICIO 5 DE WORD En las viñetas personalizadas, para el ejemplo que se propone, has de hacer clic en el botón Símbolo… (del cuadro de diálogo de arriba) y, luego, en Fuente, y elegir la fuente Wingdings. Una vez allí, deberás buscar tú el símbolo del ratón. 7