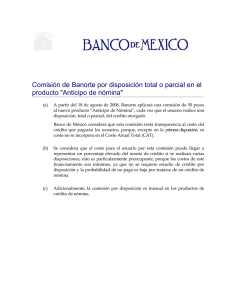- Ninguna Categoria
Integración contable del software Nómina con
Anuncio
Nómina - Windows Integración contable del software Nómina con otros sistemas de Gálac Software (Contabilidad, IVA y SAW) El proceso de contabilización en el sistema de Nómina es a través de la generación de comprobantes contables y luego poder importarlos en cualquiera de nuestros sistemas Gálac (Contabilidad, IVA y SAW) Compañía nueva con integración contable o compañía existente que será integrada contablemente Al momento de insertar una compañía es posible indicarle al sistema de Nómina que este será integrado con el sistema de Contabilidad. Para llevar a cabo este proceso, desde el Menú Principal seleccione el menú Compañía Insertar. El proceso también puede ser aplicado a una compañía ya existente, sobre la cual se toma la decisión de integrarla al sistema de Contabilidad. En este caso, desde el <Menú principal> seleccione el menú Compañía Modificar. Esta pestaña se utiliza si desea que la compañía que está insertando o modificando se integre al sistema contable Figura 1. Insertar compañía. Luego, en la pestaña Contabilización, active la opción Usar Contabilización Instructivo – Contabilización 23 de junio de 2015 Pág. 1 Nómina - Windows Active esta opción si la compañía que está insertando o modificando usara conexión con contabilidad Figura 2. Pestaña Contabilización. Modificación de la estructura de las cuentas contables Debe asegurarse que la estructura de las cuentas contables definida en esta pestaña coincida con la existente en el plan de cuentas del sistema de Contabilidad. Para ello ingrese la “Longitud” y el “Nombre del Nivel” que definen la estructura de las cuentas contables. Nota: En el lado derecho de la ventana se muestran información referente al formato de las cuentas contables que debe ser definido en base al plan de cuentas. - Longitud máxima del código. Longitud actual del código. Estructura actual del código. Usa Ceros (0) a la Derecha: active esta opción si desea que el código del nivel sea rellenado con ceros a la derecha después del número indicado ej.: 2500000000000. Contabilización con y sin Centro de Costo Al tildar la opción “Usar Contabilidad” en la Pestaña “Contabilización”, se activa la opción Manejo Centro de Costo, la cual permite realizar la contabilización de las nóminas por Centro de Costo asociados a los departamentos que desee crear en cada una de las nóminas existentes en el sistema. En caso de manejar Centro de Costos, deberá indicar si los sistemas funcionan en versión DOS o Windows Figura 3. Opción para el manejo de centro de costo Estilo Wincont. 23 de junio de 2015 Pág. 2 Instructivo – Contabilización Nómina - Windows Manejo de Centro de Costo En caso de que decida utilizar centro de costo para la contabilización de las nóminas, existen dos opciones para indicar sobre el manejo de los centros de costos: “Manejo Estilo DOS”, permite poder incluir en las cuentas contables las siglas CC Figura 4. Inserción en la cuenta contable Manejo Estilo DOS Figura 5. Reglas de contabilización asignación de cuenta con Manejo Estilo DOS Luego en la generación del comprobante contable el sistema reemplaza las siglas CC por el valor indicado en Centro de costos del departamento del trabajador. Instructivo – Contabilización 23 de junio de 2015 Pág. 3 Nómina - Windows Figura 6. Borrador del comprobante contabe Manejo Estilo DOS En caso para el “Manejo Estilo Wincont”, simplemente se verá reflejado el centro de costos en una columna el centro de costos del departamento del trabajador. A continuación deberá asociar en el sistema de Nómina cada departamento de la organización a su correspondiente Centro de Costo. Es necesario destacar la importancia de que coincidan los códigos (max. 5 dígitos) correspondientes a los centros de costos creados tanto en Nómina como en Contabilidad. A continuación se presenta un ejemplo, en el cual se muestra la forma de insertar departamentos y a la vez asociar departamentos a centros de costos. Desde el Menú principal, seleccione el módulo “Menús Tablas Generales” y luego el menú “Departamentos Insertar”. Luego inserte los departamentos asociándolos a los correspondientes centros de costos en base a como fueron previamente creados en el sistema contable. Figura 7. Inserción de departamentos asociados a centros de costo. 23 de junio de 2015 Pág. 4 Instructivo – Contabilización Nómina - Windows Ahora bien, cada uno de los trabajadores deberá tener asignado el departamento correspondiente y tener en cuenta que ese departamento será el vínculo entre las cuentas contables donde se establecieron las reglas de contabilización entre los conceptos asignados al trabajador y las cuentas contables. Figura 8. Asignación del departamento en la ficha del trabajador Figura 9. Cálculos de nómina del Trabajador En la generación del comprobante contable, todos aquellos conceptos que tenga un trabajador en el cálculo de nómina, se mostrará el centro de costo que se le indicó al departamento asignado del trabajador. Instructivo – Contabilización 23 de junio de 2015 Pág. 5 Nómina - Windows Figura 10. Borrador del comprobante contable (Manejo Wincont) Contabilización con y sin Auxiliares Contables Al Tildar la opción Usar Auxiliares contables en la ”Pestaña Contabilización”, se activa la opción ”Manejo Auxiliares”, la cual permite realizar la contabilización por Auxiliares contables según esté marcadas las cuentas contables asociadas en las Reglas de contabilización. En caso de manejar Auxiliares Contables, deberá indicar cuál será el manejo, Cédula de Identidad o Código del Trabajador Figura 11. Pestaña de contabilización Manejo Auxiliares En caso de que decida utilizar Auxiliares contables para la contabilización de las nóminas, se habilita la opción en las cuentas contables de que maneja Auxiliares contables. Y en la generación del comprobante las cuentas que tengan esta opción activada se mostrarán por Auxiliares contables es decir el Código o la Cédula del trabajador según se haya seleccionado en el manejo de Auxiliares. 23 de junio de 2015 Pág. 6 Instructivo – Contabilización Nómina - Windows Figura 12. Cuenta contable con Manejo de Auxiliares Figura 13. Reglas de contabilización con cuenta que maneja Auxiliares Figura 14. Vista del Borrador del Comprobante contable con Cuenta que maneja Auxiliares contables Instructivo – Contabilización 23 de junio de 2015 Pág. 7 Nómina - Windows Inserción de cuentas Contables Para insertar las cuentas que estarán asociadas a cada uno de los conceptos utilizados en la nómina, desde el “Menú Principal”, primero seleccione el módulo “Menús Contabilidad”. Luego escoja el menú “Cuenta Contable Insertar”, se presentará la siguiente pantalla: Figura 15. Insertar Cuentas. Inserción de Reglas de Contabilización Para insertar las cuentas que estarán asociadas a cada uno de los conceptos utilizados en la nómina, desde el “Menú Principal”, primero seleccione el módulo “Menús Contabilidad”. Luego escoja el menú “Reglas de Contabilización Insertar”, se presentará la siguiente pantalla: Figura 16. Insertar Regla de Contabilización. - - A continuación se presenta un ejemplo que indica como asociar cada uno de los códigos utilizados en el sistema Nómina Windows con la correspondiente cuenta contable. Código de asignación/deducción de nómina: ingrese 1010 (Salario) Cuenta de Gastos: seleccionar cuenta contable Cuenta de Contrapartida Contable: seleccionar cuenta contable Luego presione el botón Grabar. Repita el proceso para cada una de los conceptos aplicados en la nómina. También deben ser incluídos los conceptos que representen aportes patronales y el apartado INCES. 23 de junio de 2015 Pág. 8 Instructivo – Contabilización Nómina - Windows Es necesario que en el plan de cuentas contables haya sido previamente definida una cuenta de naturaleza acreedora (Pasivo), en la cual deberán registrarse los asientos de contrapartida que correspondan a las Asignaciones y Deducciones aplicadas en las nóminas. Esta cuenta posteriormente sería saldada al efectuarse desde Tesorería el movimiento bancario del pago a los trabajadores. Generar Archivo Plano para Contabilidad Para poder Generar el comprobante contable es necesario que la nómina esté en el histórico para su posterior contabilización. Para crear y exportar este archivo (txt) desde el “Menú Principal” seleccione el módulo “Menús Contabilidad” y escoja el menú ”Reglas de Contabilización Generar Arch. Plano para Contabilización”. El sistema le mostrara la siguiente ventana: Coloque el Tipo de Comprobante a utilizar. Esta opción se habilita sólo al seleccionar Tipo-MesConsecutivo. Figura 17. Ventana Generar Archivos Plano. - - - Tipo de Separación: seleccione el tipo de separador (TAB o Punto y Coma). Asientos contables opcionales: Seleccione los asientos opcionales para contabilización como lo son Conceptos de Aportes patronales, Conceptos de Prestaciones, apartado INCES, y Conceptos no Salariales. Nota: los mismos deben estar en la nómina seleccionada para generar el comprobante contable. Numeración Comprobante: escoja la numeración del comprobante. Es necesario que la opción seleccionada coincida con la existente en el programa de Contabilidad. Tipo: Es recomendable crear previamente tanto en Nómina como en Contabilidad un nuevo tipo de comprobante para identificar este tipo de operaciones (pago de nómina). La opción seleccionada debe coincidir en ambos sistemas. Directorio: seleccione el directorio o ruta donde desee guardar el archivo. Después de ingresar todos los datos seleccione el botón Grabar. Al concluir el sistema le mostrara el siguiente mensaje: Instructivo – Contabilización 23 de junio de 2015 Pág. 9 Nómina - Windows Figura 18. Mensaje de éxito. Importar Datos desde alguno de los programas Gálac que contenga Contabilidad (SAW Integrado, IVA Gálac ó sólo Contabilidad) Para importar desde el programa de Contabilidad el archivo que fue exportado por el programa Nómina, seleccione desde el “Menú Principal” el módulo “Menús Respaldar / Importar-Exportar Datos Conversión” tal como se muestra a continuación. Figura 19. Módulo Respaldar / Importar-Exportar Datos del Programa Contabilidad. Si está usando el programa SAW Integrado, para importar el archivo que fue exportado por el programa Nómina, seleccione desde el “Menú Principal” el módulo “Menús Importar-Exportar Datos”, tal como se muestra a continuación. Figura 20. Módulo Importar-Exportar Datos de Programa SAW. 23 de junio de 2015 Pág. 10 Instructivo – Contabilización Nómina - Windows Luego seleccione la opción “Importar Datos (Comprobantes)”. Figura 21. Menú Importar Datos (Comprobantes) desde ambos programas SAW y WinCont. El sistema le mostrara la siguiente ventana: Figura 22. Ventana importar archivo de comprobantes. - Tipo de Separación: seleccione el tipo de separador. Nombre File Import: Busque la ruta en la cual fue colocado el archivo EXPORT.EXP, que se generó previamente desde el programa Nómina. Luego presione el botón Continuar. Si el archivo quedo bien generado el sistema muestra el siguiente mensaje: Figura 23. Mensaje de éxito. Nota: En caso de que el proceso de importación falle, verifique tanto en el sistema Nómina como en Contabilidad lo siguiente: - Que coincida en ambos sistemas la estructura del plan de cuentas contables. En el programa Nómina, que todos los conceptos utilizados estén asociados a las cuentas contables correspondientes. Instructivo – Contabilización 23 de junio de 2015 Pág. 11 Nómina - Windows - Que exista en ambos sistemas el tipo de comprobante contable. Que en ambos sistemas coincida la configuración asignada al tipo de comprobante contable. Buscar y consultar el archivo de importación Luego desde el módulo “Comprobantes/ Cuentas/ Balances/ Periodo”, escoja el menú “Comprobante Consultar”. Presione doble clic para visualizar detalladamente este comprobante Presione clic para visualizar detalladamente este comprobante Figura 24. Lista de Comprobantes Existentes. Figura 25. Detalles del comprobante anterior. 23 de junio de 2015 Pág. 12 Instructivo – Contabilización Nómina - Windows Informe del Comprobante Importado (Software Contabilidad) En el sistema de Contabilidad Para visualizar el informe del comprobante anterior importado desde el “Menú Principal” desde el módulo “Menús Comprobantes/ Cuentas/ Balances/ Periodo” escoja el menú “Comprobante Imprimir”. El sistema le mostrara la siguiente ventana. Figura 26. Ventana imprimir comprobante. Datos del Informe Cantidad de Comprobantes - Uno Entre Dos Números Entre Dos Fechas Según las opciones anteriores puede seleccionar los comprobantes entre dos números, entre dos fechas o uno Para el ejemplo seleccione “Uno” para visualizar el comprobante importado. Nota: si selecciona la opción Entre Dos Números, la ventana le permite ordenar el informe por número – fecha o fecha – número. Si por el contrario escoge la opción Entre Dos Fechas, puede seleccionar el rango de fecha para ordenar. Datos Generales En esta sección puede escoger la opción de detallar la descripción del asiento y fecha, así como repetir títulos de asientos de igual manera puede visualizar el informe con salto de páginas. Después de asignarle parámetros a su informe presione la opción por donde desee visualizarlo, Impresora o Pantalla. Instructivo – Contabilización 23 de junio de 2015 Pág. 13 Nómina - Windows Informe del Comprobante Importado o borrador del Comprobante contable (Software Nómina) Para visualizar el mismo informe en el software Nomina, desde el menú principal seleccione el módulo “Menús Contabilidad” luego seleccione el menú “Reglas de Contabilización Informes” el sistema le mostrara la siguiente ventana. Figura 27. Ventana informes de cuentas. Seleccione la opción “Borrador del Comprobante Contable”, escoja el dispositivo “Pantalla”, seleccione la Nómina Histórica que desee visualizar el borrador del comprobante, seleccione si desea incorporar los asientos opcionales y presione el botón Ejecutar. El software le mostrará un informe similar al siguiente. Figura 28. Ventana imprimir comprobante. 23 de junio de 2015 Pág. 14 Instructivo – Contabilización
Anuncio
Documentos relacionados
Descargar
Anuncio
Añadir este documento a la recogida (s)
Puede agregar este documento a su colección de estudio (s)
Iniciar sesión Disponible sólo para usuarios autorizadosAñadir a este documento guardado
Puede agregar este documento a su lista guardada
Iniciar sesión Disponible sólo para usuarios autorizados
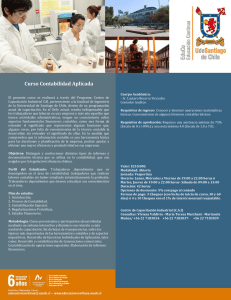

![manual de funciones 3[1]](http://s2.studylib.es/store/data/000536558_1-ddb27b252ce315f3f0596b84e62a8711-300x300.png)