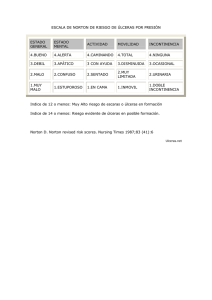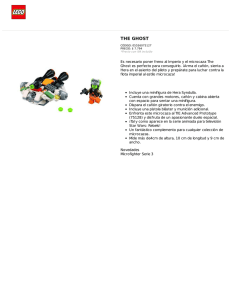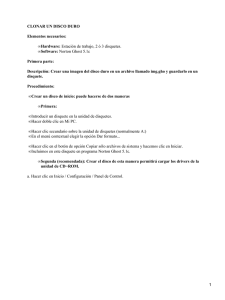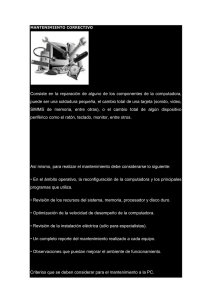MANUAL DE RECUPERACIÓN DE SISTEMA CON Symantec
Anuncio
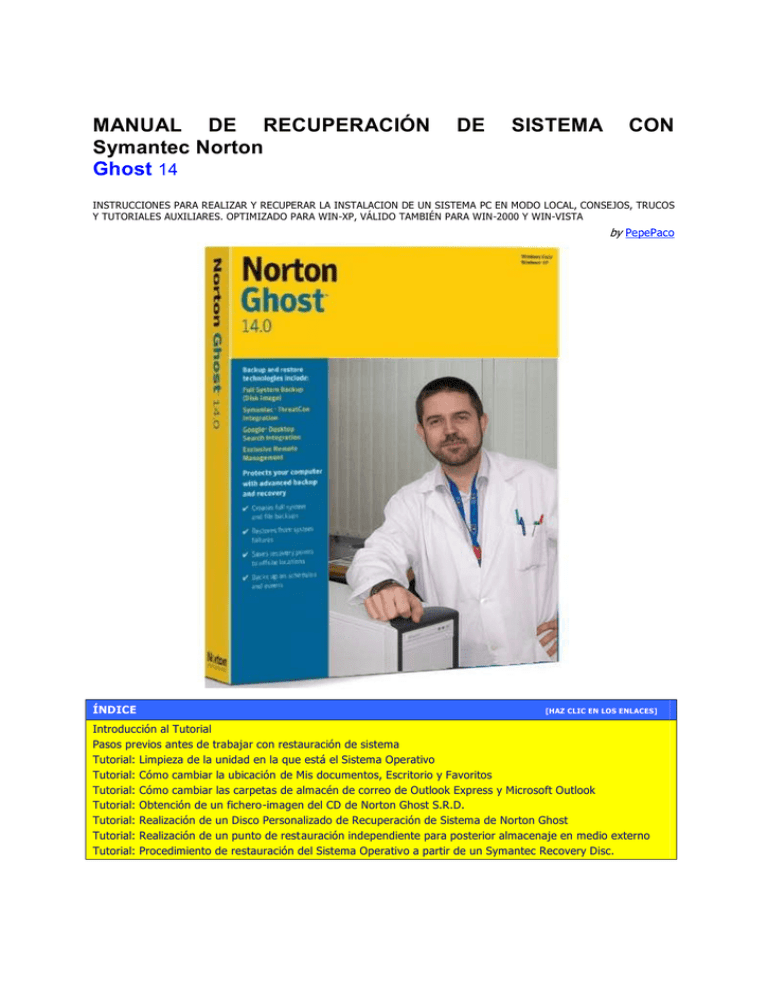
MANUAL DE RECUPERACIÓN Symantec Norton Ghost 14 DE SISTEMA CON INSTRUCCIONES PARA REALIZAR Y RECUPERAR LA INSTALACION DE UN SISTEMA PC EN MODO LOCAL, CONSEJOS, TRUCOS Y TUTORIALES AUXILIARES. OPTIMIZADO PARA WIN-XP, VÁLIDO TAMBIÉN PARA WIN-2000 Y WIN-VISTA by PepePaco ÍNDICE [HAZ CLIC EN LOS ENLACES] Introducción al Tutorial Pasos previos antes de trabajar con restauración de sistema Tutorial: Limpieza de la unidad en la que está el Sistema Operativo Tutorial: Cómo cambiar la ubicación de Mis documentos, Escritorio y Favoritos Tutorial: Cómo cambiar las carpetas de almacén de correo de Outlook Express y Microsoft Outlook Tutorial: Obtención de un fichero-imagen del CD de Norton Ghost S.R.D. Tutorial: Realización de un Disco Personalizado de Recuperación de Sistema de Norton Ghost Tutorial: Realización de un punto de restauración independiente para posterior almacenaje en medio externo Tutorial: Procedimiento de restauración del Sistema Operativo a partir de un Symantec Recovery Disc. PepePaco’s Web Materiales TIC Manuales y Tutoriales Introducción al Tutorial A quién va dirigido Escribí este tutorial primeramente como plasmación de mi experiencia en recuperación de sistemas, y de cara a mostrar a otros compañeros de trabajo cómo se hacía. Debido a mi trabajo, me ‘molestan’ con cosas que muchos consideramos triviales –como la recuperación de un S.O. a partir de su Back-up-, pero que un usuario de nivel ‘normal’ de uso Windows creo debería de controlar. Por extensión, se puede aplicar a todo estudiante de nivel inicial de informática y a aquellos –los más- que tienen que vérselas a solas con su –amada y odiada- PC, justo cuando más la necesitan. No es mi intención en absoluto vulnerar los derechos de propiedad alguna, referido al uso de programas que entiendo que sí hemos de considerar necesarios, y por lo tanto, a adquirir, cuando nos referimos a un nivel empresarial. Lo que aquí se explica no ha de considerarse ‘ingeniería inversa’, pues sólo tiene el cometido de ilustrar sobre el funcionamiento del programa y sus posibilidades. Los enlaces que se incluyen hacen referencia a lugares que no gestiono y con los que no tengo ninguna relación; los divulgo como referencia complementaria a mis explicaciones. Y antes de comenzar, un recuerdo a todos los que me enseñaron algo de esto de los bits; sin ellos no hubiera podido realizar éste y otros manuales. Un recuerdo para todos. Conseguir el software Por la red hay versiones recortadas (que sólo instalan Ghost 14 o sólo recuperan el sistema), versiones en inglés, versiones en español, versiones con algún service pack incluido, etc… Lo mejor es comprar el paquete original, tampoco es tan caro si tenemos en cuenta el servicio que nos va a dar. Esto garantiza que el software es válido 100%. Pero si lo que quieres es probar el producto, puedes descargártelo de estos sitios que te indico, siempre teniendo en cuenta que has de borrarlo/desinstalarlo antes de 24h, pues no lo has comprado. También lo puedes descargar libremente si tienes la licencia de compra; esto no es delito. Algunas direcciones donde conseguir el Norton Ghost 14: http://mundolibre10.blogspot.com/2008/11/norton-ghost-14-cd-booteable.html http://www.downtwarez.com/foro/utilidades-pc/20023-norton-ghost-14-espanol-cd-booteable.html http://www.gratisprogramas.org/descargar-warez/norton-ghost-14-full-imagen-booteable-lista-para-grabar/ http://www.luchoedu.org/descargas/norton-ghost-14-espanol-cd-booteable/ http://www.clubnseries.com/todo-para-el-pc/8932-norton-ghost-v-14-disco-de-recuperacion.html Y si utilizar un programa tipo torrent, aquí tienes este enlace de Norton Ghost 14 en español: http://www.divxtotal.com/norton-ghost-v14-disco-de-recuperacion-descargar-torrent-14888.html (es posible que a la lectura de este documento alguno de los enlaces ya no siga operativo) Aviso importante sobre el hardware: Aquí sólo vamos a incidir en un par de apuntes que no se citan en el manual de usuario de Ghost 14. Veamos. Cabe recordar que a partir de la versión Norton Ghost 12 el PC sobre el que queremos recuperar ha de tener una RAM mínima aconsejable de 512 MB disponible para el sistema (esto es, manejable directamente por el software). Al menos eso es lo que dice el fabricante de software. Esto quiere decir que nos podemos encontrar con problemas si tenemos un equipo en el que el vídeo va sobre la placa base (mainboard) y utiliza la RAM compartida. En estos casos concretos, y por experiencia propia, también funciona con 512 MB de RAM instalada, pero hemos de configurar por BIOS la tarjeta de video para que reserve lo mínimo posible: con 64 MB le bastarían. Luego de recuperar el sistema se puede volver a modificar para ajustarla como queramos. Necesitaríamos además 400 MB de espacio disponible en el disco duro para instalar el programa y al menos Internet Explorer 6.0, además de la Unidad grabadora de CD-DVD y un monitor con una resolución SVGA (800 x 600) o superior. En sistemas con arranque dual podríamos encontrarnos con que si restauramos con Ghost pudiéramos perder el acceso al otro sistema operativo (esto si marcamos la opción ‘marcar partición como activa’ puede pasar, repito que podría pasar sólo si tenemos arranques duales tipo GRUB). Aunque luego se puede volver a recuperar cargando de nuevo la aplicación que genera el arranque dual. Recuperación del S.O. con Symantec Norton Ghost 14 1 PepePaco’s Web Materiales TIC Manuales y Tutoriales Pasos previos antes de trabajar con restauración de sistema Mover los datos de los usuarios Sería conveniente que cada cuenta de Windows tuviera todos sus datos fuera de la unidad donde está instalado el S.O. Esto es obvio: cuantos más datos tengamos en la unidad C: más tamaño ocupará su Back-up, y lógicamente, nuestros datos no deben formar parte del contenido a restaurar, para eso ya realizaremos Back-up independiente de nuestros datos, los que queramos y programándolo cuando queramos, mediante la utilidad ‘Realizar copia de seguridad de mis archivos’ de Symantec Ghost. El Back-up o copia de seguridad del Sistema Operativo (en adelante S.O.) que realizamos se ha pensando a partir de en una doble partición del disco duro, aunque lógicamente, se hace extensible al caso de que tengamos más de un disco duro: en la unidad C: instalaremos el S.O. y los programas, y en la unidad D: (o E, o F…) o colocaremos, de todos los usuarios con cuenta de Windows: 1. La ubicación/contenido de: Mis documentos, contenido del Escritorio y los Favoritos 2. Carpetas de correo Outlook-Express u otro servidor de correo. Lo mejor es tenerlas aparte del S.O. 3. Carpetas de descargas (Downloads) habituales y por programas tipo P2P. Éstas pueden llegar a ocupar muchos GB y lógicamente no las necesitamos en una copia de seguridad del S.O. 4. Otras carpetas de gran tamaño que no forman parte del S.O., como carpetas de Software, Páginas Web descargadas, etc. 5. Las carpetas con los Drivers del equipo, que cada vez ocupan más y ya que pueden quedarse obsoletos no merece la pena meterlos en el Back-up; mejor es tenerlos aparte en un CD-RW si queremos tener una copia de seguridad. Creando particiones en el disco duro Para realizar particiones en el disco duro hay muchos programas. Te recomendaría los de la empresa Acronis Disk Director o mismamente el Partition Magic (de la misma marca que el Ghost). La creación y gestión de particiones en disco duro excede la intencionalidad de este manual. Consulta con el experto TIC de tu centro de trabajo para más detalles. Hay por la red excelentes tutoriales para ello. Aquí tenemos alguno: http://es.kioskea.net/faq/sujet-182-particionar-un-disco-duro Preparando el disco duro y el S.O. antes de realizar la copia de seguridad Así que tenemos que tener formateado el disco con dos particiones: 1. La C: de un tamaño adecuado para albergar el S.O. y los programas, también el fichero de hibernación y el de paginación. El tamaño de la partición C: depende de dos factores clave: a) el espacio que ocupen los programas instalados. Cuantos más programas o más complejos, más espacio necesitaremos; esto es obvio. b) La memoria que esté instalada en el PC. Si está habilitada la opción de hibernación en Windows, éste necesitará un fichero de hibernación equivalente a la memoria RAM disponible (que suele ser la total instalada, salvo que por BIOS se reserve parte para la gestión del chip gráfico integrado en placa). Además Windows suele utilizar un espacio del disco duro para lo que se llama ‘paginación’. El tamaño del archivo de paginación viene determinado por defecto entre un mínimo de 1,5 veces la memoria disponible por Windows y 3 veces esa cantidad. Pero este valor se puede ajustar manualmente, y cuando hay una memoria instalada de 1 GB ó más, es suficiente con asignar manualmente la cantidad de 1 GB tanto para los valores mínimo como máximo del archivo de paginación. El tamaño, pues, de esta partición del S.O. se asignará para el caso de Windows XP en unos 14 GB para una RAM instalada de 512 MB, 15 MB para una RAM de 1 GB de RAM, 17 GB para 2GB de RAM y 20 GB para 4GB de RAM. Para Windows Vista serían necesarios 10 GB más en cada caso. 2. LA D: del tamaño restante hasta completar el disco duro. Las dos particiones serán NTFS (confiere mayor seguridad a los datos) y se fijará la C: como Activa (esto quiere decir que la BIOS va a elegir la partición como arranque del sistema operativo) Recuperación del S.O. con Symantec Norton Ghost 14 2 PepePaco’s Web Materiales TIC Manuales y Tutoriales Los ficheros que crea Norton Ghost para restauración de sistema no interesa que sean de un tamaño muy grande (pueden llegar a ser cada uno mayor de 2GB), ya que nos interesará en algún momento copiarlos a un dispositivo externo, como un disco duro, que podría tener la limitación (como es el caso del for mateo en FAT16) de 2 GB de tamaño, o de 700 MB como es el caso de un CD (ya en desuso debido al tamaño de los back-up generados). Si vamos a guardar una copia de seguridad en un DVD interesa que cada uno de los ficheros que crea Norton Ghost no supere los 700 MB ó 1 GB, para que se puedan mejor dividir en varios discos. Esto anterior se modifica editando las propiedades de configuración de la copia de respaldo del programa Norton Ghost: 1. Una vez arrancado la interface de Norton Ghost, ir al menú de la izquie rda, ‘Tareas’. 2. Seleccionar ‘Ejecutar o administrar las copias de respaldo’ 3. Elegir de la lista el trabajo de copia de respaldo que queremos modificar 4. Darle a ‘Editar configuración’. Se abre el Asistente para definir copias de respaldo. 5. Seleccionar la unidad C: (donde tenemos el S.O.) y dar al botón de ‘Siguiente 6. Otra vez al botón de ‘Siguiente’. 7. En Opciones, desplegar el cuadro de ‘Compresión’ y seleccionar ‘media’ (seleccionaremos ‘alta’ sólo en casos extremos, pues tarda bastante más en realizar la copia de respaldo). 8. Seleccionar también ‘Verificar punto de recuperación después de la creación’ 9. Darle luego al botón de ‘Avanzadas’ 10. En ‘Avanzadas’ marcar la opción ‘Dividir en archivos más pequeños para simplificar…’ y elegir un tamaño de archivo de 700 MB ó 1024 MB. 11. En ‘Avanzadas’ marcar también la opción de ‘Ignorar sectores defectuosos durante la copia’, esto puede hacer más liviana la copia. 12. Darle luego a ‘Aceptar’ 13. Luego a ‘Siguiente’ de nuevo en Opciones 14. Otra vez en ‘Siguiente’ en Archivos de comandos 15. Marcar lo que se desee de la ‘Planificación’ (días de la semana, la frecuencia del juego de copias de seguridad…) y dar de nuevo a ‘Siguiente’ 16. Finalizar dando a ‘Terminar’ de la pantalla final del ‘Asistente para definir copias de respaldo’. Podemos ver la pantalla de Opciones Avanzadas con las selecciones recomendadas: Recuperación del S.O. con Symantec Norton Ghost 14 3 PepePaco’s Web Materiales TIC Manuales y Tutoriales Aquí vemos las opciones indicadas anteriormente Recuperación del S.O. con Symantec Norton Ghost 14 4 PepePaco’s Web Materiales TIC Manuales y Tutoriales Tutorial: Limpieza de la unidad en la que está el Sistema Operativo Introducción Con el uso, nuestro S.O. va almacenando en la unidad donde está toda una serie de ficheros y datos que ya no sirven: elementos eliminados, restos de navegación, cookies, restos de desinstalación de programas, copias de seguridad de actualizaciones Microsoft y otros, archivos temporales de navegación, de grabación, etc. El espacio que ocupan estos datos puede llegar a ser verdaderamente grande (varios GB) y desde luego no es nuestra intención meterlo dentro de la copia de seguridad que vamos a hacer. Y si vamos a realizar una copia de algo, lo lógico es hacer copia de algo que funciona bien; por lo tanto es primordial realizar una verificación de los errores de disco. Capítulo aparte merecen los archivos de paginación y de hibernación de Windows y los puntos de Restauración almacenados. Todos estos elementos los copia Norton Ghost 14 en la copia de seguridad y habría que considerar si realmente son útiles. Otro punto a considerar es realizar una limpieza del Registro de Windows: que se elimine todo lo que ya no sirve y se reduzca en lo posible. El último punto a considerar sería la verificación de errores en el disco duro. Para ello tenemos una herramienta básica que integra Windows, la llamada Reparando errores del disco duro Para verificar los posibles errores de la unidad, disco duro, se puede utilizar alguna herram ienta externa a Windows, por supuesto, pero para nuestro propósito bastaría con ejecutar un ScanDisk (como antes se decía). Para reparar posibles errores de la unidad: vamos a Mi PC, abrimos y seleccionamos la unidad C: -donde suele estar el S.O.- -> hacemos clic con el botón derecho y seleccionamos Propiedades -> hacemos clic en la solapa Herramientas -> damos al botón ‘Comprobar ahora…’ de la sección Comprobación de errores -> marcamos las dos opciones: Reparar automáticamente… y Examinar e intentar recuperar… -> luego damos a Iniciar -> nos saldrá un aviso diciendo que la comprobación ha de hacerse tras un reinicio de sistema -> hacemos clic en Sí -> Damos a reiniciar el PC. Al re-arrancar se iniciará el proceso de verificación, que tardará un ratito, dependiendo de lo cargado que lo tengamos. Podemos fijarnos en los avisos que pueden ir saliendo. Si da muchos errores y no los puede reparar deberías considerar cambiar de disco duro. Aunque dé algunos errores de sectores defectuosos, se puede realizar perfectamente una copia del sistema, lo único que Ghost marcará tales sectores como defectuosos y no se podrán usar. Esto no es ningún problema si recuperamos en el mismo disco duro, pero si vamos a realizar ‘clones’ sería mejor editar las propiedades de configuración de la copia de respaldo del programa Norton Ghost, marcando el apartado de ‘Ignorar sectores defectuosos durante la copia’. Hay gente que sugiere una desfragmentación de la unidad antes de realizar la copia de seguridad, mas esto se explicará que resulta innecesario: cuando realizamos la copia de seguridad de sistema, el programa en cuestión (Ghost en nuestro caso) va volcando uno tras otro los ficheros que contiene la unidad origen en unos archivos que conformarán la imagen del disco, es decir, su back-up. Como el proceso es secuencial, se graban uno tras otro y de modo continuo, la desfragmentación en destino es despreciable, ya que quedan colocados todos en orden, como si se acabara de instalar el S.O. Es por ello que no merece la pena el desfragmentar una unidad de la que vamos a hacer una copia de seguridad de sistema. El archivo de paginación o memoria virtual El archivo de paginación sirve de memoria intermedia para algunos programas que funcionan con Windows y aunque se podría eliminar totalmente, no es recomendable por que algunos programas (sobre todo antiguos) no están diseñados para utilizar toda la memoria que tenemos instalada en el PC y recurren a él. Por defecto, Windows le da un valor mínimo de 1,5 veces la memoria disponible (que no tiene por qué ser igual a la instalada, caso de tener un chip gráfico de memoria compartida con la placa) y un valor máximo el doble del mínimo. Para ordenadores antiguos puede valer, pero con las máquinas nuevas con 1 GB o más, el valor del archivo de paginación se eleva desmesuradamente y no por ello mejora el rendimiento del sistema. Si utilizas sólo una cuenta de usuario con un valor de 768 MB es más que suficiente; si vas a abrir sesión en más de una cuenta Windows a la vez considera el poner 1 GB por si acaso… Aún no encontré situación en la que con 1 GB me pidiera más archivo de memoria virtual (o paginación). Recuperación del S.O. con Symantec Norton Ghost 14 5 PepePaco’s Web Materiales TIC Manuales y Tutoriales Para eliminar el archivo de paginación (también llamado memoria virtual): vamos al Escritorio -> seleccionamos con clic derecho Mi PC y luego damos a propiedades -> luego clic en solapa Opciones avanzadas > clic en el apartado Rendimiento-Configuración -> de nuevo clic en solapa Opciones avanzadas -> clic abajo en Cambiar, en el apartado Memoria virtual -> seleccionamos la unidad C y marcamos la opción ‘Sin archivo de paginación’ -> luego clic en ‘Establecer’ -> mirar que no tenga ningún archivo más de paginación en las otras unidades -> luego dar a Aceptar sucesivamente hasta salir del todo. Para realizar una copia independiente del S.O. lo mejor es desactivar el archivo de paginación y reiniciar para que se validen los cambios. Entonces seguimos con el proceso. Cuando restauremos la copia de seguridad tendremos que activar de nuevo el archivo de paginación para que vuelva a funcionar todo bien (con 1 GB tenemos más que suficiente). La hibernación y su configuración El archivo de hibernación es un elemento que no siempre se utiliza. Sirve para guardar en disco duro todo el contenido de la memoria para luego reiniciar más rápidamente. Por defecto está activado en Windows y ocupa un tamaño equivalente a la memoria disponible en Windows. Si tienes 1 GB de RAM pues eso de más que ocupará tu instalación de Windows, ó 2 Gb, ó 4 GB… y todo para nada, por que este archivo se va modificando continuamente y no tiene datos significativos para guardar, con lo que guardarlo está de más. Para desactivar la opción de hibernación: vamos a Panel de Control -> Opciones de energía -> clic en solapa Hibernación -> desmarcar ‘Habilitar hibernación’ -> dar a Aceptar y cerrar Panel de control. Para realizar una copia independiente del S.O. lo mejor es desactivar la opción de hibernación. Luego tendremos que reiniciar para que se validen los cambios. Se puede hacer justo después de modificar el archivo de paginación, así nos ahorramos un reinicio. Y seguimos… Cuando restauremos la copia de seguridad tendremos que activar de nuevo el archivo de hibernación para que vuelva a funcionar. Limpieza general del sistema La limpieza de los puntos de restauración nos proporcionará espacio libre adicional en la unidad del S.O. Los puntos de restauración pueden llegar a ocupar varios GB del disco duro y no sirven de mucho en un sistema que funcione bien. Se puede también eliminar completamente la opción de Restaurar Sistema, con lo que el ahorro de espacio será máximo, y aunque algunos lo recomiendan yo personalmente no lo aconsejo. Lo que sí podemos hacer es crear manualmente un punto de restauración actual y realizar una limpieza de todos los anteriores. Ésta es una opción que aparece cuando damos al Asistente para Liberación de espacio en disco. Para realizar una limpieza de la papelera y de los puntos anteriores de Restauración de Sistema iniciamos el Asistente para Liberación de espacio en disco: Inicio -> Todos los programas -> Accesorios -> Herramientas de Sistema -> Liberador de espacio en disco -> luego seleccionamos la unidad a limpiar (C:) -> marcamos las opciones siguientes: archivos de programa descargados, archivos temporales de Internet, papelera de reciclaje, archivos temporales y catalogar archivos para el Indizador de… -> luego damos a la solapa de ‘Más opciones’ -> vamos a la sección ‘Restaurar sistema’ y clic en ‘Liberar todo menos el punto de restauración más reciente -> confirmamos con Sí -> luego damos a todo Aceptar hasta salir del Asistente. Para realizar una limpieza/optimización del registro, eliminar contenido de papelera, rastros de programas, instalaciones, navegación y demás podemos utilizar varios programas gratuitos. De los mejores y más conocidos son CCleaner, AdvanceWindowsCare Personal y Glary Utilities. Aunque también podemos recurrir a otros programas de pago más ‘potentes’, aunque también más complejos de manejar; estoy pensando en las suites de Acronis, TuneUp, Ashampoo, Mindsoft, Registry Mecanic, RegDoctor, etc. Una vez que hemos realizado todos los puntos anteriores reiniciaremos el PC. Veremos la unidad C: y nos daremos cuenta de cuanto espacio hemos liberado. Este es ya el momento de realizar una copia de seguridad de sistema independiente que pondremos a buen recaudo, bien en DVD o en disco duro extraíble. Este proceso se explica en el Tutorial Realización de un punto de restauración independiente para posterior almacenaje… Recuperación del S.O. con Symantec Norton Ghost 14 6 PepePaco’s Web Materiales TIC Manuales y Tutoriales Tutorial: Cómo cambiar la ubicación de Mis documentos, Escritorio y Favoritos de cada usuario Introducción Ha de quedar claro que estamos hablando de cambiar la localización de Mis documentos, mi Escritorio, mis Favoritos. Sólo tendrá efecto para los nuevos datos a almacenar. Si queremos tener todos los datos en esas ubicaciones tendremos que moverlos luego ‘a mano’. Esto es sencillo, aquí tenemos las ubicaciones por defecto que da Windows XP (en la versión en español) a los datos de cada cuenta (evidentemente, se sustituye CUENTA por el nombre de cuenta que se le dio al crearla: - Mis documentos se encuentra en c:\Documents and Settings\CUENTA\Mis documentos - Mis favoritos están en c:\Documents and Settings\CUENTA\Favoritos - El contenido del escritorio personal en c:\Documents and Settings\CUENTA\Escritorio\ Para el caso de Windows Vista, las ubicaciones por defecto serían: - Mis documentos se encuentra en c:\Users\CUENTA\Mis documentos - Mis favoritos están en c:\Users\CUENTA\Favoritos - El contenido del escritorio personal en c:\Users\CUENTA\Escritorio\ Cambiando la ruta de Mis documentos Para cambiar la ubicación destino de Mis documentos de cualquier cuenta de usuario no hay cosa más sencilla que, estando en la cuenta del usuario en particular, ir al escritorio, hacer clic con el botón derecho sobre el icono de Mis documentos y luego indicar en el cuadro diálogo correspondiente la nueva ubicación. Lo más rápido es sustituir la C del comienzo de la línea por una D; aceptamos a la pregunta de mover los datos actuales y luego otra vez a Aceptar. Windows moverá nuestros documentos anteriores y elegirá la ubicación ingresada como destino a partir de ese momento. Cambio de la ubicación de Mis documentos Recuperación del S.O. con Symantec Norton Ghost 14 7 PepePaco’s Web Materiales TIC Manuales y Tutoriales Cambiando las rutas de las cuentas de Windows Bien, esto es fácil, pero ¿y cómo le digo yo a Windows que mis Favoritos o el contenido de mi Escritorio también lo mueva a otra localización? Eso ya es más difícil. Para cambiar la ubicación destino del Escritorio, Favoritos y muchos más, hay varios métodos, como para casi todo: modificando ‘a mano’ el registro, con programas de pago… pero lo más práctico y rápido es ayudándose de una utilizad del propio Microsoft, que pone a nuestra disposición, una de las llamada Tweaks; concretamente la Tweak-UI: - Obtener aquí Tweak-UI ver.1.33, para Win9X-ME-2000 - Obtener aquí Tweak-UI ver 2.1, para XP-2003Server-Vista desde Microsoft En el último enlace indicado nos podemos descargar la versión para Windows XP-Vista, que es la que se ha utilizado en este tutorial; ocupa muy poco y no deja rastro al desinstalarse. Y está garantizada libre de virus. Tweak-UI es un programa de sencillo manejo pero que da acceso a muchas posibilidades de Windows, y gratis. Lo recomiendo colocar en el grupo Accesorios -> Herramientas de Sistema. Pantalla de inicio de Tweak-UI Lo primero será crear la ruta destino, en nuestro caso con un WinXP creamos las carpetas: - D:\Documents and Settings\CUENTA\Favoritos para Mis favoritos - D:\Documents and Settings\CUENTA\Escritorio para mi Escritorio personal. Luego ejecutamos el Tweak-UI y vamos a la sección de My Computer -> Special Folders. Allí desplegaremos la solapa Folder para elegir lo que queremos cambiar y proceder como en las imágenes siguientes: Recuperación del S.O. con Symantec Norton Ghost 14 8 PepePaco’s Web Materiales TIC Manuales y Tutoriales Aquí hemos seleccionado el Escritorio para cambiarle de ubicación Hemos de aceptar a la pregunta de si queremos realizar modificaciones Recuperación del S.O. con Symantec Norton Ghost 14 9 PepePaco’s Web Materiales TIC Manuales y Tutoriales Nos dice dónde está ahora nuestro Escritorio Navegaremos para elegir el nuevo destino Marcamos la nueva ubicación del Escritorio Damos finalmente a Aceptar Seguimos ahora modificando la ubicación de mis Favoritos Recuperación del S.O. con Symantec Norton Ghost 14 10 PepePaco’s Web Materiales TIC Manuales y Tutoriales Procedemos de forma similar… Navegamos y elegimos dónde lo vamos a colocar Vemos dónde va a estar a partir de ahora mis Favoritos. Aceptamos Recuperación del S.O. con Symantec Norton Ghost 14 11 PepePaco’s Web Materiales TIC Manuales y Tutoriales Todos los cambios que hemos realizado hemos de validarlos dando a ‘Apply’ y luego aceptamos con ‘OK’ Al final, no olvidar dar a Aceptar. Los cambios serán instantáneos. Pero no olvidar mover luego todo el contenido de Favoritos, Escritorio, etc. antiguo, que estaría en su ubicación original y habrá que moverlo ‘a mano’ si queremos disponer de todos nuestros datos en la nueva ubicación. Recuperación del S.O. con Symantec Norton Ghost 14 12 PepePaco’s Web Materiales TIC Manuales y Tutoriales Tutorial: Cómo cambiar las carpetas de almacén de correo de Outlook Express o Microsoft Outlook También nos interesa quitar las carpetas de almacenamiento en el PC de nuestros correos descargados. Los moveremos también al disco D:. El procedimiento en Outlook y Outlook Express es similar. Aquí describiremos el proceso para Outlook Express: 1. Primeramente crearemos una carpeta destino de los correos, en nuestro caso en la ruta: D:\Documents and Settings\Propietario\correo Outlook 2. Ahora abrimos Outlook Express y procedemos como sigue. Ir a Herramientas -> Opciones -> Propiedades. Luego clic en solapa de Mantenimiento -> clic en botón de Carpeta de almacén… -> Nos informa de dónde está la actual carpeta de almacén. Le damos clic a Cambiar… -> navegamos por el cuadro de diálogo para elegir el nuevo destino -> damos a Aceptar sucesivamente hasta acabar. Lo mostramos en las imágenes siguientes: Acceder a las opciones Clic en Mantenimiento Recuperación del S.O. con Symantec Norton Ghost 14 13 PepePaco’s Web Materiales TIC Manuales y Tutoriales Clic en Carpeta de almacén… Clic en Cambiar… y luego navegamos para elegir el nuevo destino de la carpeta En nuestro caso es el usuario ‘Propietario’ Finalmente, damos a ‘Aceptar’ en las sucesivas pantallas. Hay que reiniciar el programa de correo para que se guarden los cambios. Recuperación del S.O. con Symantec Norton Ghost 14 14 PepePaco’s Web Materiales TIC Manuales y Tutoriales Tutorial: Obtención de un fichero-imagen del CD de Norton Ghost S.R.D. (Symantec Recovery Disk) manualmente Introducción Aquí describiremos cómo crear un fichero-imagen del CD de Recuperación de Norton Ghost. Esto nos puede servir: 1. Para crear tantos CD de SRD como necesitemos. Tan fácil como luego ‘quemar’ la imagen ISO en un CD virgen. 2. Para crear un DVD de recuperación de sistema personalizado de Norton Ghost. Esto es realmente útil para restaurar el S.O. a partir de un simple DVD (o varios si ocupara mucho la partición del S.O.) Para ello necesitaremos 1. El disco original Symantec Disk de Norton Ghost (o una copia exacta del mismo) 2. Un programa para crear ficheros imágenes de disco, que además pueda manejarlos y ‘quemar’ para crear físicamente el disco. Nosotros utilizaremos PowerISO por su facilidad de manejo, pero valdrían otros muchos similares, que puedan manejar ficheros ISO y quemarles en DVD Procedimiento 1. Abrimos el programa PowerISO (se puede utilizar otro similar, con tal que maneje imágenes ISO). 2. Introducimos el CD/DVD del que queremos crear la imagen. En nuestro caso introducimos en la unidad óptica el Symantec Recovery Disk (S.R.D.) de Norton Ghost 14. 3. Ya con la interface del PowerISO, damos al menú Herramientas Crear Fichero Imagen de CD/DVD-ROM… Recuperación del S.O. con Symantec Norton Ghost 14 15 PepePaco’s Web Materiales TIC Manuales y Tutoriales 4. En el cuadro de diálogo que sale, marcamos la opción ISO, luego seleccionaremos la ruta destino donde colocará el programa el fichero-imagen. Por defecto se selecciona ‘Mis documentos’, pero podemos cambiarlo a la carpeta que deseemos. También vemos que en la unidad óptica seleccionada ha identificado el CD/DVD del que queremos crear la imagen. 5. Seleccionamos de carpeta destino, escribimos el nombre que le vamos a dar al fichero-imagen (por defecto también podrá uno que en este caso es el SRD de Norton Ghost 14, pero podemos cambiarlo). Verificamos que sea de extensión ISO. Después damos a ‘Guardar’ para que inicie el proceso de creación del ficheroimagen del CD/DVD. Recuperación del S.O. con Symantec Norton Ghost 14 16 PepePaco’s Web Materiales TIC Manuales y Tutoriales 6. Nos indica el proceso con una barra de desplazamiento y el tiempo estimado de espera. 7. Al finalizar el programa no nos avisa de que ha acabado. Simplemente nos deja en la pantalla de inicio del programa PowerISO. Para ver cómo ha quedado, y el tamaño que ocupa vamos a la ruta que antes introducimos y comprobamos que allí está nuestro recién creado fichero -imagen de extensión ISO. En este caso hemos creado un ISO del CD de recuperación de Norton Ghost 14. Recuperación del S.O. con Symantec Norton Ghost 14 17 PepePaco’s Web Materiales TIC Manuales y Tutoriales 8. Podemos ya utilizar este fichero-imagen de disco para hacer tantas copias de él como necesitemos; o para, a partir de él, crear otros ficheros de imagen aña diendo o quitando el contenido del original. Recuperación del S.O. con Symantec Norton Ghost 14 18 PepePaco’s Web Materiales TIC Manuales y Tutoriales Tutorial: Realización de un Disco Personalizado de Recuperación de Sistema de Norton Ghost 14 (S.R.D.) Introducción En el Tutorial siguiente, Realización de un punto de restauración independiente, se explica cómo realizar una copia de seguridad de la unidad del S.O. para que podamos almacenarla en un medio externo. Esto es particularmente importante si se nos ‘escacharra’ definitivamente el disco duro y no podemos en absoluto recuperar los datos de la partición donde guardábamos las copias de seguridad del S.O. programadas. En estos casos siempre es conveniente contar con un medio extra de recuperación: bien DVD o un disco duro externo. La dificultad estriba en que para recuperar el S.O. tenemos que arrancar desde una unidad óptica, y si en nuestro PC sólo contamos con una no vamos a poder colocar en la misma, y al mismo tiempo, el Symantec Recovery Disk y el DVD con los ficheros del Back-up del S.O. (Recordamos: el programa de restauración es una cosa y los ficheros con el S.O. que queremos restaurar es otra). Esta dificultad desaparece si tenemos dos unidades ópticas (en una ponemos para que arranque el PC con el S.R.D. y en la otra ponemos el DVD con el Back-up) o si hemos guardado la carpeta con los ficheros de restauración en un disco duro externo (o en otro PC de la red). Lo bueno sería que con sólo una unidad lectora DVD pudiéramos restaurar fácilmente nuestro sistema. Vamos aquí a describir cómo crear un DVD de restauración de sistema Norton Ghost para la recuperación de un S.O. Windows, que integre en un mismo soporte: a) El Symantec Recovery Disk de Norton Ghost, o sea, el programa que se utilizará para restaurar. b) Los ficheros del Back-up (imagen del sistema), que son los que utiliza el Norton Ghost para recuperar el sistema operativo. Para el caso de que nuestros ficheros de Back-up ocupen más de 4,3 GB (el resto hasta 4,5 GB hemos de dejarlo libre para añadir el programa de restauración de Norton Ghost), podemos crear tantos DVD como sea necesario. Tan sólo tener la precaución de crear estos discos a partir del fichero-imagen ISO del CD de recuperación de Norton Ghost. Necesitaremos 1. Una copia del fichero-imagen del CD de Symantec Recovery Disk de Norton Ghost. Y decimos una copia, para no machacar por error el fichero-imagen original que tenemos guardado a buen recaudo. 2. Un programa para editar ficheros-imágenes de disco, que además pueda ‘quemar’ para crear físicamente el disco. Nosotros utilizaremos PowerISO por su facilidad de manejo, pero valdrían otros muchos similares, que puedan manejar ficheros ISO y quemarles en DVD 3. Una grabadora de DVD, mejor de doble capa, ya que el conjunto de ficheros de la copia de seguridad pueden ocupar más de 4,5 GB, que es el límite de capacidad de un DVD simple. 4. Un PC con dos discos duros o al menos dos particiones realizadas en el disco duro. En adelante suponemos que Windows está instalado en C: y las copias de seguridad de Norton Ghost las realiza en el directorio por defecto ‘Norton Backups’ del disco D: Procedimiento 1. Buscamos la copia que hemos creado del fichero-imagen del CD Symantec Recovery Disk que tengamos guardado –ver Tutorial Obtención de un fichero-imagen del CD de Norton Ghost– (repito: el ISO original no le tocamos, trabajamos con una copia del mismo) Recuperación del S.O. con Symantec Norton Ghost 14 19 PepePaco’s Web Materiales TIC Manuales y Tutoriales 2. Lo abrimos. Para ello, si no estuviera asociada la extensión ISO al programa PowerISO lo podemos abrir haciendo clic con el botón derecho del ratón y seleccionando ‘Abrir con…’ y luego elegir ‘PowerISO’. Si no apareciera en las opciones de apertura, podemos recurrir a ‘Elegir programa…’ y buscar el fichero ejecutable de PowerISO, que suele estar por defecto en la ruta ‘c:\Archivos de programa\PowerISO\PowerISO.exe’. Recuperación del S.O. con Symantec Norton Ghost 14 20 PepePaco’s Web Materiales TIC Manuales y Tutoriales 3. Aparece la interface de PowerISO con el contenido del disco de recuperación de Norton Ghost. Vemos que es una ‘Imagen Arrancable –de inicio de PC-‘ y también vemos lo que ocuparía al grabarlo. Este CD de Norton Ghost incluye por una parte: a) lo necesario para instalar en el PC el programa que crea y gestiona los Back-ups; y b) lo necesario para que el CD arranque por unidad óptica y pueda restaurar el sistema. 4. Queremos crear un disco de recuperación personalizado, así que la parte a) del punto anterior la podemos eliminar. Son las carpetas: INSTALL, SUPPORT, y UPDATELOCATOR. Las seleccionamos y las eliminamos directamente. Recuperación del S.O. con Symantec Norton Ghost 14 21 PepePaco’s Web Materiales TIC Manuales y Tutoriales 5. Damos a aceptar para confirmar la eliminación. 6. También podríamos borrar más contenido del CD original de Norton Ghost al crear nuestro disco personalizado de restauración de sistema. Hay otros ficheros que nunca se van a usar, son los concernientes a librerías de idiomas como chino (2), japonés y coreano. También nos saldrá una ventana de confirmación de eliminación, como la anterior. Recuperación del S.O. con Symantec Norton Ghost 14 22 PepePaco’s Web Materiales TIC Manuales y Tutoriales 7. Una vez que hemos eliminado todo lo que no nos va a ser útil -durante la recuperación del sistema- del CD de Norton Ghost, podemos guardar el fichero-imagen. Recuperación del S.O. con Symantec Norton Ghost 14 23 PepePaco’s Web Materiales TIC Manuales y Tutoriales 8. Es conveniente ponerle otro nombre para no confundirlos, por ejemplo ‘SRD recortado’ o similar. Y lo guardamos en la misma carpeta. Los distinguiremos por que éste ocupa unos 190 MB, y el ‘original completo’ SRD de Norton Ghost ocupa unos 359 MB. 9. Tras guardar vemos cómo ha quedado la estructura del ‘SRD recortado’ que acabamos de crear, y que sólo sirve para restaurar el sistema. Recordar que no vale para instalar el programa como sí ocurre con el original SRD de Norton Ghost. Este ‘SRD recortado’ nos va a servir para componer un disco personalizado de recuperación de sistema. Recuperación del S.O. con Symantec Norton Ghost 14 24 PepePaco’s Web Materiales TIC Manuales y Tutoriales 10. Ahora vamos a lo bueno: crear un disco personalizado de restauración de sistema. ¿Cómo? Muy fácil: añadiendo una carpeta, BACKUP, que contendrá los ficheros necesarios para la restauración del sistema operativo, realizados por el propio Norton Ghost de Windows. Vemos en esta pantalla que hemos añadido previamente un par de ficheros adicionales para ayuda y soporte: LEEME.1RO.TXT y NORTONGHOST14_GUIA_USUARIO.PDF . Recuperación del S.O. con Symantec Norton Ghost 14 25 PepePaco’s Web Materiales TIC Manuales y Tutoriales 11. Sobre el área vacía de la ventana derecha del interface de PowerISO hacemos clic con el botón derecho y luego elegimos la opción ‘Nueva carpeta’ Recuperación del S.O. con Symantec Norton Ghost 14 26 PepePaco’s Web Materiales TIC Manuales y Tutoriales 12. Le ponemos de nombre, por ejemplo, BACKUP, para recordar fácilmente cuando la tengamos que buscar al ejecutar la aplicación de restauración de sistema. 13. Buscamos en nuestro PC, la carpeta donde Norton Ghost guarda las copias que realiza de nuestro sistema operativo. Tiene que ser en otra partición o en otro disco duro. En nuestro caso es un disco con la letra P, pero puede ser cualquier otra letra. Lo importante es que en él habrá una carpeta que el Ghost utiliza para almacenar los ficheros utilizados para restaurar el S.O. que por defecto se llamará ‘Norton Backups’. En ella podemos observar una serie de ficheros con nombres similares. En nuestro caso presentamos lo que es un punto único de recuperación independiente del S.O. creado con Norton Ghost. Si hubiera varios grupos de puntos de recuperación tendrían nombres similares. Recuperación del S.O. con Symantec Norton Ghost 14 27 PepePaco’s Web Materiales TIC Manuales y Tutoriales 14. Ahora distribuimos nuestro escritorio para disponer de modo paralelo la ventana de aplicación de PowerISO y la ventana que contiene los ficheros del Back-up, ‘Norton Backups’. Copiamos todo el juego de ficheros que necesitemos a la carpeta de BACKUP de nuestro disco ‘SRD recortado’. Recuperación del S.O. con Symantec Norton Ghost 14 28 PepePaco’s Web Materiales TIC Manuales y Tutoriales 15. Comprobamos que los ficheros necesarios para el Back-up han quedado depositados en la carpeta BACKUP de nuestro SRD particular. Observamos que el tamaño del fichero-imagen ISO ha aumentado drásticamente. Si el tamaño del fichero ISO es mayor de 4243 MB no podrá ser grabado en un DVD de una sola capa, tendremos que utilizar un DVD de doble capa (cabrían unos 8240 MB) Recuperación del S.O. con Symantec Norton Ghost 14 29 PepePaco’s Web Materiales TIC Manuales y Tutoriales 16. Guardamos el fichero-imagen ISO del disco personalizado de restauración por si queremos utilizarlo en otra ocasión. Le ponemos un nombre único adecuado que refleje que es un disco de recuperación de sistema operativo concreto. 17. Podemos ahora ‘quemar’ la imagen ISO de nuestro disco personalizado de restauración en un DVD virgen (simple o de doble capa) cuantas veces necesitemos. Elegimos para ello una velocidad lenta de grabación, para minimizar errores. Una velocidad mayor de 1500 KB/S nos ahorrará algunos poquitos minutos, pero no merece la pena asumir el margen de error. Recuperación del S.O. con Symantec Norton Ghost 14 30 PepePaco’s Web Materiales TIC Manuales y Tutoriales 18. Vemos la pantalla última del asistente de grabación de PowerISO. Al acabar simplemente damos a ‘Salir’ y ya podemos cerrar el programa. Recuperación del S.O. con Symantec Norton Ghost 14 31 PepePaco’s Web Materiales TIC Manuales y Tutoriales 19. Para el caso de que el fichero-imagen ISO con los ficheros Back-up ocupara más de 4234 MB, no cabría en un DVD simple. Si no disponemos de DVD de doble capa, o aún ocupara más de 8240 MB tampoco cabría en un solo DVD de doble capa; tendríamos que recurrir a un truco adicional: crear varios DVD personalizados de recuperación, numerándolos -#1, -#2, -#3 y así sucesivamente todos los que necesitemos. (Esto es así por que los ficheros ISO necesitan un espacio adicional al grabarse, y no se puede ocupar todo el disco con datos) En la imagen siguiente vemos distintos conjuntos de puntos d e recuperación: El punto de recuperación 1 tiene 5 ficheros (y su correspondiente fichero referencia ‘v2i’) y ocupan un total de 5,47 GB; no cabría en un DVD normal. Tendríamos que meterlo en uno de doble capa. El punto de recuperación 2 tiene solamente 4 ficheros y su fichero ‘v2i’, pero también ocupan 4396 MB y tampoco cabrían en un DVD. Lo que tenemos que hacer es crear todos los sucesivos DVD de recuperación a partir de aquel fichero-imagen de ‘SRD recortado’. De esta manera nos aseguramos que el programa de restauración Ghost se encuentra completo en todos ellos. Iríamos copiando los ficheros de Back-up llenando el primer DVD en su orden sucesivo. Luego los que no quepan en el primero, pues los metemos en el segundo DVD. Si excediera de tamaño pues los metemos los que no quepan en un tercero… Vamos a ver cómo quedarían los DVD de restauración necesarios para el conjunto de ficheros que forman el punto de recuperación número 1: Recuperación del S.O. con Symantec Norton Ghost 14 32 PepePaco’s Web Materiales TIC Manuales y Tutoriales Primer DVD Segundo DVD Sólo nos queda ‘quemar’ estos ficheros ISO con el mismo PowerISO, o Nero, o cualquier otro que grabe ISOs. Recordar que para que las copias no nos den problemas habremos de elegir una velocidad de grabación lenta, no más de la mitad que indique el fabricante del soporte óptico (x4 - x8, pero no más) Y con esto hemos acabado de crear un juego de discos de recuperación de sistema operativo que podremos utilizar para restaurar nuestro PC directamente desde una sola unidad óptica. El proceso de restauración, que se explica más detenidamente en el Tutorial Procedimiento de restauración del S.O. a partir de un S.R.D., se iniciará con el DVD#1, para luego meter el DVD#2 cuando nos pida el fichero siguiente. Recuperación del S.O. con Symantec Norton Ghost 14 33 PepePaco’s Web Materiales TIC Manuales y Tutoriales Tutorial Realización de un punto de restauración independiente para posterior almacenaje en soporte externo. Introducción Hay muchos tutoriales ya en la red como para venir a enmendarle la plana a nadie… El mismo manual de Norton Ghost 14, en su sección ‘Realizar copias de respaldo de unidades completas’ es lo suficientemente claro como para no tener que especificar mucho más. Aquí daremos sólo una serie de consejos prácticos a la hora de realizar una copia de seguridad independiente del Sistema Operativo (una vez que ya tenemos todo preparado para ello) que seguro serán valorados. Necesitaremos Un disco duro con al menos dos particiones, en una de las cuales guardaremos los ficheros de la copia de seguridad, en nuestro caso D: Tener instalado el programa Norton Ghost 14 en nuestro PC, siendo la ubicación destino de las copias de seguridad otra partición del disco duro o incluso otro disco duro. Una unidad de grabación DVD-RW mejor que una CD-RW, debido al tamaño de las copias de seguridad de sistema. Procedimiento Norton Ghost cuenta para sus procesos con asistentes que facilitan la tarea de hacer copias o restaurar ficheros. Cuando abrimos el programa el asistente adecuado nos va indicando paulatinamente las acciones y posibilidades . Recuperación del S.O. con Symantec Norton Ghost 14 34 PepePaco’s Web Materiales TIC Manuales y Tutoriales Vamos a la sección Tareas y hacemos clic sobre Copia de respaldo única (Independiente) Nos aparece el asistente oportuno. Damos a Siguiente Llegados a este punto seleccionamos el disco al que deseamos crearle una copia. Como bien dice el propio Ghost, se pueden crear imágenes de varios discos presionando Ctrl y clicando en los discos deseados. En nuestro caso, seleccionamos la unidad C, donde tenemos SO y programas instalados y clicamos en Siguiente. (Se puede ver cuándo se hizo la última copia programada) Recuperación del S.O. con Symantec Norton Ghost 14 35 PepePaco’s Web Materiales TIC Manuales y Tutoriales En la pantalla anterior veíamos unos iconos junto a las unidades de nuestro PC, que nos indican el estado: En riesgo, no se ha hecho copia nunca. Ojito, hace días que no se hace. Unidad por defecto de destino de las copias. Nos muestra la ruta donde guardar por defecto las copias de seguridad. Como queremos crear un punto independiente de restauración elegiremos otro destino. Damos a Examinar… Navegamos por nuestro PC y buscamos la ruta, creamos una carpeta si es necesario (BACKUP) Recuperación del S.O. con Symantec Norton Ghost 14 36 PepePaco’s Web Materiales TIC Manuales y Tutoriales Una vez creada la carpeta destino para nuestro punto independiente de respaldo, damos a Aceptar Volvemos a la pantalla de antes. Vemos que ha cambiado la ruta destino de la copia de seguridad. Damos a Siguiente Recuperación del S.O. con Symantec Norton Ghost 14 37 PepePaco’s Web Materiales TIC Manuales y Tutoriales Nos aparece una pantalla donde podemos elegir el nivel de compresión de la copia de seguridad. Hay 3 niveles aparte el de sin compresión: Estándar (el recomendado por el sistema), Media y Alta. El nivel Alto tarda bastante en realizar la copia aunque la reducción del espacio puede llegar al 30% respecto del nivel Medio. Hacemos luego clic en Avanzadas… Aquí podemos dividir en archivos más manejables (caso de copiarlos en medios extraíbles o grabarlos en CD-DVD), y también la opción de ‘Ignorar sectores defectuosos’ Recuperación del S.O. con Symantec Norton Ghost 14 38 PepePaco’s Web Materiales TIC Manuales y Tutoriales Aquí sólo interesa darle a Siguiente Antes de iniciar la realización propiamente dicha de los ficheros de la copia de seguridad de sistema, nos muestra una pantalla con todas las opciones elegidas, por si queremos modificar algo (daríamos a Atrás); si no, damos entonces a Terminar, e iniciará el proceso. Recuperación del S.O. con Symantec Norton Ghost 14 39 PepePaco’s Web Materiales TIC Manuales y Tutoriales Nos aparece una pantalla indicándonos el nivel de proceso (podemos Ocultarlo). Recomendamos dejar el deslizador en Rápido y no realizar ningún otro proceso con el ordenador. Pantalla que nos indica que la copia de respaldo ha sido completada satisfactoriamente. [10 minutos en hacer una copia con nivel de compresión Medio de un S.O. de 14 GB] El tiempo que tarde dependerá de la velocidad del procesador y si tiene alguna tarea funcionando en segundo plano, ya que éstas ralentizarían el proceso Recuperación del S.O. con Symantec Norton Ghost 14 40 PepePaco’s Web Materiales TIC Manuales y Tutoriales Aquí vemos la carpeta destino del punto de recuperación independiente . La carpeta BACKUP ocupa 4,93 GB. Podemos copiar esta carpeta a un disco duro externo USB o grabarlo en discos, pero ocupa demasiado para grabarlo todo en un solo DVD de una sola capa. Tendremos que utilizar un DVD de doble capa o dos DVD numerándolos #1 y #2. El proceso se explica mejor en el Tutorial Realización de un Disco Personalizado de Recuperación de Sistema de Norton Ghost 14 Recuperación del S.O. con Symantec Norton Ghost 14 41 PepePaco’s Web Materiales TIC Manuales y Tutoriales Tutorial Procedimiento de restauración del sistema operativo a partir de un S.R.D. Modalidades de recuperación de sistema con Ghost Este tutorial describe sólo la recuperación local, es decir, no a través de red. Para más información acudir al manual de Norton Ghost en línea, en el siguiente enlace del fabricante: (ftp://ftp.symantec.com/public/espanol/productos/ghost/ver14.0/manuales/nortonghost14_guia_usuario.pdf). Los ficheros para la restauración propiamente dichos pueden estar situados: 1. En la partición D: carpeta 'Norton Backups' del disco duro del PC. (o cualquier otra unidad distinta de la que tenemos el Sistema Operativo, que suele ser la C) 2. En una carpeta específica de un disco duro externo, llamada COPIA EXTERNA, BACKUP… 3. En una carpeta específica 'BACKUP' integrada en el propio disco de recuperación de Norton Ghost. Éste es el caso más habitual si queremos restaurar con un solo DVD (sea de sencillo o de doble capa). Para los casos 1 y 2 bastará con utilizar el CD de Symantec Recovery Disk (SRD), el original o el creado por el programa o por nosotros (según se describe en el Tutorial Obtención de un fichero-imagen del CD de Norton Ghost S.R.D.). En estos casos los archivos necesarios para la restauración han de estar disponibles al arrancar el sistema desde la unidad óptica, es decir, si es un disco duro externo, que esté conectado. Para el caso tercero necesitaremos un (o varios) DVD de restauración realizados a partir del CD de S.R.D. Ir al Tutorial Realización de un Disco Personalizado de Recuperación de Sistema de Norton Ghost para más detalles. Preliminares Recordamos todo lo relativo a la comprobación de errores del disco duro que vamos a restaurar. Mirar la sección Reparando errores del disco duro que se vio anteriormente. En primer lugar, hay que asegurarse que los ficheros son accesibles desde el programa de arranque del DVD de recuperación personalizado. Así que una de dos: a) probamos en otro PC si existe una carpeta llamada BACKUP o similar en el DVD de recuperación que tenemos y leeremos los ficheros del Back-up del mismo soporte DVD; b) copiamos, antes de proceder a la restauración, la carpeta BACKUP del DVD de recuperación a la partición D: Con esto último ganaremos tiempo luego al restaurar, ya que el ordenador restaura más rápidamente si lee de un disco duro interno que desde un medio externo. Recordamos que el disco de Recuperación de Norton Ghost tiene una herramienta de ‘exploración’ o ‘navegación’ que nos puede servir para copiar los ficheros de Back-up a una carpeta creada para ello en otra unidad que no sea C: del PC destino. También se puede utilizar algún disco de herramientas ex-profeso (tipo Hiren's.Boot CD) o utilizar distribuciones ‘live’ de Windows, como el Windows XP FenixP Live. Procedimiento Una vez realizado lo anterior: 1. Reiniciar el ordenador asegurándose que arrancará desde la unidad CD/DVD antes que el disco duro. 2. Introducir el DVD de recuperación e iniciar el PC . 3. Atención al arrancar, pulsar una tecla cuando salga el mensaje de: 'Pulsa una tecla para arrancar desde la unidad CD...' Las imágenes siguientes no tienen toda la calidad que nos gustaría. Fueron obtenidas fotografiando la pantalla del PC directamente, para mostrar de un modo más real el entorno de recuperación Recuperación del S.O. con Symantec Norton Ghost 14 42 PepePaco’s Web Materiales TIC Manuales y Tutoriales Primera pantalla de inicio del programa Aquí vemos cómo carga un entorno gráfico bajo licencia Microsoft Cargando el programa de Symantec… Recuperación del S.O. con Symantec Norton Ghost 14 43 PepePaco’s Web Materiales TIC Manuales y Tutoriales Pantalla de advertencia. Dar a Aceptar para continuar. 4. Seguir las instrucciones para arrancar adecuadamente el disco de recuperación de Ghost 14. Pantalla final cuando ha terminado de cargar el programa de restauración. Ahora es cuando elegimos qué tarea deseamos realizar. Nosotros nos vamos a centrar en Restaurar el sistema. Dejamos las otras opciones si no necesitamos borrar alguna partición o verificar o formatear algún disco duro, etc… 5. Elegir la opción de Recuperar. Aparecerá el asistente para búsqueda de puntos de recuperación. Recuperación del S.O. con Symantec Norton Ghost 14 44 PepePaco’s Web Materiales TIC Manuales y Tutoriales Damos a Siguiente para iniciar el Asistente. Buscará la información (si la hay en el disco C: donde suele estar instalado el programa Ghost) relativa a los puntos de recuperación de sistema 6. Si el programa no detecta la copia de seguridad en el ordenador, hay que indicarle dónde se encuentra, por ejemplo en otra partición del disco duro, otro disco externo o una unidad óptica. Llegados a este punto, es cuando se puede optar por elegir por: a) recuperar el punto sugerido por el programa (si lo hubiera encontrado, como en la imagen anterior); o b) elegir manualmente el punto de recuperación que queramos. Esto último requiere que sepamos de antemano dónde pueden estar los puntos de recuperación. Aquí podemos ver que ha encontrado 3 puntos de recuperación posibles en el disco duro (partición D:). Hay que darle a siguiente Para el caso de que recuperemos el punto de restauración del disco duro (la partición [D:] que ha encontrado Ghost: Recuperación del S.O. con Symantec Norton Ghost 14 45 PepePaco’s Web Materiales TIC Manuales y Tutoriales Elegido el punto de restauracion, damos a Siguiente Elegimos la unidad (partición) destino del punto de recuperación que tiene que ser la unidad [C:] normalmente. aquí seguiríamos en el punto 7. Para el caso de que busquemos el punto de recuperación en nuestro disco duro interno o externo de modo manual: Aquí aparece seleccionado un punto de recuperación, pero nosotros vamos a elegir ‘ Cambiar’ para buscar uno manualmente en nuestro disco duro interno o en otro externo; para nuestro caso será el disco D: Damos a buscar punto de recuperación… Seleccionamos ‘Equipo’ Ahora seleccionamos la unidad en la que buscar los puntos de recuperación; en nuestro caso D: Recuperación del S.O. con Symantec Norton Ghost 14 46 PepePaco’s Web Materiales TIC Manuales y Tutoriales Buscamos manualmente el directorio Norton Backups (donde sabemos que están las copias se seguridad de sistema) Si tenemos varias carpetas dentro de ‘Norton Backups’, como en nuestro caso, elegimos la carpeta adecuada Abrimos el punto de recuperación elegido Recuperación del S.O. con Symantec Norton Ghost 14 47 PepePaco’s Web Materiales TIC Manuales y Tutoriales Aquí podemos ver toda la estructura que tiene ese punto de restauración de sistema, la fecha, etc… aquí seguiríamos en el punto 7. Recordar que es posible colocar el Back-up para la restauración en una carpeta del Disco de Recuperación de Ghost (si es un DVD). En este caso la carpeta conteniendo los ficheros de la copia de respaldo se suele llamar BACKUP. Hay que buscarla dándole al botón de 'cambiar...' y buscar la unidad de óptica y la carpeta indicada. Es posible que la restauración no termine con un solo disco y necesite varios. Si es así el programa se detendrá para pedir el disco que contenga los siguientes ficheros necesarios; introducir entonces el DVD siguiente y así sucesivamente hasta finalizar la recuperación. Para el caso de que recuperemos a partir de una carpeta ubicada en el propio disco de recuperación de Norton Ghost: Recuperación del S.O. con Symantec Norton Ghost 14 48 PepePaco’s Web Materiales TIC Manuales y Tutoriales Aunque nos haya seleccionado un punto de recuperación, damos a ‘Cambiar’. Clic en Equipo y luego buscamos en la unidad óptica Seleccionamos la carpeta BACKUP de la unidad óptica; ahí es donde sabemos que está el punto de recuperación de sistema. Abrimos la carpeta BACKUP Recuperación del S.O. con Symantec Norton Ghost 14 49 PepePaco’s Web Materiales TIC Manuales y Tutoriales Aquí seleccionamos el fichero de extensión ‘v2i’. Damos a Abrir Aquí vemos las características del punto de recuperación elegido. Fijarse que es la unidad [E:], la unidad óptica, la misma donde está el programa que realiza la copia de restauración. aquí seguiríamos con las mismas instrucciones que en secciones anteriores, en el punto 7. 7. Seguimos con las instrucciones para la recuperación. Éstas son comunes para todos los casos anteriores. Elegimos el destino para la partición del sistema operativo. En este caso vemos que elegimos la unidad [C:], que es donde teníamos el s.O. original Recuperación del S.O. con Symantec Norton Ghost 14 50 PepePaco’s Web Materiales TIC Manuales y Tutoriales Opciones de recuperación. Además de marcar ‘Verificar el punto de restauración…’ Se puede marcar también ‘Verificar si hay errores en el sistema de archivos…’ Deberíamos marcar SOLO SI RESTAURAMOS NUESTRO S.O. Y SÓLO TENEMOS UNO la opción ‘Activar unidad (para iniciar el S.O.) Marcaremos también ‘Restaurar firma de disco original’ SOLO SI RESTAURAMOS UNA COPIA DE SEGURIDAD EN OTRO PC que tenga el mismo hardware Aquí vemos que dejamos desmarcadas las opciones: ‘Activar unidad (para iniciar el S.O.). Sólo en el caso de que restauremos una partición que no sea la de arranque ‘Restaurar firma de disco original’. Si restauramos una copia del mismo S.O. en el mismo PC no es necesaria . ‘Restaurar MBR’. Sólo necesaria en casos muy particulares. Ver Manual de usuario de Ghost 14. Aquí nos aparece finalmente toda la información relativa a la recuperación, por si necesitamos cambiar algo. Si no, damos a ‘Teminar’. Recuperación del S.O. con Symantec Norton Ghost 14 51 PepePaco’s Web Materiales TIC Manuales y Tutoriales Damos a Terminar si nos parece todo correcto Último aviso antes de iniciar el proceso de recuperación propiame nte dicho. Ya iniciando el proceso. A partir de aquí no tocar el PC Recuperación del S.O. con Symantec Norton Ghost 14 52 PepePaco’s Web Materiales TIC Manuales y Tutoriales Nos dice aproximadamente (nunca acierta, por cierto) el tiempo que nos queda para acabar de colocar la restauración del S.O. 8. Al finalizar, re-arranca. Podemos sacar el DVD de recuperación. Hay que tener en cuenta que la primera vez que arranca el PC es posible que realice una verificación automática de integridad del sistema; esto es normal. Esto es todo. Espero que haya podido seros de utilidad. by PepePaco [email protected] ***** Recuperación del S.O. con Symantec Norton Ghost 14 53