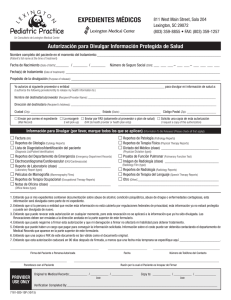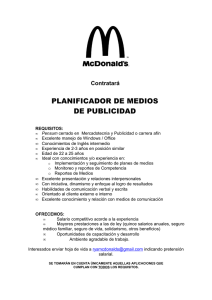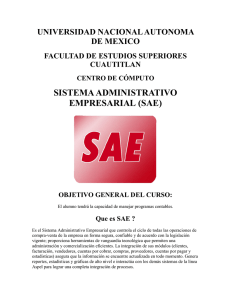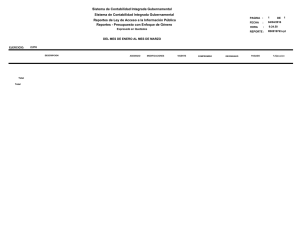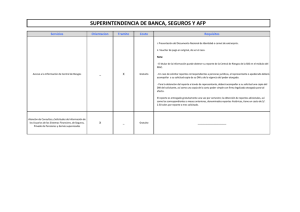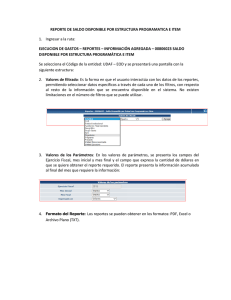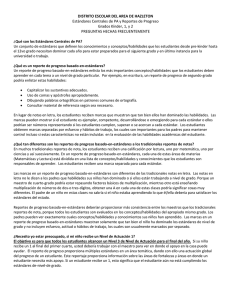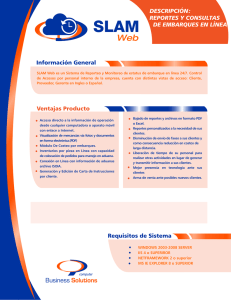SEL-5630 Manual de Instrucciones
Anuncio

Manual de Instrucciones Software ACSELERATOR Meter Reports SEL-5630 Manual de instrucciones 20151002 © 2014–2015 por Schweitzer Engineering Laboratories, Inc. Todos los derechos reservados. Todas las marcas o nombres de productos que aparezcan en este documento son marcas comerciales o marcas registradas de sus respectivos dueños. No puede utilizarse ninguna marca comercial SEL sin el consentimiento por escrito. Los productos SEL que aparecen en este documento pueden estar cubiertos por una patente de los Estados Unidos o extranjera. Schweitzer Engineering Laboratories, Inc. se reserva todos los derechos y beneficios obtenidos bajo la ley federal e internacional de patentes y de derechos de autor en sus productos, incluso sin limitación de software, firmware y documentación. La información de este documento es solo para uso informativo y puede ser modificada sin previo aviso. Schweitzer Engineering Laboratories, Inc. solamente aprobó el documento en idioma inglés. ACSELERATOR Meter Reports Manual de Instrucciones Código de Fecha 20151002 Contenido Descripción general ............................................................................................................................................ 1 ACSELERATOR Meter Reports ....................................................................................................................... 1 Descripción general del ACSELERATOR ........................................................................................................ 1 ACSELERATOR QuickSet SEL-5030.............................................................................................................. 1 ACSELERATOR TEAM ..................................................................................................................................... 2 Base de datos ACSELERATOR ........................................................................................................................ 2 Requerimientos del sistema................................................................................................................................ 2 Requerimientos de hardware ......................................................................................................................... 2 Requerimientos de software .......................................................................................................................... 2 Asistencia técnica ............................................................................................................................................... 2 Primeros pasos.................................................................................................................................................... 3 Instalación...................................................................................................................................................... 3 Licencia.......................................................................................................................................................... 3 Autenticación de usuario ............................................................................................................................... 3 Uso de los reportes del ACSELERATOR Meter Reports ................................................................................. 5 Reportes ............................................................................................................................................................ 19 Reporte de dispositivos ................................................................................................................................ 19 Reportes de VSSI......................................................................................................................................... 19 Reporte SER ................................................................................................................................................ 23 Reporte LDP ................................................................................................................................................ 24 Reporte de WAGES ..................................................................................................................................... 25 Reporte de balance de energía ..................................................................................................................... 26 Diseñador de reportes ....................................................................................................................................... 27 Cinta de opciones en la parte superior ........................................................................................................ 28 Barra de herramientas .................................................................................................................................. 29 Lista de campos ........................................................................................................................................... 30 Panel de propiedades ................................................................................................................................... 31 Editor de reportes......................................................................................................................................... 31 Ejemplo de uso ............................................................................................................................................ 32 Historial de revisión.......................................................................................................................................... 34 Glosario ............................................................................................................................................................ 35 R.Manual de Instrucciones Código de Fecha 20151002 Manual de Instrucciones ACSELERATOR Meter Reports Esta página se ha dejado intencionalmente en blanco Descripción general 1 Descripción general ACSELERATOR Meter Reports Descripción general del ACSELERATOR El software ACSELERATOR Meter Reports permite a los usuarios del software ACSELERATOR TEAM® SEL-5045 recopilar datos de medición y generar reportes. Utilice plantillas preconfiguradas o personalice reportes y gráficos para su análisis. Exporte los reportes a formato PDF, a una hoja de cálculo o adjuntelo a un correo electrónico, para facilitar el intercambio de información. R.Manual de Instrucciones ACSELERATOR® es un conjunto de programas, complementos y servicios que trabajan juntos para administrar los dispositivos SEL y automatizar la recuperación de datos. La Figura 1 muestra un diagrama de alto nivel de los componentes del sistema. Figura 1 Diagrama de alto nivel de los componentes del sistema ACSELERATOR Consulte las siguientes secciones para conocer la descripción general de los subsistemas ACSELERATOR utilizados por el ACSELERATOR Meter Reports. ACSELERATOR QuickSet SEL-5030 Utilice el software ACSELERATOR QuickSet® SEL-5030 para leer, modificar y configurar la mayoría de los dispositivos SEL. Complemento Administrador de dispositivos El Administrador de dispositivos es un complemento del ACSELERATOR QuickSet para administrar los dispositivos en el sistema. Los organiza en estructura de directorio y guarda la configuración de recopilación de datos de cada dispositivo. El software ACSELERATOR Meter Reports utiliza el sistema de administración de usuarios del Administrador de dispositivos para la autenticación del usuario. Complemento ACSELERATOR TEAM El complemento ACSELERATOR TEAM es la interfaz de configuración para el ACSELERATOR TEAM. Utilice este complemento junto con el Administrador de dispositivos para colectar los datos de los dispositivos en el sistema. Código de fecha 20151002 Manual de instrucciones ACSELERATOR Meter Reports 2 Requerimientos del sistema ACSELERATOR TEAM El ACSELERATOR TEAM es un conjunto de servicios que lee la configuración de colección creado con el Administrador de dispositivos y los componentes ACSELERATOR TEAM, recopila datos de los dispositivos y los almacena en la base de datos ACSELERATOR. Para obtener más detalles sobre TEAM, consulte el manual de instrucciones del SEL-5045. Base de datos ACSELERATOR La base de datos ACSELERATOR es una base de datos de conectividad abierta (ODBC) con soporte al lenguaje de consulta estructurado (SQL) que almacena todos los datos obtenidos por ACSELERATOR TEAM. La base de datos es el componente central en el sistema ACSELERATOR TEAM. Requerimientos del sistema Requerimientos de hardware A continuación se indican los requerimientos de hardware para ejecutar el ACSELERATOR Meter Reports: ➤ Procesador de doble núcleo de 1.5 GHz o superior ➤ 2 GB de memoria RAM ➤ 200 MB de espacio libre en el disco duro ➤ Resolución de pantalla 1024 x 768 o superior Requerimientos de software Para ejecutar el ACSELERATOR Meter Reports, la computadora debe cumplir con los siguientes requerimientos. ➤ Windows® XP, Windows 7, Windows Server® 2008 o Windows 8/8.1 ➤ Microsoft .NET 4.0 Framework ➤ Privilegios administrativos para la instalación El servidor o computadora que ejecuta la base de datos ACSELERATOR y que contiene los datos recopilados con el ACSELERATOR TEAM debe tener acceso en la red desde la computadora que ejecuta el ACSELERATOR Meter Reports. Asistencia técnica Para obtener asistencia técnica contacte a: Schweitzer Engineering Laboratories, Inc. 2350 NE Hopkins Court Pullman, WA 99163-5603 EE. UU. Tel: +1.509.332.1890 Fax: +1.509.332.7990 Internet: www.selinc.com Correo electrónico: [email protected] ACSELERATOR Meter Reports Manual de instrucciones Código de fecha 20151002 Primeros pasos 3 Primeros pasos Instalación Para instalar el ACSELERATOR Meter Reports, ejecute el archivo “InstallSEL5630.exe” y siga las indicaciones del asistente. Licencia El software ACSELERATOR Meter Reports no requiere una licencia de uso durante los primeros sesenta días posteriores a su instalación. Después de ese período, una licencia SEL es requerida para continuar utilizando el software. Obtenga la licencia para el ACSELERATOR Meter Reports para visualizar los datos de los dispositivos obtenidos por TEAM. Si el número de dispositivos configurados en el sistema TEAM excede la cantidad de dispositivos para los cuales el ACSELERATOR Meter Reports tienen licencia, la lista de puntos de medición disponibles sobre los cuales realizará un reporte estará truncada para la cantidad con licencia. Para adquirir una licencia, póngase en contacto con el representante comercial SEL de su zona. Una vez adquirida la licencia, siga los siguientes pasos: Paso 1. Abra el ACSELERATOR Meter Reports y diríjase a Ayuda > Licencias. Paso 2. Seleccione y copie el ID del servidor. Asegúrese de ingresar toda la cadena de caracteres hexadecimales, seguida de “SEL=” en el formato XX-XX-XX-XX-XX-XX-XX-XX. Paso 3. Abra su navegador y diríjase a https://licensing.selinc.com. Paso 4. En la página de inicio, ingrese el código de activación de la licencia (LAC) y haga clic en Login. El LAC puede encontrarse impreso en el CD de SEL, o un representante de servicio al cliente de SEL (CSR) se lo envió por correo electrónico. Paso 5. Haga clic en Generar licencias. Paso 6. Pegue el ID del servidor obtenido en Paso 2 en el cuadro de texto del Identificador del host (Host Id) del nodo cerrado. Paso 7. Haga clic en Generar y guarde el archivo en su computadora. Paso 8. Abra el ACSELERATOR Meter Reports y diríjase a Ayuda > Licencias. Paso 9. Haga clic en Cargar licencia, seleccione el archivo que guardó en Paso 7 y abra la licencia. Paso 10. Compruebe que el software haya cargado la licencia correctamente en el campo Estado de la licencia del cuadro de diálogo de licencias y haga clic en OK. Debe completar la carga de la licencia solo una vez y desde una computadora cliente. La información de la licencia se almacena en la base de datos ACSELERATOR, por lo tanto, cualquier cliente que se conecte a la base de datos validará automáticamente la licencia. Autenticación de usuario Código de fecha 20151002 Puede configurar el ACSELERATOR Meter Reports con o sin autenticación del usuario. Si personas no autorizadas tienen acceso en red a la base de datos ACSELERATOR, SEL recomienda habilitar la autenticación. Si su configuración de red evita el acceso no autorizado, puede elegir desactivar la autenticación. Manual de instrucciones ACSELERATOR Meter Reports 4 Primeros pasos Para habilitar la autenticación del usuario, siga los siguientes pasos: Paso 1. Abra el software ACSELERATOR QuickSet® SEL-5030 en una computadora con acceso en red a la base de datos ACSELERATOR. Paso 2. Abra el Administrador de dispositivos. Haga clic en la opción Administrador de dispositivos en la pantalla Para empezar. Se mostrará el cuadro de diálogo Iniciar sesión en la base de datos AcSELerator (Log on to AcSELerator Database), como se muestra en Figura 2. Paso 3. Ingrese la dirección IP o el nombre del servidor en el campo Servidor (Server). Ingrese las credenciales con los permisos administrativos en los campos Nombre de usuario (User Name) y Contraseña (Password) y haga clic en el botón Iniciar sesión (Log on). ACSELERATOR ejecutará el complemento Administrador de dispositivos. Figura 2 Inicio de sesión en el Administrador de dispositivos Paso 4. Haga clic en Herramientas > Administrador de dispositivos > Usuarios para que el Administrador de dispositivos inicie la interfaz Administración de usuarios. Paso 5. Expanda la carpeta Grupos locales en la lista del panel izquierdo. Si el grupo AcSELerator Meter Reports no se muestra en la lista, haga clic con el botón derecho en Grupos locales y seleccione Agregar del cuadro de diálogo Agregar grupo. Nombre el grupo nuevo AcSELerator Meter Reports. Si ya hay usuarios configurados en el sistema a quienes desea otorgarles permisos para generar reportes, puede agregar aquellos usuarios al grupo en la pestaña Miembros del lado izquierdo del cuadro de diálogo. Figura 3 ACSELERATOR Meter Reports Lista del panel izquierdo Manual de instrucciones Código de fecha 20151002 Primeros pasos 5 Paso 6. Después de nombrar el grupo, agregue al menos un usuario y haga clic en OK para crear el grupo. Paso 7. Para crear nuevas cuentas de usuarios, haga clic con el botón derecho en Usuarios locales en la lista del panel izquierdo y haga clic en Agregar. Complete el formulario con la información de la cuenta nueva y haga clic en OK. La creación del grupo AcSELerator Meter Reports hará que software Meter Reports solicite las credenciales de inicio de sesión. ACSELERATOR Uso de los reportes del ACSELERATOR Meter Reports Cuando se abre el software ACSELERATOR Meter Reports, se le solicitará un nombre de usuario y contraseña si se habilitó la autenticación del usuario, como se describió previamente en Autenticación de usuario en la página 3. Menú principal Panel de configuración Figura 4 Disposición de la aplicación Código de fecha 20151002 Visor de reportes/gráficos ACSELERATOR Meter Reports Manual de instrucciones ACSELERATOR Meter Reports 6 Primeros pasos Gráficas Las gráficas muestran los datos a través de una interfaz interactiva que permite personalizar la presentación de los datos, añadir anotaciones y más. Figura 5 Gráfica ACSELERATOR Meter Reports Manual de instrucciones Código de fecha 20151002 Primeros pasos 7 Reportes Los reportes muestran los datos en un formato definido por la plantilla del reporte. Una vez que un reporte ha sido creado, no es posible interactuar con los datos o cambiar su formato. Figura 6 Reporte del detalle de VSSI Menú principal El menú principal de la aplicación se organiza de la siguiente manera: ➤ Opciones ➢ Agrupar ➢ Fuente de datos ➢ Actualizar ➤ Herramientas ➢ Importar reporte ➢ Exportar reporte ➢ Diseñador de reportes ➤ Idioma ➢ English ➢ Español ➤ Ayuda Código de fecha 20151002 ➢ Manual de instrucciones ➢ Licencia ➢ Acerca de Manual de instrucciones ACSELERATOR Meter Reports 8 Primeros pasos Opciones > Agrupar La opción Agrupar le permite combinar puntos de medición para su uso en los reportes. Cada grupo debe contener al menos un punto de medición. A cada punto de medición dentro de los grupos se le asigna una función de agregación. Las opciones de agregación son Suma o Resta. La agregación es útil para determinar el consumo total de mediciones múltiples o para excluir las cantidades de submedición de una medición principal. Por ejemplo, si agrupa dos puntos de medición, MP_1 y MP_2, y establece MP_1 a Sumar y MP_2 a Restar, cualquier reporte generado con ese grupo, utilizará el resultado de los datos de MP_1 menos los datos de MP_2. Figura 7 Pantalla de agrupación Opciones > Fuente de datos La opción Fuente de datos le permite establecer la fuente desde la cual el software ACSELERATOR Meter Reports recupera los datos. Cuando aparezca el aviso, seleccione una de estas tres opciones de fuentes de datos: ➤ Conectarse a una base de datos TEAM—Ingrese el nuevo nombre del servidor o la nueva dirección IP y el puerto de la base de datos desde la que desea recuperar datos. ➤ Cargar un archivo—Busque el archivo de datos que desea leer. ➤ Probar las funciones del Modo de prueba—Seleccione esta opción para utilizar los datos de prueba integrados, con dos meses de datos de muestra. El software ajustará los datos para que lleven la fecha y la hora de los dos meses previos a la fecha actual. El ajuste se realizará al seleccionar el Modo de prueba, por primera vez, y cuando el software se inicié con el Modo de prueba seleccionado de antemano. ACSELERATOR Meter Reports Manual de instrucciones Código de fecha 20151002 Primeros pasos Figura 8 9 Diálogo de selección de fuente de datos Tras aplicar la nueva configuración, ACSELERATOR Meter Reports reiniciará los paneles de configuración con los datos de la nueva fuente de datos. Si en la nueva fuente de datos seleccionada está habilitada la autenticación de usuarios, el software le solicitará las credenciales de inicio de sesión. Opciones > Actualizar La opción Actualizar borra los datos caché y vuelve a cargar los datos de la base de datos. Después de realizar cualquier modificación en la configuración de TEAM, haga clic en la opción Actualizar, para asegurar que la lista de puntos de medición refleje los cambios. Herramientas > Diseñador de reportes Esta opción inicia el Diseñador de reportes, que le permite personalizar la apariencia y función de los reportes. Para obtener más información sobre la personalización de los reportes, consulte Diseñador de reportes en la página 27. Herramientas > Importar reporte Esta opción le permite importar un archivo de reporte en la biblioteca de reportes local. Los reportes modificados mediante el uso del Diseñador de reportes pueden guardarse o enviarse por correo electrónico a otros usuarios. Por lo tanto, aquellos archivos de reportes deben importarse a la biblioteca de reportes en la máquina local que utilizará el software. Cuando hace clic en Importar reporte, el software muestra un cuadro de diálogo que le permite ubicar el archivo de reporte. Si selecciona un archivo y luego hace clic en OK, se importa el archivo seleccionado. Una vez que haya importado un reporte, está disponible en la lista de Reportes en la sección Reportes / Configuraciones del Panel de Configuración. Herramientas > Exportar reportes Esta opción le permite exportar un reporte desde la biblioteca de reportes local a un archivo que haya guardado o enviado por correo electrónico. Después, puede importar el archivo como se describió previamente. Idioma Este menú permite elegir los idiomas permitidos de una lista de idiomas. Si se cambia el idioma, el sistema notifica que la aplicación se debe reiniciar para aplicar el cambio. Código de fecha 20151002 Manual de instrucciones ACSELERATOR Meter Reports 10 Primeros pasos Ayuda > Manual de instrucciones Esta opción abre el manual de instrucciones para el ACSELERATOR Meter Reports en el lector por defecto de archivos PDF de la computadora local. Ayuda > Licencia Esta opción permite aplicar la licencia, tal como se describió en Primeros pasos en la página 3. Ayuda > Acerca de Esta opción muestra información sobre el software, como la versión actual. Panel de configuración Esta sección describe la interfaz y los parámetros necesarios para generar un tipo de reporte o gráfico en particular. De acuerdo con el tipo de datos que el reporte o el gráfico requiera, los parámetros pueden ser un subconjunto o una variación de las opciones que aparecen a continuación. Reportes / Configuraciones Antes de que el ACSELERATOR Meter Reports genere un reporte, se debe seleccionar qué plantilla del reporte se creará e ingresar parámetros válidos. Si se quiere visualizar la misma plantilla de reporte con regularidad, puede guardar la plantilla del reporte, los canales y la selección del rango relativo de fechas como una configuración. La próxima vez que se quiera generar dicho reporte con los mismos parámetros, solamente se deberá seleccionar la configuración que ha sido guardada. La interfaz de Reportes / Configuraciones permite seleccionar una plantilla de reporte o una configuración que ha sido guardada. Luego de la selección, el software muestra los parámetros necesarios para el reporte. Si se selecciona una configuración que ha sido guardada, los parámetros se establecerán en los valores guardados. Los valores se pueden modificar y se puede crear un reporte sin la necesidad de guardar la configuración. Figura 9 Interfaz de Reportes / Configuraciones Por ejemplo, si se desea generar un reporte de perfiles de carga (LDP, por sus siglas en inglés) del día anterior a partir de varios puntos de medición, se pueden seleccionar dichos puntos, los canales de interés, seleccionar Ayer para el rango de fecha/hora y seleccionar el ajuste a escala deseado. Se puede guardar la configuración con un nombre personalizado. Ahora, seleccione la configuración guardada de la lista y haga clic en Generar reporte. El ACSELERATOR Meter Reports genera un reporte para cada punto de medición que fue seleccionado en la configuración. ACSELERATOR Meter Reports Manual de instrucciones Código de fecha 20151002 Primeros pasos 11 Para cargar una configuración que fue guardada, seguir los siguientes pasos: Paso 1. Hacer clic en la pestaña Configuraciones en la parte superior del Panel de configuración. Paso 2. Seleccionar la configuración guardada previamente. Los parámetros que fueron guardados se cargarán en el Panel de configuración, donde se puede visualizar o editar y volver a guardar la configuración. Paso 3. Haga clic en Generar reporte. Fuente de datos La fuente de datos de un reporte o gráfico puede ser un punto de medición, un dispositivo o un grupo de puntos de medición (se genera cuando se agregan puntos de medición en el grupo). Seleccione los puntos de medición o los dispositivos desde la pestaña Puntos de medición / Dispositivos. Seleccione los grupos de puntos de medición desde la pestaña Grupos de puntos de medición. El ACSELERATOR Meter Reports genera un reporte o gráfico para cada fuente de datos seleccionada en una nueva pestaña de la interfaz del Visor de reportes/gráficos. Figura 10 Fuente de datos Canales La interfaz de Canales enumera los canales LDP comunes entre los puntos de medición, dispositivos y grupos de puntos de medición seleccionados. Los canales disponibles conforman un atributo de la fuente de datos seleccionada, por lo que el software agrupa la interfaz de Canales con la interfaz de Fuente de datos. La interfaz muestra el nombre, la función y el intervalo de grabación para cada canal. Múltiples canales podrán ser seleccionables o no, según el reporte o gráfico. Si se pueden seleccionar múltiples canales, el diseño del reporte o el visor de gráficos definen el número máximo de canales. Este número máximo se muestra en el título de la barra de la sección Fuente de datos / Canales. Si se selecciona la opción Insertar registros en cero para los intervalos faltantes, el software inserta registros en los datos de LDP cuando haya registros faltantes, por ejemplo, cuando el dispositivo está apagado. Los registros insertados tienen valores de cero y están marcados como registros insertados. Luego de seleccionar un canal, el software lo mueve a la parte superior de la lista, donde se le puede cambiar el orden. Sólo los reportes de perfil y los reportes WAGES requieren selección de canal y son compatibles con la herramienta de selección de canales. Código de fecha 20151002 Manual de instrucciones ACSELERATOR Meter Reports 12 Primeros pasos Figura 11 Fuente de datos / Selección de canales Rango de fechas La interfaz de Rango de fechas permite especificar la fecha, la hora de inicio y de fin para los datos en el reporte o gráfico. La hora actual preestablecida se encuentra disponible; o bien, se puede seleccionar Personalizado y elegir un rango de fechas personalizado. Figura 12 Rango de fechas El rango de fechas es relativo a la hora de creación del reporte o gráfico, a excepción del rango Personalizado, que es absoluto. Por ejemplo, si se guarda una configuración el 1.º de enero con un rango de fechas establecido en Ayer, cuando se genere un reporte o gráfico a partir de la configuración guardada el 20 de enero, el reporte contendrá datos del 19 de enero. Escala Si el tipo de datos del reporte o gráfico seleccionado permite ajustes en la escala, esta interfaz permitirá seleccionar un escalamiento primario o secundario. Las cantidades seleccionadas en primario representan las condiciones reales de potencia del sistema y se ajustan acorde a la relación de transformación de corriente y/o voltaje, según se especifique en el dispositivo. ACSELERATOR Meter Reports Manual de instrucciones Código de fecha 20151002 Primeros pasos 13 Las cantidades que no están relacionadas con magnitudes de voltaje o corriente, como los ángulos de las fases o el factor de potencia, no se ven afectadas por este parámetro. NOTA: En los medidores SEL-735, las cantidades asociadas a un registro configurable no son afectadas por el escalamiento y son presentadas tal y como se configuraron en el dispositivo. Figura 13 Escala Unidades Algunos reportes y gráficos pueden presentar los datos en diferentes escalas de unidad. Las opciones disponibles son las siguientes: ➤ Unidad, como Watt, Watt-hora, etc. ➤ Kilo, como kiloWatt, kiloWatt-hora, etc. ➤ Mega, como MegaWatt, MegaWatt-hora, etc. Este parámetro no afecta a las cantidades como los porcentajes, factores de potencia y el ángulo de las fases (en grados). Figura 14 Unidades Notas Utilizar la sección de Notas para registrar notas u otra información. Las notas se guardan con la configuración y se encuentran disponibles para utilizar en el futuro. Figura 15 Notas Botón Guardar El botón Guardar permite guardar los parámetros seleccionados actualmente para poder utilizarlos en el futuro. Las configuraciones guardadas se encuentran disponibles en la lista de Configuraciones en la sección de Reporte / Configuraciones del Panel de Configuración. Botón Crear Reporte Al presionar el botón Crear Reporte, se crea un reporte basado en los parámetros seleccionados y lo muestra en una nueva pestaña en el visor de reportes. Botón Crear Gráfica Al presionar el botón Crear Gráfica se creará una gráfica interactiva basada en los parámetros de configuración seleccionados. Código de fecha 20151002 Manual de instrucciones ACSELERATOR Meter Reports 14 Primeros pasos El software usará el mismo tipo de datos del reporte seleccionado y creará una gráfica en una nueva pestaña. Gráfico LDP El gráfico LDP muestra una tendencia de los canales LDP seleccionados, durante un período específico. Al seleccionar este tipo de datos, el software mostrará los canales que ACSELERATOR TEAM haya recopilado. Los gráficos que se crean con datos LDP son una serie de puntos de datos, en el que cada línea representa un canal. Gráfico WAGES El gráfico WAGES es semejante al gráfico LDP, con la diferencia de que incorpora factores de escala para cada canal. Los factores de escala representan el factor que convierte contadores de pulsos en unidades de ingeniería. Por ejemplo, un canal puede tener un factor de escala de 0.1 para representar un pie cúbico de 0.1 de agua, para cada contador de pulso. Gráfico de resumen VSSI El gráfico de resumen VSSI está basado en la curva ITI. Categoriza los eventos de acuerdo con su profundidad y duración. Para obtener información general de los datos de un evento, posicione el puntero sobre dicho punto del evento. Haga clic en un evento, para mostrar el gráfico de detalles VSSI. Gráfico de detalles VSSI El gráfico de detalles VSSI muestra las formas de onda de voltaje y de corriente que se registran durante las caídas, aumentos o interrupciones de voltaje. ➤ En el eje Y, se ven los voltajes como un porcentaje de Vbase y las corrientes como un porcentaje de Inom. ➤ En el eje X, se ven las marcas de tiempo del evento. Los datos del Reporte de dispositivos, SER y Balance de energía no están asociados con un tipo de gráfico. Estos reportes sólo pueden generarse como reportes estáticos. Cinta de opciones del visor de gráficos Figura 16 Cinta de opciones del Visor de gráficos Imprimir La opción Vista Previa de impresión abre una nueva pestaña en el software y permite previsualizar el gráfico que se imprimirá. La interfaz de la vista previa de impresión es la misma que la del visor de reportes que se describe en Cinta de opciones del visor de reportes en la página 16. Reporte La opción Crear Reporte le solicitará escoger una plantilla de reporte, para crear uno nuevo. Seleccione una plantilla de reporte de su biblioteca que sea compatible con el tipo de datos que utiliza el gráfico. El reporte utilizará la ACSELERATOR Meter Reports Manual de instrucciones Código de fecha 20151002 Primeros pasos 15 misma fuente de datos (punto de medición, grupo o dispositivo) que el gráfico, las fechas/horas de inicio y finalización del área visible del gráfico, y las selecciones de canal de la leyenda. Propiedades de la Gráfica La opción Serie le permite cambiar las propiedades de cada serie, en el gráfico. El botón Guardar los Cambios como Predeterminados, en el menú desplegable de las propiedades de la serie, le permitirá guardar las propiedades modificadas, mismas que se aplicarán a gráficos posteriores. 1. Nombre de la serie—El nombre de la serie es el nombre tal cual lo define el dispositivo. Las series basadas en datos de perfiles de carga incluirán, como parte del nombre, la función y frecuencia de adquisición de la grabadora. 2. Alias de la serie—Por defecto, las series toman su nombre de la configuración del dispositivo. Usted puede renombrar una serie, desde el visor de gráficos, al ingresar un alias, en el cuadro de texto Alias de la serie. 3. Color de línea—Seleccione un color de la paleta de colores, para reemplazar el que el sistema asigna de forma automática. 4. Tipo de línea—Seleccione entre el estilo continuo, punteado, segmentado o de punto/raya, para diferenciar las líneas de los canales. 5. Grosor de línea—Personalice el grosor de la línea, de uno a diez pixeles. Por defecto, el grosor es de dos pixeles. 6. Unidad de medida—Cambie la unidad de medida de una serie, en unidades, kilos o megas, para diferenciarla de otras series. 7. Línea de tendencia—El software le ofrece la opción de agregar una línea de tendencia a cada serie del gráfico; sólo debe marcar la casilla. 8. Anotaciones de máx./mín.—Seleccione esta opción para agregar una anotación que contenga valores que indiquen los puntos máximos y mínimos de una serie. 9. Asignación al eje Y—Para visualizar mejor las series, en diferentes rangos asigne una o más series al eje Y secundario. El eje Y secundario está ubicado a la derecha del gráfico. La opción Títulos permite agregar títulos al gráfico. Es posible agregar un título y un subtítulo personalizados en la parte superior del gráfico, o etiquetas en los ejes X e Y, y los ejes Y secundarios. La opción Leyenda le permite seleccionar la posición horizontal y vertical de la leyenda, en el gráfico. En las opciones de posición, Interior ubicará la leyenda dentro del área del gráfico, mientras que Exterior la colocará fuera de ella. La opción Ejes le permite configurar la resolución de los ejes, al definir las graduaciones principales y secundarias. En el eje X, las graduaciones principales son las unidades de tiempo, año, mes, día, hora, minuto, segundo o milisegundo. En el eje Y, las graduaciones principales están representadas por cualquier número entre 0.001 y 1,000,000,000. Las graduaciones secundarias crean una divisoria adicional en el eje, entre cada graduación principal. El eje Código de fecha 20151002 Manual de instrucciones ACSELERATOR Meter Reports 16 Primeros pasos Y soporta entre 0 y 9 graduaciones secundarias, lo que divide el eje en hasta 10 segmentos. Del mismo modo, el eje X soporta entre 0 y 59 graduaciones, lo que divide el eje en hasta 60 segmentos. Comentarios La opción Marcadores Horizontales añade al gráfico una línea horizontal con una etiqueta. Esto es útil para indicar un valor de umbral o valor límite. La opción Marcadores Verticales añade al gráfico una línea vertical con una etiqueta. Es útil para marcar un punto en el tiempo, como cuando se produce un pico. Para agregar al gráfico un marcador horizontal o vertical, haga clic en el botón del marcador deseado en la cinta y, luego, seleccione Agregar. El software agregará un marcador en la mitad del gráfico. Las propiedades del marcador, incluidos su etiqueta, color y el tipo y grosor de línea, se pueden cambiar desde la cinta de opciones desplegable. También, puede configurar el valor (horizontal) o tiempo (vertical) del marcador. El valor del eje horizontal lo define el eje primario Y. También, puede utilizar el ratón para arrastrar el marcador hasta la posición deseada. La opción Etiquetas permite agregar texto al gráfico. Puede extender un puntero de la etiqueta para marcar puntos de datos específicos. Arrastre el cuadro de la etiqueta o el puntero para reposicionarlos. Utilice la cinta de opciones desplegable para definir el momento, en el eje X, y el valor del punto de datos, en el eje Y, para definir la ubicación del puntero de la etiqueta. La opción Delta permite definir en el gráfico, un punto de inicio y finalización, para calcular la diferencia de los valores y tiempo entre los dos puntos. Después de habilitar la opción Delta, el primer clic, en el gráfico, establece el punto de inicio, y el segundo, el de finalización. Si hace clic, nuevamente, en el gráfico, tras definir el punto de finalización, se eliminará la información delta anterior y se marcará un nuevo punto de inicio, donde usted lo marque. Para quitar los datos delta del gráfico, desmarque la casilla de verificación Mostrar anotación delta, en la cinta de opciones. Para restablecer los datos, deshabilite las deltas. Vista Para alejar o acercar, primero seleccione el eje de la vista y haga clic en el botón Acercar o Alejar. La opción Eje-X escalará el eje horizontal y la opción Eje-Y escalará el eje vertical. El botón Tamaño normal regresará la gráfica a su escala original. La opción Datos Tipo Crosshair controla si una casilla con valores de datos se muestra o no al colocar el cursor sobre el área del gráfico. Cinta de opciones del visor de reportes El visor de reportes se refiere a la parte de la aplicación donde se muestran los reportes y desde donde se pueden manejar, imprimir o exportar. El software ACSELERATOR Meter Reports presenta cada reporte inicialmente como una pestaña en la parte Visor de Reportes de la aplicación. Para mover las pestañas de reportes, haga clic sobre ellas y arrástrelas. Las pestañas se pueden reorganizar, desanclar hacia una ventana flotante o se pueden anclar una al lado de la otra en forma horizontal o vertical. ACSELERATOR Meter Reports Manual de instrucciones Código de fecha 20151002 Primeros pasos 17 Para anclar las pestañas, siga los siguientes pasos: Paso 1. Haga clic, sostenga la pestaña y arrástrela lejos de la barra de pestañas. Cuando la pestaña se desancla de la barra de pestañas, el software muestra un gráfico en el centro del área del visor de reportes que representa las regiones del panel. Paso 2. Mueva el cursor del ratón sobre la región del panel hacia donde se quiera anclar el reporte. Paso 3. Libere el botón del ratón sobre la región y la pestaña se anclará en dicho lugar. Para añadir pestañas a grupos de pestañas, arrastre la pestaña de un grupo a otro. Si se libera la pestaña cuando el cursor no se encuentra sobre un grupo de pestañas o el gráfico de anclaje, el reporte “flotará”. Cada pestaña tiene una colección de herramientas en una cinta de opciones en la parte superior. El siguiente texto describe los elementos de la cinta de opciones. Figura 17 Cinta de opciones del visor de reportes Imprimir La opción Imprimir abre la ventana de diálogo de impresión estándar de Windows, desde donde se puede elegir una impresora y las opciones de impresión. La opción Impresión rápida imprime el reporte en la impresora por defecto del sistema, con las opciones por defecto que fueron guardadas para dicha impresora. Configuración de página Por defecto, los reportes del ACSELERATOR Meter Reports están configurados en tamaño carta. Se pueden utilizar las opciones en la cinta para cambiar el tamaño de papel, la orientación y los márgenes. Los márgenes predeterminados para los reportes estándar son 1.20 centímetros superior e inferior, y 0.64 centímetros a los lados. Si el reporte no entra en los márgenes luego de haber cambiado las opciones de configuración de página, se puede utilizar la opción Escala y seleccionar la opción Ajustar al ancho de página. Mediante la opción Ajustar a un porcentaje del tamaño normal también se puede hacer zum para acercarse o alejarse del contenido del reporte. Navegación Utilizar la opción Buscar para buscar datos adicionales en el reporte. Las flechas de navegación saltan a la primera página, a la página anterior, a la página siguiente o a la última página del reporte. Código de fecha 20151002 Manual de instrucciones ACSELERATOR Meter Reports 18 Primeros pasos Ampliación Las opciones de ampliación permite acercar o alejar la previsualización del reporte. Se pueden visualizar múltiples páginas a la vez y se puede acercar en varios niveles. Seleccionar la herramienta Cursor del ratón para seleccionar y destacar elementos del reporte. Seleccionar la herramienta Mano para tomar y arrastrar el reporte completo dentro de la región visible. Esto es útil si se ha utilizado el zum para acercar el reporte y si se quiere arrastrar la página para desplazarse. Seleccione la herramienta Lupa para acercarse o alejarse con el zum del reporte en relación con el lugar donde se haga clic. Fondo de página Utilice la opción de color de página para establecer el color de fondo del reporte. La opción de marca de agua añade una marca de agua de texto en el reporte. Esto es útil para indicar los atributos del reporte; por ejemplo, para indicar que contiene información confidencial. Exportar El software ACSELERATOR Meter Reports permite exportar un reporte a un archivo o crear por defecto un nuevo mensaje de correo electrónico en el correo de clientes del sistema con el archivo adjunto del reporte que se exportó. El software ACSELERATOR Meter Reports puede exportar reportes en los siguientes formatos: ➤ PDF—formato de documento portátil ➤ HTML—página web ➤ MHT—MIME HTML (formato de archivo de página web) ➤ RTF—formato de texto enriquecido, para usar en Microsoft Word o WordPad ➤ XLS—Microsoft Excel anterior al Office 2007 ➤ XLSX—Microsoft Excel para Office 2007 y versiones posteriores ➤ CSV—valores separados por coma ➤ Texto—texto plano formateado ➤ Imagen ACSELERATOR Meter Reports ➢ BMP—imagen de mapa de bits ➢ GIF—formato de intercambio de gráficos ➢ JPEG/JPG—imagen digital comprimida ➢ PNG—gráficas de red portátiles ➢ TIFF—formato de archivo de imagen etiquetado ➢ EMF/WMF—formato de archivo meta de Windows Manual de instrucciones Código de fecha 20151002 Reportes 19 Reportes Esta sección describe los reportes estándar que vienen en el ACSELERATOR Meter Reports. Reporte de dispositivos El Reporte de dispositivos muestra todos los dispositivos configurados en el sistema y muestra los atributos del dispositivo, tales como los siguientes: ➤ El nombre del punto de medición ➤ Indicación de si el punto de medición está habilitado en TEAM ➤ Nombres de los dispositivos asociados al punto de medición ➤ Indicación de si el dispositivo está marcado como “en servicio” en la Administración de dispositivos ➤ La ubicación (carpeta) del dispositivo, tal como se define en el Administrador de dispositivos ➤ El huso horario donde se encuentra ubicado el punto de medición ➤ La compensación de la hora universal coordinada (UTC, por sus siglas en inglés) a partir de la hora en que es generado el reporte. ➤ Una bandera que indica si el huso horario es afectado por el horario de verano (DST, por sus siglas en inglés) Figura 18 Reporte de Dispositivos Reportes de VSSI Hay dos reportes de sag (caídas)/swell (elevación)/interruption (interrupción) de tensión (VSSI, por sus siglas en inglés) disponibles: el reporte resumido y el reporte detallado. Reporte de Resumen de VSSI El Reporte de Resumen de VSSI muestra los datos resumidos de VSSI generados por la medición. Cada evento se resume en una fila de la tabla de datos. Cada evento contiene los siguientes atributos: ➤ El tipo de evento ➤ La fecha en que ocurrió el evento ➤ La hora en que ocurrió el evento ➤ La duración del evento Código de fecha 20151002 Manual de instrucciones ACSELERATOR Meter Reports 20 Reportes ➤ La profundidad del evento ➤ Voltaje Vbase fase A ➤ Voltaje Vbase fase B ➤ Voltaje Vbase fase C ➤ Voltaje mínimo fase A ➤ Voltaje máximo fase A ➤ Voltaje mínimo fase B ➤ Voltaje máximo fase B ➤ Voltaje mínimo fase C ➤ Voltaje máximo fase C ➤ Región de la curva ITI Para cada evento, hay una liga al gráfico de los datos del detalle VSSI para el evento que se expandirá en línea en el resumen del reporte. El Consejo de la Industria de Tecnología de Información (ITI por sus siglas en inglés) define regiones basadas en la duración y la profundidad del evento VSSI que indica el impacto en equipos estándar de tecnologías de la información (IT por sus siglas en inglés). El Reporte de Resumen de VSSI muestra la región de la curva ITI para cada evento y traza todos los eventos del reporte en un gráfico en la parte superior del reporte. La tabla que se presenta a continuación define las regiones de la curva ITI. ACSELERATOR Meter Reports Región Curva ITI Definición SR Región de seguridad ND Región sin daño PR Región prohibida Manual de instrucciones Código de fecha 20151002 Reportes Figura 19 21 Reporte de Resumen de VSSI Reporte de Detalle de VSSI El Reporte de Detalle de VSSI muestra los datos VSSI colectados por el dispositivo seleccionado. Este reporte contiene los siguientes datos para cada muestra: ➤ La fecha en la que se grabó la muestra ➤ La hora del día en la que se produjo la muestra al mili segundo ➤ Porcentaje de corriente fase A del nominal ➤ Porcentaje de corriente fase B del nominal ➤ Porcentaje de corriente fase C del nominal ➤ Porcentaje de corriente a tierra del nominal ➤ Porcentaje de corriente neutra del nominal ➤ Voltaje Vbase fase A ➤ Porcentaje de voltaje fase A de Vbase A ➤ Voltaje Vbase fase B ➤ Porcentaje de voltaje fase B de Vbase A ➤ Voltaje Vbase fase C Código de fecha 20151002 Manual de instrucciones ACSELERATOR Meter Reports 22 Reportes ➤ Porcentaje de voltaje fase C de Vbase A ➤ Estado de fase A ➤ Estado de fase B ➤ Estado de fase C ➤ Código de estatus que indica la velocidad de grabación cuando se capturó el registro Los reportes detallados de VSSI se capturan a una velocidad variable que dependen de la duración del evento y de cuándo el voltaje cruza el umbral de VSSI. La columna de Estado indica la velocidad de grabación para cada registro. El reporte incluye los códigos de estatus debajo de la tabla de datos. Los códigos se definen de la siguiente manera: ACSELERATOR Meter Reports Código de estatus Significado R Listo (cualquier canal está armado) P Pre-disturbio (4 muestras por ciclo) F Modo de grabación rápido (4 muestras por ciclo) E Fin (post-disturbio a 4 muestras por ciclo) M Modo de grabación medio (una muestra por ciclo) S Modo de grabación lenta (una muestra por 64 ciclos) D Modo de grabación diaria (una muestra por día, disparado a media noche) Manual de instrucciones Código de fecha 20151002 Reportes Figura 20 23 Reporte del Detalle de VSSI Reporte SER El Registro Secuencial de Eventos (SER por sus siglas en inglés) en dispositivos SEL vigila y registra los eventos del dispositivo. Por ejemplo, si se modifica la configuración de un dispositivo, el dispositivo registra una entrada SER indicando que la configuración fue modificada. El dispositivo marca en el tiempo cada entrada SER. El SER también registrará cambios de estado binarios de los Word bits asignados a la grabadora SER. Por ejemplo, si se mapea el Word bit SAGA a la grabadora SER, el dispositivo registra el cambio de estado y la hora en la que el Word bit cambió. El Reporte SER recupera los datos SER de la Base de Datos ACSELERATOR de un punto de medición y un rango de fechas especificados por el usuario, y coloca la información en un reporte formateado. Vea el siguiente ejemplo. Código de fecha 20151002 Manual de instrucciones ACSELERATOR Meter Reports 24 Reportes Figura 21 Reporte SER Reporte LDP Reporte de perfiles de carga (LDP por sus siglas en inglés) del dispositivo registra las cantidades configuradas en el medidor en un intervalo establecido. Por ejemplo, el dispositivo puede estar configurado para registrar las fases de los voltajes cada cinco minutos. Los reportes LDP en ACSELERATOR Meter Reports pueden configurarse para ejecutar funciones en los datos en cada intervalo de registro. Lo que sigue es una lista de funciones disponibles: ➤ EOI (Fin de intervalo)—Registra el valor de la cantidad al final de cada intervalo ➤ COI (Cambio en el intervalo)—Registra la diferencia en los valores para una cantidad entre el principio y el final del intervalo ➤ MIN (Mínimo)—Registra el valor mínimo para la cantidad que se observa durante el intervalo ➤ MAX (Máximo)—Registra el valor máximo para la cantidad que se observa durante el intervalo ➤ AVG (Promedio)—Registra el valor promedio de la cantidad durante el intervalo Los medidores SEL con opciones avanzadas o intermedias de calidad de energía soportan múltiples grabadoras de LDP. Cada grabadora puede contener hasta 16 canales y puede tener una función y una frecuencia de adquisición diferentes a las otras grabadoras. La misma cantidad puede existir en múltiples grabadoras con diferentes funciones o frecuencias de adquisición por lo que los canales están exclusivamente identificados utilizando el nombre de cantidad, la función que se desempeña en los datos y la frecuencia adquisición en la que se registran los datos. ACSELERATOR Meter Reports Manual de instrucciones Código de fecha 20151002 Reportes 25 El reporte de LDP muestra los canales seleccionados en forma tabular y un gráfico de tendencia de los datos. Figura 22 Reporte LDP Reporte de WAGES WAGES por sus siglas en inglés significa agua, aire, gas, electricidad y vapor (Water, Air, Gas, Electricity and Steam). Los medidores SEL pueden utilizar entradas digitales para vigilar y registrar los pulsos generados por otros medidores (medidores y transductores de agua, aire, gas, otra electricidad y vapor). Los medidores SEL cuentan y registran los pulsos en las grabadoras de perfiles de carga. ACSELERATOR TEAM puede recolectar y archivar datos de pulsos, los cuales, pueden convertirse de pulsos a unidades de ingeniería para poder analizarlos. A través del uso del Reporte de WAGES, se puede realizar la conversión de los datos. Cuando se selecciona el Reporte de WAGES, el programa muestra una interfaz de parámetro de Canales en la que hay una columna de escala de factores. Para cada columna que se selecciona, ingrese el factor de escala para convertir contadores de pulsos a unidades de ingeniería. El reporte escala los canales y reporta los factores de escala utilizados en el encabezado del reporte. Código de fecha 20151002 Manual de instrucciones ACSELERATOR Meter Reports 26 Reportes Figura 23 Reporte WAGES Reporte de balance de energía El Reporte de balance de energía describe la diferencia entre el consumo de energía durante un rango de fechas específico de dos dispositivos distintos. Esto puede ayudar a detectar pérdidas entre medidores o la energía utilizada en algún punto sin medir, entre otros escenarios. El Reporte de balance de energía permite utilizar uno o dos pares de canales. Este reporte puede utilizarse con pares de energía entregada/recibida (entrada/ salida), porque el programa calcula el valor neto del par por cada punto de medición. Solo los canales configurados con la función cambio en el intervalo (COI, por sus siglas en inglés) están disponibles en este reporte. Una vez que el programa calcula la energía consumida por periodo en cada punto de medición, este calcula la diferencia entre los dos puntos de medición seleccionados. El reporte contiene los valores resultantes de cada punto de medición y la diferencia. Asegúrese de que los canales de energía seleccionados informen los datos en la misma unidad de medición. El reporte siempre resta los valores del segundo punto de medición, a los valores del primer punto de medición. ACSELERATOR Meter Reports Manual de instrucciones Código de fecha 20151002 Diseñador de reportes Figura 24 27 Reporte de balance de energía Diseñador de reportes Personalice los reportes estándar disponibles en el ACSELERATOR Meter Reports a través de la herramienta Diseñador de reportes. Cuando guarde el reporte personalizado en el Diseñador de reportes, el programa agrega el reporte a la lista disponible en el ACSELERATOR Meter Reports. La herramienta Diseñador de reportes contiene los siguientes elementos: ➤ Cinta de opciones en la parte superior ➤ Barra de herramientas ➤ Lista de campos ➤ Panel de propiedades ➤ Editor de reportes Código de fecha 20151002 Manual de instrucciones ACSELERATOR Meter Reports 28 Diseñador de reportes Cinta de opciones en la parte superior Figura 25 Esta es una descripción de las opciones disponibles en la cinta de opciones en la parte superior en el Diseñador de reportes. Cinta de opciones del Diseñador de reportes Reporte La opción de Nuevo informe muestra una lista de reportes estándar disponibles en el ACSELERATOR Meter Reports. Seleccione el tipo de reporte que quiere personalizar y se cargará en una nueva pestaña desde la cual podrá realizar cambios. La opción Abrir muestra una lista de reportes guardados. Seleccione el reporte para abrir una nueva pestaña. La opción Guardar almacena el reporte con el nombre actual (si ha sido guardado previamente). La opción Guardar como almacena el reporte con un nuevo nombre. La opción Guardar Todos almacena todos los reportes abiertos. Fuente Utilice los controles en la sección Fuente para modificar fuente, color, tamaño, propiedades y alineación de texto dentro del reporte. Alineación Utilice las opciones en la sección de Alineación para alinear los elementos del reporte, entre sí o en el panel. El programa muestra una descripción de cada icono cuando posiciona el cursor del ratón sobre cada uno de ellos. Diseño Al momento de organizar los elementos del reporte, utilice la barra de herramientas en la sección Diseño para organizar el tamaño y la posición de los elementos del reporte. El programa muestra una descripción de cada icono cuando posiciona el cursor del ratón sobre cada uno de ellos. Ampliación Las opciones en la sección Ampliación controlan la vista de la pestaña del reporte que usted seleccione. Vista Cierre la Barra de herramientas, Lista de campos y Panel de propiedades haciendo clic en el botón Cerrar en la esquina de cada sección. Una vez cerrados, cada uno de estos elementos puede reabrirse haciendo clic en el botón de Ventanas y seleccionando el elemento de la lista. ACSELERATOR Meter Reports Manual de instrucciones Código de fecha 20151002 Diseñador de reportes Barra de herramientas 29 La Barra de herramientas contiene los elementos del reporte disponibles para personalizar sus reportes. Figura 26 Barra de herramientas del Diseñador de reportes Puntero La herramienta Puntero permite seleccionar elementos del reporte y cambiar la posición y propiedades de los elementos. Seleccione la herramienta Puntero y luego haga clic en el elemento del reporte que desea cambiar. Luego de seleccionar el elemento, usted puede colocar el elemento en otro lugar del reporte, o utilizar el Panel de propiedades descrito más adelante para cambiar las propiedades de los elementos. Etiqueta La herramienta Etiqueta agrega el elemento texto al reporte. El texto puede estar estático o conectado a información disponible en la base de datos. Para agregar una etiqueta al reporte, haga clic en el icono etiqueta en la Barra de herramientas, luego haga clic en el reporte donde desee agregar la etiqueta. Para modificar el texto, haga doble clic en la etiqueta e introduzca un nuevo texto. Elija el formato del texto utilizando la sección Fuente en el menú de la barra superior, o en la sección Apariencia del Panel de propiedades. Figura 27 Código de fecha 20151002 Sección Apariencia Manual de instrucciones ACSELERATOR Meter Reports 30 Diseñador de reportes Texto con formato La herramienta Texto con formato permite agregarle texto con formato al reporte. Se mantendrá el formato de otros documentos (RTF, Microsoft Word o HTML) que esté cargado en el elemento. Para seleccionar un documento para representar, seleccione el elemento del texto con formato en el editor del reporte, haga clic en la barra pequeña con el > cerca del elemento y seleccione Cargar archivo. Figura 28 Elemento de Texto con formato Barra de imágenes La herramienta Barra de imágenes permite agregarle una imagen al reporte. Seleccione la herramienta Barra de imágenes y luego haga clic en el reporte donde desee agregar una imagen. Luego de colocar la barra de imágenes, puede establecer que el archivo de imagen aparezca buscando la propiedad Imagen en el panel y haciendo clic en los puntos suspensivos (...). Figura 29 Enlace de datos Usted puede establecer el archivo imagen haciendo clic en la barra pequeña con el > símbolo al lado de la barra de imágenes en el Editor de reportes. Determine el comportamiento de la imagen dentro de la barra cambiando la propiedad Tamaño, en el Panel de propiedades o en el menú que muestra el programa cuando hace clic en el botón >. Lista de campos La Lista de campos muestra la información de la Base de datos ACSELERATOR. Los elementos de la lista pueden “conectarse” a un elemento en el reporte, y luego ese elemento contendrá la información de la base de datos cuando se genere en el ACSELERATOR Meter Reports. Algunos de los elementos de la lista de campos representan listas de información. Si el elemento del reporte está en la banda de Información, el programa itera a través de la lista y muestra un elemento por cada elemento de la lista. Un ejemplo de esto es la tabla en la sección Información de la mayoría de los reportes estándar. Cuando el software ACSELERATOR Meter Reports genera el reporte, aparece una fila en la tabla de cada uno de los elementos en la lista. ACSELERATOR Meter Reports Manual de instrucciones Código de fecha 20151002 Diseñador de reportes 31 Para unir un elemento de la lista de campo a un elemento en el reporte, haga clic y arrastre el elemento de la lista de campo hasta el elemento. El formato y la apariencia pueden cambiarse utilizando el Panel de propiedades o las opciones de la cinta de opciones en la parte superior. Panel de propiedades Cada elemento del reporte tiene sus propiedades. Las propiedades difieren de cada tipo de elemento del reporte. Las propiedades disponibles son color, fuente, bordes, diseño, conexión de información y visibilidad. Al hacer clic en una propiedad, el programa describe cada propiedad en la sección debajo de la lista de propiedades. Figura 30 Editor de reportes Descripción de propiedad La representación por software de un reporte en una pestaña en la vista del editor, difiere del reporte generado. Un reporte se construye a partir de diferentes bandas, cada una de las cuales tiene un comportamiento diferente. Las bandas disponibles en los reportes son las siguientes: ➤ Margen superior—los elementos del reporte estarán presentes en el margen superior de cada página. ➤ Encabezado de reporte—los elementos del reporte estarán presentes en la parte superior de la primera página del reporte. ➤ Encabezado de página—los elementos del reporte estarán presentes en la parte superior de cada página del reporte. ➤ Datos—los elementos del reporte se repetirán en cada fila de la tabla de datos que arroje la base de datos. ➤ Pie de página—los elementos del reporte estarán presentes en la parte inferior de cada página del reporte. ➤ Margen inferior—los elementos del reporte estarán presentes en el margen inferior de cada página. Código de fecha 20151002 Manual de instrucciones ACSELERATOR Meter Reports 32 Diseñador de reportes Ejemplo de uso Esta sección contiene un ejemplo y proporciona todos los pasos necesarios para realizar una modificación a los reportes estándar. Ejemplo: Reportes por marca Los usuarios a menudo quieren que los reportes que utilizan en su organización puedan diferenciarse con el logotipo, los colores y la información de contacto de su empresa. Este ejemplo le servirá de guía en este proceso de personalización. Paso 1. En primer lugar, abra el Diseñador de reportes haciendo clic en Herramientas > Diseñador de reportes. Paso 2. Cuando se haya abierto el Diseñador de reportes, haga clic en Nuevo reporte. Paso 3. Seleccione el tipo de reporte que desea personalizar. Logotipo Paso 1. Para cambiar el logotipo, haga clic en la opción logotipo SEL. El programa indicará que se ha seleccionado el elemento de cuadro de imagen de logotipo. Paso 2. Con el elemento seleccionado, busque las Propiedades de la imagen en la sección Datos en el Panel de propiedades, tal como se muestra en Figura 31. Figura 31 Panel de propiedades Paso 3. Haga clic en en los puntos suspensivos (...) a la derecha del Valor de propiedad de imagen. El programa abre un cuadro de diálogo en donde se puede elegir un nuevo archivo de imágenes para mostrar en el cuadro. Paso 4. Para ajustar la forma en que aparece la imagen, cambie el tamaño de la imagen en la Sección de comportamiento en el Panel de propiedades, tal como se muestra en Figura 31. En el Panel de propiedades están disponibles también otras opciones. Al hacer clic en un elemento, el programa muestra la descripción de la opción en la parte inferior del Panel de propiedades. ACSELERATOR Meter Reports Manual de instrucciones Código de fecha 20151002 Diseñador de reportes 33 Colores Para cambiar el color de cualquier elemento de texto, haga clic una vez en el elemento en el Diseñador de reportes. En el Panel de propiedades, en la sección Apariencia, encontrará propiedades de color como: color de fondo, color del borde, color de primer plano y propiedades de apariencia. Cambie el aspecto modificando el valor de la propiedad en el Panel de propiedades. Puede cambiar la misma propiedad en varios elementos de forma simultánea manteniendo pulsada la tecla <Ctrl> mientras hace clic en los elementos que desea seleccionar. Información de la empresa. En el Diseñador de reportes, a la derecha del logotipo, podrá ver los campos para llenar: Nombre de la empresa, Dirección de la empresa, Número de teléfono y URL del sitio web. Cada uno de estos campos tiene sus propiedades de Visibilidad configuradas en No visible. Para hacer que un elemento sea visible, seleccione el elemento haciendo clic en él. Encuentre la propiedad Visible en la sección de Comportamiento en el Panel de propiedades y cambie el valor a Sí. Para modificar los datos de un elemento, haga doble clic en el elemento deseado y el programa le permitirá modificar el texto. Código de fecha 20151002 Manual de instrucciones ACSELERATOR Meter Reports 34 Historial de revisión Historial de revisión Revisión 1.0.3.0 Resumen de revisiones ➤ Se agregó el Modo de Demonstración (Demo Mode) que incluye una base con datos de ejemplo útil para hacer demostraciones de las capacidades del software. ➤ Se agregaron gráficas interactivas para los reportes de Resumen de VSSI, Detalle de VSSI y WAGES. ➤ Se agregaron herramientas al visor de gráficos para dar formato y añadir comentarios a las gráficas antes de crear reportes. ➤ Se agregó mensaje para notificar al usuario cuando no hay datos que reportar para una configuración y rango de fechas solicitado. ➤ Se cambió el comportamiento del botón Crear Reporte en el visor de gráficas de LDP (funcionalidad “Vista Previa” en la versión anterior) para tomar en cuenta los canales seleccionados en el visor de gráficos. 1.0.2.0 ➤ Se mejoró la velocidad de respuesta en las consultas de datos de perfiles de carga. ➤ Se cambió el comportamiento en la herramienta de selección de canales para dar cuenta de los puntos de medición con canales de datos comunes. ➤ Se eliminaron las banderas descriptivas en la vista por defecto de la gráfica ITI en el reporte de Resumen de VSSI. 1.0.1.0 ACSELERATOR Meter Reports ➤ Versión inicial. Manual de instrucciones Código de fecha 20151002 Glosario 35 Glosario QuickSet Este es el programa que se utiliza para administrar la configuración de los dispositivos SEL. ACSELERATOR QuickSet aloja los complementos, incluidos el complemento Administrador de dispositivos y el complemento TEAM que se utilizan para configurar los requisitos previos del ACSELERATOR TEAM y el ACSELERATOR Meter Reports. Base de datos ACSELERATOR Es la base de datos SQL utilizada por el ACSELERATOR TEAM para almacenar la información las conexiones de dispositivos y los datos de eventos normalizados. Esta base de datos es el componente central del sistema TEAM. TEAM DDC y TEAM EDT utilizan esta base de datos para la recopilación y traducción de reportes de eventos. ACSELERATOR Cuenta de usuario Datos del dispositivo Explorador de conexiones IED Nodo del dispositivo Servicio Tipo de dispositivo Ubicación Código de fecha 20151002 Identificación de usuario que permite a un usuario autenticar y utilizar el ACSELERATOR Meter Reports. Se le llama Datos del dispositivo a la información de los dispositivos SEL referentes al sistema o al dispositivo mismo, como reportes de eventos, y a los resultados de los Comandos del usuario. El Explorador de conexiones se encuentra en el lado izquierdo de la pantalla de bienvenida del ACSELERATOR QuickSet. Utilice el Explorador de conexiones para definir dispositivos, conexiones de dispositivos y para su configuración. La pantalla del explorador se divide en tres secciones principales: el Explorador de conexiones, la Paleta de plantillas y la Ventana de estado. Dispositivo electrónico inteligente, como por ejemplo, un relevador o un medidor. Un nodo del dispositivo es un nodo en la vista de árbol del Explorador de conexiones que representa un dispositivo (IEDs, procesadores de comunicaciones). Se selecciona un nodo del dispositivo para definir los atributos de dispositivo, para proporcionar información de conexión y para seleccionar las opciones del TEAM (en especial trabajos de sondeo). Un servicio es una aplicación de software que se ejecuta cuando se inicia la computadora. Funciona siempre y cuando la computadora este encendida y no requiere de la intervención directa del usuario. En un sistema operativo Microsoft Windows ® este es un servicio de Windows. En un sistema operativo Linux® este es un servicio Daemon. El TEAM DDC y el TEAM EDT son servicios. Un tipo específico de IED SEL, como por ejemplo, el SEL-735. Una ubicación se define en la vista de árbol del Explorador de conexiones y permite organizar los dispositivos por ubicación geográfica y otras categorías. Manual de instrucciones ACSELERATOR Meter Reports Esta página se ha dejado intencionalmente en blanco