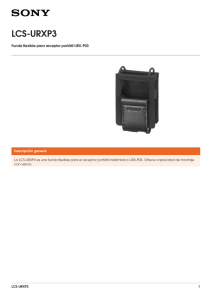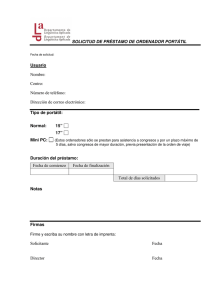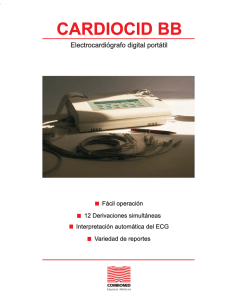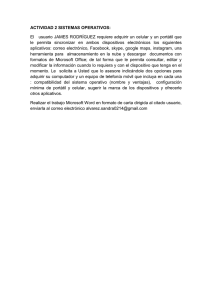Cómo comenzar con los dispositivos portátiles
Anuncio

Cómo comenzar con los
dispositivos portátiles
TI-Nspire™ y CAS de
TI-Nspire™
Antes de usar (ó ensamblar) el producto lea cuidadosamente este
instructivo.
Esta guía corresponde a la versión 3.2 del software TI-Nspire™. Para
obtener la versión más reciente de la documentación, visite el sitio
education.ti.com/guides.
Información importante
Excepto por lo que se establezca expresamente en contrario en la
Licencia que se incluye con el programa, Texas Instruments no otorga
ninguna garantía, ni expresa ni implícita, incluidas pero sin limitarse a
cualquier garantía implícita de comerciabilidad e idoneidad con un
propósito en particular, en relación con cualquier programa o material
impreso, y hace dichos materiales disponibles únicamente "tal y como se
encuentran". En ningún caso Texas Instruments será responsable en
relación con ninguna persona de daños especiales, colaterales,
incidentales o consecuenciales en conexión con o que surjan de la compra
o el uso de estos materiales, y la responsabilidad única y exclusiva de
Texas Instruments, independientemente de la forma de acción, no
excederá la cantidad estipulada en la licencia para el programa.
Asimismo, Texas Instruments no será responsable de ninguna reclamación
de ningún tipo en contra del uso de estos materiales por parte de
cualquier otro individuo.
Vernier DataQuest™ son marcas registradas de sus respectivos
propietarios.
© 2006 - 2012 Texas Instruments Incorporated
ii
Índice de contenido
Información importante ................................................................ ii
Introducción al dispositivo portátil TI-Nspire™....................1
Acerca de CAS................................................................................. 1
Teclas del dispositivo portátil TI-Nspire™ ..................................... 2
Cómo preparar el dispositivo portátil para su uso ....................... 3
Cómo encender el dispositivo portátil TI-Nspire™
por primera vez ........................................................................ 3
Cómo usar la Tableta sensible al tacto de TI-Nspire™ ................. 5
Cómo usar la pantalla de Inicio ..................................................... 6
Cómo entender el Bloc de Notas................................................... 9
La pantalla del dispositivo portátil TI-Nspire™ ............................ 9
Cómo usar las sugerencias ........................................................... 11
Uso del Bloc de notas ............................................................13
Cómo abrir y cerrar el bloc de notas ........................................... 13
Cómo calcular con el Bloc de notas............................................. 14
Cómo insertar Elementos del catálogo ....................................... 15
Cómo visualizar el Historial ......................................................... 20
Cómo editar expresiones del Bloc de notas................................ 21
Cómo graficar con el Bloc de notas............................................. 22
Trabajo con Variables en el Bloc de Notas .................................. 28
Cómo guardar el contenido del bloc de notas ........................... 28
Cómo limpiar el Contenido del Bloc de Notas............................ 29
Cómo trabajar con documentos en el dispositivo
portátil TI-Nspire™..........................................................31
Abrir un documento..................................................................... 31
Creación de un documento nuevo .............................................. 32
Cómo guardar documentos ......................................................... 33
Cómo trabajar con aplicaciones .................................................. 34
Cómo utilizar el menú Aplicaciones............................................ 40
Menús contextuales ..................................................................... 41
Cómo trabajar con problemas y páginas .................................... 41
Agregar un Problema a un Documento...................................... 42
Cómo ver y reordenar páginas en un documento ..................... 43
Cómo copiar, pegar y borrar problemas ..................................... 46
Cómo Renombrar un Problema................................................... 47
Agregar una página a un problema ........................................... 47
Cómo moverse a través de las páginas en un documento......... 48
Cómo administrar documentos ................................................... 48
iii
Cómo cerrar un Documento......................................................... 51
Conociendo las herramientas de TI-Nspire™ .............................. 52
Cómo trabajar con Imágenes............................................... 57
Cómo trabajar con Imágenes en un Dispositivo Portátil............ 57
Cómo trabajar con TI-Nspire™ Navigator™ Teacher
Software ......................................................................... 61
Inicio de sesión para la clase ........................................................ 61
Cómo pausar una sesión de clase ................................................ 62
Cómo responder las preguntas de una Encuesta Rápida ........... 62
Configuración de dispositivos portátiles ........................... 67
Cómo instalar las baterías AAA ................................................... 67
Cómo reemplazar las baterías AAA............................................. 69
Cómo insertar su Batería Recargable de TI-Nspire™.................. 69
Cómo verificar el estado de la batería ........................................ 71
Cómo recargar el dispositivo portátil .......................................... 71
Cómo cambiar las configuraciones del dispositivo portátil ....... 73
Cómo cambiar el idioma preferido.............................................. 73
Cómo personalizar la configuración del dispositivo portátil ..... 74
Cómo personalizar las configuraciones de documentos ............ 76
Cómo personalizar las Configuraciones de Gráficos
y Geometría............................................................................. 80
Cómo ver el estado del dispositivo portátil ................................ 82
Cómo usar el hardware de comunicación inalámbrico .............. 84
Cómo conectar dispositivos portátiles y
transferir archivos .......................................................... 87
Cómo conectar dispositivos portátiles......................................... 87
Cómo transferir archivos hacia y desde
dispositivos portátiles ............................................................. 89
Cómo transferir archivos entre computadoras y dispositivos
portátiles ................................................................................. 91
Cómo manejar errores que se producen al enviar carpetas....... 93
Memoria y administración de archivos............................... 97
Cómo verificar la memoria disponible ........................................ 97
Cómo liberar memoria ................................................................. 98
Cómo reconfigurar la memoria ................................................. 100
iv
Cómo actualizar el sistema operativo del dispositivo
portátil...........................................................................103
Qué necesita saber ..................................................................... 103
Cómo encontrar actualizaciones de sistema operativo ........... 104
Cómo actualizar el Sistema Operativo ...................................... 106
Cómo actualizar el SO en varios dispositivos portátiles ........... 110
Mensajes de Actualización de SO.............................................. 110
Accesos directos del teclado ..............................................113
Acerca del Modo TI-84.........................................................117
Cómo cambiar el teclado numérico .......................................... 117
Cables de modo TI-84 Plus ......................................................... 119
Cómo capturar pantallas en el modo TI-84 .............................. 119
Cómo actualizar el SO de TI-84 Plus .......................................... 120
Apéndice: Información sobre servicio y garantía.............121
Precauciones de las baterías ...................................................... 121
Soporte y Servicio de Texas Instruments ................................... 122
Índice alfabético .................................................................125
v
vi
Introducción al dispositivo portátil
TI-Nspire™
El dispositivo portátil TI-Nspire™ y el dispositivo portátil CAS de
TI-Nspire™ son la segunda generación de dispositivos portátiles de la
familia de productos TI-Nspire™. Estos dispositivos portátiles proveen
navegación con tableta sensible al tacto, graficador dinámico y
características de computadora interactiva.
El dispositivo portátil y el software TI-Nspire™ comparten la misma
funcionalidad, lo que le permite transferir tareas de clase desde el
dispositivo portátil hacia la computadora o transferir documentos hacia
el dispositivo portátil cuando necesite desplazarse. Comience las tareas
en la escuela y después termine el trabajo en casa para aprovechar la
pantalla a todo color y la navegación de uso fácil del software. Use el
software para descargar las actualizaciones más recientes del software y
del sistema operativo del dispositivo portátil conforme estén disponibles
para asegurarse de que tiene las últimas mejoras.
Esta guía abarca tanto el dispositivo portátil TI-Nspire™ como el
dispositivo portátil CAS de TI-Nspire™. Mientras que ambos operan de
manera idéntica en muchos sentidos, existen unas cuantas diferencias. Si
el dispositivo portátil CAS de TI-Nspire™ tiene una funcionalidad
adicional, ésta se estipula y la operación del dispositivo portátil CAS se
describe.
Acerca de CAS
Con CAS, o el Sistema de Álgebra de Computadora, usted puede:
•
Realizar cálculos simbólicos y numéricos.
•
Factorizar y expandir expresiones y resolver denominadores comunes.
La tecnología CAS de TI-Nspire™ hace posible reconocer, simplificar y
calcular expresiones matemáticas, preservando los símbolos e incluyendo
variables y términos como “e” y p.
Esta capacidad de entrar y ver ecuaciones y expresiones en la pantalla
conforme aparecen en los libros de texto es útil en especial para los
cálculos aritméticos, algebraicos y de cálculo, paso por paso.
Introducción al dispositivo portátil TI-Nspire™
1
Teclas del dispositivo portátil TI-Nspire™
Use la Tableta
sensible al tacto de
TI-Nspire™ como lo
haría con la tableta
sensible al tacto de
una computadora
portátil. También
puede presionar las
orillas exteriores para
moverse hacia la
derecha, hacia la
izquierda, hacia arriba
y hacia abajo.
d Elimina los
menús o los cuadros
de diálogo de la
pantalla. También
detiene un cálculo en
progreso.
c Enciende el
dispositivo portátil. Si
el dispositivo portátil
está encendido, esta
tecla despliega la
pantalla de Inicio.
»
Abre el Bloc
de Notas para
realizar cálculos
rápidos y usar el
graficador.
~ Abre el
menú de
Documentos.
e
Le lleva al
siguiente campo de
entrada.
doc
b Despliega la
aplicación o el
menú de contexto.
/ Provee acceso a la
función o el caracter
que se muestra arriba
de cada tecla.
También habilita los
accesos directos en
combinación con
otras teclas.
. Borra el
caracter anterior.
TI Nspire Touchpad
h Despliega las
variables
almacenadas.
g Convierte el
siguiente caracter
escrito en mayúscula.
· Evalúa una
expresión, ejecuta
una instrucción o
selecciona un
elemento de menú.
¢
Nota: Un símbolo en una tecla indica el acceso a varias
opciones. Para tener acceso a una opción, presione
varias veces o use las teclas de flechas de la tableta
sensible al tacto. Presione· o haga clic para
seleccionar la opción.
2
º
Introducción al dispositivo portátil TI-Nspire™
Cómo preparar el dispositivo portátil para su uso
Los dispositivos portátiles TI-Nspire™ se envían con cuatro baterías
alcalinas AAA y un cable USB con macho A a macho mini B estándar. Los
dispositivos portátiles TI-Nspire™ también se pueden alimentar con
electricidad por medio de una Batería Recargable de TI-Nspire™ o un
cargador de pared aprobado, los cuales se venden por separado.
Antes de usar el dispositivo portátil, instale las baterías AAA o instale y
cargue la Batería Recargable TI-Nspire™ (si la adquirió). Usted también
puede conectar su dispositivo portátil a una fuente de energía externa si
cuenta con un cargador de pared.
Nota: Para obtener más información acerca de la instalación de baterías,
consulte Configuración de dispositivos portátiles.
Cómo encender el dispositivo portátil TI-Nspire™
por primera vez
1. Asegúrese de que las baterías se hayan instalado o cargado, o de que
el dispositivo portátil esté conectado a una fuente de energía.
2. Presione c para encender el dispositivo portátil.
Se desplegará una barra de progreso mientras se carga el sistema
operativo, y después se le indicará que elija las preferencias de idioma
y de tamaño de fuente.
Para apagar el dispositivo portátil, presione / c. Las
configuraciones y el contenido de la memoria se conservarán.
Nota: Para obtener más información acerca de la instalación y la carga
de baterías, consulte Configuración de dispositivos portátiles.
Cómo usar Automatic Power Down™
Para prolongar la vida de las baterías, la característica Automatic Power
Down™ (APD™) apaga el dispositivo portátil después de tres minutos de
inactividad. Cuando esto suceda, presione c para encender el
dispositivo portátil y regresar al último documento o menú al que tuvo
acceso. Para cambiar la configuración predeterminada, presione
c 53 para tener acceso a la pantalla de Configuración del
Dispositivo Portátil, donde puede cambiar la configuración de Reserva
de Energía.
Nota: Para obtener más información acerca de la configuración del
dispositivo portátil, consulte Configuración de dispositivos portátiles.
Introducción al dispositivo portátil TI-Nspire™
3
Cómo elegir un idioma
Después de cargar el SO, seleccione un idioma preferido.
1. Presione ¢ para abrir el menú desplegable.
2. Presione 6 para desplazarse por los idiomas y después presione
x o· para seleccionar un idioma.
3. Presione e para resaltar el botón OK y después presione x o ·
para guardar la selección de idioma.
Cómo elegir un tamaño de fuente
En seguida, seleccione un tamaño de fuente para la pantalla.
1. Presione ¢ para abrir el menú desplegable.
2. Presione 6 para resaltar el tamaño de fuente y después presione
x o · para seleccionarlo.
4
Introducción al dispositivo portátil TI-Nspire™
3. Presione e para resaltar el botón OK y después presione x o ·
para guardar la selección y abrir la pantalla de Bienvenida.
4. Para continuar, haga clic en x o presione · para seleccionar OK y
abrir la pantalla de Inicio.
Cómo usar la Tableta sensible al tacto de
TI-Nspire™
Use la Tableta sensible al tacto para navegar o completar cualquier tarea
que se puede realizar al utilizar las teclas de flechas e Intro. Use la tableta
sensible al tacto para navegar en dos formas:
•
Úsela como una tableta sensible al tacto de computadora al mover la
punta del dedo con un movimiento de deslizamiento sobre el área del
centro de la tableta sensible al tacto para activar y mover el cursor del
ratón. Haga clic o dé golpecitos en el centro de la Tableta sensible al
tacto para seleccionar una opción del menú o para completar una
acción.
•
Presione las teclas de flechas de la orilla externa de la Tableta
sensible al tacto para hacer avanzar el cursor del ratón hacia arriba,
hacia abajo, a la izquierda o a la derecha, y después haga clic en x o
presione · para completar una acción.
Introducción al dispositivo portátil TI-Nspire™
5
Si usted mantiene presionada una tecla de flecha, el cursor del ratón
continuará moviéndose hacia esa dirección.
Nota: Si el cursor del ratón está visible en un comando o archivo, haga
clic o dé golpecitos en x en el centro de la tableta sensible al tacto para
seleccionar ese comando o archivo. Si el comando o archivo está
resaltado, mueva el cursor sobre ese elemento o presion · para
seleccionarlo.
Cuando trabaje en una aplicación, use la tableta sensible al tacto para
tener acceso a más información acerca de los problemas. Por ejemplo, al
pasar el cursor sobre un objeto de Gráficos y Geometría, se despliega
información acerca de las variables utilizadas en ese objeto y acerca de
las herramientas que están disponibles.
Algunos usuarios prefieren personalizar las configuraciones de su tableta
sensible al tacto para acelerar o desacelerar el cursor, o para habilitar los
golpecitos para hacer clic. Para cambiar las configuraciones
predeterminadas para la tableta sensible al tacto, consulte Configuración
de dispositivos portátiles.
Cómo usar la pantalla de Inicio
La pantalla de Inicio se abre cuando usted enciende su dispositivo
portátil por primera vez. La pantalla de Inicio proporciona un punto de
partida para todas las actividades que se llevan a cabo en un dispositivo
portátil.
•
Cómo abrir el Bloc de Notas para realizar cálculos rápidos y
representaciones gráficas
•
Cómo crear nuevos documentos
•
Cómo abrir y administrar documentos existentes
•
Cómo definir las configuraciones y ver el estado
•
Cómo ver las sugerencias para operar el dispositivo portátil
•
Cómo tener acceso a documentos recientes
•
Cómo regresar al documento actual
Nota: Para regresar a la pantalla de Inicio desde otra ubicación,
presion c.
Cómo seleccionar las opciones en la pantalla de Inicio
•
En forma predeterminada, el cursor no está activo. Para activar el
cursor, dé un golpecito en la tableta sensible al tacto con la punta del
dedo.
6
Introducción al dispositivo portátil TI-Nspire™
•
Use la tableta sensible al tacto para hacer clic en cualquiera de los
iconos de aplicaciones o cualquiera de las opciones del menú del Bloc
de Notas o de Documentos.
•
Presione las flechas en la tableta sensible al tacto (3, 4, 5 ó 6) o e
para moverse entre las opciones en la pantalla de Inicio.
•
Mueva el cursor del ratón sobre cada icono de aplicación para ver una
descripción breve.
•
Presione x o · para seleccionar una opción resaltada, o presione
el número o letra asociado con la opción.
Cómo ajustar el contraste
Para aclarar la pantalla, presione y sostenga / y dé golpecitos en -.
Para oscurecer la pantalla, presione y sostenga / y dé golpecitos en +.
Opciones de la pantalla de Inicio
Opción de
menú
Propósito
Bloc de Notas
Use las opciones del menú del Bloc de Notas para abrir una aplicación
de Calculadora o Gráficos sin afectar su documento.
Mientras esté en el Bloc de Notas, presione » para cambiar entre
las aplicaciones del Bloc de Notas: Calcular y Graficar.
Calcular
Abre el Bloc de Notas con una aplicación de la
Calculadora activa. Desde la pantalla de Inicio,
escriba A.
Gráficos
Abre el Bloc de Notas con una aplicación de Gráficos
activa. Desde la pantalla de Inicio, escriba B.
Documentos
Para seleccionar las opciones para trabajar con documentos, presione
el número asociado o use la Tableta sensible al tacto para seleccionar
un icono y después presione x o ·.
Nuevo
documento
Abre un nuevo documento de TI-Nspire™ con una
lista de aplicaciones disponibles.
Introducción al dispositivo portátil TI-Nspire™
7
Opción de
menú
Propósito
Mis
documentos
Abre el buscador de archivos, donde usted puede
abrir documentos de TI-Nspire™ existentes o enviar
archivos a otras personas.
Reciente
Muestra una lista de los cinco documentos
guardados más recientes.
Actual
Va al documento que está abierto actualmente.
Configuraciones
Revise el estado del dispositivo portátil y cambie las
configuraciones.
Iconos de aplicaciones
Para agregar una nueva página en el documento actual, seleccione
un icono de aplicación. Si no hay ningún documento abierto, se
abrirá un nuevo documento con la aplicación seleccionada en una
nueva página.
8
Calculadora
Agrega una página a un documento para introducir
y evaluar expresiones matemáticas.
Gráficos
Agrega una página para graficar y explorar
funciones.
Geometría
Agrega una página para crear y explorar formas
geométricas.
Listas y Hoja
de Cálculo
Agrega una página para trabajar con datos en
tablas.
Introducción al dispositivo portátil TI-Nspire™
Opción de
menú
Propósito
Datos y
Estadísticas
Agrega una página y proporciona las herramientas
que se usan para visualizar conjuntos de datos en
diferentes tipos de diagramas y provee las
herramientas para manipular conjuntos de datos
para explorar las relaciones entre los conjuntos de
datos.
Notas
Proporciona funciones de edición de texto para
agregar texto en los documentos de TI-Nspire™ con
el fin de usarlo como notas o para compartirlo con
otros usuarios.
Vernier
DataQuest™
Agrega una página para recopilar y analizar datos
desde sensores o sondas.
Para saber más acerca de las aplicaciones y los documentos, consulte
Cómo trabajar con Documentos en los dispositivos portátiles TI-Nspire™.
Cómo entender el Bloc de Notas
Use el Bloc de Notas para hacer cálculos rápidos y gráficos sin afectar el
documento de TI-Nspire™ actual. Por ejemplo, cuando usted necesita
una manera rápida de probar un cálculo antes de agregarlo a un
documento, puede abrir la aplicación del Bloc de Notas y realizar el
cálculo. Después, usted puede ya sea descartar el cálculo o bien agregarlo
a un documento. Para obtener más información acerca del Bloc de Notas,
por favor vea Cómo usar el Bloc de Notas.
La pantalla del dispositivo portátil TI-Nspire™
El icono en la pantalla del dispositivo portátil proporciona información
acerca del estado de las operaciones del dispositivo portátil y provee una
forma fácil de tener acceso y cambiar las configuraciones. Esta pantalla
muestra los iconos, mismos que se describen a continuación.
Introducción al dispositivo portátil TI-Nspire™
9
Icono
Función
À34
Flechas de desplazamiento de páginas - Use la
tableta sensible al tacto y estas flechas para desplazarse
por las páginas de un documento.
Á
Pestañas de página - Indican el número de problema
seguido del número de página. Si los problemas están
nombrados, mueva el cursor de la tableta sensible al
tacto sobre la pestaña para ver el nombre de la página.
Â
Nombre del documento - Muestra el nombre del
documento actual. Haga clic aquí para acceder al menú
de Documentos. Un asterisco a un lado del nombre del
documento indica que se realizaron cambios desde la
última vez que se guardó el documento.
Ã
Presionar para Probar - Indica que el dispositivo portátil
se encuentra en modo Presionar para Probar.
Ä
Estado de inicio de sesión - Muestra si el dispositivo
portátil está buscando un punto de acceso
(parpadeando), si encontró un punto de acceso (fijo), si
no se está comunicando, si está conectado y listo para
iniciar sesión (una flecha parpadeando) o si ha iniciado
sesión y está cargado (una flecha fija). Haga clic aquí
para ver las Configuraciones y el Estado.
Å
Estado g, / o Ê
10
Introducción al dispositivo portátil TI-Nspire™
Icono
Æ
Ç
Función
Configuraciones y Estado:
•
Pase el cursor por encima del icono para mostrar la
configuración del modo de ángulo establecida para
la aplicación activada y el nivel de carga de la batería.
•
Haga clic en el icono para abrir el menú
Configuraciones.
Cerrar documento - Haga clic aquí para cerrar el
documento actual. Si la información no está guardada,
guárdela o descártela cuando se le indique.
Cómo usar las sugerencias
Las Sugerencias son consejos disponibles a lo largo del software en el
dispositivo portátil. Existen varias formas fáciles de acceder a las
Sugerencias:
•
Presione / μ.
•
Algunos cuadros de diálogo contienen un icono con un signo de
interrogación. Haga clic en este icono para abrir las Sugerencias para
esa tarea.
Para desplazarse por las Sugerencias, use la tableta sensible al tacto o
las teclas de flechas:
–
Para ir hacia abajo en la página, presione / 3.
–
Para ir hacia arriba en la página, presione / 9.
–
Para ir al final del archivo de Sugerencias, presione / 1.
–
Para regresar al principio del archivo, presione / 7.
Introducción al dispositivo portátil TI-Nspire™
11
12
Introducción al dispositivo portátil TI-Nspire™
Uso del Bloc de notas
El Bloc de notas es una función del dispositivo portátil TI-Nspire™, que le
permite rápidamente:
•
Evaluar expresiones matemáticas.
•
Graficar funciones.
Cómo abrir y cerrar el bloc de notas
Desde la pantalla de inicio, presione » para abrir el bloc de notas.
La primera vez que abra el bloc de notas, se abrirá una página en
blanco con la calculadora activa.
Presione » para desplazarse entre las páginas de gráficos y cálculo.
Uso del Bloc de notas
13
Presione b para ver los menús Cálculo o Gráficos en el bloc de
notas . Estos menús son subconjuntos de los menús de TI-Nspire™
correspondientes a las aplicaciones calculadora y gráficos. Para ver
una lista completa de estos menús, consulte la documentación sobre
estas aplicaciones.
Presione d para cerrar el bloc de notas.
Cómo calcular con el Bloc de notas
En la página Calcular del Bloc de notas , ingrese una expresión
matemática en la línea de ingreso, y luego presione · para evaluar la
expresión. Las expresiones se muestran con notación matemática
estándar conforme se ingresan.
Cada expresión evaluada y su resultado se convierten en parte del
historial del bloc de notas, y se muestran arriba de la línea de ingreso de
datos.
Ingreso de expresiones matemáticas
Nota: Para ingresar un número negativo, presione v y luego escriba el
número.
Suponga que desea evaluar
1. Seleccione la línea de ingreso en el área de trabajo.
2. Escriba 2 l 8 para empezar la expresión.
3. Presione ¢ para regresar el cursor a la línea base, y luego complete la
expresión escribiendo lo siguiente:
r 43 p 12
4. Presione · para evaluar la expresión.
La expresión se muestra usando la notación matemática estándar, y el
resultado se muestra en el lado derecho de la página.
14
Uso del Bloc de notas
Nota: Puede forzar una aproximación decimal en el resultado
presionando / · en lugar de ·.
Al presionar / · se fuerza el
resultado aproximado.
Nota: El formato de los resultados también puede modificarse en
Opciones. Para obtener más información acerca de cómo personalizar
configuraciones, consulte Configuración de dispositivos portátiles.
Cómo insertar Elementos del catálogo
Puede utilizar el catálogo para insertar funciones y comandos, símbolos y
plantillas de expresiones en la línea de ingreso de datos.
1. Para abrir el catálogo presione k. Por defecto se mostrará la primera
pestaña, en la que figuran todos los comandos y las funciones en
orden alfabético.
Catálogo de un
dispositivo
portátil de otra
clase
Uso del Bloc de notas
15
Catálogo de
un dispositivo
portátil CAS
2. Si la función que desea insertar aparece en la lista, selecciónela y
presione · para insertarla.
3. Si la función no está visible:
a) Presione una tecla de letra para saltar a las entradas que
empiezan con esa letra.
b) Presione ¤ o £ según fuese necesario para resaltar el elemento
que insertará.
c) Haga clic en una pestaña numerada para mostrar las funciones por
categoría: funciones matemáticas, símbolos, plantillas
matemáticas, objetos de librería y valores de unidades estándar de
medida (CAS).
d) Presione · para insertar el elemento en la línea de ingreso de
datos.
Cómo usar una plantilla de expresiones
Las plantillas ayudan a realizar entradas de matrices, funciones
segmentadas, sistemas de ecuaciones, integrales, derivadas, productos y
otras expresiones matemáticas.
Por ejemplo, suponga que desea evaluar
1. Presione t para abrir la paleta de Plantillas.
2. Seleccione
16
para insertar la plantilla de sumas algebraicas.
Uso del Bloc de notas
La plantilla aparece en la línea de ingreso incluyendo bloques
pequeños que representan los elementos que puede introducir. Un
cursor aparece junto a uno de los elementos para mostrarle que
puede escribir un valor para ese elemento.
3. Utilice las teclas de flechas para mover el cursor a la posición de cada
elemento, y escriba un valor o expresión para cada elemento.
4. Presione · para evaluar la expresión.
Cómo insertar expresiones utilizando el asistente
Puede utilizar al asistente para facilitar la introducción de algunas
expresiones. El asistente contiene cuadros etiquetados para ayudarle a
introducir los argumentos en la expresión.
Por ejemplo, suponga que desea ajustar un método de regresión lineal y
= mx + b a las siguientes dos listas:
{1,2,3,4,5}
{5,8,11,14,17}
1. Presione k 1 para abrir el Catálogo y mostrar la lista de funciones
ordenada alfabéticamente.
2. Haga clic adentro de la lista y luego presione L para ir a las entradas
que comienzan con la letra “L.”
3. Presione ¤ según sea necesario para resaltar LinRegMx.
4. Si la opción de Asistentes activados no está seleccionada, presione
e e para resaltar Asistentes activados.
Uso del Bloc de notas
17
5. Presione · para cambiar la configuración.
6. Presione e e para resaltar LinRegMx de nuevo.
La función
LinRegMx en un
dispositivo
portátil que no
sea CAS
La función
LinRegMx en un
dispositivo
portátil CAS
7. Presione ·.
Se abre el asistente, dándole un cuadro etiquetado para escribir cada
argumento.
18
Uso del Bloc de notas
8. Escriba {1,2,3,4,5} como Lista X.
9. Presione e para ir al campo Lista Y .
10. Escriba {5,8,11,14,17} como Lista Y.
11. Si quiere guardar la ecuación de regresión en una variable específica,
presione e, y luego reemplace Guardar RegEqn a con el nombre
de la variable de la función (de f1 a f99).
12. Haca clic en OK para cerrar el asistente e inserte la expresión en la
línea de ingreso.
La expresión se inserta junto con declaraciones para copiar la
expresión de regresión y mostrar la variable stat.results, que contendrá
los resultados.
LinRegMx {1,2,3,4,5},{5,8,11,14,17},1: CopyVar stat.RegEqn,f1:
Resultados estadísticos
El Bloc de notas muestra entonces las variables stat.results.
Uso del Bloc de notas
19
Nota: Puede copiar valores desde las variables stat.resultsy pegarlas en
la línea de ingreso.
Cómo visualizar el Historial
Cada expresión evaluada y su resultado se convierten en parte del
historial del bloc de notas, y se muestran arriba de la línea de ingreso de
datos.
Presione £ o ¤ para desplazarse en el historial.
À
Ingreso actual e ingresos totales
Cómo copiar un elemento en el historial a la línea de
ingreso.
Puede rápidamente copiar una expresión, subexpresión o resultado del
historial a la línea de ingreso.
1. Presione £ o ¤ para navegar a través del historial y seleccione el
elemento que desea copiar.
2. También puede seleccionar solo parte de la expresión o del resultado
usando g en combinación con las teclas de flechas.
3. Presione · para copiar la selección e insertarla en la línea de
ingreso de datos.
20
Uso del Bloc de notas
Cómo limpiar el Historial
Al limpiar el historial, todas las variables y funciones definidas en él
mantienen sus valores actuales. Si limpia el historial por error, use la
función deshacer.
Desde el menú Acciones, haga clic enBorrar historial.
—o—
Presione b 1 5.
Se eliminarán del historial todas las expresiones y los resultados.
Cómo editar expresiones del Bloc de notas
Aunque no puede editar una expresión del Bloc de notas calculada en el
historial, sí puede copiar toda o parte de la expresión del historial y
pegarla en la línea de ingreso. Así podrá, entonces, editar el contenido
en la línea de ingreso.
Cómo insertar elementos en la Línea de ingreso
1. Presione e, ¡, ¢, £, o ¤ para mover el cursor a la expresión.
El cursor se mueve a la posición válida más cercana en la dirección que
presione.
2. Escriba los elementos, o insértelos desde el Catálogo.
Cómo Seleccionar Parte de una Expresión.
Puede borrar, cortar o copiar la parte seleccionada de una expresión.
1. Presione ¡, ¢, £, o ¤ para mover el cursor al inicio de la expresión.
2. Presione y mantenga presionado g y presione ¡, ¢, £, o ¤ para
seleccionar.
–
Para borrar la selección, presione ..
–
Para cortar la selección al Portapapeles, presione / X.
–
Para cortar la selección al Portapapeles, presione / C.
–
Para pegar la selección en una nueva entrada en el Bloc de notas,
presione / V.
Uso del Bloc de notas
21
Cómo graficar con el Bloc de notas
1. Presione » para abrir la página de gráficos en el Bloc de notas , si
no es que ya está abierta.
De manera predeterminada, se muestra la línea de ingreso. La línea
de ingreso muestra el formato necesario para escribir una relación. El
tipo de gráfico predeterminado es Función, entonces la fórmula
f1(x)= se muestra.
Si la línea de entrada no se muestra, presione Ctrl + G o presione
b 23 para mostrar la línea de ingreso y escriba una
expresión para graficar.
2. Presione b > Editar/Ingresar Gráfico y seleccione un tipo de
gráfico.
Por ejemplo:
•
Para graficar una ecuación de un círculo, presione b >
Editar/Ingresar Gráfico > Ecuación > Círculo > (x-h)2 + (y-k)2 = r2
or presione b3231. Complete la ecuación y
presione · para dibujar el círculo.
•
Para graficar una función, presione b > Editar/Ingresar
Gráfico > Función o presione b31.
La línea de ingreso cambia para mostrar el formato de expresión para
el tipo de gráfico especificado. Puede especificar varias relaciones
para cada tipo de gráfico.
3. Escriba una expresión y los demás parámetros necesarios para el tipo
de gráfico.
4. Presione · para graficar la relación, o presione ¤ para agregar
otra relación. Si es necesario, usted puede presionar b 4 para
escoger una herramienta en el menú Ventana/Zoomy ajuste el área
de observación.
Cuando grafique la relación, la línea de ingreso desaparece para
mostrar una vista despejada del gráfico. Si selecciona o traza un
diagrama, la relación que define el diagrama se muestra en la linea
de ingreso. Puede modificar un diagrama definiendo una relación o
seleccionado y cambiando el gráfico.
22
Uso del Bloc de notas
Conforme grafique varios diagramas, la relación que los define se
mostrará para cada uno de ellos. Puede definir y graficar un máximo
de 99 relaciones de cada tipo.
5. Utilice la tecla b para explorar y analizar la relación para:
•
Trazar la relación.
•
Encontrar puntos de interés.
•
Asignar una variable en la expresión a un deslizador.
Cómo ver la Tabla
Para mostrar una tabla de valores correspondiente a los diagramas
actuales, presione b > Tabla > Tabla de pantallas divididas
(b 7 1).
Para esconder la tabla, haga clic en el lado del gráfico de la pantalla, y
luego presione b > Tabla > Eliminar tabla (b 7 2).
Puede presionar también Ctrl + T.
Para redimensionar columnas, haga clic en la tabla y presione b >
Acciones > Redimensionar (b11).
Para eliminar una columna, edite una expresión, o edite la
configuración de la tabla, haga clic en la tabla y presione b >
Tabla ( b2).
Cómo cambiar la apariencia de los ejes
Al trabajar con gráficos, los ejes cartesianos se muestran de manera
predeterminada. Puede cambiar la apariencia de los ejes de las siguientes
formas:
1. Presione b 4 y escoja la herramienta Zoom para usarla.
Uso del Bloc de notas
23
2. Seleccione los ejes y presione / b 2 para activar la
herramienta Atributos.
a) Presione £ o ¤ para moverse hasta el cambio de atributo. Por
ejemplo, escoja el atributo estilo fin.
b) Presione ¡ o ¢ para escoger el lado al que se aplicará.
c) Cambie los demás atributos de los ejes según lo requiera su
trabajo, y luego presione · para salir de la herramienta de
atributos.
3. Ajuste la escala de los ejes y sus divisiones manualmente.
a) Haga clic y mantenga presionada una marca de división y muévala
sobre el eje. El espacio entre marcas, y su número, aumenta o
(disminuye) en ambos ejes.
b) Para ajustar la escala y el espacio entre marcas en un solo eje,
presione y mantenga presionada g, y luego agarre y arrastre la
marca en ese eje.
4. Cambie los valores finales de los ejes haciendo doble clic en ellos y
escribiendo los nuevos valores.
5. Ajuste la ubicación de los ejes. Para mover los ejes existentes sin
redimensionarlos ni modificar su escala, haga clic en un lugar vacío de
la pantalla y arrástrela hasta que los ejes estén en el lugar deseado.
6. Cambie la escala de los ejes presionando b > Ventana/Zoom >
Configuración de Ventana (b 4 1).
Escriba los valores de su preferencia sobre los valores actuales para xmin, x-max, y-min, y-max, Xescala, y Yescala y haga clic en OK.
7. Presione b > Ver > Ocultar Ejes (b 2 1) para ocultar o
mostrar los ejes.
24
•
Si los ejes se muestran en la página, al escoger esta herramienta se
ocultan.
•
Si los ejes se encuentran ocultos en la página, al escoger esta
herramienta se vuelven a mostrar.
Uso del Bloc de notas
Cómo trazar un diagrama
El Trazado de gráfico se mueve por puntos de un gráfico de una función,
paramétrico, polar, sucesión o diagrama de dispersión. Para habilitar la
herramienta de trazado:
1. Presione b > Trazar > Trazado de Gráfico (b 5 1) para
moverse por el diagrama en modo de Trazar.
2. (Opcional) Para incrementar el paso del trazado,
presioneb 5 3.
Después de escribir un valor de incremento diferente, la herramienta
Trazado de gráfico se mueve a través del gráfico en incrementos del
tamaño indicado.
Utilice la herramienta Trazado de gráfico para explorar un diagrama de
las siguientes maneras:
•
Vaya a un punto y manténgase ahí para mover el cursor de trazo a
ese punto.
•
Presione ¡ o ¢ para moverse de punto en punto en el gráfico de la
función. Se muestran las coordenadas de cada punto.
•
Presione £ o ¤ para ir de diagrama un a otro. Las coordenadas
del punto se actualizan para reflejar la nueva ubicación del trazo.
El cursor de trazo se posiciona en el punto del nuevo gráfico o
trazo con el valor x más cercano al último punto identificado en la
función o gráfico previamente trazado.
•
Escriba un número y presione · para mover el cursor de trazo
al punto en el diagrama con coordenadas independientes más
cercano al valor escrito.
Uso del Bloc de notas
25
•
Cree un punto persistente que permanece en el gráfico
presionando · cuando el punto de trazo llega al punto que
desee etiquetar. El punto permanece después de que salga del
modo Trazado de gráfico.
Notas:
•
La cadena undef se muestra en lugar de un valor cuando se mueve
a un punto que no se encuentra definido para la función
(discontinuidad).
•
Cuando realiza un trazo más allá del gráfico inicialmente visible,
la pantalla se desplaza para mostrar el área que está siendo
trazada.
3. Presione d o escoja otra herramienta para salir de Trazado de
gráfico.
Cómo encontrar puntos de interés.
Puede utilizar las herramientas en el menú Analizar gráfico para
encontrar un punto de interés dentro de un rango de cualquier función
graficada. Elija una herramienta para encontrar el cero, el mínimo o
máximo, el punto de intersección o inflexión, la derivada numérica
(dy/dx) o Integral en el gráfico.
1. Seleccione el punto de interés que desea encontrar en el menú
Analizar gráfico Por ejemplo, para encontrar un cero, presione
b 6 1.
no CAS
26
CAS
Cero
b61
b 61
Mínimo
b62
b 62
Máximo
b63
b 63
Intersección
b64
b 64
Inflexión
No aplicable
b 65
dy/dx
b65
b 66
Integral
b66
b 67
Analizar cónicas
b67
b 68
Uso del Bloc de notas
El icono para la herramienta seleccionada se muestra en la parte
superior izquierda del área de trabajo. Apunte al icono para ver un
consejo sobre el uso de la herramienta seleccionada.
2. Haga clic en el gráfico en el que desea buscar el punto de interés, y
luego haga clic por segunda vez para indicar dónde iniciar la
búsqueda del punto.
El segundo clic marca el límite inferior de la región de búsqueda y se
muestra una línea punteada.
Nota: Si busca la derivada (dy/dx), haga clic en la gráfica en el punto
(valor numérico) a usar para encontrar la derivada.
3. Presione ¡ o ¢ para mover la línea punteada que marca la región de
búsqueda y luego haga clic en el punto en el que quiere detener la
búsqueda (límite superior de la región de búsqueda).
4. Presione · en el punto para iniciar la búsqueda. La herramienta
sombrea el rango.
Si la región que especificó incluye el punto de interés, se muestra una
etiqueta para el punto. Si modifica un gráfico que tiene puntos de
interés identificados, asegúrese de revisar si hay cambios en los
puntos de interés. Por ejemplo, si edita la función en la línea de
ingreso o manipula un diagrama, el punto donde el gráfico intersecta
con cero puede cambiar.
Los puntos de interés etiquetados permanecen visibles en el gráfico.
Puede salir de la herramienta presionando d o seleccionando otra
herramienta.
Uso del Bloc de notas
27
Trabajo con Variables en el Bloc de Notas
Las variables del bloc de notas están compartidas por las páginas cálculo
y gráficos en el bloc de notas, pero no con los documentos TI-Nspire™. Si
usa el mismo nombre para una variable del bloc de notas y para una
variable de un documento, no ocurre ningún conflicto a menos que
intente copiar expresiones entre los documentos y el bloc de notas.
Cómo guardar el contenido del bloc de notas
Puede guardar la página de cálculo del bloc de notas, la página de
gráficos del bloc de notas o ambas en un documento TI-Nspire™.
1. Presione ~, luego seleccione Guardar como documento(~A).
2. Presione ·.
Se abrirá el cuadro de diálogo Guardar como documento.
3. Seleccione la página o páginas que desea guardar.
4. Si hay un documento abierto, seleccione Documento nuevo o actual.
5. Haga clic en Guardar.
28
•
Si seleccionó guardar en el documento abierto, las páginas del
Bloc de notas se añadirán al documento.
•
Si seleccionó guardar las páginas del Bloc de Notas en un nuevo
documento, las páginas se convierten en un documento no
guardado. Para guardar un documento:
–
Presione ~ > Guardar. Se abre el cuadro de diálogo
Guardar.
–
Escriba un nombre para el documento.
–
Seleccione Guardar para guardar el documento nuevo.
Uso del Bloc de notas
Cómo limpiar el Contenido del Bloc de Notas
Complete los siguientes pasos para eliminar el trabajo de cálculo y
gráficos de la aplicación bloc de notas.
1. Presione ~ > Limpiar Bloc de notas (~B).
2. Presione · para eliminar el contenido del bloc de notas.
Uso del Bloc de notas
29
30
Uso del Bloc de notas
Cómo trabajar con documentos en el
dispositivo portátil TI-Nspire™
Todo el trabajo que haga con el dispositivo portátil TI-Nspire está
incluido en uno o varios documentos TI-Nspire™, que puede compartir
con otros usuarios de dispositivos portátiles y con aquellos que utilicen el
software de la computadora.
•
Cada documento está dividido en problemas que va desde uno hasta
30 problemas.
•
Cada problema contiene por lo menos una página y puede contender
hasta 50 páginas.
•
Cada página puede dividirse en un máximo de cuatro áreas de
trabajo.
•
Cada área de trabajo puede incluir cualquiera de las aplicaciones
TI-Nspire™ (Calculadora, Gráficos, Geometría, Listas y Hoja de cálculo,
Estadísticas y Datos, Notas y Vernier DataQuest™).
Abrir un documento
1. En la pantalla de inicio, seleccione Mis documentos.
—o—
Presione 2.
Se abre el administrador de archivos.
2. Navegue hasta el archivo que desea abrir.
•
Presione ¤ para resaltar el nombre del documento, después
presione x o · para abrir el documento.
Cómo trabajar con documentos en el dispositivo portátil TI-Nspire™
31
•
Si el archivo se encuentra en una carpeta, presione ¤ para resaltar
la carpeta y luego presione x o · para abrir la carpeta.
3. Presione ~ para abrir el menú Documentos para obtener acceso a
las opciones para trabajar con el documento abierto.
Creación de un documento nuevo
1. En la pantalla de Inicio, seleccione Mis documentos.
—o—
Presione 1.
Puede presionar también /N.
Se abre un nuevo documento con una lista de aplicaciones.
Nota: La pestaña de la parte superior izquierda de la pantalla indica
que se encuentra en la primera página del primer problema.
2. Utilice ¤ y £ para resaltar la aplicación que desea agregar a la
página; luego, presione · para abrir la página.
32
Cómo trabajar con documentos en el dispositivo portátil TI-Nspire™
Cómo guardar documentos
Cómo guardar el documento en la carpeta Mis documentos:
1. Presione ~ para abrir el menú Documentos; luego, seleccione
Archivo > Guardar.
Nota: Puede presionar también ~14 o /S para guardar
un documento.
Se abre el cuadro de diálogo Guardar.
Si va a guardar el documento por primera vez, se le preguntará en
qué carpeta desea guardarlo y qué nombre desea asignarle al
documento. La carpeta predeterminada es Mis documentos.
2. Escriba el nombre del documento.
3. Haga clic en Guardar para guardar el documento en la carpeta Mis
documentos.
Cómo guardar el documento en otra carpeta
Cómo guardar el documento en otra carpeta:
1. Con un documento abierto, presione ~15.
Se abre el cuadro de diálogo Guardar.
2. Presione g e para buscar en la lista de carpetas existentes. Se
selecciona la primera carpeta de la lista.
3. Utilice ¤ y
£ para desplazarse dentro de la lista de carpetas.
4. Para seleccionar y abrir una carpeta, presione x.
5. Escriba el nombre del documento.
6. Haga clic en Guardar para guardar el documento en la carpeta
seleccionada.
Cómo trabajar con documentos en el dispositivo portátil TI-Nspire™
33
Cómo guardar el documento en una nueva carpeta
Cómo guardar el documento en una nueva carpeta:
1. Con un documento abierto, presione ~15.
Se abre el cuadro de diálogo Guardar.
icono de la
nueva carpeta
Escriba el
nombre de la
nueva carpeta
2. Presione e hasta que se resalte el icono Nueva carpeta; luego,
presione
· para crear una nueva carpeta.
La carpeta se agrega en la parte inferior de la lista de carpetas
existentes. De forma predeterminada, el nombre de la carpeta es
"Carpeta1".
3. Escriba el nombre de la nueva carpeta y luego presione · para
guardar.
4. Presione · de nuevo para abrir la carpeta.
Se activa el campo Nombre del archivo.
5. Escriba el nombre del documento.
6. Haga clic en Guardar para guardar el documento en la nueva carpeta.
Cómo trabajar con aplicaciones
Las opciones para trabajar con aplicaciones incluyen:
•
Crear un nuevo documento y seleccionar una aplicación
•
Agregar una nueva página y una aplicación a un documento abierto
•
Agregar varias aplicaciones a una página de un documento
Agregar una Aplicación
Hay varias maneras de agregar una aplicación a una página:
34
Cómo trabajar con documentos en el dispositivo portátil TI-Nspire™
•
Al crear un nuevo documento, utilice el Touchpad o los números
correspondientes para seleccionar la aplicación de la lista de
aplicaciones.
•
Para agregar una página nueva y una aplicación a un documento
abierto, presione / ~ y luego seleccione una aplicación de la lista.
Por ejemplo, presione 2 para agregar la aplicación Gráficos a la
página. La aplicación se abrirá en el área de trabajo.
También puede presionar c y después seleccionar una aplicación
desde la pantalla de inicio haciendo clic en cualquiera de los siguientes
iconos de aplicación:
Calculadora
Gráficos
Geometría
Listas y Hoja de Cálculo
Datos y Estadísticas
Notas
Vernier DataQuest™
Cómo trabajar con documentos en el dispositivo portátil TI-Nspire™
35
Cómo usar varias aplicaciones en una página
Puede agregar hasta cuatro aplicaciones en cada página.
Cuando crea un nuevo documento, tiene espacio para agregar una
aplicación. Si necesita agregar más de una aplicación en una página,
puede cambiar el diseño para acomodar hasta cuatro aplicaciones.
Puede elegir un diseño estándar, el cual aparece como un elemento de
menú, o bien puede personalizar un diseño que se ajuste a sus
necesidades.
Cómo elegir un diseño de página estándar
1. Presione ~ 52 para que aparezcan las opciones de diseño.
2. Presione el número que corresponde al diseño que desea.
Por ejemplo, presione 2 para crear un diseño de dos paneles,
dividido verticalmente en la página.
3. Presione / e para moverse entre los paneles. Las líneas marcadas
en negro alrededor del panel indican que el panel está activo.
36
Cómo trabajar con documentos en el dispositivo portátil TI-Nspire™
4. Presione b y luego presione el número de la aplicación que desea
agregar el nuevo panel. Por ejemplo, presione 4 para agregar la
aplicación Listas y Hoja de cálculo.
Nota: Si necesita cambiar el diseño de la página para agregar o
borrar aplicaciones, puede hacerlo en cualquier momento. Si desea
borrar una aplicación, primero seleccione la aplicación que se va a
eliminar.
Cómo crear un diseño de página personalizado
Si los diseños estándar no cumplen con sus necesidades, puede
personalizar el espacio destinado a las aplicaciones en una página.
1. Presione ~ 5 para que aparezcan las opciones de diseño.
2. Presione 1 para seleccionar la opción de división personalizada.
Se muestra el diseño estándar, con un divisor entre los paneles de la
aplicación. Utilice las flechas (
tamaño de los paneles.
) del centro del divisor para ajustar el
Cómo trabajar con documentos en el dispositivo portátil TI-Nspire™
37
3. Presione £, ¤, ¡ o ¢ para mover el divisor con el fin de ajustar la
altura o anchura de los paneles en el diseño.
4. Presione + o - para seleccionar un diseño definido:
•
•
Si presiona -, se regresa a un diseño de página completa.
Si presiona + una vez, el diseño cambia de un diseño vertical a
uno horizontal. Presione - para regresar al diseño vertical.
•
Si presiona +dos veces, se agrega un tercer panel en la página. Si
presiona + varias veces, le permite elegir entre un diseño de
página vertical y uno horizontal con tres paneles.
•
Si presiona + cinco veces, se agrega un cuarto panel en la página.
Presione - para pasar por las opciones anteriores de diseño.
5. Presione x o · para aceptar las dimensiones del diseño.
6. Presione / e para moverse entre los paneles. Las líneas marcadas
en negro alrededor del panel indican que el panel está activo.
Cómo intercambiar aplicaciones en una página
Si desea cambiar la posición de las aplicaciones en una página que tiene
varias aplicaciones, puede hacerlo al "intercambiar" las posiciones de dos
aplicaciones.
1. Presione ~
5 Diseño de la página 4 Intercambiar aplicación.
La aplicación seleccionada estará rodeada de un borde negro grueso
que destella, y el cursor de Intercambiar aplicación é aparece en la
pantalla.
38
Cómo trabajar con documentos en el dispositivo portátil TI-Nspire™
Nota:En un diseño de página de dos paneles, la aplicación
seleccionada se intercambia de posición automáticamente con el
panel opuesto. Presione x o · para completar el intercambio.
2. Presione £, ¤, ¡ o
desea intercambiar.
¢ para colocar el cursor sobre la aplicación que
3. Presione x o · para completar el intercambio.
Nota: Presione d para cancelar el intercambio.
Cómo Agrupar Aplicaciones
Para agrupar hasta cuatro páginas de aplicaciones en una sola página:
1. Seleccione la primera página en la serie.
2. En el menú Documento, seleccione Diseño de la página> Grupo.
Presione ~
5 7.
La siguiente página se agrupa con la primera página. El diseño de
página se ajusta automáticamente para mostrar todas las páginas en
el grupo.
Cómo desagrupar las páginas
Para desagrupar las páginas:
1. Seleccione la página agrupada.
2. En el menú Documento, seleccione Diseño de la página >
Desagrupar.
—o—
Presione ~
5 8.
El material se convierte en páginas individuales para cada aplicación.
Cómo borrar una aplicación de una página
1. Haga clic en la aplicación que desea borrar.
2. En el menú Documento, seleccione Diseño de la página> Borrar
aplicación.
—o—
Presione ~
5 5.
Se borra la aplicación seleccionada.
Si desea deshacer lo que borró, presione Ctrl-Z.
Cómo trabajar con documentos en el dispositivo portátil TI-Nspire™
39
Cómo utilizar el menú Aplicaciones
El menú Aplicaciones le permite seleccionar herramientas para trabajar
con una aplicación específica. Cada aplicación tiene un menú único.
Cómo utilizar el menú Aplicaciones
1. Con una página en blanco, presione b para que aparezca el
menú Aplicaciones.
El menú muestra las aplicaciones que puede agregar a la página.
2. Presione el número de la aplicación que desea agregar a la página.
Por ejemplo, presione 4 para agregar la aplicación Listas y Hoja de
cálculo.
3. Presione b para mostrar el menú Aplicaciones, el cual enumera
las opciones para trabajar con la aplicación actual.
El siguiente ejemplo muestra el menú Aplicaciones para la aplicación
de Listas y Hoja de cálculo.
40
Cómo trabajar con documentos en el dispositivo portátil TI-Nspire™
Menús contextuales
Los menús contextuales muestran las opciones específicas para el objeto
seleccionado o según la posición actual del cursor.
Cómo utilizar los menús contextuales
Para acceder a un menú sensible al contexto desde una aplicación,
presione / b.
En el siguiente ejemplo, el menú contextual muestra las opciones
disponibles para la celda seleccionada en Listas y Hoja de cálculo.
Cómo trabajar con problemas y páginas
Las opciones en el menú Documentos permiten:
•
Guardar un documento
•
Obtener acceso a las funciones de edición, como deshacer, rehacer,
cortar, copiar, pegar y borrar
•
Desplazarse entre páginas y abrir la vista del ordenador de páginas
para los documentos con varias páginas
Cómo trabajar con documentos en el dispositivo portátil TI-Nspire™
41
•
Modificar el diseño de página, insertar páginas o problemas, borrar
páginas y cambiar configuraciones
•
Agregar problemas, páginas y aplicaciones en documentos abiertos
•
Acceder a las opciones de diseño de página
Agregar un Problema a un Documento
Agregar problemas a un documento le permite reutilizar los nombres de
las variables. Un documento puede contener hasta 30 problemas. Para
agregar un problema nuevo:
1. Presione ~41 para abrir las opciones de inserción.
Un nuevo problema con una página se agregará al documento. La
pestaña de la parte superior izquierda de la pantalla indica que se
encuentra en la primera página del segundo problema.
2. Presione b para abrir el menú Aplicaciones, luego presione el
número correspondiente a la aplicación que desea agregar a la nueva
página.
42
Cómo trabajar con documentos en el dispositivo portátil TI-Nspire™
Cómo ver y reordenar páginas en un documento
El ordenador de páginas muestra todos los problemas en el documento y
todas las páginas dentro de cada problema en formato de imagen en
miniatura. Puede usar el ordenador de páginas para volver a organizar y
borrar páginas, copiar una página de un problema y pegarla en otro,
además de aplicar plantillas a las páginas.
Cómo ver varias páginas con el ordenador de páginas.
Aunque el dispositivo portátil muestra generalmente una página en el
documento a la vez, el ordenador de páginas le permite ver todos los
problemas en el documento y todas las páginas dentro de cada problema
en formato de imagen en miniatura. Puede usar el ordenador de páginas
para volver a organizar y borrar páginas, así como para copiar una
página desde un problema y pegarla en otro.
Cómo abrir el ordenador de páginas desde un documento
Presione / £.
La pantalla Ordenador de páginas muestra todos los problemas y las
páginas en el documento actual.
Cómo volver a ordenar páginas en un problema
Utilice el ordenador de páginas (presione / £) para mover una página
dentro de un problema que contenga varias páginas:
1. Presione la tecla 3 o 4 para seleccionar la página que desea mover.
Un borde grueso alrededor de la página indica que está seleccionada.
Cómo trabajar con documentos en el dispositivo portátil TI-Nspire™
43
2. Presione y mantenga presionado x o presione / x hasta que el
cursor para agarrar ÷ se muestre.
3. Presione 3 , 4, 5 o 6para mover la página a la posición deseada.
4. Presione x o · para terminar de moverla.
Nota: Puede presionar d para cancelar.
La página se mueve a la nueva ubicación dentro del problema, y el
contador se ajusta automáticamente.
Cómo copiar una página a otro problema
Para copiar una página desde un problema a otro en el mismo
documento:
1. Presione / £ para abrir el ordenador de páginas.
2. Presione 3 , 4, 5 o 6 para seleccionar la página que desea copiar.
Un borde grueso alrededor de la página indica que está seleccionada.
3. Presione / C para copiar la página.
44
Cómo trabajar con documentos en el dispositivo portátil TI-Nspire™
4. Presione 3 , 4, 5 o 6 para seleccionar la posición deseada en el
problema para pegar la página.. La página copiada se colocará
después de la página que vaya a seleccionar.
5. Presione / V para pegar la página en la nueva ubicación.
La página se copia en la nueva ubicación dentro del problema, y el
contador se ajusta en forma correspondiente.
Nota: Si la página contiene variables con los mismos nombres que el
nuevo problema, puede ocurrir un conflicto. Renombre las variables si es
necesario.
Cómo copiar una página a otro documento
Para copiar una página desde un documento a otro documento:
1. Presione / £ para abrir el Ordenador de páginas.
2. Presione 3 , 4, 5 o 6 para seleccionar la página que desea copiar.
Un borde grueso alrededor de la página indica que está seleccionada.
3. Presione / C para copiar la página.
4. Presione c 2 para abrir Mis documentos.
5. Presione 5 y 6 para resaltar la carpeta que contiene el documento
donde desea copiar la página.
6. Presione 4 para abrir la carpeta.
—o—
Presione b 3.
7. Presione las teclas 5 y 6 para destacar el documento.
8. Presione x o · para abrir el documento.
9. Presione / 5 para mostrar el Ordenador de páginas.
10. Presione 3 , 4, 5 o 6para mover la página a la posición deseada en el
documento.
11. Presione / V para pegar la página en la nueva ubicación.
La página se mueve a la nueva ubicación dentro del problema, y el
contador se ajusta automáticamente.
Cómo trabajar con documentos en el dispositivo portátil TI-Nspire™
45
Cómo copiar, pegar y borrar problemas
Puede copiar y pegar un problema sencillo desde una ubicación a otra,
dentro del mismo documento o en un documento diferente. También
puede borrar un problema de un documento.
Cómo copiar y pegar un problema
Para copiar y pegar un problema:
1. Abra el Ordenador de páginas
Presione /
£.
—o—
Presione
~33.
2. Seleccione el problema. Si hay varios problemas, puede presionar
b2 para colapsar el Ordenador de páginas y enumerar los
problemas solamente por número y por título.
3. Presione /C.
4. Vaya a la ubicación donde desea que aparezca el problema.
5. Presione /V.
Un problema duplicado se coloca en la nueva ubicación.
Cómo Borrar un Problema
Para borrar un problema de un documento:
1. Seleccione el problema desde el Ordenador de Páginas.
2. Presione /X.
El problema se borrará del documento.
46
Cómo trabajar con documentos en el dispositivo portátil TI-Nspire™
Cómo Renombrar un Problema
Para renombrar un problema:
1. Con el documento activo, abra el Ordenador de páginas.
Presione /
£.
2. Seleccione el nombre del problema.
3. Presione /b.
4. Seleccione 7 Renombrar y escriba el nombre.
5. Presione /S para guardar el cambio.
Agregar una página a un problema
Cada problema puede contener hasta 50 páginas. Para agregar una
nueva página a un problema:
Presione / ~ o / I para agregar una página en blanco y
seleccionar una aplicación
—o—
Presion c para mostrar la pantalla Inicio, luego seleccione la
aplicación que desea agregar a la nueva página y haga clic o toque la
pantalla sensible al tacto.
Se agregará una nueva página al problema actual.
Nota: La pestaña de la parte superior izquierda de la pantalla indica
que se encuentra en la segunda página del segundo problema.
Cómo trabajar con documentos en el dispositivo portátil TI-Nspire™
47
Cómo moverse a través de las páginas en un
documento
Las pestañas muestran un máximo de tres páginas diferentes. Cuando un
documento contiene más de tres páginas, aparecen flechas a la izquierda
y a la derecha de las pestañas.
Use las siguientes teclas para navegar a través de los documentos.
•
/
3 muestra la página anterior.
•
/
4 muestra la página siguiente.
•
/
5 muestra el Ordenador de páginas.
•
/ ¤ muestra la vista anterior.
•
Use el Touchpad para hacer clic en las flechas que aparecen a los lados
de las pestañas para mostrar páginas adicionales en un documento
que contiene más de tres páginas.
Cómo administrar documentos
Mis documentos es un administrador de archivos donde se almacenan y
organizan los documentos. El siguiente ejemplo muestra la pantalla de
Mis documentos con sus partes principales etiquetadas. Después de la
pantalla, puede encontrar descripciones de cada parte etiquetada.
À
Carpeta extendida
Á
Documento actual sin guardar
Â
Carpeta colapsada
48
Cómo trabajar con documentos en el dispositivo portátil TI-Nspire™
Ã
Indicadores del estado del sistema
Ä
Tamaño del archivo
Cómo navegar en los archivos de Mis documentos
Para abrir Mis documentos:
Presione c 2.
Nota: Si está trabajando en una página, presione / 5 / 5.
Se abrirá la pantalla Mis documentos, la cual muestra todas las
carpetas y archivos en el dispositivo portátil.
•
Para ordenar las columnas por nombre o tamaño, haga clic en el
encabezado de la columna. Haga clic de nuevo para cambiar el
orden de ascendente a descendente.
•
Para desplazarse por Mis documentos, haga clic o agarre la barra
de desplazamiento.
•
Para extender una sola carpeta, apunte a la carpeta y haga clic en
el icono de la carpeta o presione /¢. Para colapsar, haga clic de
nuevo o presione / ¡.
•
Para extender todas las carpetas, presione b 7. Para
colapsar, presione b 8.
Cómo renombrar carpetas o documentos
Para nombrar una carpeta o un documento
1. Presione 5 y 6 para resaltar el documento o la carpeta que desea
renombrar.
2. Presione b 2.
Cómo trabajar con documentos en el dispositivo portátil TI-Nspire™
49
Se resalta el nombre del documento o de la carpeta.
3. Escriba un nuevo nombre y presione · para completar el cambio.
Nota: Presione d para cancelar.
Cómo crear carpetas
Puede crear carpetas en dos formas distintas:
•
Puede crear una carpeta cuando guarde un nuevo documento: Los
comandos de los menús Guardar y Guardar como permiten ingresar
a un nuevo nombre de carpeta para el documento.
•
Puede crear una carpeta directamente desde la pantalla Mis
documentos. Presione b 1. Escriba un nombre para la nueva
carpeta y presione x o · para agregarla.
Normas para nombrar archivos y carpetas
Los nombres de carpetas deben ser únicos. Los nombres de archivos y
carpetas pueden ser muy largos, y pueden incluir casi todos los
caracteres, incluyendo espacios y signos de puntuación.
Nota: Si está planeando transferir estos documentos a su computadora
para usarlos en el software TI-Nspire™, es mejor usar nombres que sean
aceptados en su computadora. Evite los signos de puntuación, \, / o
símbolos.
Cómo borrar documentos y carpetas
1. Presione 5 y 6 para resaltar el documento o la carpeta que desea
borrar.
2. Presione / b 6.
—o—
Presione ..
50
Cómo trabajar con documentos en el dispositivo portátil TI-Nspire™
Aparece un cuadro de diálogo para confirmar que desea borrar el
archivo o la carpeta.
3. Presione x o · para seleccionar Sí.
Se borra el documento.
Cómo duplicar documentos y carpetas
Utilice copiar / C y pegar / V para duplicar documentos y archivos.
Para copiar un documento en otra carpeta, seleccione la carpeta deseada
y luego péguelo.
Cómo recuperar documentos borrados.
La mayoría de las operaciones que se realizan en Mis documentos se
pueden deshacer. Presione / Z (Deshacer) para cancelar la última
operación hasta que se restaure el documento borrado.
Cómo cerrar un Documento
1. Para guardar un documento, presione ~1 3.
—o—
Cómo trabajar con documentos en el dispositivo portátil TI-Nspire™
51
Presione / W.
Si ha modificado el documento, se le preguntará si desea guardar los
cambios.
2. Haga clic en Sí para guardar el documento o haga clic en No para
descartar los cambios.
Conociendo las herramientas de TI-Nspire™
Esta sección ofrece una visión general de las herramientas utilizadas al
trabajar en un dispositivo portátil con documentos TI-Nspire™, incluidas
variables, catálogo, símbolos y plantillas matemáticas.
Creación de variables con TI-Nspire™
Las variables pueden ser cualquier parte o atributo de un objeto o de una
función creada dentro de una aplicación. Ejemplos de atributos que
pueden convertirse en variables son: el área de un rectángulo, el radio de
un círculo, el valor contenido en una celda de una hoja de cálculo o el
contenido de una columna o la expresión de una función. Al crear una
variable, se la almacena en la memoria dentro del problema. Encontrará
más información acerca de las variables en el capítulo Utilización de
variables.
Uso del Catálogo
Utilice el catálogo para acceder a una lista de comandos y funciones,
unidades, símbolos y plantillas de expresiones de TI-Nspire™. Los
comandos y las funciones se enumeran en orden alfabético. Los
comandos y las funciones que no comienzan con una letra se encuentran
al final de la lista (&, /, +, -, y así sucesivamente). Para abrir el catálogo:
1. Desde un documento abierto, presione k para abrir el catálogo.
2. Presione la tecla numérica correspondiente a la pestaña
correspondiente.
52
Cómo trabajar con documentos en el dispositivo portátil TI-Nspire™
Por ejemplo, presione 2 para ver una lista de funciones
matemáticas.
3. Presione 6 hasta resaltar el elemento que desea insertar.
Se mostrará un ejemplo de sintaxis del elemento seleccionado en la
parte inferior de la pantalla.
Nota:Para ver ejemplos adicionales de sintaxis del elemento
seleccionado, presione e y luego presione · para maximizar o
minimizar la ayuda. Para volver al elemento seleccionado, presione
g e.
4. Presione · para insertar el elemento.
Acerca de la Ventana de Catálogo
La ventana del catálogo utiliza estas pestañas para categorizar los
comandos, los caracteres especiales y las plantillas de los documentos:
Contiene todos los comandos y las funciones en orden
alfabético
Contiene todas las funciones matemáticas
Proporciona una paleta de símbolos para agregar
caracteres especiales
Contiene plantillas matemáticas para la creación de
objetos de dos dimensiones; incluye producto, suma, raíz
cuadrada e integrales
Muestra los objetos de las bibliotecas públicas (LibPub)
Cómo trabajar con documentos en el dispositivo portátil TI-Nspire™
53
CAS:
Contiene todos los comandos y las funciones en orden
alfabético
Contiene todas las funciones matemáticas
Proporciona los valores de las unidades de medida
estándar
Proporciona una paleta de símbolos para agregar
caracteres especiales
Contiene plantillas matemáticas para la creación de
objetos de dos dimensiones; incluye producto, suma, raíz
cuadrada e integrales
Muestra los objetos de las bibliotecas públicas (LibPub)
Cómo utilizar asistentes
Algunas funciones del catálogo poseen asistentes que lo ayudarán a
introducir los argumentos de la función. Para utilizar un asistente,
presione e hasta resaltar el cuadro Asistentes activados. Presione
x o · para seleccionar la casilla de verificación.
Ingreso de Caracteres Especiales
La paleta de símbolos contiene un subconjunto de los objetos que se
encuentran en el catálogo. Para abrir la paleta de símbolos:
1. En un documento abierto, presione / k.
54
Cómo trabajar con documentos en el dispositivo portátil TI-Nspire™
2. Presione 3, 4, 5 o 6 para seleccionar un símbolo.
3. Presione · para insertar el símbolo.
Ingreso de Expresiones Matemáticas
Utilice la plantillas de expresiones matemáticas para crear objetos de dos
dimensiones, como una suma, una integral, una derivada o una raíz
cuadrada. Para abrir la paleta de expresiones matemáticas:
1. En un documento abierto, presione t.
2. Presione 3, 4, 5 o 6 para seleccionar una expresión.
3. Presione x o
· para insertar la expresión.
Ingreso de Caracteres de Otros Idiomas
Utilice la tecla ; para ingresar caracteres acentuados o de puntuación ,
especialmente en aplicaciones que permitan el ingreso de texto, como
Notas.
1. Abra una aplicación, como Notas, que permite el ingreso de texto.
2. Escriba el texto deseado.
Cómo trabajar con documentos en el dispositivo portátil TI-Nspire™
55
3. Coloque el cursor después de la letra que desea acentuar. Por
ejemplo, “e” en francés.
Presione ; en el teclado. Observe que “e" cambia a “é.“. Siga
presionando ; hasta encontrar la versión acentuada de "e" que desea.
Presione _ o la siguiente letra del texto para aceptar el carácter
seleccionado y continuar escribiendo.
56
Cómo trabajar con documentos en el dispositivo portátil TI-Nspire™
Cómo trabajar con Imágenes
Las imágenes se pueden usar para aplicaciones de TI-Nspire™ con fines
de referencia, evaluación y educación. Puede agregar imágenes a las
siguientes aplicaciones deTI-Nspire™:
•
Gráficos y Geometría
•
Datos y Estadísticas
•
Notas
•
Pregunta (esto incluye la Encuesta Rápida)
En las aplicaciones de Gráficos y Geometría y Datos y Estadísticas, las
imágenes se colocan en el fondo detrás del eje y otros objetos. En las
aplicaciones de Notas y Preguntas, la imagen se coloca en la ubicación del
cursor en línea con el texto (en primer plano).
Puede insertar los siguientes tipos de archivos de imágenes: .jpg, .png, o
.bmp.
Nota: La característica de transparencia de un archivo .png no está
admitida. Los fondos blancos se muestran blancos.
Cómo trabajar con Imágenes en un Dispositivo
Portátil
En un dispositivo portátil, las imágenes se pueden copiar de un
documento a otro o se pueden redimensionar o reposicionar dentro de
un documento. Usted también puede borrar imágenes de un documento.
No puede agregar ni insertar imágenes en un documento cuando está
trabajando en un dispositivo portátil. Sin embargo, puede transferir un
documento que contiene una imagen desde su computadora a un
dispositivo portátil. Si utiliza un dispositivo portátil TI-Nspire™ CX, se
conservan los colores. Si transfiere una imagen a un dispositivo portátil
TI-Nspire™, los colores de la imagen se convertirán a una escala de grises.
Nota: Si no hay memoria suficiente en el dispositivo portátil para
acomodar un documento que contiene una imagen, se muestra un
mensaje de error.
Cómo copiar una imagen
Complete los siguientes pasos para copiar una imagen de un documento
a otro o de una página a otra dentro del mismo documento.
1. Abra el documento que contiene la imagen que desea copiar.
2. Seleccione la imagen.
Cómo trabajar con Imágenes
57
•
En las aplicaciones de Preguntas o Notas, mueva el cursor sobre la
imagen y presione x.
•
En la aplicación de Gráficos y Geometría, presione
b1 22.
•
En la aplicación de Datos y Estadísticas, presione b36.
Aparece un borde alrededor de la imagen.
3. Presione /b y luego haga clic en Copiar. Puede presionar
también / C.
4. Abra el documento en el que desea pegar la imagen o seleccione una
página en el documento actual.
Nota: Si abre un nuevo documento, aparecerá un diálogo en la
pantalla que le solicitará que guarde y cierre el documento actual.
5. Presione /V.
Nota: Si pega una imagen en la aplicación de Gráficos y Geometría,
presione · y luego presione /V.
La imagen se copia en la página del documento.
Cómo reposicionar una Imagen
Complete los pasos siguientes para reposicionar una imagen en una
página.
1. Abra el documento y navegue a la página que contiene la imagen.
2. Seleccione la imagen.
•
En las aplicaciones de Preguntas o Notas, mueva el cursor sobre la
imagen y presione, mantenga y libere x. La imagen aparece
sombreada.
•
En la aplicación de Gráficos y Geometría, presione
b1 22.
•
En la aplicación de Datos y Estadísticas, presione b36.
Aparece un borde alrededor de la imagen.
3. Mueva la imagen.
58
•
En las aplicaciones de Preguntas o Notas, mueva el cursor a la
nueva ubicación y presione x.
•
En las aplicaciones de Gráficos y Geometría o Datos y Estadísticas:
Cómo trabajar con Imágenes
Presione y mantenga presionado x hasta que el cursor
–
cambie a una flecha de cuatro lados (
). La imagen flota en
el fondo y el borde cambia a una línea de puntos.
–
Mueva el dedo sobre la tableta sensible al tacto para mover la
imagen a la nueva ubicación, y luego presione x o · para
colocar la imagen.
Cómo redimensionar una imagen
Realice los siguientes pasos para redimensionar una imagen en una
página.
1. Abra el documento que contiene la imagen.
2. Seleccione la imagen.
•
En las aplicaciones de Preguntas o Notas, o en la Encuesta Rápida,
mueva el cursor sobre la imagen y presione, mantenga y luego
libere x. La imagen aparece sombreada.
•
En la aplicación de Gráficos y Geometría, presione
b1 22.
•
En la aplicación de Datos y Estadísticas, presione b36.
Aparece un borde alrededor de la imagen.
3. Mueva el cursor a una de las esquinas.
El cursor se transforma en una flecha direccional de cuatro lados
(
).
Nota: Si mueve el cursor hasta el borde de una imagen, el cursor se
transforma en una flecha direccional de dos lados. Puede arrastrar la
imagen a la izquierda o a la derecha para redimensionarla, pero la
imagen se distorsionará.
4. Presione x.
Se habilita la herramienta
.
5. Mueva el dedo sobre el Touchpad en cualquier dirección para
redimensionar la imagen.
Aparece una línea de puntos para indicar el nuevo tamaño.
6. Para aceptar el nuevo tamaño, presione x o ·.
Cómo trabajar con Imágenes
59
Cómo borrar una Imagen
Realice los siguientes pasos para eliminar una imagen de una página.
1. Abra el documento que contiene la imagen.
2. Seleccione la imagen.
•
En las aplicaciones de Preguntas o Notas, mueva el cursor sobre la
imagen y presione, mantenga y libere x. La imagen aparece
sombreada.
•
En la aplicación de Gráficos y Geometría, presione
b1 22.
•
En la aplicación de Datos y Estadísticas, presione b36.
Aparece un borde alrededor de la imagen.
3. Presione /b y luego seleccione Borrar.
La imagen es eliminada.
Nota: En las aplicaciones de Preguntas y Notas, también puede
presionar . para eliminar una imagen seleccionada.
60
Cómo trabajar con Imágenes
Cómo trabajar con TI-Nspire™ Navigator™
Teacher Software
Si usted se encuentra en un salón de clase donde se usa el TI-Nspire™
Navigator™ Teacher Software, necesitará iniciar sesión en la clase y
responder las preguntas enviadas a su dispositivo portátil por el profesor.
El profesor también puede pausar y reiniciar su dispositivo portátil.
Cuando esté pausado, usted recibirá un mensaje en su dispositivo
portátil. Usted no podrá usar su dispositivo portátil hasta que el profesor
libere el dispositivo portátil desde el modo de pausa.
Inicio de sesión para la clase
Realice los siguientes pasos para conectarse a una sesión del salón de
clase.
1. Desde la pantalla Principal, presione 5 5 para abrir el cuadro de
diálogo de Inicio de Sesión de Clase. Desde un documento abierto,
presione ~ 8.
2. Escriba su nombre de usuario y su contraseña, y haga clic en Inicio de
Sesión.
Cómo trabajar con TI-Nspire™ Navigator™ Teacher Software
61
Iconos de estado de inicio de sesión del dispositivo portátil
TI-Nspire™
Los iconos de las pantallas de los dispositivos portátiles CX de TI-Nspire™,
CX CAS de TI-Nspire™, TI-Nspire™ y CAS de TI-Nspire™ indican el estado
de comunicación entre el dispositivo portátil y el punto de acceso,
adaptador inalámbrico, soporte inalámbrico o red de TI-Navigator™. Los
iconos indican el estado como sigue.
Icono
Estado
Significado
Parpadeante
El dispositivo portátil está buscando un
punto de acceso.
Fijo
El dispositivo portátil ha encontrado un
punto de acceso.
Fijo
El dispositivo portátil no se está
comunicando con el adaptador o
soporte. Desconecte el dispositivo
portátil del adaptador o soporte, espere
a que el icono desaparezca y después
vuelva a conectar el dispositivo portátil
al adaptador o soporte.
Parpadeante
El dispositivo portátil está conectado a la
red y está listo para iniciar sesión.
Fijo
El dispositivo portátil ha iniciado sesión
en la red y está completamente cargado.
Cómo pausar una sesión de clase
Hay ocasiones en las que el profesor quizá desee pausar una clase. Pausar
una clase suspende toda la actividad en el dispositivo portátil. Cuando el
profesor reanuda la clase, el mensaje desaparece y usted puede usar el
dispositivo portátil.
Cómo responder las preguntas de una Encuesta
Rápida
Cuando su profesor envía una pregunta de Encuesta Rápida, la pregunta
se abre como un nuevo documento en su dispositivo portátil, encima de
cualquier documento que usted pueda tener abierto actualmente.
Cuando la Encuesta Rápida está activa, la opción aparece en la pantalla
Principal, abajo de las opciones del Bloc de Notas.
62
Cómo trabajar con TI-Nspire™ Navigator™ Teacher Software
Cómo responder una pregunta de Encuesta Rápida
Si el profesor da permiso, la herramienta de Encuesta Rápida le permite
salir temporalmente de la pregunta para realizar cálculos o tener acceso
a otros documentos para determinar la respuesta para la pregunta. Por
ejemplo, usted puede tener acceso al Bloc de Notas para realizar una
función, o bien puede tener acceso a la aplicación de Listas y Hoja de
Cálculo y copiar datos desde ahí para un tipo de pregunta de Listas. Para
calcular y enviar su respuesta, realice los siguientes pasos:
1. Presione c para acceder a la pantalla Principal.
2. Elija una aplicación.
Nota: Para regresar a la Encuesta Rápida sin tener acceso a ningún
documento, elija Encuesta Rápida.
3. Cuando haya terminado, haga clic en el icono de Encuesta Rápida de
la parte superior de la pantalla del dispositivo portátil para regresar a
la herramienta de Encuesta Rápida.
4. Para enviar su respuesta al profesor, presione ~ y elija Enviar
Respuesta.
Nota: Elija Limpiar Respuesta para limpiar su respuesta e intentarlo
de nuevo.
Cuando usted responde una encuesta, su respuesta se envía de inmediato
a la computadora del profesor y éste puede llevar un registro de las
respuestas del estudiante en tiempo real. Cuando usted envía su
respuesta, la computadora del profesor se actualiza con la respuesta que
le envió. Su profesor puede haber configurado la encuesta para
permitirle enviar su respuesta más de una vez. Si es así, usted podrá
continuar respondiendo la encuesta y enviarla, hasta que su profesor
detenga la encuesta.
Cómo responder diferentes tipos de pregunta
Para las preguntas de Opción Múltiple, use e para navegar a su
respuesta. Presione · para marcar su respuesta.
Para las Respuestas Abiertas, presione e para mover el cursor hacia
el cuadro de respuesta y escriba su respuesta.
Para las preguntas de Ecuación, presione e para mover el cursor
hacia el cuadro de respuesta y escriba su respuesta. Si hay un gráfico
incluido en la pregunta, cuando usted presione ·, la función que
usted introdujo se mostrará en el gráfico. Su cursor estará todavía en
el cuadro de respuesta. Usted no puede manipular el gráfico en sí. El
Cómo trabajar con TI-Nspire™ Navigator™ Teacher Software
63
gráfico se actualiza cuando usted escribe una respuesta y presiona
·.
Para preguntas de Puntos de Coordenadas: (x,y), presione e para
mover el cursor hacia el cuadro de respuesta del campo x. Escriba su
respuesta y presione e para moverse al cuadro de respuesta del
campo y. Escriba su respuesta.
Si hay un gráfico incluido en la pregunta, cuando usted presione
·, la función que usted introdujo se mostrará en el gráfico.
Usted puede usar / b para tener acceso a las funciones de
Ventana y Zoom mientras se encuentre trabajando en el gráfico.
Para preguntas de Puntos de Coordenadas: Preguntas de Puntos de
Colocación, presione e para mover el cursor hacia un punto en el
gráfico. Presione · para colocar un punto en esa ubicación.
Si usted necesita borrar un punto, presione / Z para deshacer la
acción.
Para preguntas de Listas, presione e para mover el cursor hacia la
primera celda de la lista. Escriba su respuesta y presione e para
moverse a la siguiente celda. Escriba su respuesta.
El comportamiento en una pregunta de Listas coincide mucho con el
comportamiento de la aplicación de Listas y Hoja de Cálculo, con las
siguientes excepciones. En una pregunta de Listas, usted no puede:
•
Agregar, insertar ni borrar columnas.
•
Cambiar la fila del encabezado
•
Introducir fórmulas
•
Cambiar a Tabla
•
Crear diagramas
Cómo limpiar sus respuestas
Después de que usted responde una Encuesta Rápida, puede decidir que
desea cambiar su respuesta antes de enviarla a su profesor.
1. Presione b para tener acceso al menú Revisar Respuesta.
2. Haga clic en Menú > Limpiar Respuestas > Pregunta Actual o
Documento.
64
•
Pregunta Actual limpia sus respuestas para la pregunta activa.
•
Documento limpia sus respuestas para todas las preguntas
contenidas en el documento activo.
Cómo trabajar con TI-Nspire™ Navigator™ Teacher Software
—O—
Si usted respondió la pregunta y está listo para enviarla, todavía tendrá
tiempo de limpiar su respuesta antes de enviarla a su profesor.
Presione ~ y elija Limpiar Respuesta para limpiar su respuesta e
intentarlo de nuevo.
Cómo trabajar con TI-Nspire™ Navigator™ Teacher Software
65
66
Cómo trabajar con TI-Nspire™ Navigator™ Teacher Software
Configuración de dispositivos portátiles
Este capítulo proporciona información necesaria para lo siguiente:
•
Mantener en optimas condiciones las baterías usadas en el dispositivo
portátil.
•
Cambiar las configuraciones predeterminadas.
Cómo instalar las baterías AAA
Para instalar las baterías que se incluyen con su dispositivo portátil,
realice los siguientes pasos.
1. Retire el teclado numérico del frente del dispositivo portátil.
•
Para desbloquear el teclado numérico, voltee el dispositivo
portátil y deslice el interruptor de la parte posterior del dispositivo
portátil hacia la derecha.
Deslice el
interruptor
hacia la
derecha
como se
muestra
aquí.
•
Levante el teclado numérico hacia afuera.
2. Inserte las cuatro baterías alcalinas AAA provistas con el dispositivo
portátil en el compartimento de las baterías. Coloque las baterías de
acuerdo con el diagrama de polaridad (+ y -).
Configuración de dispositivos portátiles
67
3. Vuelva a colocar el teclado numérico.
68
•
Alinee el teclado numérico con las ranuras como se muestra. No
intente deslizar el teclado numérico desde la parte inferior del
dispositivo portátil. Coloque el teclado numérico cerca de una
pulgada abajo de la pantalla, de manera que se ajuste en las
ranuras y que quede plano.
•
Empuje el teclado numérico con firmeza hacia su lugar. Escuchará
un clic y el interruptor de la parte posterior del teclado numérico
estará en la posición de bloqueado.
Configuración de dispositivos portátiles
Cómo reemplazar las baterías AAA
Precaución: Cuando retire el teclado numérico para cambiar las baterías
AAA, asegúrese de que el dispositivo portátil esté completamente
desconectado. Retirar el teclado numérico antes de que la pantalla esté
limpia puede provocar la pérdida de datos.
1. Guarde cualquier documento abierto y apague el dispositivo
portátil.
2. Retire el teclado numérico del dispositivo portátil.
3. Retire con cuidado las baterías.
Precaución: Puede que usted
necesite usar una herramienta
para retirar las baterías, ya que se
ajustan bien en la unidad. Si usa
una herramienta, tenga cuidado
de no dañar ni las baterías ni el
dispositivo portátil.
4. Inserte baterías nuevas.
Asegúrese de que el lado + de
cada batería quede del otro lado
de la pantalla.
5. Vuelva a colocar el teclado
numérico.
Cómo insertar su Batería Recargable de
TI-Nspire™
Si la ha adquirido, realice los siguientes pasos para insertar la Batería
Recargable de TI-Nspire™ en un dispositivo portátil.
1. Use un destornillador pequeño para soltar el panel de la parte
posterior del dispositivo portátil.
Configuración de dispositivos portátiles
69
2. Retire el panel.
3. Inserte el conector blanco en el enchufe, como se muestra.
Nota: El cable rojo del conector deberá estar colocado hacia abajo.
4. Enrolle el cable en la carcasa para asegurarlo Inserte la batería
recargable en su compartimento.
70
Configuración de dispositivos portátiles
5. Vuelva a colocar el panel posterior y apriete los tornillos con el
destornillador.
Cómo verificar el estado de la batería
Para verificar el estado tanto de la Batería Recargable de TI-Nspire™
como de las baterías AAA en un dispositivo portátil:
1. Presione c para tener acceso a la pantalla de Inicio.
2. Presione 5 4 para abrir la ventana Estado del Dispositivo
Portátil.
Nota: Desde un documento abierto, presione ~ 7 4.
Cómo recargar el dispositivo portátil
Para recargar la Batería Recargable de TI-Nspire™ en un dispositivo
portátil, conéctelo a cualquiera de las siguientes fuentes de energía:
•
Un cable USB estándar conectado a una computadora
•
Un cargador de pared USB de TI estándar (se vende por separado en
Europa y Asia)
Configuración de dispositivos portátiles
71
La cantidad de tiempo que se requiere para cargar por completo la
batería puede variar, aunque la carga se completa por lo general en seis
horas. No es necesario retirar la Batería Recargable de TI-Nspire™ del
dispositivo portátil para recargarla. El dispositivo portátil opera
normalmente mientras se encuentra conectado a una fuente de carga.
Cómo recargar su batería desde una computadora
Para recargar un dispositivo portátil desde una computadora, se debe
instalar una unidad USB de TI-Nspire™ USB. Los controladores USB son
estándar con cualquier software de TI-Nspire™, que incluye:
•
TI-Nspire™ Teacher Software
•
TI-Nspire™ CAS Teacher Software
•
TI-Nspire™ Student Software
•
TI-Nspire™ CAS Student Software
•
TI-Nspire™ Navigator™ Teacher Software
•
TI-Nspire CAS Navigator™ Teacher Software
Para descargar el software que incluye un controlador, entre a
education.ti.com/software.
Cómo entender la prioridad de las fuentes de energía
Después de que instale y cargue la batería recargable, use el dispositivo
portátil con o sin baterías AAA (no recargables). El dispositivo portátil
obtiene energía en el siguiente orden:
•
En primer lugar, desde una fuente de poder externa conectada, como:
–
Una computadora conectada por medio de un cable USB estándar
–
Un cargador de pared USB de TI (se vende por separado en Europa
y Asia)
•
En segundo lugar, desde la Batería Recargable de TI-Nspire™ (se
vende por separado)
•
Por último, desde las baterías AAA (no recargables)
Cómo desechar baterías usadas en forma segura y
apropiada
No mutile, pinche ni deseche las baterías en el fuego. Las baterías
pueden estallar o explotar, lo que libera productos químicos peligrosos.
Deseche las baterías usadas de acuerdo con la reglamentación local.
72
Configuración de dispositivos portátiles
Cómo cambiar las configuraciones del dispositivo
portátil
Use las opciones del menú de Configuraciones para cambiar o ver las
siguientes configuraciones:
•
Cambiar idioma
•
Configuraciones (General y Gráficos y Geometría)
–
Defina o restaure las configuraciones para los documentos
abiertos y el Bloc de Notas
–
Defina o restaure las configuraciones predeterminadas para el
dispositivo portátil
•
Configuración del dispositivo portátil
•
Estado
•
Inicio de sesión
Nota: No todas las opciones son accesibles en todo momento. Las
opciones que no están disponibles están marcadas con gris.
Cómo abrir el menú de Configuraciones
Desde la pantalla de Inicio, presione 5 o use la Tableta sensible al
tacto para seleccionar Configuraciones.
Se abrirá el menú de Configuraciones.
Cómo cambiar el idioma preferido
Realice los siguientes pasos para cambiar el idioma preferido:
1. Desde la pantalla de Inicio, presione 5 o seleccione
Configuraciones para abrir el menú.
Configuración de dispositivos portátiles
73
2. Desde el menú, seleccione Cambiar Idioma o presione 1 para abrir
el cuadro de diálogo de Cambiar Idioma.
3. Presione ¢ para abrir el menú desplegable.
4. Presione ¤ para resaltar un idioma y después presione x o· para
seleccionarlo.
5. Presione e para resaltar el botón OK y después presione x o· para
guardar la selección de idioma.
Cómo personalizar la configuración del
dispositivo portátil
Las opciones de configuración del dispositivo portátil le permiten
personalizar las opciones para adecuarlo a sus necesidades.
•
Tamaño de fuente (pequeña, mediana o grande)
•
Reserva de energía. (1, 3, 5, 10 ó 30 minutos)
•
•
74
–
Use esta opción para prolongar la vida de la batería
–
De manera predeterminada, el dispositivo portátil se apaga
automáticamente después de tres minutos de inactividad.
Hibernación (1, 2, 3, 4, 5 días o nunca)
–
Use esta opción para prolongar la vida de la batería.
–
De manera predeterminada, el dispositivo portátil hibernará
después de cuatro días.
–
Cuando está en hibernación, el dispositivo portátil guarda su
trabajo actual en la memoria.
–
Cuando usted enciende de nuevo el dispositivo portátil, el sistema
se reinicia y abre el trabajo guardado.
Velocidad del cursor (lenta, normal o rápida)
Configuración de dispositivos portátiles
•
Habilitar toque sobre la tableta sensible al tacto para hacer clic
Cómo cambiar las opciones de Configuración del
Dispositivo Portátil
1. Desde la pantalla de Inicio, presione 53. Se abrirá el cuadro de
diálogo Configuración del Dispositivo Portátil.
2. Presione e hasta que se resalte la categoría deseada.
3. Presione ¢ para ver la lista de configuraciones posibles.
4. Presione 6 para resaltar la configuración deseada.
5. Presione x o · para seleccionar la nueva configuración.
6. Cuando haya cambiado todas las configuraciones para adecuarlas a
sus necesidades, presione e hasta que se resalte OK y después
presione x o · para aplicar sus cambios.
Nota: Haga clic en Restaurar para regresar el dispositivo portátil a
las configuraciones de fábrica.
Nota: Cuando opere en el modo TI-84, usted no podrá modificar las
opciones de reserva de energía o de hibernación. El modo TI-84 seguirá
las mismas configuraciones de energía establecidas dentro del modo
nativo de TI-Nspire™.
Configuración de dispositivos portátiles
75
Cómo personalizar las configuraciones de
documentos
Configuraciones del documento controla cómo el dispositivo portátil
muestra e interpreta la información en los documentos de TI-Nspire™ y
en el Bloc de Notas. Todos los números, incluyendo los elementos de las
matrices y las listas, se muestran de acuerdo con las configuraciones del
documento. Puede cambiar las configuraciones predeterminadas en
cualquier momento y también puede especificar las configuraciones para
un documento en particular.
Las configuraciones del documento y sus posibles valores se enumeran en
la siguiente tabla.
Campo
Valores
Mostrar dígitos
Flotante
Flotante1 - Flotante12
Fijo0 - Fijo12
Ángulos
Radián
Grado
Gradián
Formato exponencial
Normal
Científico
Ingeniería
Real o complejo
Real
Rectangular
Polar
Modo de Cálculo
Automático
CAS: Exacto
Aproximado
Nota: El modo Automático muestra
una respuesta que no es un número
entero como una fracción, excepto
cuando se usa un decimal en el
problema. El modo Exacto (CAS)
muestra una respuesta que no es un
número entero como una fracción,
o en su forma simbólica, cuando la
respuesta lo requiere, excepto
cuando se usa un decimal en el
problema.
76
Configuración de dispositivos portátiles
Campo
Valores
Formato de vector
Rectangular
Cilíndrico
Esférico
Base
Decimal
Hexadecimal
Binario
Sistema de Unidad (CAS)
SI
Ing/EE. UU.
Cómo cambiar las configuraciones predeterminadas de un
documento
Complete los siguientes pasos para definir las configuraciones
predeterminadas de documento para documentos TI-Nspire™ y Bloc de
notas.
1. Guarde y cierre cualquier documento abierto.
2. Desde la pantalla Principal, presione 52 (Configuraciones >
configuraciones de documento).
Se abrirá el cuadro de diálogo de Configuraciones de documento.
Nota: Si un documento está abierto, el cuadro de diálogo de
configuraciones de documento también contiene un botón OK. Si
selecciona OK, las configuraciones solamente se aplican al documento
que está abierto.
3. Presione e para moverse por la lista de configuraciones. Presione
£ para moverse hacia atrás por la lista.
Una línea gruesa alrededor del cuadro indica que éste está activo.
Configuración de dispositivos portátiles
77
4. Haga clic en ¢ para abrir la lista desplegable y ver los valores para
cada configuración.
5. Presione el £ y las teclas ¤ para resaltar la opción deseada, y luego
presione x o · para seleccionar el valor.
6. Seleccionar Convertir en Predeterminado.
Se abrirá el cuadro de diálogo Aplicar y Guardar Como
Predeterminado.
7. Haga clic en OK para guardar todas las configuraciones
predeterminadas que se aplicarán a todos los documentos TI-Nspire™
y al Bloc de notas.
Cómo cambiar las Configuraciones de un documento
TI-Nspire™
Realice los siguientes pasos para cambiar las configuraciones de
documento en un documento de TI-Nspire™ abierto. Puede aplicar
solamente las configuraciones al documento actual o puede convertirlas
en la configuracion predeterminada para el documento abierto y para
todos los futuros documentos.
1. Desde un documento abierto, presione c52 (c >
Configuraciones > Configuraciones de Documento).
Se abrirá el cuadro de diálogo de Configuraciones de Documento.
78
Configuración de dispositivos portátiles
2. Presione e para moverse por la lista de configuraciones. Presione
£
para moverse hacia atrás por la lista.
Una línea gruesa alrededor del cuadro indica que éste está activo.
3. Cuando tenga la configuración deseada, presione ¢ para abrir el
menú desplegable y ver los valores de cada configuración.
4. Presione las teclas 5 y 6 para resaltar la opción deseada, y luego
presione x o · para seleccionar el valor.
5. Para aplicar las configuraciones solamente al documento abierto,
haga clic en OK o presione x o · .
La pantalla Principal se abre y las nuevas configuraciones se aplican
solamente al documento abierto.
Para aplicar las nuevas configuraciones al documento abierto y a
documentos creados en el futuro.
•
Seleccione Convertir en Predeterminado y presione x o ·.
•
Haga clic en OK para aplicar las configuraciones a cualquier
documento abierto y guardar las configuraciones como
predeterminadas para los nuevos documentos y para el Bloc de
Notas.
Restablecer configuraciones de documento
Realice los siguientes pasos para restaurar las configuraciones originales
de fábrica con el fin de abrir un documento o para nuevos documentos y
para el Bloc de Notas.
1. Desde la pantalla Principal, presione 52 (Configuraciones >
Configuraciones de documento).
Se abrirá el cuadro de diálogo de Configuraciones de documento.
Configuración de dispositivos portátiles
79
2.
Utilice la tableta sensible al tacto o presione e para seleccionar
Restaurar, y luego presione ·.
Se abrirá el cuadro de diálogo Restaurar Predeterminadas.
3. Haga clic en OK para restaurar las configuraciones a las
predeterminadas de fábrica.
4. Haga clic en OK o d para regresar a la pantalla Principal.
Cómo personalizar las Configuraciones de
Gráficos y Geometría
Las Configuraciones de Gráficos y Geometría controlan la manera en que
se muestra la información en problemas abiertos y en nuevos problemas.
Al personalizas las configuraciones de la aplicación, sus selecciones se
convierten en configuraciones predeterminadas para todo su trabajo en
la aplicación Gráficos y Geometría.
Realice los siguientes pasos para cambiar las Configuraciones de Gráficos
y Geometría y convertir estas configuraciones en las predeterminadas
para todos los nuevos documentos y el Bloc de Notas.
1. Abra un nuevo documento con la aplicación de Gráficos y Geometría
activada.
2. Presione b9 (b > Configuraciones).
El cuadro de diálogo de las Configuraciones de Gráficas & Geometría
se abrirá.
80
Configuración de dispositivos portátiles
3. Presione e para moverse por la lista de configuraciones. Haga clic
en ¢ para abrir la lista desplegable y ver los valores de cada
configuración.
Campo
Valores
Mostrar dígitos
Auto
Flotante
Flotante1 - Flotante12
Fijo0 - Fijo12
Ángulo del graficador
Auto
Radián
Grado
Gradián
Ángulo para geometría
Automático
Radián
Grado
Gradián
4. Presione ¤ para ver los valores, y luego presione x o · para
seleccionar el valor.
5. En la mitad inferior del cuadro de diálogo, seleccione un cuadro de
comprobación para habilitar la opción o deseleccione el cuadro de
comprobación para deshabilitar la opción.
Configuración de dispositivos portátiles
81
Cuadro de
comprobación
Se habilita la operación cuando esté
seleccionado
Ocultar
automáticamente las
etiquetas del diagrama
Las etiquetas de diagrama se muestran
sólo cuando se pasa el cursor sobre el
diagrama, o cuando éste se selecciona
o se agarra.
Mostrar valores al final
de los ejes
Aparece una etiqueta numérica con los
valores menor y mayor visibles en un
eje.
Mostrar la herramienta
de sugerencias para
manipulación de
funciones
Muestra información útil a medida que
manipula los gráficos de funciones.
Encontrar
automáticamente un
punto de interés
Muestra ceros, mínimos y máximos
para las funciones y los objetos
graficados mientras se trazan gráficos
de tipo función.
6. Elija una de las siguientes opciones:
•
Para aplicar las configuraciones personalizadas a TODOS los
documentos, haga clic en Convertir en Predeterminado. Cuando
se abra el cuadro de diálogo Aplicar y Guardar como
Predeterminado, haga clic en OK.
•
Para aplicar las configuraciones sólo a un documento abierto,
haga clic en OK.
•
Para restaurar las configuraciones predeterminadas, haga clic en
Restaurar. Cuando se abra el cuadro de diálogo Restaurar
Predeterminadas, haga clic en OK.
•
Haga clic en Cancelar para cerrar el cuadro de diálogo sin realizar
cambios.
Cómo ver el estado del dispositivo portátil
La pantalla de Estado del Dispositivo Portátil proporciona la
siguiente información acerca del estado actual del dispositivo portátil:
•
Estado de las baterías AAA y las baterías recargables
•
Versión del software
•
Espacio disponible
82
Configuración de dispositivos portátiles
•
Red (de haberla)
•
Su nombre de ingreso como estudiante y si usted ha iniciado su sesión
de clase
•
Acerca de
Cómo abrir la pantalla de Estado del Dispositivo Portátil
1. Desde la pantalla de Inicio, presione 54. Se abrirá la pantalla de
Estado del Dispositivo Portátil.
2. Haga clic en OK para cerrar la pantalla de Estado del Dispositivo
Portátil.
Cómo ver los detalles del dispositivo portátil en la pantalla
Acerca de
La pantalla Acerca de proporciona información adicional acerca del tipo
de dispositivo portátil, la versión del sistema operativo (SO) y la
identificación del producto.
1. Desde la pantalla de Inicio, presione 54. Se abrirá la pantalla de
Estado del Dispositivo Portátil.
2. Haga clic en Acerca de para ver los detalles del dispositivo portátil.
Configuración de dispositivos portátiles
83
3. Haga clic en OK para cerrar el cuadro de diálogo Acerca de.
4. Haga clic en OK para regresar a la pantalla de Inicio.
Cómo usar el hardware de comunicación
inalámbrico
Los profesores que usan el software para Profesores TI-Nspire™
Navigator™ en el salón de clases pueden usar el soporte inalámbrico
junto con el punto de acceso de TI-Nspire™ para establecer una conexión
inalámbrica entre la computador del profesor y cualquier dispositivo
portátil TI-Nspire™. Esta sección provee información acerca de cómo
conectar hardware de comunicación inalámbrico con un dispositivo
portátil TI-Nspire™.
Cómo conectar un soporte inalámbrico con un dispositivo
portátil
También se pueden usar los soportes inalámbricos con todos los
dispositivos portátiles TI-Nspire™ para conectarse de manera inalámbrica
con la computadora del profesor. Para conectar un dispositivo portátil
con un soporte inalámbrico:
1. Deslice el seguro de la parte posterior del soporte a la posición de
DESACTIVADO.
Bloquee la posición de
DESACTIVADO.
2. Para conectar el dispositivo portátil, coloque la pantalla hacia arriba y
deslice el dispositivo portátil sobre la parte superior del soporte
inalámbrico de TI-Nspire™ Navigator™. Asegúrese de que ambos
lados del dispositivo portátil estén insertados en ambas guías
laterales.
84
Configuración de dispositivos portátiles
3. Presione con firmeza para hacer una buena conexión. Cuando se
encuentra bien conectado, el dispositivo portátil de TI-Nspire™
parece estar apoyado sobre la parte superior del soporte.
4. Bloquee el dispositivo portátil en su lugar al deslizar el seguro de la
parte posterior del soporte hacia la posición de ACTIVADO.
Bloquee la posición de
ACTIVADO.
Configuración de dispositivos portátiles
85
86
Configuración de dispositivos portátiles
Cómo conectar dispositivos portátiles y
transferir archivos
Este capítulo describe cómo conectar un dispositivo portátil TI-Nspire™
con otro, cómo conectar dispositivos portátiles a una computadora y
cómo transferir archivos entre ellos.
Los dispositivos portátiles TI-Nspire™ tienen un puerto USB que permite
la conectividad con otro dispositivo portátil TI-Nspire™ o con una
computadora.
Nota: Cuando use el teclado numérico TI-84 Plus de TI-Nspire™, usted
podrá conectarlo con otro dispositivo portátil TI-Nspire™ usando el
teclado numérico TI-84 Plus de TI-Nspire™ o un TI-84 Plus usando el
puerto USB o el puerto I/O.
Cómo conectar dispositivos portátiles
Cómo usar cables USB
Usted puede usar cables USB para conectar dos dispositivos portátiles
TI-Nspire™, para conectar un dispositivo portátil TI-Nspire™ a una
computadora o para conectar un dispositivo portátil TI-Nspire™ usando
un teclado numérico TI-84 Plus de TI-Nspire™ a otro.
Cable de conexión USB de TI-Nspire™
para conectar un dispositivo portátil a
una computadora.
Cable mini USB de TI-Nspire™ para
conectar dos dispositivos portátiles
TI-Nspire™.
Cómo conectar dos dispositivos portátiles TI-Nspire™ con
un cable mini USB
Usted puede conectar dos dispositivos portátiles siempre y cuando ambos
dispositivos portátiles estén utilizando el mismo teclado numérico. Usted
no puede conectar un dispositivo portátil usando el teclado numérico
TI-84 Plus de TI-Nspire™ a un dispositivo portátil usando el teclado
numérico de TI-Nspire™ nativo.
Cómo conectar dispositivos portátiles y transferir archivos
87
El puerto USB del dispositivo
portátil TI-Nspire™ se ubica en el
centro de la parte superior del
dispositivo portátil TI-Nspire™.
El puerto USB se ubica en la
parte superior del dispositivo
portátil CX de TI-Nspire™ en el
lado derecho cuando se sostiene
el dispositivo portátil con la
pantalla hacia usted.
À
Puerto para conectar un adaptador inalámbrico.
Á
Puerto USB del dispositivo portátil CX.
Para conectar los dispositivos portátiles:
1. Inserte con firmeza cualquiera de los extremos del cable mini USB en
el puerto USB.
2. Inserte el otro extremo del cable en el puerto USB del dispositivo
portátil de recepción.
88
Cómo conectar dispositivos portátiles y transferir archivos
Cómo conectar el dispositivo portátil TI-Nspire™ a una
computadora
1. Inserte con firmeza el extremo mini USB del cable en el puerto de la
parte superior de su dispositivo portátil.
2. Inserte con firmeza el extremo USB del cable en el puerto USB de la
computadora.
Cómo transferir archivos hacia y desde
dispositivos portátiles
Usted puede enviar documentos, archivos de sistema operativo (SO) y
carpetas a otro dispositivo portátil TI-Nspire™.
Reglas para transferir archivos y carpetas
•
Usted puede transferir documentos y archivos de sistema operativo.
•
Los sistemas operativos no son intercambiables entre distintos tipos
de dispositivo portátil. Por ejemplo, usted no puede transferir un
sistema operativo CAS a un dispositivo portátil que no sea CAS.
•
Si ya existe un documento con el mismo nombre que el que usted está
enviando en el dispositivo portátil TI-Nspire™ de recepción, el
documento se renombrará. El sistema agrega un número al nombre
para hacerlo único. Por ejemplo, si MisDatos ya existía en el
dispositivo portátil TI-Nspire™ de recepción, se renombraría como
MisDatos(2).
Tanto el dispositivo portátil de envío como el de recepción
desplegarán un mensaje que muestra el nuevo nombre.
•
Hay una longitud máxima de 255 caracteres para el nombre de un
archivo, incluyendo la ruta completa. Si un archivo transmitido tiene
el mismo nombre que un archivo existente en el dispositivo portátil
de recepción, y los nombres de archivo contienen 255 caracteres,
entonces el nombre del archivo transmitido se truncará para permitir
que el software siga el esquema de renombrado descrito en la viñeta
anterior.
•
Todas las variables asociadas con el documento que se está enviando
se transfieren con el documento.
Cómo conectar dispositivos portátiles y transferir archivos
89
•
El tiempo de espera de las transmisiones se agotará después de 30
segundos.
Precaución: Algunos dispositivos portátiles TI-Nspire™ más antiguos no
pueden recibir carpetas, sólo archivos. Si usted recibe un error al enviar a
un dispositivo portátil TI-Nspire™ más antiguo, consulte Mensajes de
error y notificación comunes.
Cómo enviar un documento o carpeta a otro dispositivo
portátil
1. Asegúrese de que los dos dispositivos portátiles estén conectados.
2. Abra el buscador de archivos de Mis documentos y navegue al archivo
o carpeta que desea transferir.
3. Presione las teclas 5 y 6 de la Tableta sensible al tacto para resaltar el
documento o carpeta que desea enviar.
4. Presione ~16 para seleccionar Enviar desde el menú
Documentos.
Dispositivo portátil TI-Nspire™: Presione ~ 1 6.
5. La transferencia del archivo comienza. Se desplegará una barra de
progreso para permitirle seguir la transferencia. También hay un
botón de cancelación en el diálogo Enviando... que le permite
cancelar la transmisión mientras está en progreso.
Al final de una transmisión exitosa, se desplegará
el mensaje “<Carpeta / Nombre de archivo > transferido como
<Carpeta / Nombre de archivo>.”. Si se tuvo que renombrar el archivo
en el dispositivo portátil de recepción, el mensaje desplegará el nuevo
nombre de archivo.
Cómo recibir un documento o carpeta
No es necesaria ninguna acción del usuario del dispositivo portátil
TI-Nspire™ de recepción. Los dispositivos portátiles se encienden
automáticamente cuando se conecta el cable.
Al final de una transmisión exitosa, se despliega el mensaje “<Carpeta /
Nombre de archivo > recibido.”. Si se tuvo que renombrar el archivo, el
mensaje desplegará el nuevo nombre de archivo.
Precaución: Algunos dispositivos portátiles TI-Nspire™ más antiguos no
pueden recibir carpetas, sólo archivos. Si usted recibe un error al enviar a
un dispositivo portátil TI-Nspire™ más antiguo, consulte Mensajes de
error y notificación comunes.
90
Cómo conectar dispositivos portátiles y transferir archivos
Cómo cancelar de una transferencia
1. Para cancelar una transmisión en progreso, presione Cancelar en el
diálogo del dispositivo portátil de envío. El usuario de cualquier
dispositivo portátil también puede presionar d. (dispositivo portátil
TI-Nspire™: presione d).
2. Presiond o · para cancelar el mensaje de error de transmisión.
Dispositivo portátil TI-Nspire™: presione d o ·.
Cómo transferir archivos entre computadoras y
dispositivos portátiles
En el Espacio de Trabajo de Documentos, los profesores y los estudiantes
pueden usar el método de "arrastrar y soltar" para transferir con rapidez
archivos y carpetas desde una computadora hacia un dispositivo portátil
o para transferir archivos desde un dispositivo portátil hacia una
computadora.
1. Conecte el dispositivo portátil a la computadora usando un cable USB
A a mini B estándar.
2. En el software TI-Nspire™, abra el Espacio de Trabajo de Documentos.
3. En el Conjunto de Herramientas de Documentos, haga clic en
para abrir el Explorador de Contenido.
Cómo conectar dispositivos portátiles y transferir archivos
91
Panel de
Computadora
Dispositivos
Portátiles
Conectados
4. Navegue hacia la carpeta que contiene el archivo que desea transferir.
•
Para transferir un archivo desde un dispositivo portátil hacia la
computadora, seleccione el archivo, después "arrastre y suelte" el
archivo en una carpeta en el panel de Computadora.
•
Para transferir un archivo desde una computadora hacia un
dispositivo portátil, seleccione el archivo, después "arrastre y
suelte" el archivo en la carpeta en un dispositivo portátil
conectado.
Nota: Aquellas personas que usen el Software para Profesores
TI-Nspire™ o el Software para Profesores TI-Nspire™ Navigator™
también podrán usar opciones en el Espacio de Trabajo de Contenido
para transferir archivos desde un dispositivo portátil hacia una
computadora.
92
Cómo conectar dispositivos portátiles y transferir archivos
Cómo usar la opción Guardar en Dispositivo Portátil
En el Espacio de Trabajo de Documentos, usted también puede usar la
opción Guardar en Dispositivo Portátil en el menú de Archivo para
transferir un archivo a un dispositivo portátil conectado cuando desee
guardar un archivo en una carpeta específica del dispositivo portátil.
1. Asegúrese de que el dispositivo portátil esté conectado a la
computadora.
2. En el panel de Computadora, navegue a la carpeta donde se ubica el
archivo.
3. Seleccione el archivo.
4. Seleccione Archivo > Guardar en Dispositivo Portátil. Se abrirá la
ventana Guardar en Dispositivo Portátil.
5. Haga doble clic en el nombre del dispositivo portátil y después
navegue hacia la carpeta donde desea guardar el archivo.
6. Haga clic en Guardar. El archivo se guarda en la carpeta seleccionada
y se cierra la ventana Guardar en Dispositivo Portátil.
Cómo manejar errores que se producen al enviar
carpetas
Si usted recibe un error después de intentar enviar, puede significar que
el dispositivo portátil de recepción tiene un sistema operativo que no
soporta la transferencia. Para solucionar esto, actualice el SO del
dispositivo portátil de recepción e intente de nuevo el envío.
Cómo conectar dispositivos portátiles y transferir archivos
93
Mensajes de error y notificación comunes
Mostrar
Mensaje y Descripción
Dispositivo
portátil de
envío
"Esta estructura de carpeta no está soportada en el
dispositivo portátil de recepción. El SO del
dispositivo portátil de recepción puede necesitar
actualización, lo cual usted puede hacer al
seleccionar Enviar SO desde el menú de Mis
documentos".
OK
Si usted recibe un error al enviar una carpeta a un
dispositivo portátil TI-Nspire™ más antiguo, intente
actualizar el SO del dispositivo portátil de recepción. Si el
error persiste, usted puede tener que enviar los archivos
en forma individual.
Dispositivo
portátil de
envío
"La transferencia falló. Revise el cable e
inténtelo de nuevo".
OK
Este mensaje de despliega si no hay un cable conectado
en el puerto de enlace del dispositivo portátil de envío.
Retire y luego reinserte el cable e intente de nuevo la
transmisión del documento.
Seleccione OK para cancelar el mensaje de transmisión.
Nota: Puede ser que el dispositivo portátil de envío no
siempre despliegue este mensaje. En lugar de esto, puede
permanecer OCUPADO hasta que usted cancele la
transmisión.
Dispositivo
portátil de
envío
"El dispositivo portátil de recepción no tiene
suficiente espacio de almacenamiento para la
transferencia de archivos".
OK
Este mensaje indica que el dispositivo portátil de
recepción no tiene suficiente memoria para aceptar el
archivo que se está transmitiendo.
El usuario del dispositivo portátil de recepción debe
liberar espacio para obtener el nuevo archivo. Para hacer
esto:
94
•
Borre los archivos innecesarios.
•
Almacene los archivos en una computadora para
recuperarlos más adelante, y después bórrelos del
dispositivo portátil TI-Nspire™.
Cómo conectar dispositivos portátiles y transferir archivos
Mostrar
Dispositivo
portátil de
envío
Dispositivo
portátil de
envío
Dispositivo
portátil de
recepción
Dispositivo
portátil de
recepción
Dispositivo
portátil de
recepción
Mensaje y Descripción
“<carpeta>/<nombredearchivo> transferido como
<carpeta>/<nombredearchivo(#).“
Este mensaje se despliega al final de una transferencia
exitosa cuando ha sido necesario renombrar el archivo
porque ya existía un archivo con el nombre original en el
dispositivo portátil de recepción. El archivo transmitido se
renombra al agregarle un número al final del nombre. La
numeración del renombrado siempre comienza con (2) y
se puede incrementar por uno, según sea necesario.
“<carpeta>/<nombredearchivo> transferido como
<carpeta>/<nombredearchivo>."
Este mensaje indica que se creó una nueva carpeta en el
dispositivo portátil de recepción para contener el
documento transmitido.
“<carpeta>/<nombredearchivo(x)> recibido".
Este mensaje indica que el dispositivo portátil de
recepción tiene un documento con el mismo nombre que
el documento que se está enviando.
"<nueva carpeta>/<nombredearchivo> recibido".
Este mensaje indica que se ha creado una nueva carpeta
para contener el documento transmitido.
"La transferencia falló. Revise el cable e
inténtelo de nuevo".
OK
Este mensaje indica que el cable no está bien conectado
en el puerto de enlace del dispositivo portátil de
recepción. Retire el cable y después vuelva a conectarlo e
intente de nuevo la transmisión.
Seleccione OK para cancelar el mensaje de transmisión.
Cómo conectar dispositivos portátiles y transferir archivos
95
96
Cómo conectar dispositivos portátiles y transferir archivos
Memoria y administración de archivos
El dispositivo portátil TI-Nspire™ viene equipado con 64 MB de memoria.
De la memoria total, 32 MB se destinan al almacenamiento Flash y 32 MB
a RAM. Cuando se carga el sistema operativo, y conforme se crean y
almacenan documentos en el dispositivo portátil, se usa memoria, y usted
puede descubrir que necesita liberar o restaurar memoria después de
varios meses de uso. Si no hay memoria suficiente en el dispositivo
portátil, elija una de las siguientes opciones para restaurar el espacio en
el dispositivo portátil:
•
Borre los documentos y las carpetas que ya no use
•
Respalde los archivos y las carpetas en otro dispositivo portátil o en
una computadora
•
Restablezca la memoria, lo cual borra TODOS los archivos y carpetas
en el dispositivo portátil.
Cómo verificar la memoria disponible
Complete los siguientes pasos para ver la cantidad de memoria (en bytes)
que usan todos los documentos y las variables en su dispositivo portátil.
1. Desde la pantalla de Inicio, seleccione Estado desde el menú de
Configuraciones.
Presione c 5 4.
Se abrirá la ventana del Estado del Dispositivo Portátil.
2. Consulte el campo Espacio Disponible para determinar cuánta
memoria está disponible en el dispositivo portátil.
3. Haga clic en OK para regresar a la pantalla de Inicio.
Memoria y administración de archivos
97
Cómo liberar memoria
Para liberar o recuperar memoria, borre documentos y/o carpetas del
dispositivo portátil. Para conservar los documentos y las carpetas con el
fin de usarlos después, transfiéralos a otro dispositivo portátil o a una
computadora usando el software TI-Nspire™.
Cómo borrar archivos del dispositivo portátil
1. Presione c 2 para abrir el buscador de archivos de Mis
documentos.
2. Presione £ o ¤ para seleccionar la carpeta o el documento que desea
borrar.
3. Presione . o presione / b 6.
Se abrirá un cuadro de diálogo que le solicitará que confirme el
borrado.
4. Presione · para confirmar o d para cancelar.
La carpeta y/o el documento se elimina en forma permanente del
dispositivo portátil.
Cómo respaldar archivos en otro dispositivo portátil
1. Conecte los dos dispositivos portátiles usando el cable de conectividad
USB a USB.
2. Presione c 2 para abrir Mis documentos en el dispositivo
portátil de envío.
3. Presione las teclas 5 y 6 para resaltar el documento que desea enviar.
4. Presione b y después seleccione Enviar o presione / b 2.
5. Cuando la transferencia del archivo esté completa, se desplegará un
mensaje en el dispositivo portátil de recepción.
98
Memoria y administración de archivos
Cómo transferir archivos a una computadora
Use el software TI-Nspire™ para transferir archivos y carpetas desde un
dispositivo portátil hacia una computadora.
1. Conecte su dispositivo portátil a la computadora usando un cable USB
A a mini B estándar.
2. En el software TI-Nspire™, abra el Espacio de Trabajo de Documentos.
3. En el Conjunto de Herramientas de Documentos, haga clic en
para abrir el Explorador de Contenido.
Panel de
Computadora
Panel de
Dispositivos
Portátiles
Conectados
4. En el panel de Computadora, navegue a la carpeta donde desea
guardar los archivos.
5. En el panel de Dispositivos Portátiles Conectados, haga doble clic en
el nombre del dispositivo portátil para ver las carpetas y los archivos
en el dispositivo portátil.
Memoria y administración de archivos
99
6. Seleccione el archivo o la carpeta que desea guardar en la
computadora.
•
Haga clic en el archivo para seleccionar un archivo o una carpeta a
la vez.
•
Para seleccionar todos los archivos en el dispositivo portátil,
seleccione el primer archivo en la lista, mantenga presionada la
tecla de Mayúsculas y después seleccione el último archivo o
carpeta de la lista.
•
Para seleccionar archivos al azar, haga clic en el primer archivo y
después mantenga presionada la tecla Ctrl mientras selecciona
archivos adicionales.
Nota: Si usted selecciona varios archivos, éstos se guardarán como un
conjunto de lecciones (archivo .tilb).
7. Arrastre los archivos a la carpeta en el panel de Computadora o
seleccione Archivo > Guardar como. Los archivos se copian en la
carpeta de la computadora.
8. Verifique que los archivos que necesita estén disponibles en su
computadora y después borre los archivos del dispositivo portátil.
Nota: Aquellas personas que usen el Software para Profesores
TI-Nspire™ o el Software para Profesores TI-Nspire™ Navigator™
también podrán usar opciones en el Espacio de Trabajo de Contenido
para copiar archivos desde un dispositivo portátil hacia una
computadora.
Cómo reconfigurar la memoria
Realice los siguientes pasos sólo si desea borrar TODOS los archivos y las
carpetas de su dispositivo portátil.
100
Memoria y administración de archivos
Precaución: Antes de reconfigurar la memoria, considere restaurar
memoria disponible suficiente al borrar sólo los datos seleccionados. Si
usted reconfigura toda la memoria, las aplicaciones preinstaladas en su
dispositivo portátil permanecerán ahí, aunque cualquier aplicación que
se haya descargado en el modo TI-84 se borrará.
1. Después de asegurarse de que desea borrar todos los archivos,
presione c 2 para abrir el buscador de archivos de Mis
documentos.
2. Presione b para abrir el menú de contexto.
3. Seleccione Borrar Todo o presione C. Se abrirá el cuadro de diálogo
Pérdida de Datos.
4. Haga clic en OK para confirmar que usted desea liberar la memoria
del dispositivo portátil.
Memoria y administración de archivos
101
102
Memoria y administración de archivos
Cómo actualizar el sistema operativo del
dispositivo portátil
Para aprovechar las características y actualizaciones más recientes del
dispositivo portátil, descargue los archivos del sistema operativo más
recientes desde el sitio web de Tecnología de Educación
(education.ti.com). Usted puede actualizar el sistema operativo (SO) de
los dispositivos portátiles TI-Nspire™ usando una computadora y el
siguiente software:
•
TI-Nspire™ Teacher Software
•
TI-Nspire™ Student Software
•
TI-Nspire™ CAS Teacher Software
•
TI-Nspire™ CAS Student Software
•
TI-Nspire™ Navigator™ Teacher Software
•
TI-Nspire™ CAS Navigator™ Teacher Software
En el salón de clase, usted puede usar las Bases de Conexión de
TI-Nspire™ para actualizar el SO en varios dispositivos portátiles al mismo
tiempo.
Usted también puede transferir el SO desde un dispositivo portátil
TI-Nspire™ a otro o desde un dispositivo portátil CX de TI-Nspire™ a otro.
Sin embargo, los sistemas operativos de los dispositivos portátiles no son
intercambiables. Usted no puede transferir un sistema operativo de CAS
a un dispositivo portátil que no sea CAS y tampoco puede transferir un
sistema operativo de dispositivo portátil TI-Nspire™ a un dispositivo
portátil CX de TI-Nspire™.
Qué necesita saber
•
Si no hay suficiente espacio en el dispositivo portátil de recepción
para la actualización, se desplegará un mensaje. Consulte Memoria y
administración de archivos para obtener más información acerca de la
restauración de memoria.
•
Las operaciones de actualización del SO no borran los documentos del
usuario. El único caso cuando se afectan los documentos con una
instalación de SO es si el dispositivo portátil de recepción tiene un SO
corrupto. En esta situación, los documentos se pueden afectar por la
restauración del SO. Es una buena práctica respaldar los documentos
y carpetas importantes antes de instalar un sistema operativo
actualizado.
Cómo actualizar el sistema operativo del dispositivo portátil
103
Advertencia: Al actualizar el sistema operativo se borrarán todas las
aplicaciones y los archivos de TI-84. Antes de instalar una actualización de
SO, usted deberá usar TI Connect para respaldar todas las aplicaciones y
los archivos de TI-84 en una computadora. Usted puede copiarlos de
nuevo en el dispositivo portátil cuando se haya completado la
actualización del SO.
Antes de comenzar
Antes de iniciar una descarga de SO, usted deberá asegurarse de que las
baterías estén cargadas cuando menos al 25 por ciento.
•
Para verificar el estado de la batería recargable de los dispositivos
portátiles CX de TI-Nspire™, presione c54 para abrir el
diálogo Estado del Dispositivo Portátil.
•
Para verificar el estado tanto de la batería recargable como de las
baterías AAA de los dispositivos portátiles TI-Nspire™, presione
c54 para abrir el diálogo Estado del Dispositivo
Portátil.
Cuando esté en el modo de descarga de SO, la característica Automatic
Power Down™ (APD™) no funciona. Si usted deja su dispositivo portátil
en el modo de descarga durante un tiempo prolongado antes de
comenzar el proceso de descarga, quizá las baterías se agoten. Entonces
usted necesitará reemplazar o recargar las baterías antes de descargar el
SO.
Cómo encontrar actualizaciones de sistema
operativo
Para obtener información actualizada acerca de las actualizaciones de SO
disponibles, visite el sitio web de Texas Instruments en
http://education.ti.com.
Usted puede descargar una actualización de SO desde el sitio web de
Texas Instruments a una computadora y usar un cable USB para instalar el
SO en su dispositivo portátil TI-Nspire™. Usted necesitará una conexión a
Internet y el cable USB apropiado para descargar las actualizaciones.
Cómo verificar actualizaciones de SO del dispositivo
portátil
Al usar el software TI-Nspire™, usted puede determinar con rapidez si el
SO de su dispositivo portátil está actualizado, cuando el dispositivo
portátil esté conectado a una computadora.
1. Abra su software TI-Nspire™ y asegúrese de que su dispositivo
portátil esté conectado a su computadora.
104
Cómo actualizar el sistema operativo del dispositivo portátil
2. En el Espacio de Trabajo de Documentos, haga clic en
el Explorador de Contenido.
para abrir
3. En el panel de Dispositivos Portátiles Conectados, seleccione un
dispositivo portátil conectado.
4. Seleccione Ayuda > Verificar Actualización de SO de Dispositivo
Portátil.
•
Si el sistema operativo es actual, se despliega el diálogo Verificar
Actualización de SO de Dispositivo Portátil indicando que el
sistema operativo del dispositivo portátil es actual.
•
Si el sistema operativo no es actual, el cuadro de diálogo contiene
un mensaje que indica que hay disponible una nueva versión del
sistema operativo.
5. Para desactivar las notificaciones automáticas, deseleccione "Verificar
actualizaciones automáticamente". En forma predeterminada, esta
opción está activada.
6. Haga clic en OK para cerrar el cuadro de diálogo.
Cómo actualizar el sistema operativo del dispositivo portátil
105
Cómo actualizar el Sistema Operativo
En el software TI-Nspire™, usted puede seleccionar la actualización del
sistema operativo en un dispositivo portátil conectado desde los
siguientes espacios de trabajo y menús:
•
En todas las versiones del software, usted puede seleccionar Ayuda >
Verificar Actualización de SO de Dispositivo Portátil. Seleccione un
dispositivo portátil conectado en el Explorador de Contenido para
activar esta opción. Si el SO del dispositivo portátil no es actual, el
diálogo indica que hay una versión actualizada del sistema operativo.
Siga las indicaciones para actualizar el sistema operativo.
•
En todas las versiones del software TI-Nspire™, usted puede usar las
opciones disponibles en el Espacio de Trabajo de Documentos:
–
Abra el Explorador de Contenido, seleccione el nombre del
dispositivo portátil y después haga clic en
y seleccione
Instalar SO.
—O—
–
•
Seleccione Herramientas > Instalar SO de Dispositivo Portátil.
Las personas que usen las versiones para profesores del software
TI-Nspire™ pueden usar las opciones disponibles en el Espacio de
Trabajo de Contenido:
–
En el panel de Recursos, haga clic con el botón derecho en el
nombre de un dispositivo portátil conectado y después seleccione
Instalar SO de Dispositivo Portátil.
—O—
–
Seleccione el nombre del dispositivo portátil en el panel de Vista
Previa, haga clic en
en el panel de Vista Previa y después
seleccione Instalar SO de Dispositivo Portátil.
—O—
–
Haga clic con el botón derecho en el nombre del dispositivo
portátil y seleccione Instalar SO de Dispositivo Portátil.
Cómo completar la actualización de SO
Cuando usted selecciona actualizar el SO en un dispositivo portátil, se
despliega el cuadro de diálogo Seleccionar Archivo de SO de Dispositivo
Portátil.
106
Cómo actualizar el sistema operativo del dispositivo portátil
El archivo desplegado para la selección se predetermina para el tipo de
archivo requerido para el dispositivo portátil.
1. Seleccione el archivo de SO:
•
Si usted va a actualizar un dispositivo portátil CX de TI-Nspire™,
seleccione TI-Nspire.tco
•
Si usted va a actualizar un dispositivo portátil CX CAS de
TI-Nspire™, seleccione TI-Nspire.tcc
•
Si usted va a actualizar un dispositivo portátil TI-Nspire™,
seleccione TI-Nspire.tno
•
Si usted va a actualizar un dispositivo portátil CAS de TI-Nspire™,
seleccione TI-Nspire.tnc
2. Haga clic en Instalar SO para descargar el SO y actualizar el
dispositivo portátil. Se desplegará el mensaje de confirmación "Usted
está a punto de actualizar el sistema operativo de su dispositivo
portátil. Cualquier dato no guardado se perderá. ¿Desea continuar?".
3. Haga clic en Sí para continuar. Se abrirá el diálogo Instalando SO para
indicar el progreso de la descarga. No desconecte el dispositivo
portátil.
Cómo actualizar el sistema operativo del dispositivo portátil
107
4. Cuando la descarga está completa, se abre el diálogo de Información
indicándole que el archivo de SO se ha transferido exitosamente al
dispositivo portátil. Usted puede desconectar el dispositivo portátil.
5. Haga clic en OK. El sistema operativo actualizado está instalado en el
dispositivo portátil. Cuando la actualización está completa, el
dispositivo portátil se reinicia.
6. En el dispositivo portátil, siga las indicaciones para:
•
Elegir el idioma preferido
•
Seleccionar un tamaño de fuente preferido
7. Cuando se abra la Pantalla de Bienvenida, haga clic en OK. Se
desplegará la pantalla de Inicio.
Cómo transferir el Sistema Operativo desde otro
dispositivo portátil
Nota: Usted no puede transferir el SO de un dispositivo portátil
TI-Nspire™ a un dispositivo portátil CX de TI-Nspire™ CX y no puede
transferir el SO de un dispositivo portátil CAS a un dispositivo portátil
que no es CAS. Los sistemas operativos no son iguales y no son
intercambiables.
Para transferir el SO de un dispositivo portátil a otro:
108
Cómo actualizar el sistema operativo del dispositivo portátil
1. Asegúrese de cerrar cualquier documento abierto en el dispositivo
portátil de recepción.
2. Conecte los dos dispositivos portátiles utilizando un cable USB mini B
a USB mini B.
3. En el dispositivo portátil de envío, seleccione Mis documentos desde
la pantalla de Inicio.
4. Presione b y después seleccione Enviar SO.
En un dispositivo portátil TI-Nspire™, presione b.
5. En el dispositivo portátil de recepción se desplegará el mensaje
"Usted está recibiendo una Actualización de SO. Los cambios no
guardados se perderán. ¿Desea continuar? junto con los botones de
respuesta Sí y No. Seleccione Sí para recibir la actualización del SO.
•
Si no se selecciona Sí en 30 segundos, el dispositivo portátil
responde automáticamente con No y la transmisión se cancela.
•
Es importante guardar y cerrar todos los documentos abiertos
antes de realizar una Actualización de SO. Continuar con una
Actualización de SO en un dispositivo portátil con un documento
abierto sin guardar causará la pérdida de esos datos.
6. Mientras la actualización está en progreso, se desplegarán los
siguientes mensajes en los dispositivos portátiles de recepción y de
envío:
•
"Recibiendo SO. No desconecte el cable".
•
"Enviando SO. No desconecte el cable".
7. Después de que se completa la transferencia, el dispositivo portátil de
envío recibe un mensaje de conclusión y usted puede desconectar el
cable. El SO se instala automáticamente en el dispositivo portátil de
recepción. Durante el proceso de instalación, se despliega el mensaje
“Instalando SO <número de versión>” en el dispositivo portátil de
recepción.
Cómo actualizar el sistema operativo del dispositivo portátil
109
8. Cuando la instalación está completa, se despliega el mensaje “El SO
<número de versión> se ha instalado. El dispositivo portátil se
reiniciará ahora". El reinicio comenzará. Si el dispositivo portátil de
envío todavía está conectado al cable, el mensaje de transmisión
exitosa permanecerá en la pantalla del dispositivo portátil.
Importante:
•
Para cada dispositivo portátil de recepción, recuerde respaldar la
información según sea necesario y colóquele baterías nuevas.
•
Asegúrese de que el dispositivo portátil de envío esté en la pantalla
Enviar SO.
Cómo actualizar el SO en varios dispositivos
portátiles
En el salón de clase, use la Base de Conexión de TI-Nspire™ para
actualizar el SO en varios dispositivos portátiles al mismo tiempo.
En las versiones para profesores del software TI-Nspire™, usted puede
transferir archivos desde la computadora a varios dispositivos portátiles
desde el Espacio de Trabajo de Contenido. Consulte Cómo usar el Espacio
de Trabajo de Contenido para obtener más información acerca de cómo
transferir archivos a dispositivos portátiles conectados.
Mensajes de Actualización de SO
Esta sección presenta la información y los mensajes de error que se
pueden desplegar en los dispositivos portátiles durante una
Actualización de SO.
Mostrar:
Dispositivo portátil
de envío
Mensaje y Descripción
"El dispositivo portátil de recepción no
tiene suficiente espacio de almacenamiento.
Libere <xxxK> para que esté disponible".
Este mensaje indica que el dispositivo portátil de
recepción no tiene suficiente memoria disponible
para el nuevo SO. El requisito de espacio se
muestra de manera que usted sabrá cuánta
memoria se debe liberar para el nuevo sistema
operativo. Los archivos se pueden mover a una
computadora para almacenarlos con el fin de
liberar el espacio necesario.
110
Cómo actualizar el sistema operativo del dispositivo portátil
Mostrar:
Mensaje y Descripción
Dispositivo portátil
de envío
"El receptor debe cambiar las baterías antes
de actualizar el SO".
Este mensaje indica que es necesario reemplazar
las baterías del dispositivo portátil de recepción.
Envíe la Actualización de SO una vez que las
baterías se hayan reemplazado.
Dispositivo portátil
de envío
"El receptor tiene un SO más reciente y no
puede cargar este SO".
OK
Este mensaje indica que el dispositivo portátil de
recepción tiene una versión de SO más reciente
que la que se está transmitiendo. Usted no puede
instalar una versión anterior del SO.
Dispositivo portátil
de envío
"Actualización no aceptada por el receptor".
OK
Este mensaje indica que el dispositivo portátil de
recepción rechaza la actualización.
Dispositivo portátil
de envío
"El SO se ha transferido. Ahora puede
desconectarlo".
OK
Este mensaje indica que la transferencia está
completa y que es seguro desconectar el cable del
dispositivo portátil de envío.
Dispositivo portátil
de envío
Ambos dispositivos
"Enviando SO. No desconecte el cable".
Este mensaje, junto con una barra de progreso, se
despliega mientras la Actualización de SO se está
transfiriendo.
"La transferencia falló. Revise el cable e
inténtelo de nuevo".
OK
El dispositivo portátil de envío y/o el dispositivo
portátil de recepción no está bien conectado.
Reinserte el cable en cada dispositivo portátil e
intente de nuevo la transmisión.
Cómo actualizar el sistema operativo del dispositivo portátil
111
Mostrar:
Dispositivo portátil
de recepción
Mensaje y Descripción
"Usted está recibiendo una actualización de
SO. Los cambios no guardados se perderán.
¿Desea continuar?"
Sí No
Este mensaje se despliega cuando una
Actualización de SO está a punto de comenzar. Si
usted no selecciona Sí en 30 segundos, el sistema
responde automáticamente con No.
Dispositivo portátil
de recepción
Dispositivo portátil
de recepción
Dispositivo portátil
de recepción
"Recibiendo SO. No desconecte el cable".
Este mensaje, junto con una barra de progreso, se
despliega mientras la Actualización de SO se está
transfiriendo.
"Instalando SO".
Este mensaje se despliega cuando la transferencia
está completa. Se muestra para mantenerle
informado sobre el estado del dispositivo portátil.
"El SO se ha instalado. El dispositivo
portátil se reiniciará".
OK
Este mensaje de información se despliega
brevemente antes de que el dispositivo portátil se
reinicie automáticamente.
Dispositivo portátil
de recepción
"La instalación se corrompió. El dispositivo
portátil se reiniciará. Usted necesitará
reintentar la actualización de SO".
OK
Ocurrió un error durante la transmisión y la
instalación se corrompió. El dispositivo portátil se
reiniciará. Después del reinicio, reinstale la
Actualización de SO.
112
Cómo actualizar el sistema operativo del dispositivo portátil
Accesos directos del teclado
Use los siguientes accesos directos del teclado para realizar funciones
comunes.
Cómo obtener ayuda
/μ
Cómo abrir las sugerencias
Cómo editar texto
Cortar
/X
Copiar
/C
Pegar
/V
Deshacer
/Z
/d
Rehacer
/Y
gd
Cambiar entre resultados aproximados y exactos
/·
Cambie la tecla para incluir el acento correspondiente
;
Cómo insertar caracteres y símbolos en un documento
Desplegar paleta de caracteres/símbolos
/k
Guión bajo
/_
Desplegar paleta de plantillas de matemáticas
t
Diagonal invertida ( \ )
gp
Punto de captura manual de datos
/^
Limpiar
/.
Bloqueo de mayúsculas
/g
Almacenar
/ h
Paréntesis cuadrados
/ (
Corchetes
/)
Accesos directos del teclado
113
Desplegar paleta de símbolos de trigonometría
μ
Símbolo de igual
=
Desplegar paleta de símbolos pi
(p, à, q, y así sucesivamente),
¹
Desplegar paleta de igualdad/desigualdad
(>, <, ,≠, ≤, ≥, and | )
/=
Desplegar paleta de símbolos de signos y letras
(? ! $ ' " : ; _ \)
º
Raíz cuadrada
/q
logística
/s
En
/u
ans
/v
Cómo administrar documentos
Abrir documento
/O
Cerrar documento
/W
Crear nuevo documento
/N
Insertar página nueva
/I
Seleccionar aplicación
/K
Guardar documento actual
/S
Navegación
Inicio de página
/7
Final de página
/1
Página hacia arriba
/9
Página hacia abajo
/3
Subir un nivel en la jerarquía
/£
Bajar un nivel en la jerarquía
/¤
114
Accesos directos del teclado
Menú de contexto para la selección
b
Extiende la selección en dirección de la flecha
g Cualquier
flecha
Cómo navegar en documentos
Despliega la página anterior
/¡
Despliega la página siguiente
/¢
Despliega el Ordenador de Páginas
/£
Sale del Ordenador de Páginas
/¤
Cambiar entre aplicaciones en una página dividida
/e
Mueve el enfoque dentro de la página hacia atrás
ge
Ayudantes y Plantillas
Agregar una columna a una matriz después de la
columna actual
g@
Agregar una fila a una matriz después de la fila actual
@
Plantilla de integración
g+
Plantilla de derivadas
g-
Paleta de plantillas de matemáticas
t o /;
Plantilla de fracciones
/p
Modificación de pantalla
Incrementar contraste
/+
Disminuir contraste
/-
Apagar
/c
Cómo usar los accesos directos específicos de la aplicación
Seleccionar todo en Notas o en el Editor de Programas
/A
Revisar sintaxis y almacenar (en el Editor de Programas)
/B
Insertar consola de Recopilación de Datos
/D
Accesos directos del teclado
115
Encontrar (en el Editor de Programas)
/F
Ocultar/Mostrar Línea de Ingreso (en Gráficos y
Geometría)
/G
Ir a (en Listas y Hoja de Cálculo, Editor de Programas)
Encontrar y Reemplazar (en el Editor de Programas)
/H
Insertar cuadro de expresión matemática (en Notas)
/M
Abrir el Bloc de Notas
»
Recalcular (en Listas y Hoja de Cálculo)
/R
Agregar Tabla de Funciones (en Listas y Hoja de Cálculo,
en Gráficos y Geometría)
/T
Agrupar/desagrupar
/4 /
/6
116
Accesos directos del teclado
Acerca del Modo TI-84
El dispositivo portátil TI-Nspire™ CAS no opera en el modo TI-84. Si su
dispositivo portátil es de la versión CAS, por favor no tome en cuenta
todas las referencias de operación en el modo TI-84.
Cómo cambiar el teclado numérico
Cómo entender la operación en modo dual
Su dispositivo portátil TI-Nspire™ funciona con dos teclados numéricos:
•
El teclado numérico de TI-Nspire™
•
El teclado numérico TI-84 Plus
El teclado numérico TI-84
Plus (en la izquierda) y el teclado numérico
TI-Nspire™ (en el dispositivo portátil)
Cómo cambiar el teclado numérico
Precaución: Al cambiar el teclado numérico, asegúrese de que el
dispositivo portátil esté completamente desconectado antes de retirar el
teclado numérico. Retirar el teclado numérico antes de que la pantalla
esté limpia puede provocar la pérdida de datos.
1. Retire la tapa y voltee el
dispositivo portátil. Deslice el
broche hacia la derecha.
Se liberará el teclado numérico.
Acerca del Modo TI-84
117
2. Voltee el receptor portátil hacia
arriba y deslice el teclado
numérico lejos de la pantalla de
despliegue.
3. Levante el teclado numérico del
dispositivo portátil.
4. Inserte el otro teclado numérico.
Asegúrese de que se ajusta bien
en las guías de la parte inferior y
a los lados del dispositivo
portátil.
Nota: El teclado numérico no se
desliza hacia adentro desde la orilla
inferior de la unidad. En lugar de
esto, ajústelo en las guías que se
encuentran justo arriba de las
baterías.
5. Cuando el teclado numérico esté
bien asentado en el dispositivo
portátil, empuje el teclado
numérico hacia la pantalla.
El teclado numérico hace clic en
su lugar cuando se asienta bien y
está completamente insertado
en el dispositivo portátil.
118
Acerca del Modo TI-84
Cables de modo TI-84 Plus
Si usted ya tiene dispositivos portátiles TI-84 Plus y usa el puerto I/O para
conectividad, puede usar los mismos cables para conectar a un dispositivo
portátil TI-Nspire™ usando el teclado numérico TI-84.
El cable de conexión USB
para conectar el dispositivo
portátil en el modo TI-84 a
una computadora usando el
Cable de conexión dispositivo
a dispositivo I/O TI-84 Plus
Cómo conectar un TI-Nspire™ con el teclado numérico TI-84
Plus a un dispositivo portátil TI-84 Plus
El puerto de enlace I/O del teclado
numérico TI-84 Plus de TI-Nspire™ se
ubica en la parte inferior del teclado
numérico. El puerto de enlace I/O TI-84
Plus se ubica en la parte superior
izquierda de la calculadora de
representación gráfica.
1. Inserte bien cualquiera de los
extremos del cable de
unidad-a-unidad I/O en el puerto.
2. Inserte el otro extremo del cable en
el otro puertoI/O de la calculadora
de representación gráfica.
Cómo capturar pantallas en el modo TI-84
Para capturar pantallas cuando use un dispositivo portátil TI-84 Plus de
TI-Nspire™, usted debe usar el Software TI Connect™. El Software TI
Connect™ está disponible para los sistemas Windows® y Mac® e incluye
opciones para capturar imágenes de pantalla, transferir archivos y
actualizar sistemas operativos. Para obtener más información acerca del
Software TI Connect™, visite el sitio web education.ti.com.
Acerca del Modo TI-84
119
Cómo actualizar el SO de TI-84 Plus
Para actualizar el sistema operativo de un dispositivo portátil TI-84 Plus
usando el software TI-Nspire™, cambie a la pantalla de TI-Nspire™ e
instale el SO más reciente disponible de TI.
120
Acerca del Modo TI-84
Apéndice: Información sobre servicio y
garantía
Precauciones de las baterías
Tome estas precauciones al reemplazar las baterías.
•
No deje las baterías al alcance de los niños.
•
No mezcle las baterías nuevas con las usadas.
•
No mezcle las marcas (ni los tipos dentro de las marcas) de las
baterías. Existe riesgo de explosión si se reemplaza la batería por un
tipo de batería incorrecto.
•
Bajo ninguna circunstancia use baterías AAA recargables en su
receptor portátil.
•
Instale las baterías de acuerdo con los diagramas de polaridad (+ y -).
•
Deseche las baterías de inmediato en forma apropiada.
•
No incinere ni deshaga las baterías.
Cómo desechar las baterías
No mutile, pinche ni deseche las baterías en el fuego. Las baterías
pueden estallar o explotar, lo que libera productos químicos peligrosos.
Deseche las baterías usadas de acuerdo con la reglamentación local.
Apéndice: Información sobre servicio y garantía
121
Soporte y Servicio de Texas Instruments
Para los EE.UU. y Canadá:
Para obtener información general
Página Principal:
education.ti.com
Base de
conocimientos y
preguntas por
correo electrónico:
education.ti.com/support
Teléfono:
(800) TI-CARES / (800) 842-2737
Para los EE.UU., Canadá, México, Puerto Rico y
las Islas Vírgenes únicamente
Información
internacional:
education.ti.com/international
Para obtener soporte técnico
Base de
Conocimientos y
soporte por correo
-electrónico:
education.ti.com/support
Teléfono
(no gratuito):
(972) 917-8324
Para servicio (hardware) de producto
Clientes en los EE.UU., Canadá, México, Puerto Rico y las Islas
Vírgenes: Siempre contacte a Soporte Técnico de Texas Instruments
antes de devolver el producto para servicio.
Para todos los demás países:
Para obtener información general
Para obtener más información sobre los productos y servicios de TI,
contacte a TI por correo electrónico o visite la dirección en Internet de TI.
Preguntas por
correo electrónico:
[email protected]
Página Principal:
education.ti.com
122
Apéndice: Información sobre servicio y garantía
Información sobre servicio y garantía
Para obtener información sobre la duración y los términos de la garantía,
o bien sobre el servicio para el producto, consulte el certificado de
garantía incluido con este producto o contacte a su vendedor o
distribuidor local de Texas Instruments.
Apéndice: Información sobre servicio y garantía
123
124
Apéndice: Información sobre servicio y garantía
Índice alfabético
A
Acerca de CAS 1
Actualizaciones de Sistema
Operativo
mensajes de error 110
actualizaciones de sistema operativo
104
Actualizaciones de SO
mensajes de error 110
APD™ 3
aplicaciones
Calculadora 8
cómo agregar a documentos 34
cómo intercambiar 38
Datos y Estadísticas 9
Geometría 8
Gráficos 8
imágenes 57
Listas y Hoja de Cálculo 8
Notas 9
varias en páginas 36
aplicaciones TI-Nspire™
imágenes 57
applications
Vernier DataQuest 9
archivos
cómo borrar 98
cómo respaldar 98
cómo transferir 89
cómo transferir a otro dispositivo
portátil 89
cómo transferir a una
computadora 99
normas para nombrar 50
áreas de trabajo 31, 36
asistente 17, 54
Automatic Power Down™ 3
B
batería recargable 3
Batería Recargable de TI-Nspire™ 3
baterías
AAA 3
Batería Recargable de TI-Nspire/
TM 69
cómo desechar 72
cómo instalar 67
cómo reemplazar 69
recargables 3, 69
Baterías AAA 3
cómo instalar 67
baterías AAA
cómo reemplazar 69
Bloc de Notas 7, 9
Calcular 7
Gráficos 7
borrar imágenes 60
C
cables 87
Cables USB 87
Calculadora 8
Calcular 7
carácter
especial 54
idioma internacional 55
caracteres de otros idiomas 55
carpetas
cómo borrar 50
cómo copiar 51
cómo crear 50
cómo renombrar 49
normas para nombrar 50
CAS 1
Catálogo
asistente 54
cómo abrir 52
cómo insertar comentarios 53
introduciendo elementos del 17
clase
cómo iniciar sesión 61
cómo abrir
Bloc de Notas 13
Catálogo 15, 52
menús contextuales 41
Mis documentos 49
125
cómo abrir el menú de
Configuraciones 73
Cómo actualizar el SO 106
cómo agregar
acentos en el texto 55
aplicaciones 34
páginas a problemas 47
problemas 47
varias aplicaciones a páginas 36
como ajustar el contraste 7
cómo borrar
carpetas 50
documentos 50
cómo borrar archivos 98
cómo cambiar
Configuraciones de Gráficos y
Geometría 80
cómo cancelar una transferencia de
archivo 91
Cómo capturar pantallas en el modo
TI-84 119
cómo cerrar
Bloc de Notas 14
documentos 51
cómo conectar
dos dispositivos portátiles 87
cómo copiar
carpetas 51
documentos 51
cómo crear
carpetas 50
documentos 32
cómo desechar las baterías 72
cómo editar
expresiones matemáticas 21
Cómo elegir un tamaño de fuente 4
cómo encontrar actualizaciones 104
Cómo entender el Bloc de Notas 9
cómo evaluar
expresiones matemáticas 14, 16
cómo guardar
Contenidos del Bloc de notas 28
documentos 33
cómo iniciar una sesión de clase 61
cómo insertar
elementos del Catálogo 15
funciones y comandos 15
plantillas de expresiones 15
126
símbolos 15
unidades 15
Cómo liberar memoria 98
cómo navegar en archivos 49
cómo nombrar archivos y carpetas 50
cómo personalizar
Configuraciones de Gráficos y
Geometría 80
cómo personalizar las
configuraciones generales 76
Cómo preparar el dispositivo portátil
para su uso 3
cómo recargar
Batería Recargable de TI-Nspire/
TM 71
dispositivos portátiles 71
cómo recibir
documentos desde otro usuario
90
cómo reconfigurar la memoria 100
cómo recuperar documentos
borrados. 51
cómo recuperar memoria 98
cómo renombrar
carpetas 49
documentos 49
problemas 47
cómo respaldar
archivos de dispositivo portátil a
otro dispositivo portátil 98
cómo restaurar
Configuraciones generales 79
cómo reusar
elementos del historial de la
Calculadora 20
cómo seleccionar
expresiones en la Calculadora 21
Cómo seleccionar opciones 6
cómo seleccionar un idioma 4
cómo transferir
archivos a otro dispositivo
portátil 89
documentos a otro dispositivo
portátil 89
cómo transferir archivos 89
reglas 89
Cómo transferir archivos a una
computadora 99
Cómo usar cables USB 87
cómo usar la tableta sensible al tacto
5
cómo ver
Configuraciones de Gráficos y
Geometría 80
Historial de la calculadora 20
Cómo verificar el estado de la
batería 71
Configuraciones 8
configuraciones
General 76
Configuraciones de Gráficos y
Geometría
cómo cambiar 80
cómo personalizar 80
cómo ver 80
Configuraciones generales 76
cómo restaurar 79
configuraciones predeterminadas
cómo cambiar las
configuraciones generales 77
cómo restaurar las
Configuraciones Generales
79
Configuraciones y estado
Gráficos y Geometría 80
contraste
cómo ajustar 7
copiar imágenes 57
cursor del ratón 6
D
Datos y Estadísticas 9
imágenes 57
diseño de página
cómo elegir 36
personalizada 37
dispositivo portátil
cómo actualizar el sistema
operativo 103
como ajustar el contraste 7
cómo conectar a otro 87
cómo conectarlo a un TI-84 119
cómo encender el dispositivo
portátil por primera vez 3
menú de inicio 9
pantalla 9
pantalla de inicio 6
sugerencias 11
teclas 2
uso por primera vez 3
Dispositivos portátiles CAS 1
Dispositivos portátiles TI-Nspire™ 1
documentos
cómo administrar 48
cómo borrar 50, 98
cómo cerrar 51
cómo copiar 51
cómo copiar páginas a 45
cómo crear 32
cómo guardar 33
cómo navegar 48
cómo recibir desde otro usuario
90
cómo renombrar 49
cómo seleccionar para
transferencia 90
cómo transferir 89
estructura 31
E
eliminar imágenes 60
Encuesta Rápida
imágenes 57
errores
cómo enviar carpetas 93
errores de envío de carpeta 93
estado de la batería 71
expresiones
cómo copiar del historial de la
Calculadora 20
cómo editar 21
como ingresar y evaluar 14
cómo introducir utilizando el
asistente 17
cómo realizar entradas desde
una plantilla 16
cómo seleccionar en la
Calculadora 21
expresiones matemáticas 55
cómo editar 21
como ingresar y evaluar 14
127
Preguntas 57
redimensionar 59
reposicionar 58
seleccionar 57
cómo seleccionar en la
Calculadora 21
F
fuente
cómo elegir 4
tamaño 4
fuente de energía 72
G
Geometría 8
Gráficos 7, 8
Gráficos y Geometría
imágenes 57
H
hardware
comunicación 84
hardware de comunicación 84
hardware de comunicación
inalámbrico 84
Historial de la calculadora
cómo copiar elementos del 20
cómo limpiar 20
cómo ver 20
resultados 20
historial, Calculadora 20
I
iconos
aplicación 8
Iconos de aplicaciones 8
idioma
caracteres internacionales 55
cómo cambiar 73
cómo elegir 4
idioma preferido 4, 73
imágenes
aplicaciones TI-Nspire™ 57
borrar 60
copiar 57
Datos y Estadísticas 57
en un dispositivo portátil 57
Encuesta Rápida 57
Gráficos y Geometría 57
Notas 57
128
L
Listas y Hoja de Cálculo 8
M
memoria
cómo reconfigurar 100
cómo recuperar 98
cómo verificar 97
memoria disponible 97
Menú de Configuraciones 73
menús
aplicación 40
contexto 41
Mis documentos 8, 49
modo TI-84
cómo capturar pantallas 119
N
Notas 9
imágenes 57
Nuevo documento 7
O
opciones
pantalla de Inicio 6, 7
Opciones de la pantalla de inicio 7
ordenador de páginas 43, 48
P
páginas 31
cómo agregar a problemas 47
cómo copiar a otro documento
45
cómo copiar a otro problema 44
cómo volver a ordenar 43, 48
cómo volver a ordenar en
problemas 43, 44, 45
Pantalla de Bienvenida 5
Pantalla de Inicio 5
pantalla de inicio 6
opciones 6
plantillas 16, 54
expresiones matemáticas 55
plantillas matemáticas 54
Preguntas
imágenes 57
prioridad de las fuentes de energía
72
problemas 31
cómo agregar a páginas 42
cómo agregar páginas 47
cómo borrar 46
cómo copiar 46
cómo copiar páginas a otros
problemas 44
cómo pegar 46
cómo renombrar 47
cómo volver a ordenar 43
R
redimensionar imágenes 59
reposicionar imágenes, mover
imágenes 58
S
seleccionar imágenes 57
Sistema de Álgebra de Computadora
(CAS) 1
Sistema Operativo
cómo actualizar 106
cómo transferir 108
sistema operativo
cómo actualizar 103
SO
cómo actualizar 106
cómo transferir 108
software
cómo actualizar 62
soporte inalámbrico
cómo conectar a un dispositivo
portátil 84
Soporte inalámbrico de TI-Nspire™
Navigator™
cómo conectar a un dispositivo
portátil 84
sugerencias 11
T
tableta sensible al tacto
cómo usar 5
tableta sensible al tacto de
computadora 5
teclado
accesos directos 113
teclado numérico 2
cómo cambiar 117
teclas de flechas 5
TI-84
cómo conectarlo a otro
dispositivo portátil TINspire™ 119
opciones de energía 75
transferencias
cómo cancelar 91
transferencias de archivo
mensajes de error comunes 94
U
uso por primera vez 3
V
variables 52
Vernier DataQuest 9
129
130