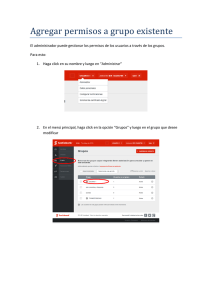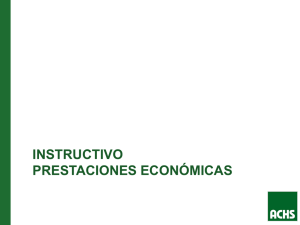Descargar guía
Anuncio

ÍNDICE CORELDRAW ® ....................................................................................... PÁG. 2 ADOBE ® ILLUSTRATOR ......................................................................... PÁG. 4 ADOBE ® PHOTOSHOP ........................................................................... PÁG. 5 ADOBE ® INDESIGN ................................................................................. PÁG. 6 GUIÓN EXPLICATIVO CORELDRAW® GRABAR DOCUMENTO Es aconsejado que grabe su documento en PDF para garantizar la calidad del mismo. 1 Para grabar su documento acceda a File> Publish to PDF. 2 En la ventana que se le va abrir, haga click en Settings. 3 En el separador general seleccione la opción PDF/X-1a. 2 4 En el separador de color seleccione Use documente color settings y en Output as selecciones CMYK. 5 En el separador de Prepress en Bleed Limit escriba 2mm. Finalmente haga click en OK y guarde su documento. 3 GUIÓN EXPLICATIVO ADOBE® ILLUSTRATOR GRABAR ARCHIVO Para garantir la calidad del archivo, es aconsejable que lo grabe en PDF. 1 Antes de grabar su archivo, póngalo en CMYK para que no haya alteraciones de color. Vaya hasta File > Document Color Mode > CMYK Color. 3/4 2 Grave su documento en File > Save As y seleccione el formato PDF. 3 En la ventana que se le abre, en Adobe PDF Preset seleccione [PDF/X-1a:2001]. Esta opción garantiza que su PDF no sufrirá alteraciones. 4 En el lado izquierdo haga click en Marks and Bleeds y posteriormente abajo en Bleeds, seleccione la opción Use Document Bleed Settings, (esto permite que el documento se grabado con los márgenes de seguridad que creo anteriormente). . 5 En Ouput y posteriormente en Destination seleccione el perfil de color FOGRA39, que le evitara que su fichero quede con una tonalidad diferente de color en la impresión. 4/4 6 Después de todos los campos alterados, verifique que el campo Standard continúa con la opción [PDF/X-1a:2001]. Seleccionada, en caso contrario su archivo no quedara correctamente guardado. 7 Haga click en Save Preset, y guarde estas pre-definiciones de PDF con el nombre que desee, para poder utilizarlo siempre. Finalmente haga click en Save PDF. Nota: En el caso de que esté utilizando una versión más reciente de Illustrator, la opción Save Preset, no le parecerá, por lo que no será necesario seguir este paso. 4 GUIÓN EXPLICATIVO ADOBE® PHOTOSHOP GRABAR ARCHIVO Para garantir la calidad del archivo, es aconsejable que lo grabe en PDF. 1 Antes de grabar su archivo, póngalo en CMYK para que no haya alteraciones de color. Vaya hasta Image > Mode > CMYK Color. 2 Grabe el archivo en File > Save As y elija el formato PDF. Haga clíc en guardar. 3 En la ventana que se abre, en Adobe PDF Preset elija [PDF/X-1a:2001]. Esta opción garante que el PDF no sufrirá alteraciones. Para qualquer esclarecimento contacte-nos através do email: [email protected] 4 Del lado izquierdo haga clíc en Compression y, en seguida, del lado derecho en Options elija la opcion Do Not Downsaple. 5 Posteriormente seleccione Output al lado derecho en Color Conversion seleccione la opción No Conversion. Esta opción garantiza que grabe su fichero sin perfiles de color. NOTA: Tenga atención en que el campo Standard continua con la opción PDF/x-1a:2001 seleccionada. Abajo, haga click en Save Present..., guarde estas preferencias de PDF con el nombre que considere oportuno, para poder reutilizar en otras ocasiones. 5 GUÍA EXPLICATIVO ADOBE® INDESIGN GRABAR EL DOCUMENTO Es aconsejable ue grabe su fichero en PDF para garantizar la calidad del mismo. 1 Vaya a File > Export. 3/5 2 Haga Click en Save en esta nueva ventana.. 3 En la ventana que se le abre, en Adobe PDF Preset seleccione [PDF/X-1a:2001]. Esta opción garantiza que el PDF no sufra ningún tipo de alteraciones. 4 En el lado izquierdo haga Click en Marks and Bleeds y posteriormente abajo en Bleeds seleccione la opción Use Documents Bleed Setting. 6 5 En Output y posteriormente en Destination seleccione el perfil de color FOGRA39, que le evitara que su fichero quede con una tonalidad diferente de color en la impresión. 6 Después de todos los campos alterados, verifique que el campo Standard continúa con la opción [PDF/X-1a:2001] seleccionada, en caso contrario su archivo no quedara correctamente guardado. 7 Haga click en Save Preset, y guarde estas pre-definiciones de PDF con el nombre que desee, para poder utilizarlo siempre. Finalmente haga click en Export. Nota: En el caso de que esté utilizando una versión más reciente de Illustrator, la opción Save Preset, no le parecerá, por lo que no será necesario seguir este paso. Para cualquier duda contacténos a través del e-mail: [email protected] 7 Copyright © 2016 360imprimir. Todos los derechos reservados.