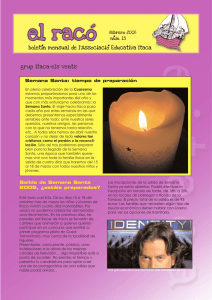MANUAL DE USUARIO PARA LA INTRODUCCIÓN DE DATOS EN
Anuncio

Introducción de datos para el proceso escolarización ESO y BACHILLERATO con ITACA 1 MANUAL DE USUARIO PARA LA INTRODUCCIÓN DE DATOS EN EL PROCESO DE ESCOLARIZACIÓN EN E. SECUNDARIA (CENTROS PÚBLICOS) Acceda a ITACA a través de la siguiente dirección web: https://itaca.edu.gva.es Para el acceso deberá disponer de los siguientes datos: usuario (NIF de la persona autorizada, cargo directivo o administrativo/a del centro) y contraseña (la que el usuario se haya creado). Recuerde que dispone de un documento con instrucciones para acceder por primera vez a ITACA, establecer su contraseña y modificarla, requisitos del navegador, certificado, etc. Si tiene dudas o hay problemas con la identificación puede ponerse en contacto con el SAI. Puede solicitar ayuda de diversas maneras: en primer lugar utilizando el formulario “Asistencia informática y gestión de incidencias” disponible en la página web http://sai.edu.gva.es/, o bien llamando al teléfono 963184505 donde, previa identificación, le proporcionarán sus datos de acceso correctos. 1.- Clic en el menú principal “CENTRO” 2.- Aparece un menú lateral y por defecto el . Desplace la barra vertical hacia abajo. Haga clic en el submenú (Definición de Unidades y Vacantes) 3.- Muestra la pantalla de “Definición de Unidades y Vacantes”. Donde podrá seleccionar la enseñanza correspondiente en el desplegable. Nota inicial: En las instrucciones que siguen se han insertado ejemplos de imágenes de la Fase I, pero que describen una mecánica o forma de operar que es independiente de la fase de escolarización. En cada fase habrá que introducir una información en unas casillas determinadas (dispone de una guía al efecto) pero la forma de acceder a la aplicación, introducir datos y modificar y guardar es la misma. Si no está activa la fase, es decir, está en una fecha fuera del rango de la fase según calendario publicado, aparecerá este mensaje y al hacer clic en OK, una pantalla donde podrá seleccionar las enseñanzas pero estará sin datos. O bien los datos no los podrá modificar por haber finalizado. M.Almonacid Introducción de datos para el proceso escolarización ESO y BACHILLERATO con ITACA 2 ESO Seleccione la enseñanza Si la fase está activa, encontrará inicialmente la pantalla con datos de las enseñanzas, los cursos y modalidades lingüísticas que correspondan a su centro. Las diferentes columnas estarán a “cero” pues no ha introducido nada todavía, salvo la “previsión de confirmación plaza” que se nutre de los datos aportados a ITACA en el proceso de confirmación de plaza de los centros adscritos. Lo calculará ITACA pero el centro lo podrá modificar. Aparecerá una fila por cada curso y programa lingüístico del centro El centro sólo deberá rellenar los campos habilitados, teniendo como un límite de tiempo determinado por la fecha de finalización de la fase. Nota importante: Una vez finalizado el periodo de la fase, los campos se deshabilitarán. Introducción de datos. 1.- Seleccione un curso haciendo clic sobre la fila que lo contiene. En el casillero inferior aparecen las mismas casillas pero con la posibilidad de escribir. 2.- Escriba el valor numérico correspondiente. Pase de una casilla a otra con el ratón o la tecla “Tabulador” del teclado. M.Almonacid Introducción de datos para el proceso escolarización ESO y BACHILLERATO con ITACA 3 Nota: No todas las casillas permiten la introducción de datos (aparecen con un color más tenue). Por ejemplo las casillas “Total Alum” y “Confirm” contienen datos que se alimentan desde XACEN (Registro de Centros), por tanto no los podrá modificar. 3.- Haga clic en el botón , aparecerá el mensaje En la fila correspondiente al curso y modalidad seleccionada habrán actualizado los datos. . 4.- Repita los pasos para cada uno de los cursos. Modificación de datos. No existe un botón “editar” o “modificar” simplemente repita los pasos 1 al 3 anteriores, escribiendo el nuevo dato numérico y no olvide hacer clic en el botón . Impresión de datos introducidos. Se puede imprimir el resumen de los datos introducidos desde el botón . Requiere programa lector PDF y además de imprimir se puede guardar en un fichero, buscar texto, ampliar, etc. M.Almonacid Introducción de datos para el proceso escolarización ESO y BACHILLERATO con ITACA 4 BACHILLERATO Seleccione la enseñanza Si la fase está activa, encontrará inicialmente la pantalla con datos de las enseñanzas, turnos, modalidades de bachiller y programas lingüísticos que correspondan a su centro. Las diferentes columnas estarán a “cero” pues no ha introducido nada todavía. Aparecerá una fila por modalidad, horario y programa lingüístico. El centro sólo deberá rellenar los campos habilitados, teniendo como un límite de tiempo determinado por la fecha de finalización de la fase. Nota importante: Una vez finalizado el periodo de la fase, los campos se deshabilitarán. Introducción de datos. 1.- Seleccione la modalidad, horario y programa lingüístico, haciendo clic sobre la fila que lo contiene. Aparece un mensaje con la modalidad a que pertenece. En el casillero inferior aparecen las mismas casillas (dispuestas en dos filas, una por curso de bachiller) pero con la posibilidad de escribir. 2.- Escriba el valor numérico correspondiente. Pase de una casilla a otra con el ratón o la tecla “Tabulador” del teclado. M.Almonacid Introducción de datos para el proceso escolarización ESO y BACHILLERATO con ITACA 5 Nota: No todas las casillas permiten la introducción de datos (aparecen con un color más tenue). Por ejemplo si la modalidad seleccionada es “Artes” no se podría añadir datos en el primer curso que hagan referencia a las solicitudes del propio centro. 3.- Haga clic en el botón , aparecerá el mensaje . En la fila correspondiente al turno, modalidad y programa seleccionado previamente se habrán actualizado los datos. 4.- Repita los pasos para cada una de las filas. Modificación de datos. No existe un botón “editar” o “modificar” simplemente repita los pasos 1 al 3 anteriores, escribiendo el nuevo dato numérico y no olvide hacer clic en el botón . Impresión de datos introducidos. Se puede imprimir el resumen de los datos introducidos desde el botón . Requiere programa lector PDF y además de imprimir se puede guardar en un fichero, buscar texto, ampliar, etc. M.Almonacid