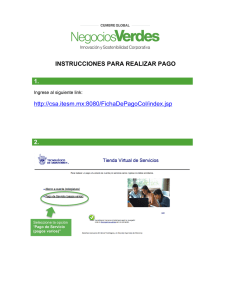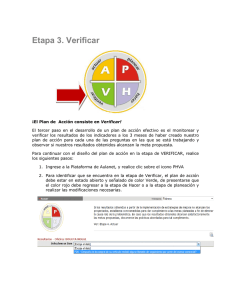Content Access Point
Anuncio

Content Access Point Manual del usuario Copyright © 2015. Todos los derechos reservados. Content Access Point Manual del usuario 2 Agosto de 2015 Índice 1 Descripción general .......................................................................................................................................... 7 2 Introducción para el administrador .............................................................................................................. 8 2.1 2.2 2.3 2.4 2.5 2.6 2.7 2.8 2.9 3 Acceso a contenido y clases (guía para alumnos) .................................................................................... 15 3.1 3.2 3.3 3.4 4 Conexión al Content Access Point................................................................................................................................................ 15 Clase y contenido................................................................................................................................................................................. 15 Cómo abrir clases y archivos de contenido ............................................................................................................................. 16 Cómo buscar contenido y clases ................................................................................................................................................... 17 Administración de contenido y clases (guía para maestros).................................................................. 18 4.1 4.2 4.3 4.4 4.5 5 Contenido del paquete......................................................................................................................................................................... 8 Compatibilidad con sistemas operativos, navegadores e idiomas ................................................................................... 8 Introducción al dispositivo ................................................................................................................................................................. 9 2.3.1 Indicadores LED .................................................................................................................................................................. 10 2.3.2 Botones .................................................................................................................................................................................. 10 2.3.3 Puertos ................................................................................................................................................................................... 10 Lugar de colocación del dispositivo ............................................................................................................................................ 11 Montaje..................................................................................................................................................................................................... 11 Instalación ............................................................................................................................................................................................... 11 Inicio de sesión como administrador por primera vez ....................................................................................................... 12 Ejecución del asistente para la configuración ....................................................................................................................... 13 Precarga de contenido ...................................................................................................................................................................... 14 Cómo iniciar sesión como maestro ............................................................................................................................................. 18 Cómo cargar y administrar contenido en la biblioteca...................................................................................................... 19 4.2.1 Cómo crear y administrar categorías....................................................................................................................... 19 4.2.2 Cómo cargar contenido .................................................................................................................................................. 20 4.2.3 Cómo abrir contenido ..................................................................................................................................................... 22 4.2.4 Cómo destacar y eliminar destaque ......................................................................................................................... 23 4.2.5 Cómo ocultar y mostrar a los alumnos el contenido y la biblioteca ......................................................... 24 4.2.6 Cómo borrar contenido .................................................................................................................................................. 25 4.2.7 Cómo editar detalles de contenido .......................................................................................................................... 26 Cómo crear y administrar clases .................................................................................................................................................. 26 4.3.1 Cómo crear el nombre de una clase ........................................................................................................................ 26 4.3.2 Cómo agregar contenido a una clase ....................................................................................................................... 27 4.3.3 Cómo mostrar el contenido dentro de una clase ............................................................................................... 28 4.3.4 Cómo quitar el contenido de una clase .................................................................................................................. 28 4.3.5 Cómo editar el nombre de una clase ....................................................................................................................... 29 4.3.6 Cómo destacar y eliminar destaque de una clase ............................................................................................. 29 4.3.7 Cómo borrar una clase .................................................................................................................................................... 30 Cómo buscar contenido y clases ................................................................................................................................................... 30 Configuración del dispositivo ......................................................................................................................................................... 32 4.5.1 Cómo deshabilitar y habilitar Internet ................................................................................................................... 32 4.5.2 Cómo cambiar la contraseña del maestro ............................................................................................................. 32 4.5.3 Cómo cambiar el nombre inalámbrico (SSID) del dispositivo ....................................................................... 32 Administración de contenido (guía para el administrador) ................................................................... 33 5.1 5.2 5.3 5.4 5.5 5.6 Cómo Cómo Cómo Cómo Cómo Cómo Agosto de 2015 crear un paquete de contenido precargado .............................................................................................................. 33 iniciar sesión como administrador................................................................................................................................. 33 agregar un paquete de contenido precargado ......................................................................................................... 34 borrar contenido precargado ........................................................................................................................................... 36 borrar contenido de educadores .................................................................................................................................... 36 borrar categorías vacías....................................................................................................................................................... 36 Content Access Point Manual del usuario 3 6 Administración del punto de acceso (guía para el administrador) ....................................................... 38 6.1 6.2 6.3 6.4 6.5 6.6 6.7 6.8 6.9 6.10 6.11 Inicio de sesión como administrador .......................................................................................................................................... 38 Asistente para la configuración .................................................................................................................................................... 38 Información de estado ....................................................................................................................................................................... 39 Configuración general ........................................................................................................................................................................ 39 Fecha y hora ........................................................................................................................................................................................... 40 Configuración de la conexión inalámbrica ............................................................................................................................... 41 6.6.1 Punto de acceso inalámbrico....................................................................................................................................... 41 6.6.2 Lista de control de acceso ............................................................................................................................................ 41 Configuración LAN ............................................................................................................................................................................... 43 6.7.1 Dirección IP .......................................................................................................................................................................... 43 6.7.2 Servidor DHCP ..................................................................................................................................................................... 43 Configuración WAN.............................................................................................................................................................................. 44 6.8.1 Redes WAN Ethernet........................................................................................................................................................ 44 6.8.2 Redes WAN celulares ....................................................................................................................................................... 44 Configuración del firewall ............................................................................................................................................................... 46 Configuración de cuenta .................................................................................................................................................................. 46 6.10.1 Cuenta de administrador ............................................................................................................................................... 46 6.10.2 Cuenta de profesor........................................................................................................................................................... 46 Administración del dispositivo ....................................................................................................................................................... 47 6.11.1 Actualización del firmware .......................................................................................................................................... 47 6.11.2 Copia de seguridad y restauración de los ajustes de configuración ......................................................... 47 6.11.3 Reinicio del dispositivo................................................................................................................................................... 48 6.11.4 Restablecimiento de la configuración predeterminada de fábrica ........................................................... 48 7 Resolución de problemas y soporte ............................................................................................................ 49 8 Especificaciones técnicas .............................................................................................................................. 50 Figuras Figura 1: Figura 2: Figura 3: Figura 4: Figura 5: Figura 6: Figura 7: Figura 8: Figura 9: Figura 10: Figura 11: Figura 12: Figura 13: Figura 14: Figura 15: Figura 16: Figura 17: Figura 18: Figura 19: Figura 20: Figura 21: Figura 22: Figura 23: Content Access Point – Vista superior ............................................................................................................................. 9 Content Access Point – Vista inferior y de los puertos............................................................................................ 9 Content Access Point – Vista interior .............................................................................................................................. 9 Diagrama de montaje .......................................................................................................................................................... 11 Conexión de los cables ........................................................................................................................................................ 11 Botón de encendido .............................................................................................................................................................. 12 Administrador - Conexión inalámbrica al Content Access Point ..................................................................... 12 Administrador - Asistente para la configuración .................................................................................................... 13 Administrador - Carga de un paquete .......................................................................................................................... 14 Alumno - Conexión inalámbrica al Content Access Point ................................................................................... 15 Alumno - Inicio, clases, página de biblioteca .......................................................................................................... 15 Alumno - Cómo abrir clases y contenido .................................................................................................................... 16 Alumno - Búsqueda de clases y contenido ................................................................................................................. 17 Maestro - Conexión inalámbrica al Content Access Point .................................................................................. 18 Maestro - Inicio de sesión .................................................................................................................................................. 18 Maestro - Contenido precargado y Mi contenido cargado .................................................................................. 19 Maestro - Cómo crear categorías ................................................................................................................................... 19 Maestro - Cómo agregar, editar y borrar categorías y subcategorías ........................................................... 20 Maestro - Cómo cargar contenido .................................................................................................................................. 20 Maestro – Cómo cargar contenido y agregar información de metadatos .................................................... 21 Maestro – Cómo importar desde USB ............................................................................................................................ 21 Maestro - Cómo seleccionar elementos para importar desde USB ................................................................. 22 Maestro - Cómo activar/desactivar el destaque de contenido ........................................................................ 23 Content Access Point Manual del usuario 4 Agosto de 2015 Figura 24: Figura 25: Figura 26: Figura 27: Figura 28: Figura 29: Figura 30: Figura 31: Figura 32: Figura 33: Figura 34: Figura 35: Figura 36: Figura 37: Figura 38: Figura 39: Figura 40: Figura 41: Figura 42: Figura 43: Figura 44: Figura 45: Figura 46: Figura 47: Figura 48: Figura 49: Figura 50: Figura 51: Maestro - Cómo ocultar el contenido ........................................................................................................................... 24 Maestro - Cómo ocultar la biblioteca de los alumnos .......................................................................................... 25 Maestro - Cómo borrar el contenido ............................................................................................................................. 25 Maestro - Cómo crear una clase ..................................................................................................................................... 26 Maestro - Cómo agregar contenido a la clase con la función de arrastrar y colocar ............................ 27 Maestro - Cómo agregar contenido a la clase utilizando la lista desplegable .......................................... 28 Maestro - Cómo quitar el contenido de una clase.................................................................................................. 28 Maestro - Cómo editar el nombre de una clase ...................................................................................................... 29 Maestro - Cómo activar/desactivar el destaque de clases ................................................................................ 30 Maestro - Cómo borrar una clase ................................................................................................................................... 30 Maestro - Cómo buscar contenido y clases ................................................................................................................ 31 Maestro - Cómo administrar la configuración del dispositivo ........................................................................... 32 Maestro - Cómo cambiar la configuración del dispositivo .................................................................................. 32 Administrador - Conexión inalámbrica al Content Access Point ..................................................................... 34 Administrador - Inicio de sesión ..................................................................................................................................... 34 Administrador – Administración de contenido ......................................................................................................... 35 Administrador – Carga de un paquete .......................................................................................................................... 35 Administrador – Importar paquete desde USB.......................................................................................................... 36 Administrador – Borrar paquete, educador, contenido, categorías .............................................................. 37 Administrador - Asistente para la configuración .................................................................................................... 38 Administrador - Configuración general ....................................................................................................................... 39 Administrador - Configuración de fecha y hora ...................................................................................................... 40 Administrador - Configuración de la conexión inalámbrica y lista de control de acceso ................... 42 Administrador - Configuración LAN ............................................................................................................................... 43 Administrador - Configuración WAN ............................................................................................................................. 45 Administrador - Configuración del firewall ............................................................................................................... 46 Administrador - Configuración de cuenta .................................................................................................................. 47 Administrador - Administración de dispositivos ...................................................................................................... 48 Cuadros Tabla 1: Tabla 2: Tabla 3: Tabla 4: Tabla 5: Agosto de 2015 LED de estado del sistema................................................................................................................................................. 10 LED de estado de 3G/4G/LTE .......................................................................................................................................... 10 LED de estado de Ethernet WAN .................................................................................................................................... 10 Botón de encendido .............................................................................................................................................................. 10 Botón de restablecimiento de la configuración de fábrica................................................................................ 10 Content Access Point Manual del usuario 5 Historial de revisiones Revisión Descripción Fecha 001 Lanzamiento inicial. Enero de 2015 002 Actualización. Agosto de 2015 § Content Access Point Manual del usuario 6 Agosto de 2015 Descripción general 1 Descripción general El Content Access Point es un punto de acceso inalámbrico con un sistema integrado de distribución de contenido digital, que proporciona una interfaz fácil de usar y almacenamiento en el que puede cargarse material educativo al que los alumnos pueden acceder sin necesidad de acceso a Internet. Características de red Punto de acceso inalámbrico compatible con Wi-Fi IEEE 802.11 b/g/n (2.4 GHz) e IEEE 802.11 a/n/ac (5 GHz) con cifrado WEP, WPA y WPA2. Compatible con Gigabit Ethernet y conectividad WAN móvil 3G/4G/LTE, con conmutación inteligente por falla en caso de que no esté disponible un tipo de conexión. Les permite al administrador y al maestro encender y apagar el acceso a Internet con facilidad sin configuraciones complicadas. Firewall que puede bloquear ataques como escaneo de puertos, ataques SYN flood y ataques de eco. Hasta 50 clientes inalámbricos concurrentes ejecutando soluciones CLM como Mythware y NetSupport. La capacidad de portal cautivo dirige automáticamente a los usuarios al sitio web principal del dispositivo cuando se establece la conexión inalámbrica. Servidor DHCP integrado, filtrado de direcciones MAC (lista blanca, lista negra) de clientes y la posibilidad de limitar el número de clientes conectados. Características de administración y distribución de contenido Compatible con la mayoría de los formatos de archivos (PDF, HTML, JPG, MP3, ZIP, etc.), incluso aplicaciones/ejecutables. Acepta la carga de contenido de un solo archivo o grupos de archivos. Contiene dos espacios para contenido: − El “Contenido precargado” que puede ser proporcionado por el fabricante local de equipos originales (LOEM), el revendedor, el Ministerio de Educación, el editor de contenido o la fábrica, y no puede ser eliminado ni modificado por los maestros ni a través de un restablecimiento de la configuración de fábrica. − “Mi contenido cargado” que puede ser proporcionado y administrado (lo cual incluye su eliminación) por los maestros. Compatible con la norma IMS de empaquetado de contenido. El contenido puede etiquetarse y categorizarse de acuerdo con la estructura pedagógica. El contenido puede organizarse en clases. El contenido y las clases pueden destacarse para que les resulte más fácil a los alumnos ver qué es lo más relevante. Los maestros pueden restringir (ocultar) el acceso al contenido por parte de los alumnos. El sistema de administración de contenido del dispositivo les permite a los alumnos acceder al contenido con facilidad sin ningún proceso complicado de inicio de sesión. Otras características Diseñado con una interfaz de usuario simple e intuitiva que facilita el uso, la configuración y la administración. Elegante, compacto, liviano y portátil; diseñado para montarse y desmontarse con facilidad para poder transportarlo sin necesidad de una herramienta. La posibilidad de guardar y restaurar ajustes de configuración. Apto para aprovisionamiento masivo (actualización de firmware, ajustes de configuración, carga de contenido, restablecimiento de la configuración de fábrica). Incluye una interfaz USB 3.0 que permite realizar con mayor rapidez la carga de contenido y las actualizaciones de firmware. Contiene una batería de 5 horas para uso ininterrumpido y utilización móvil. § Agosto de 2015 Content Access Point Manual del usuario 7 Introducción para el administrador 2 2.1 2.2 Introducción para el administrador Contenido del paquete Content Access Point Fuente de alimentación Kit de montaje Guía de inicio rápido para administradores, maestros y alumnos Compatibilidad con sistemas operativos, navegadores e idiomas Sistemas operativos: − Windows* 7 − Windows 8 o superior − Android* 4.2 o superior Navegadores de Internet: − Internet Explorer* 9 o superior − Chrome* v35 o superior − Firefox* v30 o superior − Navegador nativo Android Idiomas: − Árabe − Inglês − Francés − Portugués (brasileño y europeo) − Chino simplificado − Español (latinoamericano y europeo) − Turco Content Access Point Manual del usuario 8 Agosto de 2015 Introducción para el administrador 2.3 Introducción al dispositivo Figura 1: Content Access Point – Vista superior 1 2 3 4 Figura 2: Content Access Point – Vista inferior y de los puertos 6 5 7 8 11 10 Figura 3: 9 Content Access Point – Vista interior 12 13 14 Agosto de 2015 Content Access Point Manual del usuario 9 Introducción para el administrador 1 LED de estado del sistema 8 Puerto Ethernet WAN 2 LED de estado de 3G/4G/LTE 9 LED de estado del enlace Ethernet WAN 3 Botón de encendido 10 LED de estado de actividad Ethernet WAN 4 Botón de restablecimiento de la configuración de fábrica 11 Puerto USB 3.0 12 Disco duro 5 Orificios de montaje para pared 13 Ranura para micro SIM 3G/4G/LTE 6 Etiqueta de dirección MAC de Wi-Fi (WFM) y MAC de Ethernet (LNM) 14 Batería 7 Conexión de alimentación 2.3.1 Tabla 1: Indicadores LED LED de estado del sistema Estado del dispositivo Color Descripción Apagado Ninguno El dispositivo está apagado Parpadeo rápido y luego luz fija Azul El dispositivo está encendido y en proceso de inicio Intermitencia lenta (“respiración”) Azul El dispositivo se ha iniciado y está funcionando normalmente Intermitencia lenta Azul y naranja Batería baja Fija Naranja Error del sistema/advertencia Tabla 2: LED de estado de 3G/4G/LTE Estado del dispositivo Color Descripción Apagado Ninguno 3G/4G/LTE apagado Encendido Azul 3G/4G/LTE encendido Parpadeo Azul Sin señal Tabla 3: LED de estado de Ethernet WAN LED Color Descripción Actividad Apagado Sin actividad Verde Recepción Naranja Transmisión Apagado Sin enlace Verde Enlace Enlace 2.3.2 Tabla 4: Botones Botón de encendido Estado del dispositivo Acción Apagado Presionar y sostener durante 2 Se enciende segundos Encendido Presionar una vez Tabla 5: Resultado Se apaga Botón de restablecimiento de la configuración de fábrica Estado del dispositivo Acción Encendido Presionar y sostener durante 5 El LED del sistema parpadea y el dispositivo realiza el proceso segundos de restablecimiento 2.3.3 Resultado Puertos El dispositivo tiene tres puertos: WAN Gigabit Ethernet USB 3.0 (compatible con USB 2.0) Ranura para micro SIM (se accede retirando la cubierta inferior) Content Access Point Manual del usuario 10 Agosto de 2015 Introducción para el administrador 2.4 Lugar de colocación del dispositivo Para obtener la mejor intensidad de señal, coloque el Content Access Point: 2.5 En un área abierta. A buena altura del piso. Lejos de objetos magnéticos y grandes objetos de metal. Como mínimo a 3 pies (1 metro) de distancia de dispositivos clientes. Montaje El Content Access Point viene con un kit de montaje. Para montarlo, siga este diagrama (Figura 4). Figura 4: 2.6 1. Diagrama de montaje Instalación Conecte el Content Access Point a una red (WAN) con un cable Ethernet. (Consulte la Figura 5). ¡SUGERENCIA! Para conexiones WAN celulares 3G/4G/LTE, consulte la sección 6.8.2 (Redes WAN celulares). 2. Conecte la fuente de alimentación. Figura 5: 3. Conexión de los cables Encienda el dispositivo presionando y sosteniendo el botón de encendido durante dos segundos. (Consulte la Figura 6). Agosto de 2015 Content Access Point Manual del usuario 11 Introducción para el administrador Figura 6: 2.7 1. 2. 3. 4. Botón de encendido Inicio de sesión como administrador por primera vez Conéctese de forma inalámbrica al dispositivo utilizando su SSID predeterminado. El SSID predeterminado es WRTD-303N_xxxxxx, donde “xxxxxx” son los últimos seis dígitos de la dirección MAC de Wi-Fi (WFM), que se encuentra impresa en la parte inferior del dispositivo. (Consulte la Figura 2, punto 6). Por ejemplo, para un dispositivo con una dirección WFM de F835DD85457A, el SSID inalámbrico es WRTD-303N_85457A. (Consulte la Figura 7). Abra un navegador e ingrese a http://my.admin (o http://192.168.88.1:8080). Ingrese el nombre de usuario admin y la contraseña admin. Cambie la contraseña predeterminada de administrador cuando se le indique. Figura 7: Administrador - Conexión inalámbrica al Content Access Point Content Access Point Manual del usuario 12 Agosto de 2015 Introducción para el administrador 2.8 Ejecución del asistente para la configuración 1. Haga clic en Asistente para la configuración. (Consulte la Figura 8). 2. Siga los pasos indicados en el asistente para configurar lo siguiente: 3. a. Tipo de acceso de conexión b. Fecha y hora c. Configuración de la conexión inalámbrica d. Configuración de LAN e. Cuenta de profesor f. Configuración de WAN y 3G/4G/LTE Haga clic en Guardar para guardar e implementar los cambios. Figura 8: Administrador - Asistente para la configuración Agosto de 2015 Content Access Point Manual del usuario 13 Introducción para el administrador 2.9 Precarga de contenido ¡SUGERENCIA! Consulte la Sección 5 (Administración de contenido (guía para el administrador)) para conocer métodos avanzados de carga de contenido. Para cargar contenido, siga estos pasos: 1. Arme un paquete que incluya el contenido que desea cargar: a. 2. Comprima el contenido en un archivo. Nota: No utilice la herramienta de compresión integrada de Windows*. b. No incluya subcarpetas. c. No cifre el archivo ni lo proteja con una contraseña. d. El tamaño total no deberá superar los 2 GB para cargas realizadas mediante WiFi. Carga: a. Abra el navegador e ingrese a http://my.content. b. Haga clic en Inicio de sesión. c. Inicie sesión con el nombre de usuario y la contraseña del administrador. d. Haga clic en Paquete de carga. (Consulte la Figura 9). e. Haga clic en Elegir archivos y seleccione uno o más paquetes comprimidos. f. Haga clic en Cargar. Figura 9: Administrador - Carga de un paquete § Content Access Point Manual del usuario 14 Agosto de 2015 Acceso a contenido y clases (guía para alumnos) 3 Acceso a contenido y clases (guía para alumnos) El Content Access Point posee clases y contenido educativo creados por el maestro. “Contenido” es un archivo individual, mientras que “una clase” puede estar conformada por uno o más archivos de contenido. 3.1 1. 2. 3. Conexión al Content Access Point Conéctese de forma inalámbrica al dispositivo. (Consulte la Figura 10). Ingrese la contraseña si se solicita. Abra un navegador e ingrese a http://my.content. Figura 10: 3.2 Alumno - Conexión inalámbrica al Content Access Point Clase y contenido Una clase es un grupo de uno o más archivos de contenido. Las clases destacadas y el contenido destacado se muestran en la página Inicio. Para ver todas las clases, ingrese a la página Clases. Para ver todo el contenido, ingrese a la página Biblioteca si se encuentra disponible. (Consulte la Figura 11). Figura 11: Alumno - Inicio, clases, página de biblioteca Agosto de 2015 Content Access Point Manual del usuario 15 Acceso a contenido y clases (guía para alumnos) 3.3 Cómo abrir clases y archivos de contenido Para abrir una clase, haga clic en ella. Para abrir un archivo de contenido, haga clic en él y aparecerá en una nueva pestaña del navegador. Si el navegador no puede abrir el archivo, lo descargará a la ubicación predeterminada de Descargas. Utilice la aplicación adecuada para abrir el archivo. (Consulte la Figura 12). Figura 12: Alumno - Cómo abrir clases y contenido Content Access Point Manual del usuario 16 Agosto de 2015 Acceso a contenido y clases (guía para alumnos) 3.4 1. Cómo buscar contenido y clases Para realizar la búsqueda de contenido, ingrese a la página Inicio o Biblioteca. (Consulte la Figura 13). a. b. Ingrese las palabras clave en el campo Búsqueda. Una palabra clave puede ser una etiqueta, una descripción o el nombre de un archivo de contenido. Otra forma de realizar búsquedas en la página Biblioteca es filtrar los resultados de acuerdo con una categoría o una etiqueta. i. 2. Para filtrar por categoría, expanda la categoría deseada bajo el área titulada Filtrar por categoría. ii. Para filtrar por etiqueta, haga clic en la etiqueta deseada bajo el área titulada Filtrar por etiqueta. Para buscar clases, ingrese a la página Clases e ingrese el nombre de la clase en el campo Búsqueda. Figura 13: Alumno - Búsqueda de clases y contenido § Agosto de 2015 Content Access Point Manual del usuario 17 Administración de contenido y clases (guía para maestros) 4 Administración de contenido y clases (guía para maestros) El Content Access Point contiene una aplicación web llamada Content Hub Lesson Planner (Planificador de clases del centro de contenido), que le permite cargar y almacenar contenido educativo a nivel local. Es compatible con la mayoría de los formatos comunes de archivos, como PDF, Word*, Excel*, PowerPoint*, HTML, ePub, formatos de audio y de video, etc. Los maestros y administradores pueden cargar archivos a la Biblioteca del Content Hub Lesson Planner. Los maestros pueden utilizar los archivos de la Biblioteca para crear clases, a las cuales pueden acceder posteriormente los alumnos. El siguiente es un flujo típico de trabajo para maestros, con instrucciones detalladas para cada tarea en las secciones que siguen. Iniciar sesión como maestro. Cargar y administrar contenido en la biblioteca. Crear y administrar clases. Destacar contenido y clases. Buscar contenido y clases. Realizar otras tareas administrativas: − Deshabilitar el acceso a Internet. − Cambiar la contraseña. − Cambiar el nombre inalámbrico del dispositivo. 4.1 Cómo iniciar sesión como maestro Para realizar tareas específicas del maestro, como la carga de contenido o la creación de clases, deberá iniciar sesión como maestro. 1. 2. 3. Conéctese de forma inalámbrica al dispositivo. (Consulte la Figura 14). Ingrese la contraseña si se solicita. Abra el navegador e ingrese a http://my.content. Figura 14: Maestro - Conexión inalámbrica al Content Access Point 4. Haga clic en Inicio de sesión ( 5. Ingrese su nombre de usuario y contraseña. Figura 15: ). (Consulte la Figura 15). Maestro - Inicio de sesión Content Access Point Manual del usuario 18 Agosto de 2015 Administración de contenido y clases (guía para maestros) 4.2 Cómo cargar y administrar contenido en la biblioteca La Biblioteca es el lugar donde se cargan, se almacenan y se administran los archivos de contenido. Contiene dos espacios para contenido (consulte la Figura 16): El Contenido precargado, que puede ser proporcionado por el fabricante local de equipos originales (LOEM), el revendedor, el Ministerio de Educación, el editor de contenido o la fábrica, y que no puede ser eliminado ni modificado por los maestros. Mi contenido cargado, que puede ser proporcionado y administrado (lo cual incluye su eliminación) por los maestros. Figura 16: 4.2.1 Maestro - Contenido precargado y Mi contenido cargado Cómo crear y administrar categorías Antes de cargar contenido, resulta útil (aunque no es necesario) crear categorías y subcategorías para poder categorizar correctamente el contenido. Esto facilita las búsquedas. El siguiente es un ejemplo de una categoría y subcategorías: Matemáticas (categoría principal) − Suma (subcategoría) Enteros (subcategoría) Decimales (subcategoría) − Resta (subcategoría) − Multiplicación (subcategoría) − División (subcategoría) Para crear categorías y subcategorías, siga estos pasos: 1. Haga clic en Administrar ( 2. Seleccione Categorías. Figura 17: ). (Consulte la Figura 17). Maestro - Cómo crear categorías 3. 4. Haga clic en Agregar una nueva categoría principal. (Consulte la Figura 18). Ingrese el nombre de una categoría. 5. 6. Haga clic en el botón de marca de activación ( ) para agregarla. Una vez creada una categoría, pueden agregarse subcategorías. Haga clic en el botón del signo más ( asociado con cada categoría. Repita los pasos 4 y 5. ) ¡SUGERENCIA! Tenga en cuenta que las categorías asignadas al Contenido precargado no pueden modificarse ni borrarse. Para cambiar el nombre de una categoría, siga estos pasos: 1. Haga clic en el botón del lápiz ( Agosto de 2015 ) asociado con la categoría. (Consulte la Figura 18). Content Access Point Manual del usuario 19 Administración de contenido y clases (guía para maestros) 2. 3. Cambie el nombre. Haga clic en el botón de marca de activación ( ) para guardarla. Para borrar una categoría, siga estos pasos: 1. Haga clic en el botón del cubo de basura ( Figura 18: 4.2.2 Maestro - Cómo agregar, editar y borrar categorías y subcategorías Cómo cargar contenido 1. Ingrese a la página Biblioteca ( 2. Haga clic en Cargar contenido ( Figura 19: 3. 4. 5. 6. ) asociado con la categoría. (Consulte la Figura 18). ). (Consulte la Figura 19). ). Maestro - Cómo cargar contenido Haga clic en Choose Files y seleccione uno o más archivos. (Consulte la Figura 20). Modifique el título (si lo desea). Agregue una breve descripción sobre el contenido. Agregue una o más etiquetas. Las etiquetas son palabras que se utilizan para describir el contenido y facilitar las búsquedas. Por ejemplo: ciencias, física y ejercicios de laboratorio. ¡SUGERENCIA! Las etiquetas existentes pueden administrarse (cambiar su nombre y borrarse) haciendo clic en Administrar ( ) y seleccionando Etiquetas. Tenga en cuenta que las etiquetas asignadas al Contenido precargado no pueden modificarse ni borrarse. ¡SUGERENCIA! Para agregar más etiquetas a un archivo de contenido existente, haga clic en el botón Editar información de contenido ( ) asociado con el contenido. 7. 8. Asígnele una categoría. Haga clic en Cargar. El contenido cargado aparecerá en la pestaña Mi contenido cargado. Content Access Point Manual del usuario 20 Agosto de 2015 Administración de contenido y clases (guía para maestros) Figura 20: Maestro – Cómo cargar contenido y agregar información de metadatos Para cargar contenido a través del puerto USB del dispositivo, siga estos pasos: 1. Conecte la unidad USB que posee el contenido al puerto USB del dispositivo. 2. 3. Haga clic en Administrar ( ). (Consulte la Figura 21). Seleccione Importar desde USB. Figura 21: 4. Maestro – Cómo importar desde USB Marque el contenido que desea cargar. (Consulte la Figura 22). Agosto de 2015 Content Access Point Manual del usuario 21 Administración de contenido y clases (guía para maestros) Figura 22: Maestro - Cómo seleccionar elementos para importar desde USB 5. Modifique el título (si lo desea). 6. 7. Agregue una breve descripción sobre el contenido. Agregue una o más etiquetas. Las etiquetas son palabras que se utilizan para describir un archivo de contenido y que facilitan las búsquedas. Por ejemplo: ciencias, física y ejercicios de laboratorio. ¡SUGERENCIA! Las etiquetas existentes pueden administrarse (cambiar su nombre y borrarse) haciendo clic en Administrar ( ) y seleccionando Etiquetas. Tenga en cuenta que las etiquetas asignadas al Contenido precargado no pueden modificarse ni borrarse. ¡SUGERENCIA! Para agregar más etiquetas a un archivo de contenido existente, haga clic en el botón Editar información de contenido ( 8. 9. 4.2.3 ) asociado con el contenido. Asigne el archivo de contenido a una categoría. Haga clic en Importar. El contenido cargado aparecerá en la pestaña Mi contenido cargado. Cómo abrir contenido Determinado contenido puede abrirse en el navegador y mostrarse en una nueva pestaña. Si el navegador no puede abrir el archivo, lo descargará a la ubicación predeterminada de Descargas. Utilice la aplicación adecuada para abrir el archivo. Content Access Point Manual del usuario 22 Agosto de 2015 Administración de contenido y clases (guía para maestros) 1. Ingrese a la página Biblioteca ( 2. 3. Haga clic en la pestaña Contenido precargado o en la pestaña Mi contenido cargado. Haga clic en el nombre del contenido para abrirlo. 4.2.4 ). Cómo destacar y eliminar destaque Para resaltar determinado contenido en el que los alumnos deben concentrarse, destáquelo. El contenido destacado aparecerá en la página Inicio. 1. Ingrese a la página Biblioteca ( 2. 3. Haga clic en la pestaña Contenido precargado o en la pestaña Mi contenido cargado. Localice el contenido para el cual desea activar o desactivar el destaque. 4. Para destacar un archivo de contenido, haga clic en el botón de la estrella ( ). La estrella se tornará amarilla y el contenido aparecerá bajo la sección Contenido destacado en la página Inicio. Para desactivar el destaque de un archivo de contenido, haga clic en el botón de la estrella amarilla asociado con el archivo. La estrella se tornará gris. 5. ). (Consulte la Figura 23). ¡SUGERENCIA! Un maestro podrá desactivar el destaque de un archivo de contenido destacado desde la página Inicio. Figura 23: Maestro - Cómo activar/desactivar el destaque de contenido Agosto de 2015 Content Access Point Manual del usuario 23 Administración de contenido y clases (guía para maestros) 4.2.5 Cómo ocultar y mostrar a los alumnos el contenido y la biblioteca El contenido individual puede ocultarse para que los alumnos no puedan acceder a él. 1. Ingrese a la página Biblioteca ( 2. 3. Haga clic en la pestaña Contenido precargado o en la pestaña Mi contenido cargado. Localice el contenido que desea ocultar/mostrar. ). (Consulte la Figura 24). 4. Para ocultar un archivo de contenido, haga clic en el botón del ojo ( ojo y los alumnos no podrán acceder al archivo de contenido. 5. Para mostrar un archivo de contenido, haga clic en el botón del ojo con la barra ( desaparecerá y los alumnos podrán acceder al archivo de contenido. ). Aparecerá una barra sobre el ). La barra ¡SUGERENCIA! Un maestro podrá ocultar/mostrar un archivo de contenido destacado desde la página Inicio. Figura 24: Maestro - Cómo ocultar el contenido Para ocultar/mostrar a los alumnos todo el contenido (la totalidad de la Biblioteca): 1. 2. 3. 4. Ingrese a la página Biblioteca ( ). (Consulte la Figura 25). Localice la aplicación widget ¿Permite el acceso de los alumnos a la biblioteca? (esquina inferior izquierda). Para ocultar la Biblioteca, haga clic en No. Para mostrar la Biblioteca, haga clic en Sí. Content Access Point Manual del usuario 24 Agosto de 2015 Administración de contenido y clases (guía para maestros) Figura 25: 4.2.6 1. 2. Maestro - Cómo ocultar la biblioteca de los alumnos Cómo borrar contenido Ingrese a la página Biblioteca ( ). (Consulte la Figura 26). Haga clic en la pestaña Mi contenido cargado. ¡SUGERENCIA! Los maestros no pueden borrar archivos de contenido en el área Contenido precargado. 3. Marque el contenido que desea borrar y haga clic en Borrar ( Figura 26: ). Maestro - Cómo borrar el contenido Agosto de 2015 Content Access Point Manual del usuario 25 Administración de contenido y clases (guía para maestros) 4.2.7 1. 2. Cómo editar detalles de contenido Ingrese a la página Biblioteca ( ). Haga clic en la pestaña Mi contenido cargado. ¡SUGERENCIA! Los maestros no pueden modificar detalles en el área Contenido precargado. 3. Localice el contenido para el cual desea editar los detalles. 4. Haga clic en el botón del lápiz ( 5. 6. Edite los detalles según sea necesario. Haga clic en Guardar para guardar los cambios. ). ¡SUGERENCIA! Un maestro podrá editar los detalles de un archivo de contenido destacado en Mi contenido cargado desde la página Inicio. 4.3 Cómo crear y administrar clases Una clase es un grupo de uno o más archivos de contenido que los maestros crean para los alumnos. La página Clases es donde se crean, se visualizan y se administran las clases (borrar, destacar, editar). 4.3.1 1. 2. 3. 4. Cómo crear el nombre de una clase Ingrese a la página Clases ( ). (Consulte la Figura 27). Haga clic en Crear una clase nueva. Ingrese el nombre de la clase cuando aparezca la ventana emergente. Haga clic en Crear. Figura 27: Maestro - Cómo crear una clase Content Access Point Manual del usuario 26 Agosto de 2015 Administración de contenido y clases (guía para maestros) 4.3.2 Cómo agregar contenido a una clase Existen dos maneras de agregar contenido a una clase. 1. Método N.° 1: a. b. c. d. Figura 28: 2. Ingrese a la página Clases ( ). (Consulte la Figura 28). Haga clic en el botón del signo más ( ) debajo de la clase. El nombre de la clase aparecerá en la página Biblioteca con un casillero vacío a la izquierda. Haga clic en la pestaña Contenido precargado o en la pestaña Mi contenido cargado. Arrastre y coloque cada elemento de contenido dentro del casillero de la clase. Maestro - Cómo agregar contenido a la clase con la función de arrastrar y colocar Método N.° 2: a. b. c. d. e. f. Ingrese a la página Biblioteca ( ). (Consulte la Figura 29). Haga clic en la pestaña Contenido precargado o en la pestaña Mi contenido cargado. Marque el contenido deseado. Haga clic en Agregar a la clase y aparecerá una lista desplegable de clases. Seleccione el nombre de la clase. Haga clic en el botón de marca de activación ( ) para agregarlo. Agosto de 2015 Content Access Point Manual del usuario 27 Administración de contenido y clases (guía para maestros) Figura 29: 4.3.3 1. 2. Maestro - Cómo agregar contenido a la clase utilizando la lista desplegable Cómo mostrar el contenido dentro de una clase Ingrese a la página Clases ( ). Haga clic en la clase para revelar el contenido que se encuentra dentro. 4.3.4 Cómo quitar el contenido de una clase 1. Ingrese a la página Clases ( 2. 3. 4. Haga clic en la clase para revelar el contenido. Marque el contenido que desea quitar. Haga clic en Quitar de la clase ( ). Figura 30: ). (Consulte la Figura 30). Maestro - Cómo quitar el contenido de una clase Content Access Point Manual del usuario 28 Agosto de 2015 Administración de contenido y clases (guía para maestros) 4.3.5 Cómo editar el nombre de una clase 1. Ingrese a la página Clases ( 2. 3. Haga clic en el botón del lápiz ( Cambie el nombre de la clase. ). (Consulte la Figura 31). 4. Haga clic en el botón de marca de activación ( ). ) para guardar el cambio. ¡SUGERENCIA! Un maestro también podrá cambiar el nombre de una clase destacada desde la página Inicio. Figura 31: 4.3.6 Maestro - Cómo editar el nombre de una clase Cómo destacar y eliminar destaque de una clase Para resaltar clases en las que los alumnos deben concentrarse, destáquelas. Las clases destacadas aparecerán en la página Inicio. 1. Ingrese a la página Clases ( 2. Localice la clase para la cual desea activar o desactivar el destaque. 3. Para destacar una clase, haga clic en el botón de la estrella ( ) debajo de la clase y se tornará amarilla. La clase ahora aparecerá bajo la sección Clases destacadas en la página Inicio. Para desactivar el destaque de una clase, haga clic en el botón de la estrella amarilla debajo de la clase y se tornará gris. 4. ). (Consulte la Figura 32). ¡SUGERENCIA! Un maestro también podrá desactivar el destaque de una clase destacada desde la página Inicio. Agosto de 2015 Content Access Point Manual del usuario 29 Administración de contenido y clases (guía para maestros) Figura 32: 4.3.7 Maestro - Cómo activar/desactivar el destaque de clases Cómo borrar una clase 1. 2. Ingrese a la página Clases ( ). (Consulte la Figura 33). Marque las clases que desea borrar. 3. Haga clic en Borrar ( Figura 33: 4.4 1. ). Maestro - Cómo borrar una clase Cómo buscar contenido y clases Para realizar la búsqueda de contenido, ingrese a la página Inicio o Biblioteca. (Consulte la Figura 34). a. b. Ingrese las palabras clave de búsqueda en el campo Búsqueda. La palabra clave puede ser una etiqueta, una descripción o el nombre de un archivo de contenido. Otra forma de realizar búsquedas en la página Biblioteca es filtrar los resultados de acuerdo con una categoría o una etiqueta. i. 2. Para filtrar por categoría, expanda la categoría deseada bajo el área titulada Filtrar por categoría. ii. Para filtrar por etiqueta, haga clic en la etiqueta deseada bajo el área titulada Filtrar por etiqueta. Para buscar clases, ingrese a la página Clases e ingrese el nombre de la clase en el campo Búsqueda. Content Access Point Manual del usuario 30 Agosto de 2015 Administración de contenido y clases (guía para maestros) Figura 34: Maestro - Cómo buscar contenido y clases Agosto de 2015 Content Access Point Manual del usuario 31 Administración de contenido y clases (guía para maestros) 4.5 Configuración del dispositivo En Configuración del dispositivo, un maestro puede cambiar los siguientes ajustes: Deshabilitar y habilitar el acceso a Internet. Cambiar la contraseña del maestro. Cambiar el nombre inalámbrico (SSID) del dispositivo. 1. 2. Haga clic en Administrar ( ). (Consulte la Figura 35). Seleccione Configuración del dispositivo. Figura 35: 4.5.1 Maestro - Cómo administrar la configuración del dispositivo Cómo deshabilitar y habilitar Internet En ocasiones es posible que sea necesario deshabilitar temporalmente la conexión a Internet durante el horario de clases para impedir distracciones. (Consulte la Figura 36). 1. 2. Para deshabilitar la conexión a Internet, seleccione la respuesta “No” en la pregunta ¿Permite el acceso a Internet a través de este dispositivo? Para habilitar la conexión a Internet, seleccione la respuesta “Sí” en la pregunta ¿Permite el acceso a Internet a través de este dispositivo? 4.5.2 1. 2. 3. Cómo cambiar la contraseña del maestro Haga clic en Cambiar. (Consulte la Figura 36). Ingrese la contraseña anterior y la nueva, y confirme la nueva contraseña. Haga clic en Actualizar. 4.5.3 Cómo cambiar el nombre inalámbrico (SSID) del dispositivo 1. 2. Haga clic en Cambiar. (Consulte la Figura 36). Ingrese el nuevo nombre de SSID. 3. 4. Haga clic en el botón de marca de activación ( ) para aplicar el cambio. Vuelva a conectarse utilizando el nuevo nombre inalámbrico (SSID). Figura 36: Maestro - Cómo cambiar la configuración del dispositivo § Content Access Point Manual del usuario 32 Agosto de 2015 Administración de contenido (guía para el administrador) 5 Administración de contenido (guía para el administrador) El Content Access Point contiene una aplicación web llamada Content Hub Lesson Planner (Planificador de clases del centro de contenido), que le permite cargar y almacenar contenido educativo a nivel local. Es compatible con la mayoría de los formatos comunes de archivos, como PDF, Word*, Excel*, PowerPoint*, HTML, ePub, formatos de audio y de video, etc. Las tareas para el administrador del Content Hub Lesson Planner son: Crear un paquete de contenido precargado. Agregar y borrar contenido precargado. Borrar contenido de educadores. Borrar categorías vacías. ¿Qué es el contenido precargado (preloaded content)? El contenido precargado es contenido educativo se carga en el Content Hub Lesson Planner antes de que lo usen los educadores y los estudiantes. Este contenido educativo que se carga, por ejemplo, por el fabricante del equipo o por un Ministerio de Educación, antes de que el dispositivo se envíe a la escuela o al establecimiento educativo en el que se usará. Únicamente un administrador puede cargar, importar y eliminar contenido precargado. ¿Qué es el contenido de educadores (teacher content)? Contenido que los educadores agregan a la biblioteca del Content Hub Lesson Planner. Puede ser cualquier tipo de archivo; por ejemplo, documentos de Excel* o Word*, archivos HTML, PDF o ePub, videos, imágenes, etc. Clases creadas por educadores. ¿Qué son las categorías (categories)? Las categorías proporcionan un mecanismo para que los educadores y administradores agrupen y clasifiquen el contenido dentro de la biblioteca. Las categorías tienen las siguientes características: Se asignan dentro de un paquete de contenido precargado y se crean cuando un administrador carga o importa el contenido precargado al Content Hub Lesson Planner. Se asignan cuando un educador carga o importa contenido de educadores al Content Hub Lesson Planner. Pueden ser configuradas por un educador o por un administrador a través de la pantalla Administrar categorías (Manage Categories) cuando se visualiza el Content Hub Lesson Planner en modo de educador (Teacher Mode). 5.1 1. 2. 3. 4. 5.2 Cómo crear un paquete de contenido precargado Comprima el contenido en un archivo. Nota: No utilice la herramienta de compresión integrada de Windows*. No incluya subcarpetas. No cifre el archivo ni lo proteja con una contraseña. El tamaño total no deberá superar los 2 GB para cargas realizadas mediante WiFi. Cómo iniciar sesión como administrador Para realizar tareas específicas de un administrador, deberá iniciar sesión como administrador. 1. 2. 3. Conéctese de forma inalámbrica al dispositivo. (Consulte la Figura 37). Ingrese la contraseña si se solicita. Abra el navegador e ingrese a http://my.content. Agosto de 2015 Content Access Point Manual del usuario 33 Administración de contenido (guía para el administrador) Figura 37: Administrador - Conexión inalámbrica al Content Access Point 4. Haga clic en Inicio de sesión ( 5. Ingrese el nombre de usuario y la contraseña del administrador. Figura 38: 5.3 ). (Consulte la Figura 38). Administrador - Inicio de sesión Cómo agregar un paquete de contenido precargado Existen dos maneras de agregar contenido precargado al Content Hub Lesson Planner. 1. Cargar el paquete mediante WiFi (únicamente para paquetes menores de 2 GB): a. Haga clic en Paquete de carga. (Consulte la Figura 39). b. Haga clic en Choose Files y seleccione uno o más paquetes. (Consulte la Figura 40). 2. Nota: Si ya existe un paquete de contenido precargado con el mismo nombre, se mostrará una opción para sobrescribirlo. c. Haga clic en Cargar. Importar el paquete a través del puerto USB del Content Access Point: a. Conecte la unidad USB que posee el contenido al puerto USB del dispositivo. b. Haga clic en Paquete de importación USB. (Consulte la Figura 39). c. Marque los paquetes que desea importar. (Consulte la Figura 41). Nota: Si ya existe un paquete de contenido precargado con el mismo nombre, se mostrará una opción para sobrescribirlo. d. Haga clic en Importar. Content Access Point Manual del usuario 34 Agosto de 2015 Administración de contenido (guía para el administrador) Figura 39: Administrador – Administración de contenido Figura 40: Administrador – Carga de un paquete Agosto de 2015 Content Access Point Manual del usuario 35 Administración de contenido (guía para el administrador) Figura 41: 5.4 1. 2. 3. 5.5 Administrador – Importar paquete desde USB Cómo borrar contenido precargado Vaya a la sección Contenido precargado. (Consulte la Figura 42). Marque el paquete que desea borrar. ¡SUGERENCIA! Para borrar todos los paquetes a la vez, marque la casilla de verificación que se encuentra arriba a la izquierda. Haga clic en Borrar. Cómo borrar contenido de educadores 1. 2. Vaya a la sección Contenido de educadores. (Consulte la Figura 42). Marque la casilla de verificación que se encuentra a la izquierda de “Contenido de educadores”. Nota: La casilla de verificación estará deshabilitada si no hay contenido de educadores. 3. Haga clic en Borrar. 5.6 Cómo borrar categorías vacías 1. Vaya a la sección Categorías. (Consulte la Figura 42). 2. Marque la casilla de verificación que se encuentra a la izquierda de “Categorías”. Nota: Se borrarán únicamente las categorías que no tengan ningún contenido asignado. Haga clic en Borrar. 3. Content Access Point Manual del usuario 36 Agosto de 2015 Administración de contenido (guía para el administrador) Figura 42: Administrador – Borrar paquete, educador, contenido, categorías Agosto de 2015 Content Access Point Manual del usuario 37 Administración del punto de acceso (guía para el administrador) 6 Administración del punto de acceso (guía para el administrador) Esta sección proporciona instrucciones detalladas sobre cómo configurar el dispositivo Content Access Point. Está dirigida a administradores de TI con conocimiento avanzado de redes. 6.1 1. 2. 3. Inicio de sesión como administrador Conéctese de forma inalámbrica al dispositivo. Abra un navegador e ingrese a http://my.admin (o http://192.168.88.1:8080). Ingrese el nombre de usuario y la contraseña del administrador. ¡SUGERENCIA! El nombre de usuario y la contraseña predeterminados de fábrica para el administrador son admin/admin. 6.2 Asistente para la configuración Para configurar rápidamente el Content Access, utilice el Asistente para la configuración con instrucciones. (Consulte la Figura 43). 1. Haga clic en Asistente para la configuración y configure lo siguiente: a. b. c. d. e. f. 2. Modo de red Fecha y hora Configuración de la conexión inalámbrica Configuración de LAN Establecer nombre de usuario y contraseña para la cuenta de profesor Configuración de WAN y 3G/4G/LTE Haga clic en Guardar. Figura 43: Administrador - Asistente para la configuración Content Access Point Manual del usuario 38 Agosto de 2015 Administración del punto de acceso (guía para el administrador) 6.3 Información de estado Podrá obtener información de estado a través de las páginas Panel y Estado de la conexión inalámbrica. La página Panel muestra el estado general del sistema. La página Estado de la conexión inalámbrica muestra la lista de clientes conectados. 6.4 Configuración general El modo de red determina si los usuarios pueden o no acceder a Internet a través del Content Access Point. Si se habilita, el modo de portal cautivo redirecciona automáticamente el navegador de un cliente al sitio web predeterminado cuando se establece una conexión Wi-Fi. (Consulte la Figura 44). 1. Seleccione un modo de red: 2. 3. Sin acceso a Internet. El dispositivo solo se utilizará para compartir contenido en la clase. Los usuarios no podrán acceder a Internet mediante este dispositivo. Acceso completo a Internet. Los usuarios podrán acceder a Internet mediante este dispositivo. Establecer el modo de Portal cautivo. Cuando se coloca en la posición de activado (ON), el navegador del usuario se redirecciona al sitio web principal cuando se establece una conexión inalámbrica con el dispositivo. Haga clic en Guardar. Figura 44: Administrador - Configuración general Agosto de 2015 Content Access Point Manual del usuario 39 Administración del punto de acceso (guía para el administrador) 6.5 Fecha y hora Configure la fecha y hora del Content Access Point. (Consulte la Figura 45). 1. 2. Elija la correspondiente zona horaria en la lista Zona horaria. Seleccione una de las dos maneras de establecer la fecha y la hora: a. Para establecer manualmente la fecha y la hora, seleccione Establecer la hora del sistema manualmente e ingrese los valores que correspondan. Para sincronizar automáticamente la fecha y la hora con servidores NTP predeterminados, seleccione Establecer la hora del sistema dinámicamente (opción predeterminada). Para utilizar un servidor NTP distinto, seleccione Servidores NTP personalizados e ingrese el servidor NTP. 3. Haga clic en Guardar. Figura 45: Administrador - Configuración de fecha y hora Content Access Point Manual del usuario 40 Agosto de 2015 Administración del punto de acceso (guía para el administrador) 6.6 Configuración de la conexión inalámbrica Configure el punto de acceso inalámbrico y una lista de control de acceso. (Consulte la Figura 46). 6.6.1 1. 2. 3. 4. Punto de acceso inalámbrico Ingrese el Nombre SSID. El SSID predeterminado es WRTD-303N_xxxxxx, donde “xxxxxx” son los últimos seis dígitos de la dirección MAC de Wi-Fi (WFM), que se encuentra impresa en la parte inferior del dispositivo. Por ejemplo, para un dispositivo con una dirección WFM de F835DD85457A, el SSID inalámbrico es WRTD-303N_85457A. Seleccione el Modo inalámbrico. La opción predeterminada es 802.11 b/g/n mixto – 2.4 GHz. Seleccione el Canal inalámbrico. La opción predeterminada es Automático, lo cual significa que se determina el canal óptimo. Seleccione el Ancho de banda del canal. El valor predeterminado es de 20 MHz. ¡SUGERENCIA! 40/20 MHz es para 802.11 n/ac y 80/40/20 MHz es para 802.11ac únicamente. 5. Seleccione la orientación del Canal de extensión (inferior o superior) para el enlace de canales. ¡SUGERENCIA! Esta opción no es configurable si el Canal inalámbrico se configura en Automático y el Ancho de banda del canal es de 20 MHz. 6. 7. Configure el Modo antiinterferencia. La opción predeterminada es “Desactivar”. Para mejorar el desempeño inalámbrico en un ambiente ruidoso, elija la opción “Activar” para este modo. Seleccione el Modo de seguridad. a. b. La opción predeterminada es Abrir. Si se ha seleccionado WEP, configure lo siguiente: 8. Tipo de autenticación: Seleccione el tipo de autenticación. Clave de transmisión predeterminada: Establezca la clave seleccionada como la clave predeterminada que se utilizará. Tipo de clave WEP: Seleccione el tipo de cifrado. Contraseña: Ingrese una contraseña y haga clic en el botón Generar, lo cual generará las cuatro claves WEP más abajo. c. Si se ha seleccionado WPA/WPA2, configure lo siguiente: Tipo de cifrado: Seleccione el algoritmo de cifrado de datos. Contraseña: Ingrese la contraseña. Haga clic en Guardar. 6.6.2 1. 2. Lista de control de acceso Establezca el número máximo de clientes que pueden conectarse simultáneamente con la opción Límite de usuarios. El valor predeterminado es 0, lo cual significa que no existe ningún límite. Configuración de control de acceso: a. b. c. d. 3. La opción seleccionada en forma predeterminada es Sin filtrado MAC. Para realizar una lista blanca (permitir): Seleccione la opción Permitir conexión solo a las siguientes direcciones MAC. Para realizar una lista negra (no permitir): Seleccione la opción Negar conexión a las siguientes direcciones MAC. Ingrese cada dirección MAC en el campo Dirección MAC y haga clic en Agregar. Haga clic en Guardar. Agosto de 2015 Content Access Point Manual del usuario 41 Administración del punto de acceso (guía para el administrador) Figura 46: Administrador - Configuración de la conexión inalámbrica y lista de control de acceso Content Access Point Manual del usuario 42 Agosto de 2015 Administración del punto de acceso (guía para el administrador) 6.7 Configuración LAN Establezca la dirección IP (lado LAN) y la configuración del servidor DHCP del Content Access Point. (Consulte la Figura 47). 6.7.1 1. 2. 3. Dirección IP Ingrese la Dirección IP deseada. La dirección IP predeterminada es 192.168.88.1. Ingrese la Máscara de red deseada. La máscara de red predeterminada es 255.255.255.0. Haga clic en Guardar. 6.7.2 Servidor DHCP 1. 2. 3. 4. Para habilitar el servidor DHCP, seleccione en Modo DHCP la opción Servidor DHCP. Ingrese el rango de direcciones IP con la IP inicial y la IP final. Ingrese el Tiempo de asignación de una dirección IP. Ingrese la dirección IP del servidor DNS primario en el campo Servidor DNS1 y un servidor alternativo en el campo Servidor DNS2. 5. 6. 7. Ingrese el Nombre de dominio. Ingrese la Puerta de enlace predeterminada. Haga clic en Guardar. Figura 47: Administrador - Configuración LAN Agosto de 2015 Content Access Point Manual del usuario 43 Administración del punto de acceso (guía para el administrador) 6.8 Configuración WAN El Content Access Point proporciona dos tipos de conexiones WAN: Ethernet a través del puerto Ethernet y celular cuando se instala una tarjeta micro SIM. En forma predeterminada, la conexión Ethernet es la conexión principal si se habilitan ambas opciones. Si falla la conexión Ethernet, realizará automáticamente la conmutación a la conexión celular y volverá a realizar la conmutación una vez que se restaure. 6.8.1 1. 2. Redes WAN Ethernet Seleccione Configuración WAN. (Consulte la Figura 48). Seleccione el tipo de asignación de dirección IP: a. Utilice Cliente DHCP si se asigna automáticamente una dirección IP. Utilice IP estática si debe ingresarse una dirección IP estática. 3. Establezca el tamaño de MTU. a. b. El valor predeterminado de esta opción se establece automáticamente en 1500 bytes. Para establecer un valor específico, seleccione Manual e ingrese el valor en el campo Valor de MTU. ¡SUGERENCIA! MTU (maximum transmission unit, o unidad máxima de transferencia) define el tamaño máximo que puede tener un paquete de IP. 4. Establezca el origen del servidor DNS. a. b. 5. Establezca el origen de la dirección MAC. a. b. 6. La opción predeterminada de este campo es Obtener de forma dinámica del ISP, lo cual significa que esta información es establecida automáticamente por el proveedor del servicio. Para utilizar un servidor DNS distinto, seleccione la opción Usar estos servidores DNS. Luego ingrese la dirección IP del servidor DNS primario en el campo Servidor DNS1 y un servidor alternativo en el campo Servidor DNS2. En forma predeterminada se utiliza la dirección MAC asignada de fábrica del puerto WAN Ethernet para identificarlo. Para asignar una dirección MAC personalizada, seleccione Usar la siguiente dirección MAC e ingrese la nueva dirección MAC en el campo Dirección MAC que se encuentra debajo. Haga clic en Guardar. 6.8.2 Redes WAN celulares ¡SUGERENCIA! Herramientas recomendadas: Destornillador Phillips y destornillador plano pequeño. 1. Instale una tarjeta micro SIM. a. b. c. d. e. f. g. h. i. j. k. 2. Apague el dispositivo y desconecte el cable Ethernet y el de alimentación. Voltee el dispositivo para acceder a la cubierta inferior. Retire los cuatro tapones de caucho de los orificios para tornillos. Afloje y extraiga los cuatro tornillos. Levante la cubierta inferior. Desconecte el cable de la batería. (Recuerde la orientación del conector para volver a conectarlo posteriormente). Abra la ranura para tarjetas micro SIM empujando la cubierta de metal en la dirección de la flecha y levantándola hacia arriba. Instale la tarjeta micro SIM. Haga coincidir la esquina recortada de la tarjeta micro SIM con la muesca de la ranura. Necesitará un adaptador de tarjetas micro SIM si está utilizando una tarjeta nano SIM. Vuelva a armar el dispositivo. Reconecte el cable Ethernet y el de alimentación. Encienda el dispositivo presionando y sosteniendo el botón de encendido durante dos segundos. Seleccione Configuración WAN. (Consulte la Figura 48). Content Access Point Manual del usuario 44 Agosto de 2015 Administración del punto de acceso (guía para el administrador) Figura 48: Administrador - Configuración WAN 3. Coloque la opción 3G/4G/LTE en ON (activado). 4. 5. Ingrese el código PIN (si corresponde). En la opción predeterminada se utiliza la configuración de APN predefinida para la operadora detectada. Para configurar manualmente los ajustes de APN, haga clic en Manual y agregue/modifique según sea necesario. Haga clic en Guardar. 6. Agosto de 2015 Content Access Point Manual del usuario 45 Administración del punto de acceso (guía para el administrador) 6.9 Configuración del firewall El firewall, que se encuentra habilitado en forma predeterminada, brinda protección contra ataques de escaneo de puertos, ataques SYN flood y ataques de eco. También bloquea pings contra la interfaz WAN. Para deshabilitar el firewall, siga estos pasos: 1. 2. Seleccione Configuración del firewall. (Consulte la Figura 49). Haga clic en OFF (desactivado). Figura 49: Administrador - Configuración del firewall 6.10 Configuración de cuenta Aquí podrá administrar la información de cuentas de administrador y de profesor. 6.10.1 Cuenta de administrador 1. 2. 3. 4. Seleccione Configuración de cuenta. (Consulte la Figura 50). Ingrese el nombre de usuario del Administrador. Ingrese la contraseña del Administrador y confírmela. La contraseña del Administrador deberá tener como mínimo 8 caracteres de longitud (máximo de 16) y deberá contener al menos una mayúscula y al menos un número. Haga clic en Guardar para aplicar los cambios. 6.10.2 Cuenta de profesor 1. 2. 3. 4. Seleccione Configuración de cuenta. (Consulte la Figura 50). Ingrese el nombre de usuario del maestro. Ingrese la contraseña del maestro. Haga clic en Guardar. ¡SUGERENCIA! Para restablecer la cuenta de profesor a la configuración predeterminada de fábrica, haga clic en Restablecer la cuenta a la configuración predeterminada de fábrica. Esto ocasionará que el nombre de usuario de la cuenta de profesor quede como “teacher” y la contraseña como “teacher”. 5. Reinicie el dispositivo para aplicar los cambios. Content Access Point Manual del usuario 46 Agosto de 2015 Administración del punto de acceso (guía para el administrador) Figura 50: Administrador - Configuración de cuenta 6.11 Administración del dispositivo 6.11.1 Actualización del firmware PRECAUCIÓN: El dispositivo se reiniciará como parte del proceso de actualización del firmware. Esto interrumpirá temporalmente el acceso a la red y al contenido para los usuarios. 1. 2. Seleccione Administración de dispositivos > Actualización de firmware. (Consulte la Figura 51). Seleccione el método para suministrar el archivo del firmware. a. b. Cargar el archivo desde la computadora local. Utilizar una unidad flash USB. Para este método, dele formato a la unidad flash USB (NTFS o FAT32), coloque el archivo en dicha unidad, conéctela al puerto USB del dispositivo y actualice la página Administración de dispositivos. El archivo aparecerá luego de “Actualizar firmware desde el puerto USB”. Nota: La extensión del archivo de actualización del firmware deberá ser “.tgz”. En caso de que el navegador haya modificado la extensión del archivo durante el proceso de descarga, vuelva a cambiarla a “.tgz”. 3. Haga clic en Actualizar. 4. 5. Espere unos minutos para que se complete la actualización. Verifique que la actualización se haya realizado con éxito iniciando sesión y verificando la versión del firmware en el Panel. 6.11.2 Copia de seguridad y restauración de los ajustes de configuración Una vez que el dispositivo ha sido configurado correctamente, es una buena idea guardar la configuración para usos futuros como la replicación de la configuración en múltiples dispositivos, la restauración de la configuración en caso de corrupción, etc. PRECAUCIÓN: El dispositivo se reiniciará como parte del proceso de restauración de los ajustes de configuración. Esto interrumpirá temporalmente el acceso a la red y al contenido para los usuarios. 1. 2. Seleccione Administración de dispositivos > Archivo de configuración. (Consulte la Figura 51). Para realizar una copia de seguridad de la configuración, haga clic en Exportar. Esto generará un archivo “configure.xml” y lo guardará en la ubicación predeterminada de Descargas del navegador. Agosto de 2015 Content Access Point Manual del usuario 47 Administración del punto de acceso (guía para el administrador) 3. 4. Para restaurar la configuración, haga clic en Choose File y seleccione el archivo “configure.xml”. Haga clic en Aplicar. 6.11.3 Reinicio del dispositivo Existen dos maneras de reiniciar el dispositivo: A través de la consola del Administrador (método preferido): 1. Seleccione Administración de dispositivos > Reiniciar y restablecer. (Consulte la Figura 51). 2. Haga clic en Reiniciar. Reinicio forzado (utilice este método únicamente si el dispositivo no responde a través de la consola del Administrador): 1. 2. Presione y sostenga el botón de encendido durante dos segundos y el dispositivo deberá apagarse. Presione y sostenga nuevamente el botón de encendido durante dos segundos para encenderlo. 6.11.4 Restablecimiento de la configuración predeterminada de fábrica Existen dos maneras de realizar un restablecimiento de la configuración de fábrica. PRECAUCIÓN: Esta acción restablecerá las cuentas de Administrador y de profesor. A través de la consola del Administrador: 1. 2. Seleccione Administración de dispositivos > Reiniciar y restablecer. (Consulte la Figura 51). Haga clic en Restablecer la configuración predeterminada de fábrica. Botón de restablecimiento de la configuración de fábrica: 1. 2. Localice el botón ubicado dentro de un pequeño orificio junto al botón de encendido. Presione y sostenga el botón durante cinco segundos y luego suéltelo. El LED del sistema parpadeará con rapidez para indicar el proceso de restablecimiento de la configuración de fábrica. Figura 51: Administrador - Administración de dispositivos § Content Access Point Manual del usuario 48 Agosto de 2015 Resolución de problemas y soporte 7 Resolución de problemas y soporte No hay acceso a Internet a través de la conexión Ethernet. 1. Confirme que la conexión física WAN Ethernet funcione. 2. Confirme que el modo de red esté establecido como Acceso completo a Internet en la Consola del Administrador > Configuración general. 3. Confirme que los ajustes de WAN estén configurados correctamente en la Consola del Administrador > Configuración WAN. No hay acceso a Internet a través de la conexión 3G/4G/LTE. 1. Confirme que la tarjeta SIM esté activada y que exista un plan de datos adecuado. 2. Confirme que la tarjeta SIM esté instalada correctamente (los contactos dorados hacia abajo y la muesca orientada en la dirección correcta). 3. Confirme que el modo de red esté establecido como Acceso completo a Internet en la Consola del Administrador > Configuración general. 4. Confirme que la opción 3G/4G/LTE esté encendida (ON) y guardada en la Consola del Administrador > Configuración WAN. 5. Confirme que el LED de estado para 3G/4G/LTE LED esté encendido y sea una luz azul fija. Mensaje “503 – Servicio no disponible” al acceder a http://my.content. Se ha cargado al servidor contenido mal formateado o cifrado. 1. 2. Asegúrese de que no exista ninguna subcarpeta en el archivo del paquete de contenido. Vuelva a cargar el contenido. El paquete de contenido cargado no aparece en el espacio de Contenido precargado. Es posible que el paquete de contenido esté mal formateado o cifrado. 1. 2. Asegúrese de que el contenido dentro del paquete no se encuentre en subcarpetas, sino en el nivel superior. Asegúrese de que el paquete no esté cifrado. 3. Arme correctamente el paquete. Consulte la Sección 5.1 (Cómo crear un paquete de contenido precargado) para obtener más detalles. 4. Vuelva a realizar la carga. El sistema no responde y el administrador no puede iniciar sesión para reiniciar el dispositivo. 1. Presione y sostenga el botón de encendido hasta que el dispositivo se apague. 2. Vuelva a encender el dispositivo. ¿Dónde se obtiene el firmware más reciente? 1. Comuníquese con el proveedor del Content Access Point. Falla en la actualización del firmware. 1. Confirme que la extensión del archivo de actualización del firmware sea “.tgz”. En caso de que el navegador haya modificado la extensión del archivo durante el proceso de descarga, vuelva a cambiarla a “.tgz”. ¿Con quién debo comunicarme para solicitar soporte técnico adicional? 1. Comuníquese con el proveedor del Content Access Point. § Agosto de 2015 Content Access Point Manual del usuario 49 Especificaciones técnicas 8 Especificaciones técnicas CPU Procesador Intel® Atom™ E3815 (1.46 GHz, 512 K de caché) Memoria 2 GB DDR3L-1066 Almacenamiento eMMC de 8 GB (integrada) Unidad de disco duro de 500 GB de 2.5 in. (optativo) Conectividad LAN Wi-Fi IEEE 802.11 b/g/n (2.4 GHz) o IEEE 802.11 a/n/ac (5 GHz) Conectividad WAN Gigabit Ethernet cableada Banda ancha móvil 3G/4G/LTE LED Estado del sistema Conectividad WAN móvil 3G/4G/LTE Puerto Gigabit Ethernet USB 3.0 (compatible con USB 2.0) Ranura micro SIM Botón Encendido Restablecimiento de la configuración de fábrica Batería Polímero de iones de litio de 7.4 V, 4050 mAh (hasta 5 horas) Fuente de alimentación Entrada de CA: 100 a 240 V Salida de CC: 12 V / 2 A Frecuencia: 50 a 60 Hz, monofásica Especificaciones físicas Dimensiones: 190 × 190 × 30 mm Peso: 607 g Especificaciones ambientales Temperatura de funcionamiento: de 32 a 95 ⁰F (de 0 a 35 ⁰C) Humedad relativa de funcionamiento: del 20 al 80 % (no condensante) Temperatura de almacenamiento: de 14 a 140 ⁰F (de -10 a 60 ⁰C) Humedad relativa de almacenamiento: del 10 al 90 % Regulación ID de la FCC: MXF-WRTD303N, cumple con la sección 15 de las normas de la FCC CE UL § Content Access Point Manual del usuario 50 Agosto de 2015