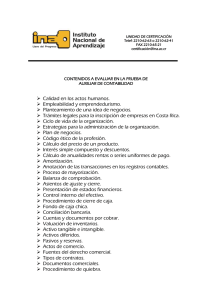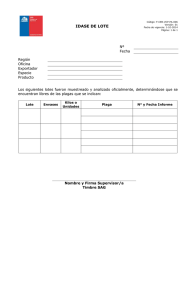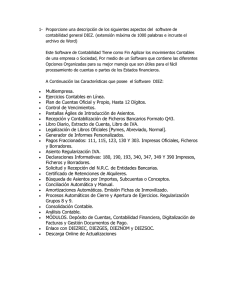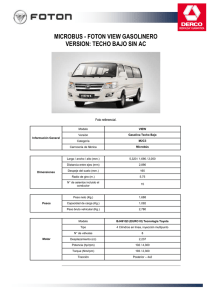La contabilización por lotes de asientos
Anuncio

La contabilización por lotes de asientos El Service Pack 20 para ClassicConta 5.0 incorpora una nueva función para introducir los asientos de manera muy rápida y eficaz (más que un asiento predefinido) e importar asientos desde ficheros externos. Permite importar datos generados desde aplicaciones externas como aplicaciones de nóminas, control de gastos, gestión… y contabilizarlos directamente en ClassicConta 5.0. Es compatible con amplio tipo de formatos: Tablas .dbf, ficheros Excel y ficheros .CSV/.TXT. Con esta herramienta, incluso usuarios cuyos conocimientos contables sean limitados podrán contabilizar de manera fácil y eficaz sin contratiempos. Veamos cómo en pocos pasos. 1. Cómo introducir los asientos con la Contabilización por lotes. Primero se debe crear una estructura de captura de asientos. Debe empezar siempre desde un asiento predefinido con la casilla marcada de Utilizar este predefinido en el catálogo de lotes. 1 En la estructura que utilizamos como ejemplo, tenemos un asiento de compras con distintas bases imponibles. En la imagen podemos ver los importes de algunas de las partidas se calcularán automáticamente (hemos introducido fórmulas). A continuación, acceda a la ventana de Lotes de asientos (Menú Asientos). Pulse el botón Nuevo para introducir un nuevo lote y aparecerá una ventana auxiliar donde podrá seleccionar la estructura que desee (solo aparecerán las que en el predefinido esté marcada la casilla antes indicada). Al aceptar se cargará la estructura diseñada en el predefinido (pestaña Datos) en la ventana de Contabilización por lotes. 2 En la imagen podemos apreciar como el diseño de la rejilla de captura de datos se ajusta a la estructura del predefinido. Solamente muestra las columnas donde hay que introducir algún dato. Los campos cuyo valor se calcula automáticamente y en los que hemos indicado una subcuenta ya no se muestran para una optimizar la utilización de la rejilla. Introduzca los registros que va a contabilizar en el diario en la rejilla de captura de datos. Cada línea corresponde a un asiento contable, y solo hay que introducir los datos solicitados. En el caso de buscar un cliente o proveedor/acreedor, puede teclear el código de la subcuenta si lo conoce; o bien pulsar Enter para abrir la ventana de buscar subcuentas. También existe la posibilidad de localizar un cliente / proveedor por su CIF. 3 ! Si la cuenta que desea introducir no está creada, pinche con botón derecho sobre este campo y seleccione Crear subcuenta. Podrá dar de alta en ese momento la nueva cuenta que va a utilizar. Una vez tecleados los datos, pulse el botón Aceptar para que ClassicConta guarde el lote de asientos y contabilice las operaciones indicadas. No es necesario cumplimentar todos los importes en las columnas de la rejilla; siempre y cuando el asiento quede cuadrado. Como puede ver en la imagen anterior, la estructura del asiento indica que podemos indicar hasta 3 bases imponibles. No obstante, en las líneas dos y tres solo tecleamos una. En este caso solo contabilizará los importes indicados ignorando los que estén vacíos. 4 ! Antes de guardar los datos se comprueban la coherencia de los asientos (fechas correctas, subcuentas indicadas, importes correctos, etc.). Si se detecta algún registro erróneo nos avisará. Una vez guardado el lote puede ver los asientos creados pulsando el botón Ver asientos. Aparece la ventana de listado de apuntes mostrando todos los asientos asociados a este lote. Podemos mantener las dos ventanas abiertas a la vez, y cuando seleccionemos otro lote la ventana de apuntes refrescará los datos automáticamente. Si lo desea, puede modificar los asientos de un lote. Solo tiene que modificar los datos en esta ventana y Aceptar. Todos los asientos relacionados con este lote se actualizarán. También puede eliminar todo 5 o parte de un lote. Los asientos relacionados se eliminarán de acuerdo con lo establecido. ¿Cómo cambiar los títulos de las columnas de la rejilla? ClassicConta permite modificar los títulos de las columnas de la rejilla de captura de datos. (Todas son modificables, menos las cinco primeras columnas, que son comunes a todos los asientos). Acceda a la ventana de Asientos predefinidos y seleccione la estructura deseada. Pulse Modificar y marque la casilla Con ventana propia de captura de…… y seguidamente Aceptar (esto si no la tiene ya marcada). Pulse el botón Editar ventana, y aparecerá una ventana auxiliar donde poder editar estos textos. Pinche sobre los textos a cambiar, teclee los que usted desee y pulse Aceptar (botón en la parte superior de la ventana). A partir de este momento, se modifican los títulos de la rejilla de captura de datos de lotes. 6 2. Importar datos de ficheros externos Esta nueva función permite importar datos de ficheros externos a un lote y poder contabilizar (datos de nóminas, gastos, etc.). El requisito para que este proceso funcione correctamente es que el fichero origen de los datos siga la misma estructura que el del lote seleccionado. Para ver este diseño, pulse el botón Imprimir estructura y obtendrá un documento donde aparece el diseño que debe tener el fichero externo para que funcione correctamente. 7 Los tipos de ficheros admitidos son: Tablas .DBF, Ficheros .XLS y Ficheros de texto planos .CSV/.TXT Importante: Lea con atención la documentación sobre la estructura del fichero externo ya que este debe tener ese mismo diseño; de lo contrario los datos importados serán erróneos. Cada estructura del Catálogo de lotes (predefinido) es diferente, por lo tanto cada una tiene su propio diseño y no es válido para diferentes tipos de lotes. 3. Generar plantilla en Excel para captura de datos Es posible crear desde el programa un fichero Excel con la plantilla de captura de datos seleccionada. Esto facilita enormemente el crear el archivo donde se teclearán los datos para posteriormente ser importados de forma automática por ClassicConta. Pulsando el botón habilitado para esto, se abrirá Excel con el diseño exactamente igual al de la rejilla de captura de datos. Guarde la hoja de cálculo creada en su equipo y ya puede ser utilizada para la captura de datos. Posteriormente deberá utilizar el botón Importar datos para recoger la información que tenga este archivo. 8 ! Importante: - Es necesario tener instalado MS Excel en el equipo. - La plantilla creada debe guardarse siempre en formato Excel 95 ! 9 !