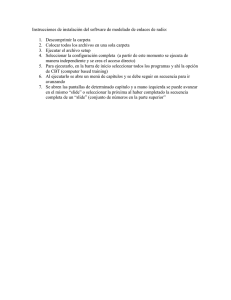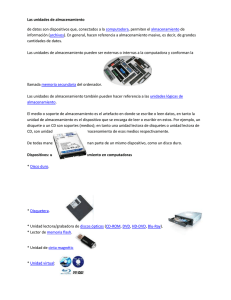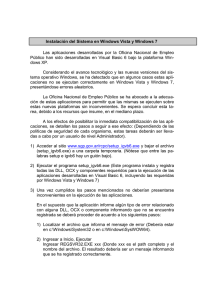Guía de solución de problemas
Anuncio

Guía de solución de problemas Ordenadores de escritorio para empresas Referencia: 361204-071 Mayo de 2004 Esta guía proporciona consejos y soluciones que pueden servir de ayuda para resolver problemas de los productos citados anteriormente, así como posibles conflictos de hardware y software. © Copyright 2004 Hewlett-Packard Development Company, L.P. La información contenida en este documento está sujeta a cambios sin previo aviso. Microsoft, MS-DOS, Windows y Windows NT son marcas comerciales de Microsoft Corporation en los Estados Unidos y en otros países. Las únicas garantías para los productos y servicios de HP quedan establecidas en las declaraciones de garantía expresa que acompañan a dichos productos y servicios. La información contenida aquí no debe interpretarse como garantía adicional. HP no se hace responsable de las omisiones ni de los errores técnicos o de edición que pueda contener este documento. Este documento contiene información propietaria protegida por copyright. Ninguna parte de este documento puede ser fotocopiada, reproducida ni traducida a otro idioma sin el consentimiento previo y por escrito de Hewlett-Packard Company. Å ADVERTENCIA: el texto señalado de esta forma significa que si no se siguen las indicaciones se podrían producir lesiones personales e incluso la muerte. Ä PRECAUCIÓN: el texto señalado de esta forma significa que si no se siguen las indicaciones, podrían producirse daños en el equipo o pérdida de información. Guía de solución de problemas Ordenadores de escritorio para empresas Primera edición (Mayo de 2004) Referencia: 361204-071 Contenido 1 Características de diagnóstico del equipo Diagnostics para Windows . . . . . . . . . . . . . . . . . . . . . . . . . . . . . . . . . . . . . . . . . . . . . . 1–1 Detección de Diagnostics para Windows . . . . . . . . . . . . . . . . . . . . . . . . . . . . . . . . 1–2 Instalación de Diagnostics para Windows . . . . . . . . . . . . . . . . . . . . . . . . . . . . . . . 1–2 Utilización de categorías en Diagnostics para Windows . . . . . . . . . . . . . . . . . . . . 1–3 Ejecución de pruebas de diagnóstico en Diagnostics para Windows . . . . . . . . . . . 1–6 Registro de configuración . . . . . . . . . . . . . . . . . . . . . . . . . . . . . . . . . . . . . . . . . . . . . . . 1–9 Instalación de la utilidad Registro de configuración . . . . . . . . . . . . . . . . . . . . . . . 1–9 Ejecución de la utilidad Registro de configuración . . . . . . . . . . . . . . . . . . . . . . . 1–10 Protección del software . . . . . . . . . . . . . . . . . . . . . . . . . . . . . . . . . . . . . . . . . . . . . . . . 1–11 Restauración del software . . . . . . . . . . . . . . . . . . . . . . . . . . . . . . . . . . . . . . . . . . . . . . 1–11 2 Solución de problemas sin la utilidad de diagnósticos Seguridad y ergonomía . . . . . . . . . . . . . . . . . . . . . . . . . . . . . . . . . . . . . . . . . . . . . . . . . 2–1 Antes de llamar al servicio de soporte técnico . . . . . . . . . . . . . . . . . . . . . . . . . . . . . . . 2–2 Consejos útiles. . . . . . . . . . . . . . . . . . . . . . . . . . . . . . . . . . . . . . . . . . . . . . . . . . . . . . . . 2–4 Solución de problemas generales . . . . . . . . . . . . . . . . . . . . . . . . . . . . . . . . . . . . . . . . . 2–6 Solución de problemas con la fuente de alimentación . . . . . . . . . . . . . . . . . . . . . . . . 2–11 Solución de problemas de disquetes . . . . . . . . . . . . . . . . . . . . . . . . . . . . . . . . . . . . . . 2–14 Solución de problemas de la unidad de disco duro . . . . . . . . . . . . . . . . . . . . . . . . . . . 2–19 Solución de problemas de compartimientos multiuso. . . . . . . . . . . . . . . . . . . . . . . . . 2–24 Solución de problemas de visualización . . . . . . . . . . . . . . . . . . . . . . . . . . . . . . . . . . . 2–25 Solución de problemas de sonido . . . . . . . . . . . . . . . . . . . . . . . . . . . . . . . . . . . . . . . . 2–30 Solución de problemas de impresión. . . . . . . . . . . . . . . . . . . . . . . . . . . . . . . . . . . . . . 2–34 Solución de problemas con el teclado y el ratón . . . . . . . . . . . . . . . . . . . . . . . . . . . . . 2–35 Solución de problemas de instalación de hardware. . . . . . . . . . . . . . . . . . . . . . . . . . . 2–38 Solución de problemas de red . . . . . . . . . . . . . . . . . . . . . . . . . . . . . . . . . . . . . . . . . . . 2–41 Solución de problemas de memoria . . . . . . . . . . . . . . . . . . . . . . . . . . . . . . . . . . . . . . 2–45 Solución de problemas del procesador . . . . . . . . . . . . . . . . . . . . . . . . . . . . . . . . . . . . 2–47 Guía de solución de problemas www.hp.com iii Contenido Solución de problemas de CD-ROM y DVD . . . . . . . . . . . . . . . . . . . . . . . . . . . . . . . Solución de problemas con el módulo de almacenamiento Drive Key. . . . . . . . . . . . Solución de problemas de acceso a Internet . . . . . . . . . . . . . . . . . . . . . . . . . . . . . . . . Solución de problemas de software. . . . . . . . . . . . . . . . . . . . . . . . . . . . . . . . . . . . . . . Cómo ponerse en contacto con el servicio de atención al cliente . . . . . . . . . . . . . . . . 2–48 2–51 2–51 2–54 2–55 A Mensajes de error de la POST Códigos numéricos y mensajes de texto de la POST . . . . . . . . . . . . . . . . . . . . . . . . . . A–2 Indicadores luminosos de diagnóstico POST del panel frontal y códigos audibles de diagnóstico . . . . . . . . . . . . . . . . . . . . . . . . . . . . . . . . . . . . . . . . . . . . . . . . A–18 B Seguridad mediante contraseña y restablecimiento de la CMOS Restablecimiento del puente de contraseña. . . . . . . . . . . . . . . . . . . . . . . . . . . . . . . . . . Borrado y restablecimiento de la CMOS . . . . . . . . . . . . . . . . . . . . . . . . . . . . . . . . . . . Utilización del botón CMOS . . . . . . . . . . . . . . . . . . . . . . . . . . . . . . . . . . . . . . . . . Utilización de Computer Setup para restablecer la CMOS . . . . . . . . . . . . . . . . . . B–2 B–3 B–3 B–5 C Sistema de protección de unidades (DPS) Acceso a DPS mediante Diagnostics para Windows . . . . . . . . . . . . . . . . . . . . . . . . . . C–2 Acceso a DPS mediante Computer Setup . . . . . . . . . . . . . . . . . . . . . . . . . . . . . . . . . . . C–3 D Configuración de salida de audio analógica/digital Índice iv www.hp.com Guía de solución de problemas 1 Características de diagnóstico del equipo Diagnostics para Windows La utilidad de diagnóstico Diagnostics para Windows (DFW) le permite ver información sobre la configuración del software y del hardware del equipo cuando se ejecuta Microsoft Windows XP. También permite realizar pruebas de hardware y software en los subsistemas del equipo. Al iniciar Diagnostics para Windows, aparecerá la pantalla de descripción general, que muestra la configuración actual del equipo. Desde esta pantalla se puede acceder a varias categorías de información acerca del equipo y a la pestaña Test (Prueba). La información que aparece en cada pantalla de la utilidad puede guardarse en un archivo o imprimirse. probar todos los subsistemas, debe iniciar la sesión como ✎ Para administrador. Si no lo hace así, no podrá probar algunos subsistemas. Los subsistemas que no se puedan someter a la prueba se indicarán mediante un mensaje de error en la ventana de prueba, debajo del nombre del subsistema en cuestión, o mediante casillas de verificación sombreadas que no se podrán seleccionar. Utilice Diagnostics para Windows y determine si el sistema ha reconocido todos los dispositivos instalados en el ordenador y si están funcionando correctamente. La ejecución de pruebas es opcional pero se recomienda hacerlo después de instalar o conectar un dispositivo nuevo. Es posible que Diagnostics para Windows no detecte los dispositivos de otros fabricantes no compatibles con los de HP. Guarde, imprima o visualice la información generada por la utilidad. Se recomienda realizar las pruebas y tener a mano una copia impresa del informe antes de llamar al Servicio de atención al cliente. Guía de solución de problemas www.hp.com 1–1 Características de diagnóstico del equipo Detección de Diagnostics para Windows Algunos equipos se entregan con la utilidad Diagnostics para Windows ya cargada, pero no instalada. Es posible que usted la haya instalado ya junto con otras utilidades o que otro usuario la haya instalado. Para comprobar si Diagnostics para Windows está instalado: 1. Acceda a la ubicación donde se encuentran los iconos de Diagnósticos. En Windows XP Home o Windows XP Professional, seleccione Inicio > Panel de control. 2. Compruebe los iconos que aparecen en el Panel de control. ❏ Si entre ellos se encuentran los iconos de Registro de Configuración y Diagnostics para Windows, esta última utilidad está instalada. ❏ Si entre ellos no se encuentran los iconos de Registro de Configuración y Diagnostics para Windows, es posible que la utilidad esté cargada pero no instalada. Instalación de Diagnostics para Windows Si Diagnostics para Windows no está cargado de antemano, puede descargar el SoftPaq de la siguiente página Web: www.hp.com/support La operación siguiente sólo es necesaria si el software del programa de diagnósticos se ha cargado en la unidad de disco duro pero no se ha instalado. 1. Cierre todas las aplicaciones de Windows. 2. Instale la utilidad Diagnostics para Windows: 1–2 ❏ En Windows XP, seleccione Inicio > Setup Software (Instalar software). Seleccione Diagnostics para Windows > Siguiente y, a continuación, siga las instrucciones que aparecen en pantalla. ❏ Si el icono de software de instalación no está en el Escritorio ni en el menú Inicio, ejecute el programa de Instalación desde el directorio C:\CPQAPPS\DIAGS o seleccione Inicio > Ejecutar y escriba la siguiente línea de comando: C:\CPQAPPS\DIAGS\SETUP. www.hp.com Guía de solución de problemas Características de diagnóstico del equipo 3. Haga clic en Siguiente para instalar la utilidad Diagnostics para Windows. 4. Una vez finalizada la instalación del programa, puede que el sistema le solicite reiniciar el equipo o puede que éste se reinicie automáticamente. Si el sistema se lo indica, haga clic en Finish (Terminar) para reiniciar el equipo o en Cancel (Cancelar) para salir del programa. Debe reiniciar el equipo para finalizar la instalación de Diagnostics para Windows. desea actualizar la versión existente de Diagnostics para Windows ✎ Siinstalada en el equipo, visite la página Web www.hp.com/support para descargar el SoftPaq más reciente de esta utilidad. Utilización de categorías en Diagnostics para Windows Para utilizar las categorías debe hacer lo siguiente: 1. Haga clic en Inicio > HP Information Center (Centro de información de HP) > Diagnostics para Windows. También puede seleccionar Diagnostics para Windows en el Panel de control haciendo clic en Inicio > Panel de control y, a continuación, Diagnostics para Windows. En la pantalla aparece una descripción general del hardware y del software del equipo. 2. Para obtener información específica de hardware y software, seleccione una categoría en el menú desplegable de Categorías o bien el icono correspondiente en la barra de herramientas. que desplace el cursor por encima de los iconos de la barra ✎ Ademedida herramientas, el nombre de la categoría correspondiente se visualizará junto al cursor. 3. Para obtener información detallada de una categoría determinada, haga clic en More (Más) en el cuadro Information Level (Nivel de información) situado en la esquina inferior izquierda de la ventana, o bien haga clic en Level (Nivel) en la parte superior de la pantalla y seleccione More (Más). Guía de solución de problemas www.hp.com 1–3 Características de diagnóstico del equipo 4. Revise, imprima o guarde esta información según sea necesario. imprimir la información, haga clic en File (Archivo) y, ✎ Para a continuación, seleccione Print (Imprimir). Seleccione una de las opciones siguientes: Detailed Report (All Categories) (Informe detallado (Todas las categorías)), Summary Report (All Categories) (Informe resumido (Todas las categorías)) o Current Category (Categoría actual). Haga clic en OK (Aceptar) para imprimir el informe seleccionado. Para guardar la información, haga clic en File (Archivo) y, a continuación, ✎ seleccione Save As (Guardar como). Seleccione una de las opciones siguientes: Detailed Report (All Categories) (Informe detallado (Todas las categorías)), Summary Report (All Categories) (Informe resumido (Todas las categorías)) o Current Category (Categoría actual). Haga clic en OK (Aceptar) para guardar el informe seleccionado. 5. Para salir de Diagnostics para Windows, haga clic en File (Archivo) y, a continuación, en Exit (Salir). Barra de menús: File (Archivo), Categories (Categorías), Navigation (Navegación), Level (Nivel), Tab (Pestaña), Help (Ayuda) En la parte superior de la pantalla de Diagnostics para Windows aparece la barra de menús que incluye seis menús desplegables: 1–4 ■ File (Archivo): Save As (Guardar como), Print (Imprimir), Printer Setup (Configuración de impresora), Exit (Salir) ■ Categories (Categorías): consulte la lista de categorías en la sección siguiente ■ Navigation (Navegación): Previous Category (Categoría anterior) (F5), Next Category (Categoría siguiente) (F6) ■ Level (Nivel): Less (Menos) (F7), More (Más) (F8) <información en la pantalla> ■ Tab (Pestaña): Overview (Descripción general), Test (Prueba), Status (Estado), Log (Registro), Error ■ Help (Ayuda): Contents (Contenido), How to use Help (Cómo utilizar la Ayuda), About (Acerca de) www.hp.com Guía de solución de problemas Características de diagnóstico del equipo Barra de herramientas: iconos para las distintas categorías de información Debajo de la barra de menús hay una barra de herramientas con una fila de iconos para cada una de las siguientes categorías de información acerca del equipo: ■ System (Sistema): información sobre la placa del sistema, la ROM, la fecha y la hora ■ Asset Control (Control de activos): información sobre la etiqueta de activo, el número de serie del sistema y el procesador ■ Input Devices (Dispositivos de entrada): información sobre el teclado, el ratón y el joystick ■ Communication (Comunicación): puertos en el sistema e información sobre ellos ■ Storage (Almacenamiento): unidades de almacenamiento en el sistema e información sobre cada una de ellas ■ Graphics (Gráficos): información sobre el sistema de gráficos ■ Memory (Memoria): información sobre la memoria de la placa del sistema y de Windows ■ Multimedia: información sobre almacenamiento óptico (CD, DVD, etc.) y sonido ■ Windows: información sobre el sistema Windows ■ Architecture (Arquitectura): información sobre dispositivos PCI ■ Resources (Recursos): información sobre IRQ, E/S y el mapa de memoria ■ Health (Salud): estado de la temperatura del sistema y las unidades de disco duro ■ Miscellaneous (Otros): CMOS, DMI, BIOS, sistema, nombre del producto y número de serie Guía de solución de problemas www.hp.com 1–5 Características de diagnóstico del equipo Tab (Pestaña): Overview (Descripción general), Test (Prueba), Status (Estado), Log (Registro), Error Debajo de la barra de herramientas hay cinco pestañas: ■ Overview (Descripción general): la ventana de descripción general muestra información global acerca del equipo. Se trata de la ventana que aparece cuando se inicia la utilidad. En la parte izquierda de la ventana se muestra información de hardware y en la derecha se muestra información de software. ■ Test (Prueba): la ventana de prueba permite seleccionar varias partes del sistema para probarlas. También puede seleccionar el tipo de prueba y el modo de prueba. ■ Status (Estado): la ventana de estado muestra el estado de cada prueba en curso. Para cancelar cualquier prueba haciendo clic en el botón Cancel Testing (Cancelar prueba). ■ Log (Registro): la ventana de registro muestra un registro de las pruebas de cada dispositivo. ■ Error: la ventana de error muestra cualquier error que haya tenido lugar durante la realización de la prueba del dispositivo. En esta ventana se indican el dispositivo que se está comprobando, el tipo y el número de errores, y el código de error. Ejecución de pruebas de diagnóstico en Diagnostics para Windows Para ejecutar pruebas de diagnóstico: 1. Haga clic en Inicio > HP Information Center (Centro de información de HP) > Diagnostics para Windows. También puede seleccionar Diagnostics para Windows en el Panel de control haciendo clic en Inicio > Panel de control y, a continuación, Diagnostics para Windows. En la pantalla aparece una descripción general del hardware y del software del equipo. Aparecerán cinco pestañas debajo de la fila de iconos: Overview (Descripción general), Test (Prueba), Status (Estado), Log (Registro) y Error. 2. Haga clic en la pestaña Test (Prueba) o bien haga clic en Tab (Pestaña) en la parte superior de la pantalla y seleccione Test (Prueba). 1–6 www.hp.com Guía de solución de problemas Características de diagnóstico del equipo 3. Seleccione una de las opciones siguientes: ❏ Quick Test (Prueba rápida): ejecuta una prueba rápida y general en todos los dispositivos. No es necesaria la intervención del usuario si se ha seleccionado el modo desatendido. ❏ Complete Test (Prueba completa): ejecuta una prueba completa en todos los dispositivos. El usuario puede seleccionar el modo interactivo o el modo desatendido. ❏ Custom Test (Prueba personalizada): sólo ejecuta las pruebas seleccionadas por el usuario. Para seleccionar dispositivos o pruebas específicos, localice el dispositivo en la lista y, a continuación, seleccione la casilla de verificación que aparece junto a cada prueba. Una vez seleccionadas, aparecerá una marca de selección roja en la casilla. En algunas de las pruebas seleccionadas puede ser necesaria la intervención del usuario. probar todos los subsistemas, debe iniciar la sesión como ✎ Para administrador. Si no lo hace así, no podrá probar algunos subsistemas. Los subsistemas que no se puedan someter a la prueba se indicarán mediante un mensaje de error en la ventana de prueba, debajo del nombre del subsistema en cuestión, o mediante casillas de verificación que no se podrán seleccionar. 4. Seleccione Interactive Mode (Modo interactivo) o Unattended Mode (Modo desatendido). En el modo interactivo, el software de diagnóstico le solicitará información durante la realización de las pruebas que así lo requieran. Algunas pruebas precisan la intervención del usuario y, por tanto, aparecerán errores o se interrumpirá la comprobación si se seleccionan en modo desatendido. Guía de solución de problemas ❏ El modo interactivo ofrece el máximo control sobre el proceso de realización de pruebas. El usuario determina si la prueba ha sido superada o no, y el sistema le puede indicar que introduzca o extraiga dispositivos. ❏ El modo desatendido no muestra ningún tipo de mensajes. Si ha encontrado algún error, lo mostrará al finalizar la prueba. www.hp.com 1–7 Características de diagnóstico del equipo 5. Haga clic en el botón Begin Testing (Iniciar prueba) situado en la parte inferior de la ventana. Aparecerá el estado de la prueba, en el que se muestra el progreso y el resultado de cada prueba. Para obtener más detalles sobre la ejecución de pruebas, haga clic en la pestaña Log (Registro) o bien haga clic en Tab (Pestaña) en la parte superior de la pantalla y seleccione Log (Registro). 6. Para visualizar un informe de la prueba, seleccione una pestaña: ❏ La pestaña Status (Estado) resume las pruebas ejecutadas, superadas y fallidas durante la sesión de prueba en curso. ❏ La pestaña Log (Registro) enumera las pruebas ejecutadas en el sistema, el número de veces que se ha ejecutado cada prueba, el número de errores que se ha encontrado en cada una y el tiempo total de ejecución de cada una de ellas. ❏ La pestaña Error enumera todos los errores que se han encontrado en el equipo con sus códigos de error correspondientes. 7. Para guardar el informe de una prueba: ❏ Seleccione la pestaña Log (Registro) y luego el botón Save (Guardar) para guardar un informe de la pestaña Log. ❏ Seleccione la pestaña Error y luego el botón Save (Guardar) para guardar un informe de la pestaña Error. 8. Para imprimir el informe de una prueba: ❏ Si el informe está en la pestaña Log (Registro), seleccione File > Save As (Archivo > Guardar como) y, a continuación, imprima el archivo desde la carpeta seleccionada. ❏ Si el informe está en la pestaña Error, seleccione la pestaña Error y luego el botón Print (Imprimir). 9. Si se producen errores, haga clic en la pestaña Error para obtener información detallada y conocer las acciones recomendadas. Es posible que estas acciones recomendadas permitan que sea el propio usuario quien resuelva algunos problemas. 10. Haga clic en Print (Imprimir) o guarde la información de error por si tuviera que ponerse en contacto con su distribuidor o servicio técnico autorizado. 11. Para salir de Diagnostics para Windows, haga clic en File (Archivo) y, a continuación, en Exit (Salir). 1–8 www.hp.com Guía de solución de problemas Características de diagnóstico del equipo Registro de configuración La utilidad Configuration Record (Registro de configuración) es una herramienta de recopilación de información basada en Windows similar a otras herramientas de gestión. Recopila información crítica de hardware y software de los diversos subsistemas del equipo para proporcionar una visión completa del mismo. La utilidad Registro de configuración proporciona los medios necesarios para identificar y comparar automáticamente cambios de configuración, y tiene la capacidad de mantener un historial de configuración. La información puede guardarse como un historial de varias sesiones. Esta utilidad se desarrolló para poder resolver problemas sin tener que desconectar el equipo y ayudar a maximizar la disponibilidad del mismo. La información obtenida mediante esta utilidad sirve para resolver problemas del sistema y facilita el proceso de servicio al permitir identificar de una forma rápida y sencilla las configuraciones del sistema, lo que constituye el primer paso en la solución de problemas de servicio. La utilidad Registro de configuración recopila automáticamente información del hardware y del software del sistema operativo para proporcionar una descripción general del equipo. Recopila información sobre elementos como la ROM, la etiqueta de activos, el procesador, las unidades físicas, los dispositivos PCI, la memoria, los gráficos, el número de versión del sistema operativo, los parámetros del sistema operativo y los archivos de arranque del sistema operativo y los visualiza. Si el archivo Base.log original se encuentra en el directorio cpqdiags, el archivo Base.log se visualiza junto al archivo Now.log en una ventana dividida donde se indican las diferencias entre los dos, resaltadas en color rojo. Instalación de la utilidad Registro de configuración Registro de configuración forma parte de Diagnostics para Windows. Cada vez que se instala Diagnostics para Windows, la utilidad Registro de configuración se instala también. Guía de solución de problemas www.hp.com 1–9 Características de diagnóstico del equipo Ejecución de la utilidad Registro de configuración Para ejecutar este programa: 1. Haga clic en Inicio > HP Information Center (Centro de información de HP) > Registro de configuración. También puede seleccionar Registro de configuración en el Panel de control haciendo clic en Inicio > Panel de control y, a continuación, Registro de configuración. Registro de configuración tiene dos opciones de vista: ✎ LaShowutilidad Changed Items Only (Mostrar sólo elementos cambiados) y Show All (Mostrar todo). La vista predeterminada es Show Changed Items Only (Mostrar sólo elementos cambiados) y, por tanto, todo el texto aparecerá en color rojo porque sólo se muestran las diferencias. Si se pasa a la opción Show All (Mostrar todo), aparecerá la vista completa y global del sistema. 2. La vista predeterminada es Show Changed Items Only (Mostrar sólo elementos cambiados). Para ver toda la información recopilada por la utilidad Registro de configuración, haga clic en View (Vista) en la parte superior de la ventana y seleccione Show All (Mostrar todo), o bien haga clic en el icono Show All Items (Mostrar todos los elementos). 3. Para guardar la información de la ventana izquierda o derecha, seleccione File > Save Window File (Archivo > Guardar archivo de ventana) y, a continuación, seleccione Left Window File (Archivo de ventana izquierda) o Right Window File (Archivo de ventana derecha). hecho de guardar la configuración del equipo periódicamente ✎ Elpermite al usuario mantener un historial de la configuración. Este historial puede resultar útil al servicio técnico si se produjera algún problema en el sistema que hubiera que depurar. 4. Para salir de Registro de configuración, haga clic en File (Archivo) y, a continuación, en Exit (Salir). 1–10 www.hp.com Guía de solución de problemas Características de diagnóstico del equipo Protección del software Para proteger el software y que no se produzcan pérdidas ni daños, debe realizar una copia de seguridad de todo el software del sistema, aplicaciones y archivos relacionados almacenados en la unidad de disco duro. Para obtener instrucciones sobre cómo hacer copias de seguridad de los archivos de datos, consulte la documentación de la utilidad de copia de seguridad o del sistema operativo. Restauración del software El sistema operativo Windows y el software se pueden restaurar a su estado original, tal como estaban cuando adquirió el equipo, mediante el CD Restore Plus!. Consulte la documentación incluida con el CD Restore Plus! para obtener las instrucciones de utilización de esta función. Guía de solución de problemas www.hp.com 1–11 2 Solución de problemas sin la utilidad de diagnósticos Este capítulo ofrece información sobre cómo identificar y corregir problemas menores como problemas con la unidad de disquetes, el disco duro, la unidad óptica, gráficos, audio, memoria y software. Si tiene algún problema con el equipo, consulte las tablas de este capítulo para descubrir las posibles causas y las soluciones recomendadas. obtener información sobre los mensajes de error específicos que ✎ Para pueden aparecer en pantalla durante la autocomprobación al arrancar (POST), consulte el Apéndice A, “Mensajes de error de la POST.” Seguridad y ergonomía Å ADVERTENCIA: la utilización incorrecta del equipo o trabajar en un entorno que no resulte seguro y cómodo puede provocar incomodidad o lesiones graves. Si desea obtener más información sobre la elección de un área de trabajo y la creación de un entorno de trabajo cómodo y seguro, consulte la Guía sobre seguridad y ergonomía del CD de documentación y también disponible en nuestra página Web en www.hp.com/ergo. Este equipo ha sido sometido a diversas pruebas y se ha comprobado que cumple con los límites establecidos para los dispositivos digitales de Clase B, de acuerdo con la parte 15 de las reglas FCC. Para obtener más información, consulte la Guía de información sobre seguridad y normativas incluida en el CD de documentación. Guía de solución de problemas www.hp.com 2–1 Solución de problemas sin la utilidad de diagnósticos Antes de llamar al servicio de soporte técnico Si tiene algún problema con el equipo, intente las soluciones correspondientes que se indican a continuación o intente aislar e identificar el problema exacto antes de ponerse en contacto con el soporte técnico. ■ Ejecute la utilidad Diagnostics para Windows. Para obtener más información, consulte el Capítulo 1, “Características de diagnóstico del equipo”. ■ Ejecute la Autoprueba del sistema de protección de unidades (DPS) de Computer Setup. Consulte la Guía sobre la utilidad Computer Setup (F10) incluida en el CD de documentación para obtener más información. ■ Compruebe si el indicador luminoso de alimentación de la parte frontal del ordenador parpadea en color rojo. Las luces parpadeantes son códigos de error que le ayudarán a diagnosticar el problema. Para obtener más información, consulte el Apéndice A, “Mensajes de error de la POST”. ■ Si la pantalla se queda en blanco, enchufe el monitor a un puerto de vídeo diferente del ordenador (si hay uno disponible). O bien, cambie el monitor por otro que sepa que funciona correctamente. ■ Si está trabajando en red, conecte otro ordenador con un cable diferente a la conexión de red. Es posible que se trate de un problema con el cable o conector de red. ■ Si ha agregado hardware nuevo recientemente, quítelo y compruebe si el ordenador funciona correctamente. ■ Si ha instalado software nuevo recientemente, desinstálelo y compruebe si el ordenador funciona correctamente. ■ Arranque el ordenador en modo de seguridad para comprobar si arranca sin todos los controladores cargados. Cuando arranque el sistema operativo, utilice la “Última configuración válida conocida”. ■ Consulte la extensa información disponible en el soporte técnico en línea en www.hp.com/support. ■ Consulte la sección “Consejos útiles” siguiente de esta guía. ■ Ejecute el CD Restore Plus!. Ä 2–2 PRECAUCIÓN: si ejecuta el CD Restore Plus! se borrarán todos los datos del disco duro. www.hp.com Guía de solución de problemas Solución de problemas sin la utilidad de diagnósticos Para ayudarle a resolver problemas en línea, HP Instant Support Professional Edition (edición profesional de soporte al instante de HP) proporciona diagnósticos de resolución para el usuario. Si tiene que ponerse en contacto con el soporte técnico de HP, hágalo a través de la función de chat en línea de HP Instant Support Professional Edition. Acceda a HP Instant Support Professional Edition en: www.hp.com/go/ispe. Acceda a Business Support Center (BSC, centro de soporte a empresas) en www.hp.com/go/bizsupport para obtener la información más actualizada del soporte en línea, software y controladores, notificación proactiva y comunidad internacional de usuarios y expertos de HP. Si aún así necesita llamar al servicio de soporte técnico (1-800-652-6672), esté preparado para realizar lo siguiente y garantizar que su llamada se gestiona correctamente: Ä ■ Esté frente a su ordenador cuando realice la llamada. ■ Anote el número de serie del ordenador, el número de identificación del producto y el número de serie del monitor antes de realizar la llamada. ■ Dedique el tiempo necesario para solucionar el problema con el técnico de servicio. ■ Desinstale cualquier hardware que haya agregado recientemente al equipo. ■ Desinstale cualquier software que haya instalado recientemente. ■ Ejecute el CD Restore Plus!. PRECAUCIÓN: si ejecuta el CD Restore Plus! se borrarán todos los datos del disco duro. información de venta y actualizaciones de garantías (Care ✎ Para Packs), llame a su distribuidor o servicio técnico autorizado. Guía de solución de problemas www.hp.com 2–3 Solución de problemas sin la utilidad de diagnósticos Consejos útiles Si tiene algún problema con el ordenador, el monitor o el software, consulte la siguiente lista de sugerencias generales antes de proseguir: 2–4 ■ Compruebe que el equipo y el monitor están conectados a una toma eléctrica que funcione. ■ Compruebe que el conmutador de selección de voltaje (incluido en algunos modelos) está en la potencia correcta para la región (115 V o 230 V). ■ Compruebe que el equipo está encendido y el indicador luminoso de color verde también. ■ Compruebe que el monitor está encendido y el indicador luminoso de color verde también. ■ Compruebe si el indicador luminoso de alimentación de la parte frontal del ordenador parpadea en color rojo. Las luces parpadeantes son códigos de error que le ayudarán a diagnosticar el problema. Para obtener más información, consulte el Apéndice A, “Mensajes de error de la POST”. ■ Ajuste los controles de brillo y contraste del monitor si la imagen no es nítida. ■ Mantenga pulsada una tecla cualquiera. Si el sistema emite pitidos, esto indica que el teclado funciona correctamente. ■ Compruebe que todas las conexiones de cables sean correctas y no estén sueltas. ■ Vuelva a activar el sistema pulsando cualquier tecla del teclado o pulsando el botón de alimentación. Si el sistema permanece en modo suspendido, apague el ordenador manteniendo pulsado el botón de alimentación durante cuatro segundos por lo menos y, a continuación, púlselo otra vez para reiniciar el equipo. Si el sistema no se apaga, desenchufe el cable de alimentación, espere unos segundos y vuelva a enchufarlo. El ordenador se reiniciará si en Computer Setup se ha establecido que el equipo se inicie automáticamente tras un corte de alimentación. Si no se reiniciara, pulse el botón de alimentación para arrancar el ordenador. www.hp.com Guía de solución de problemas Solución de problemas sin la utilidad de diagnósticos Ä ■ Vuelva a configurar el equipo después de instalar una tarjeta de expansión u otra opción que no sea plug and play. Consulte las instrucciones de “Solución de problemas de instalación de hardware”. ■ Asegúrese de que se hayan instalado todos los controladores de dispositivo necesarios. Por ejemplo, si está utilizando una impresora, debe utilizar un controlador para dicho modelo de impresora. ■ Extraiga todos los medios de arranque (disquete, CD o dispositivo USB) del sistema antes de encenderlo. ■ Si ha instalado un sistema operativo distinto del que se instaló en fábrica, compruebe que sea compatible con el sistema. ■ Si el equipo tiene varias fuentes de vídeo (adaptadores incorporados, PCI o PCI-Express) instaladas (vídeo incorporado en determinados modelos solamente) y un solo monitor, éste debe estar enchufado en el conector del monitor de la fuente seleccionada como adaptador VGA primario. Durante el arranque, los otros conectores del monitor se desactivan, por tanto, si el monitor se conecta a uno de estos puertos, no funcionará. Puede seleccionar qué fuente será la fuente VGA predeterminada en Computer Setup. PRECAUCIÓN: cuando el equipo está conectado a una fuente de alimentación de CA, siempre se suministra corriente a la placa del sistema. Debe desconectar el cable de alimentación de la fuente de alimentación antes de abrir el equipo para evitar que se dañen la placa o los componentes del sistema. Guía de solución de problemas www.hp.com 2–5 Solución de problemas sin la utilidad de diagnósticos Solución de problemas generales Es posible que pueda resolver con facilidad los problemas generales que se describen en esta sección. Si un problema persiste y no puede resolverlo, o no se siente con la suficiente confianza para realizar la operación usted mismo, póngase en contacto con su distribuidor o servicio técnico autorizado. Solución de problemas generales Problema Causa Solución El equipo parece estar bloqueado y no se apaga al pulsar el botón de alimentación. El control de software del interruptor de alimentación no funciona. Mantenga pulsado el botón de alimentación durante cuatro segundos por lo menos hasta que se apague el ordenador. El ordenador no responde al teclado ni al ratón USB. El ordenador está en modo de espera. Pulse el botón de alimentación para salir del modo de espera. El sistema se ha bloqueado. Reinicie el equipo. al intentar salir del modo de espera, no mantenga presionado Ä elPRECAUCIÓN: botón de alimentación durante más de cuatro segundos. Si lo hace, el ordenador se apagará y perderá los datos. La fecha y la hora que se visualizan en el equipo no son correctas. Es posible que tenga que sustituir la batería del RTC (reloj de tiempo real). ✎ 2–6 Si se conecta el ordenador a una toma de CA se prolonga la duración de la batería RTC. www.hp.com Primero, restablezca la hora y la fecha que aparecen en Panel de control (también puede utilizar Computer Setup para actualizar la fecha y la hora del RTC). Si el problema persiste, sustituya la batería del RTC. Para obtener las instrucciones sobre cómo instalar una batería nueva, consulte la Guía de referencia del hardware incluida en el CD de documentación, o póngase en contacto con su distribuidor o servicio técnico autorizado para sustituir la batería del RTC. Guía de solución de problemas Solución de problemas sin la utilidad de diagnósticos Solución de problemas generales (Continuación) Problema Causa Solución El cursor no se mueve al usar las teclas de flecha del teclado numérico. Es posible que la tecla Bloq Num esté activada. Pulse la tecla Bloq Num. Para utilizar las teclas de flecha, el indicador luminoso de Bloq Num no puede estar encendido. La tecla Bloq Num se puede desactivar (o activar) en Computer Setup. No es posible extraer la cubierta ni el panel de acceso del equipo. La función de bloqueo de Smart Cover, que poseen algunos equipos, está bloqueada. Desbloquee el bloqueo de Smart Cover con la utilidad Computer Setup. Guía de solución de problemas www.hp.com La llave de seguridad de Smart Cover, un dispositivo para desactivar manualmente el bloqueo de Smart Cover, puede adquirirse a través de HP. Necesitará una llave de seguridad siempre que se olvide de la contraseña, se produzca un corte de la alimentación o falle el equipo. Solicite la pieza con el número de referencia 166527-001 para la llave de tipo llave de tuercas, o con el número de referencia 166527-002 para la llave de tipo punta de destornillador. 2–7 Solución de problemas sin la utilidad de diagnósticos Solución de problemas generales (Continuación) Problema Causa Solución El rendimiento es deficiente. La temperatura del procesador es demasiado elevada. 1. Asegúrese de que el flujo del aire que se dirige al equipo no esté bloqueado. 2. Asegúrese de que los ventiladores estén conectados y funcionen correctamente (algunos ventiladores sólo funcionan cuando hace falta). 3. Asegúrese de que el disipador de calor del procesador esté instalado correctamente. El disco duro está lleno. Transfiera datos del disco duro para liberar espacio en el mismo. Queda poca memoria. Agregue más memoria. La unidad de disco duro está fragmentada. Desfragmente la unidad de disco duro. El programa al que se accedió anteriormente no ha liberado la memoria reservada que estaba utilizando. Reinicie el ordenador. Hay un virus en la unidad de disco duro. Ejecute el programa antivirus. Hay demasiadas aplicaciones en funcionamiento. No se conoce la causa. 2–8 www.hp.com 1. Cierre las aplicaciones que ya no necesite para liberar memoria. 2. Agregue más memoria. Reinicie el ordenador. Guía de solución de problemas Solución de problemas sin la utilidad de diagnósticos Solución de problemas generales (Continuación) Problema Causa Solución El ordenador se apagó automáticamente y el indicador luminoso de alimentación parpadea en rojo dos veces, una vez por segundo, seguido de una pausa de dos segundos y el equipo emite dos pitidos. Protección térmica del procesador activada: Es posible que un ventilador esté bloqueado o que no gire. O bien: El disipador de calor no está conectado correctamente al procesador. 1. Asegúrese de que los conductos de ventilación del equipo no estén bloqueados y de que el ventilador de refrigeración del procesador funcione. 2. Abra la cubierta, pulse el botón de alimentación y compruebe si el ventilador del procesador gira. Si no gira, asegúrese de que el cable del ventilador está conectado al cabezal de la placa del sistema. Asegúrese de que el ventilador está colocado o instalado correctamente. 3. Si el ventilador está conectado y colocado correctamente, pero no gira, sustituya el ventilador del procesador. 4. Vuelva a colocar el disipador de calor del procesador y compruebe que el conjunto del ventilador está bien conectado. 5. Póngase en contacto con el distribuidor o servicio técnico autorizado. Guía de solución de problemas www.hp.com 2–9 Solución de problemas sin la utilidad de diagnósticos Solución de problemas generales (Continuación) Problema Causa Solución El sistema no se enciende y los indicadores luminosos de la parte frontal del ordenador no parpadean. El sistema no se enciende. Mantenga pulsado el botón de alimentación durante cuatro segundos por los menos. Si los indicadores luminosos del disco duro se encienden en color verde, entonces: 1. Compruebe que el selector de voltaje (situado en la parte posterior de la fuente de alimentación de algunos modelos) está en la potencia correcta. La configuración correcta del voltaje depende de la región. 2. Extraiga las tarjetas de expansión una por una hasta que se encienda la luz 3 V_aux de la placa del sistema. 3. Sustituya la placa del sistema. O bien: Mantenga pulsado el botón de alimentación durante cuatro segundos por los menos. Si los indicadores luminosos del disco duro no se encienden en color verde, entonces: 1. Compruebe que la unidad está conectada a una toma de CA que funciona. 2. Abra la cubierta y compruebe que el cableado del botón de alimentación está conectado correctamente a la placa del sistema. 3. Compruebe que los dos cables de la fuente de alimentación están bien conectados a la placa del sistema. 2–10 www.hp.com Guía de solución de problemas Solución de problemas sin la utilidad de diagnósticos Solución de problemas generales (Continuación) Problema Causa Solución El sistema no se enciende y los indicadores luminosos de la parte frontal del ordenador no parpadean. (continuación) El sistema no se enciende. (continuación) 4. Compruebe que la luz 3 V_aux de la placa del sistema está encendida. Si no es así, sustituya el cableado del botón de alimentación. 5. Si la luz 3 V_aux de la placa del sistema no está encendida, sustituya la fuente de alimentación. 6. Sustituya la placa del sistema. Solución de problemas con la fuente de alimentación En la tabla siguiente se indican las causas comunes y sus soluciones para los problemas de la fuente de alimentación. Solución de problemas con la fuente de alimentación Problema Causa Solución La fuente de alimentación se interrumpe de forma intermitente. El conmutador selector de voltaje, situado en la parte posterior del chasis del equipo (en determinados modelos), no está puesto en el valor correcto de voltaje (115 V o 230 V). Seleccione el voltaje de CA correcto con el conmutador. La fuente de alimentación no se activa a causa de un fallo de la fuente de alimentación interna. Póngase en contacto con el servicio técnico autorizado para sustituir la fuente de alimentación. Guía de solución de problemas www.hp.com 2–11 Solución de problemas sin la utilidad de diagnósticos Solución de problemas con la fuente de alimentación (Continuación) Problema Causa Solución El ordenador se apagó automáticamente y el indicador luminoso de alimentación parpadea en rojo dos veces, una vez por segundo, seguido de una pausa de dos segundos y el equipo emite dos pitidos. Protección térmica del procesador activada: Es posible que un ventilador esté bloqueado o que no gire. O bien: El disipador de calor no está conectado correctamente al procesador. 1. Asegúrese de que los conductos de ventilación del equipo no estén bloqueados y de que el ventilador de refrigeración del procesador funcione. 2. Abra la cubierta, pulse el botón de alimentación y compruebe si el ventilador del procesador gira. Si no gira, asegúrese de que el cable del ventilador está conectado al cabezal de la placa del sistema. Asegúrese de que el ventilador está colocado o instalado correctamente. 3. Si el ventilador está conectado y colocado correctamente, pero no gira, sustituya el ventilador del procesador. 4. Vuelva a colocar el disipador de calor del procesador y compruebe que el conjunto del ventilador está bien conectado. 5. Póngase en contacto con un distribuidor o servicio técnico autorizado. 2–12 www.hp.com Guía de solución de problemas Solución de problemas sin la utilidad de diagnósticos Solución de problemas con la fuente de alimentación (Continuación) Problema Causa Solución El indicador luminoso de alimentación parpadea en rojo cuatro veces, una vez por segundo, seguido de una pausa de dos segundos y el ordenador emite un pitido cuatro veces. Fallo de alimentación (sobrecarga de la fuente de alimentación). 1. Compruebe que el selector de voltaje, situado en la parte posterior de la fuente de alimentación (en determinados modelos), está en la potencia correcta. La configuración correcta del voltaje depende de la región. 2. Abra la cubierta y asegúrese de que el cable de alimentación de 4 hilos está bien conectado al conector de la placa del sistema. 3. Compruebe si hay algún dispositivo causando el problema. Para ello, desconecte TODOS los dispositivos (por ejemplo, la unidad de disco duro, unidad de disquete o unidades ópticas, y tarjetas de expansión). Encienda el sistema. Si el sistema entra en POST, apague y sustituya un dispositivo cada vez y repita este procedimiento hasta que se produzca el fallo. Sustituya el dispositivo que está provocando el fallo. Continúe agregando dispositivos de uno en uno para asegurarse de que todos ellos funcionan correctamente. 4. Póngase en contacto con un distribuidor o servicio técnico autorizado para sustituir la fuente de alimentación. 5. Sustituya la placa del sistema. Guía de solución de problemas www.hp.com 2–13 Solución de problemas sin la utilidad de diagnósticos Solución de problemas de disquetes En la tabla siguiente se indican las causas comunes y sus soluciones para los problemas de disquetes. posible que tenga que volver a configurar el equipo al agregar ✎ Eso quitar hardware, por ejemplo, una unidad de disquete adicional. Consulte las instrucciones de “Solución de problemas de instalación de hardware”. Solución de problemas de disquetes Problema Causa Solución El indicador luminoso de la unidad de disquete permanece encendido. El disquete está dañado. En Microsoft Windows XP, haga clic con el botón derecho del ratón en Inicio, haga clic en Explorar y seleccione una unidad. A continuación, seleccione Archivo > Propiedades > Herramientas. En Comprobación de errores, haga clic en Comprobar ahora. El disquete no está insertado correctamente. Extraiga el disquete y vuelva a insertarlo. El cable de la unidad no está conectado correctamente. Vuelva a conectar el cable de la unidad. Asegúrese de que las cuatro patillas del cable de alimentación de la unidad de disquete están conectadas a la unidad. 2–14 www.hp.com Guía de solución de problemas Solución de problemas sin la utilidad de diagnósticos Solución de problemas de disquetes (Continuación) Problema Causa Solución No se detecta la unidad. El cable está suelto. Vuelva a conectar los cables de alimentación y de datos de la unidad de disquete. La unidad extraíble no está colocada correctamente. Vuelva a colocar la unidad. El disquete no está formateado. Formatee el disquete. La unidad de disquete no puede grabar en un disquete. 1. Desde el Explorador de Windows seleccione la unidad de disquete (A). 2. Haga clic con el botón derecho del ratón en la letra de unidad y seleccione Formatear. 3. Seleccione las opciones deseadas y haga clic en Iniciar para empezar a formatear el disquete. El disquete está protegido contra escritura. Utilice otro disquete o elimine la protección contra escritura. La grabación no se ha efectuado en la unidad correcta. Compruebe la letra de unidad en el comando PATH. El disquete no dispone de espacio suficiente. Guía de solución de problemas www.hp.com 1. Utilice otro disquete. 2. Elimine del disquete los archivos que ya no necesite. 2–15 Solución de problemas sin la utilidad de diagnósticos Solución de problemas de disquetes (Continuación) Problema Causa Solución La unidad de disquete no puede grabar en un disquete. (continuación) Las unidades de disquete de legado están desactivadas en Computer Setup. Entre en Computer Setup y active la Legacy Diskette Write (Unidad de disquete de legado) en Storage > Storage Options (Almacenamiento > Opciones de almacenamiento). El disquete está dañado. Sustituya el disquete dañado. El sistema le informa de que los medios de almacenamiento no son válidos. Si se formatea un disco en MS-DOS, es posible que tenga que especificar la capacidad del disquete. Por ejemplo, para formatear un disquete de 1,44 MB, escriba lo siguiente en el indicador de comandos de MS-DOS: No se puede formatear el disquete. FORMAT A: /F:1440 2–16 El disquete puede estar protegido contra escritura. Abra el mecanismo de bloqueo del disquete. El control de escritura en disquete está activado. Entre en Computer Setup y active la Legacy Diskette Write (Unidad de disquete de legado) en Storage > Storage Options (Almacenamiento > Opciones de almacenamiento). www.hp.com Guía de solución de problemas Solución de problemas sin la utilidad de diagnósticos Solución de problemas de disquetes (Continuación) Problema Causa Solución Se ha detectado un error en una transacción de disco. La estructura de directorios no es correcta, o bien hay un problema con un archivo. En Windows XP, haga clic con el botón derecho del ratón en Inicio, haga clic en Explorar y seleccione una unidad. A continuación, seleccione Archivo > Propiedades > Herramientas. En Comprobación de errores, haga clic en Comprobar ahora. La unidad de disquete no puede leer un disquete. No se utiliza el tipo de disquete correcto para la unidad. Compruebe el tipo de unidad que utiliza y use el tipo de disquete correcto. No se lee la unidad correcta. Compruebe la letra de unidad en el comando PATH. El disquete está dañado. Sustituya el disquete por otro nuevo. Se ha insertado en la unidad un disquete que no contiene los archivos de sistema necesarios para iniciar el equipo. Cuando se detenga la actividad de la unidad, extraiga el disquete y pulse la barra espaciadora. El ordenador se iniciará. Se ha producido un error de disquete. Reinicie el equipo pulsando el botón de alimentación. El disquete no es de arranque. Sustitúyalo por un disquete de arranque. Aparece un mensaje que indica que el “disquete del sistema no es válido”. El sistema no puede arrancar desde un disquete. Guía de solución de problemas www.hp.com 2–17 Solución de problemas sin la utilidad de diagnósticos Solución de problemas de disquetes (Continuación) Problema Causa Solución El sistema no puede arrancar desde un disquete. (continuación) La opción de arranque desde disquete no está activada en Computer Setup. 1. Ejecute Computer Setup y active el arranque desde disquete en Storage > Boot Order (Almacenamiento > Orden de arranque). 2. Ejecute Computer Setup y active la opción de arranque desde disquete en Storage > Storage Options > Removable Media Boot (Almacenamiento > Opciones de almacenamiento > Arranque desde medio extraíble). ✎ 2–18 Ambos pasos se deben utilizar cuando la función Removable Media Boot (Arranque desde medio extraíble) de Computer Setup anula el comando de activación de Boot Order (Orden de arranque). El modo de servidor de red está activado en Computer Setup. Ejecute Computer Setup y desactive Network Server Mode (modo servidor de red) en Security > Password Options (Seguridad > Opciones de contraseña). La opción de arranque desde medio extraíble no está activada en Computer Setup. Ejecute Computer Setup y active la opción de arranque desde medio extraíble en Storage > Storage Options > Removable Media Boot (Almacenamiento > Opciones de almacenamiento > Arranque desde medio extraíble). www.hp.com Guía de solución de problemas Solución de problemas sin la utilidad de diagnósticos Solución de problemas de la unidad de disco duro Solución de problemas de la unidad de disco duro Problema Causa Solución Ha ocurrido un error de la unidad de disco duro. La unidad de disco duro tiene sectores dañados o bien ha ocurrido un fallo. 1. En Windows XP, haga clic con el botón derecho del ratón en Inicio, haga clic en Explorar y seleccione una unidad. A continuación, seleccione Archivo > Propiedades > Herramientas. En Comprobación de errores, haga clic en Comprobar ahora. 2. Utilice una utilidad para localizar los sectores dañados y bloquear su uso. Si es necesario, vuelva a formatear la unidad de disco duro. Se ha detectado un problema en la transacción de disco. Guía de solución de problemas La estructura de directorios no es correcta o bien hay un problema con un archivo. www.hp.com En Windows XP, haga clic con el botón derecho del ratón en Inicio, haga clic en Explorar y seleccione una unidad. A continuación, seleccione Archivo > Propiedades > Herramientas. En Comprobación de errores, haga clic en Comprobar ahora. 2–19 Solución de problemas sin la utilidad de diagnósticos Solución de problemas de la unidad de disco duro (Continuación) Problema Causa Solución Unidad no detectada (identificada). Es posible que haya un cable suelto. Compruebe las conexiones de los cables. Es posible que el sistema no reconozca de manera automática un dispositivo recién instalado. Para obtener las instrucciones de reconfiguración, consulte la sección “Solución de problemas de instalación de hardware”. Si el sistema sigue sin reconocer el nuevo dispositivo, compruebe si éste aparece en una de las listas de la utilidad Computer Setup. Si es así, lo más probable es que sea debido a un problema del controlador. De lo contrario, es probable que se deba a un problema de hardware. Si se trata de una unidad recién instalada, acceda a Computer Setup e intente agregar un intervalo de retardo de la POST en Advanced > Power-On (Avanzado > Arranque). Es posible que la configuración de los puentes de la unidad no sea correcta. Si se trata de la unidad principal, coloque el puente de la parte posterior de la unidad en principal o selección de cable. Si se trata de la unidad secundaria, coloque el puente en secundaria o selección de cable. El controlador de la unidad está desactivado en Computer Setup. Ejecute Computer Setup y active todos los controladores IDE y SATA en Storage > Storage Options (Almacenamiento > Opciones de almacenamiento). 2–20 www.hp.com Guía de solución de problemas Solución de problemas sin la utilidad de diagnósticos Solución de problemas de la unidad de disco duro (Continuación) Problema Mensaje de disco no de sistema o mensaje de ausencia de NTLDR. Causa Solución La unidad responde despacio inmediatamente después de arrancar. Ejecute Computer Setup y aumente el intervalo de retardo de la POST en Advanced > Power-On Options (Avanzado > Opciones de arranque). El sistema está intentando arrancar desde un disquete que no es de arranque. Extraiga el disquete de la unidad de disquete. El sistema está intentando arrancar desde la unidad de disco duro. Sin embargo, es posible que dicha unidad esté dañada. 1. Inserte un disquete de arranque en la unidad de disquete y reinicie el equipo. 2. Compruebe el formato de la unidad de disco duro con fdisk: Si se trata de formato NFTFS, utilice un lector de otro fabricante para evaluar la unidad. Si se trata de formato FAT32, no se podrá acceder a la unidad de disco duro. Sustituya la imagen MBR. 3. Si la unidad de disco duro continúa inaccesible después del arranque desde un disquete y de la activación de la seguridad de MBR, intente restaurar la imagen MBR guardada anteriormente. Para ello, acceda a Computer Setup y seleccione Security > Restore Master Boot Record (Seguridad > Restaurar registro de arranque maestro). Guía de solución de problemas www.hp.com 2–21 Solución de problemas sin la utilidad de diagnósticos Solución de problemas de la unidad de disco duro (Continuación) Problema Causa Solución Mensaje de disco no de sistema o mensaje de ausencia de NTLDR. (continuación) Faltan archivos del sistema o no se han instalado correctamente. 1. Inserte un disquete de arranque en la unidad de disquete y reinicie el equipo. 2. Compruebe el formato de la unidad de disco duro con fdisk: Si se trata de formato NFTFS, utilice un lector de otro fabricante para evaluar la unidad. Si se trata de formato FAT32, no se podrá acceder a la unidad de disco duro. Sustituya la imagen MBR. Si la unidad de disco duro continúa inaccesible después del arranque desde un disquete y de la activación de la seguridad de MBR, intente restaurar la imagen MBR guardada anteriormente. Para ello, acceda a Computer Setup y seleccione Security > Restore Master Boot Record (Seguridad > Restaurar registro de arranque maestro). 2–22 La opción de arranque desde el disco duro no está activada en Computer Setup. Ejecute Computer Setup y active la entrada de la unidad de disco duro en la lista Storage Boot Order (Almacenamiento > Orden de arranque). La unidad de disco duro de arranque no está conectada como unidad principal en una configuración donde hay varias unidades de disco duro. Si intenta arrancar desde una unidad de disco duro IDE, asegúrese de que está conectada como Dispositivo primario 0. Si intenta arrancar desde una unidad de disco duro SATA, asegúrese de que está conectada a SATA 0. www.hp.com Guía de solución de problemas Solución de problemas sin la utilidad de diagnósticos Solución de problemas de la unidad de disco duro (Continuación) Problema Causa Solución Mensaje de disco no de sistema o mensaje de ausencia de NTLDR. (continuación) El controlador de la unidad de disco duro de arranque no aparece el primero en la lista de Orden de arranque. Entre en Computer Setup y seleccione Storage > Boot Order (Almacenamiento > Orden de arranque) y asegúrese de que el controlador de la unidad de disco duro de arranque está justo debajo de la entrada Hard Drive (Disco duro). La unidad de disco duro ATA (PATA) paralelo no funciona con un rendimiento óptimo. No se utiliza el cable correcto para el tipo de unidad. Vuelva a instalar la unidad de disco duro Ultra ATA con un cable de 80 conductores. El equipo no se enciende. La unidad de disco duro está dañada. Observe si el indicador luminoso del panel frontal está parpadeando en color ROJO y si se emite algún pitido. Para determinar las posibles causas de que el indicador parpadee en rojo y se emitan los códigos de pitidos, consulte el Apéndice A, “Mensajes de error de la POST”. Para obtener los términos y condiciones, consulte el documento Garantía Limitada Mundial. El equipo parece estar bloqueado. Guía de solución de problemas El programa en ejecución no responde a los comandos. www.hp.com Intente apagar el sistema siguiendo el procedimiento normal de Windows. Si no funciona, pulse el botón de alimentación durante un periodo de cuatro segundos como mínimo para apagar el equipo. Para reiniciar el equipo, vuelva a pulsar el botón de alimentación. 2–23 Solución de problemas sin la utilidad de diagnósticos Solución de problemas de compartimientos multiuso Solución de problemas de compartimientos multiuso Problema Causa Solución No se detecta la unidad. Sin apagar el equipo, ha intentado conectar una unidad de disco duro extraíble que tiene activada la función de seguridad de bloqueo de unidad. (Esta función sólo se admite en determinados modelos.) Cierre Windows y apague el equipo. Inserte la unidad en el compartimiento multiuso, si no lo ha hecho todavía. Encienda el equipo. El compartimiento multiuso está oculto en Computer Setup. Entre en Computer Setup y configure el compartimiento multiuso en Device Available (Dispositivo disponible) en Security > Device Security (Seguridad > Seguridad de dispositivos). 2–24 www.hp.com Guía de solución de problemas Solución de problemas sin la utilidad de diagnósticos Solución de problemas de visualización Si tiene problemas de visualización, consulte la documentación facilitada con el monitor y las causas comunes y sus soluciones en la siguiente tabla. Solución de problemas de visualización Problema Causa Solución Pantalla en blanco (no hay vídeo). El monitor no está encendido y el indicador luminoso del monitor tampoco. Encienda el monitor y compruebe que su indicador luminoso también lo está. El monitor no funciona. Pruebe con otro monitor. Las conexiones de los cables no son correctas. Compruebe que los cables del monitor estén bien conectados al equipo y a la toma de alimentación eléctrica. Es posible que tenga instalada una utilidad de borrado de pantalla, o bien que las funciones de ahorro de energía estén activadas. Pulse una tecla cualquiera o haga clic en el botón del ratón y, si está configurada, escriba la contraseña. La ROM del sistema está dañada; el sistema funciona en modo de bloqueo de arranque seguro (indicado por ocho pitidos). Vuelva a crear una memoria flash de la ROM con un disquete ROMPaq. Para obtener más información, consulte la sección que trata sobre la ROM y el bloqueo de arranque seguro en la Guía de Desktop Management incluida en el CD de documentación. Guía de solución de problemas www.hp.com 2–25 Solución de problemas sin la utilidad de diagnósticos Solución de problemas de visualización (Continuación) Problema Causa Solución Pantalla en blanco (no hay vídeo). (continuación) Está utilizando un monitor de sincronización fija y no se sincroniza en la resolución elegida. Asegúrese de que el monitor admita la misma frecuencia de exploración horizontal que la resolución seleccionada. El ordenador está en modo de espera. Pulse el botón de alimentación para salir del modo de espera. al intentar salir del modo de espera, no mantenga presionado Ä elPRECAUCIÓN: botón de alimentación durante más de cuatro segundos. Si lo hace, el ordenador se apagará y perderá los datos. Pantalla en blanco (no hay vídeo). El cable del monitor no está conectado al conector correcto. Si el sistema del equipo tiene un conector de gráficos integrado y un conector de tarjeta gráfica adicional, conecte el cable del monitor al conector de la tarjeta gráfica situado en la parte posterior del equipo. ✎ La configuración del monitor del equipo no es compatible con el monitor. Si la tarjeta gráfica es una tarjeta de expansión PCI estándar, puede activar los gráficos integrados en Computer Setup. Si se ha instalado una tarjeta gráfica PCI-Express, los gráficos integrados no se pueden activar. 1. Reinicie el ordenador y pulse la tecla F8 durante el arranque, cuando vea la indicación “Pulse F8” en la esquina inferior derecha de la pantalla. 2. Con las teclas de flecha del teclado, seleccione Enable VGA Mode (Activar modo VGA) y pulse Intro. 2–26 www.hp.com Guía de solución de problemas Solución de problemas sin la utilidad de diagnósticos Solución de problemas de visualización (Continuación) Problema Causa Pantalla en blanco (no hay vídeo) (continuación) La configuración del monitor del equipo no es compatible con el monitor. (continuación) 3. En el Panel de control de Windows, haga doble clic en el icono Pantalla y seleccione la pestaña Configuración. 4. Con el control deslizante, restablezca la resolución. La pantalla en blanco y el indicador luminoso de alimentación parpadea en rojo cinco veces, una vez por segundo, seguido de una pausa de dos segundos y el ordenador emite un pitido cinco veces. Error de la memoria de vídeo previo. 1. Vuelva a conectar los módulos DIMM. Encienda el sistema. 2. Sustituya los módulos DIMM uno por uno para aislar el que está defectuoso. 3. Sustituya la memoria de otro fabricante por una memoria de HP. 4. Sustituya la placa del sistema. La pantalla en blanco y el indicador luminoso de alimentación parpadea en rojo seis veces, una vez por segundo, seguido de una pausa de dos segundos y el ordenador emite un pitido seis veces. Error de los gráficos de vídeo previo. En sistemas con una tarjeta gráfica: 1. Vuelva a conectar la tarjeta gráfica. Encienda el sistema. 2. Sustituya la tarjeta gráfica. 3. Sustituya la placa del sistema. En sistemas con gráficos integrados, sustituya la placa del sistema. La pantalla en blanco y el indicador luminoso de alimentación parpadea en rojo siete veces, una vez por segundo, seguido de una pausa de dos segundos y el ordenador emite un pitido siete veces. Fallo de la placa del sistema (la ROM ha detectado un fallo anterior al vídeo). Sustituya la placa del sistema. Si la función de ahorro de energía está activada, el monitor no funciona correctamente. El monitor, que no dispone de las funciones de ahorro de energía, se está utilizando con dichas funciones activadas. Desactive las funciones de ahorro de energía del monitor. Guía de solución de problemas Solución www.hp.com 2–27 Solución de problemas sin la utilidad de diagnósticos Solución de problemas de visualización (Continuación) Problema Causa Solución Los caracteres aparecen tenues. Los controles de brillo y contraste no están establecidos correctamente. Ajuste los controles de brillo y contraste del monitor. Los cables no están conectados correctamente. Compruebe que el cable de gráficos esté conectado de forma segura al monitor y a la tarjeta gráfica. Si se ha actualizado el controlador de gráficos, es posible que no se puedan cargar los controladores de gráficos. Instale los controladores de vídeo que se incluye en el kit de actualización. El monitor no puede mostrar la resolución deseada. Cambie la resolución deseada. La tarjeta gráfica está dañada. Sustituya la tarjeta gráfica. Imagen de vídeo borrosa o imposibilidad de establecer una determinada resolución. La imagen aparece fragmentada, fluctúa, es inestable o parpadea. Es posible que el monitor no esté correctamente conectado, o bien que el monitor no esté ajustado correctamente. 1. Asegúrese de que el cable del monitor esté conectado al equipo de forma segura. 2. En un sistema con dos monitores o si existe otro monitor en las proximidades, asegúrese de que exista entre ellos la distancia adecuada para que sus campos magnéticos no interfieran entre sí. 3. Es posible que las luces fluorescentes o ventiladores estén demasiado próximos al monitor. Es necesario desmagnetizar el monitor. 2–28 www.hp.com Desmagnetice el monitor. Consulte la documentación facilitada con el monitor para obtener las instrucciones necesarias. Guía de solución de problemas Solución de problemas sin la utilidad de diagnósticos Solución de problemas de visualización (Continuación) Problema Causa Solución Sale un ruido de vibración o golpeteos del interior del monitor CRT cuando está encendido. Se ha activado la bobina de desmagnetización del monitor. Ninguna. Es normal que la bobina de desmagnetización se active cuando el monitor está encendido. Sale un ruidito seco del interior del monitor CRT. Se han activado los relés electrónicos en el interior del monitor. Ninguna. Es normal que algunos monitores emitan este tipo de ruido cuando se encienden y se apagan, cuando entran o salen del modo de espera y cuando se modifica su resolución. Sale un ruido muy agudo del interior del monitor de pantalla plana. Los valores de brillo o contraste están muy subidos. Baje los valores de brillo o contraste. Imagen borrosa; efectos de rayas, imágenes fantasma o sombras; líneas horizontales; barras verticales débiles; o no se puede centrar la imagen en la pantalla. (monitores de pantalla plana que sólo utilizan una conexión de entrada VGA analógica) Los circuitos de conversión digital interna de los monitores de pantalla plana pueden no ser capaces de interpretar la sincronización de salida de la tarjeta gráfica. 1. Seleccione la opción de ajuste automático del monitor en el menú que aparece en la pantalla del monitor. La tarjeta gráfica no está bien conectada o está dañada. 1. Vuelva a conectar la tarjeta gráfica. Guía de solución de problemas www.hp.com 2. Sincronice manualmente las funciones de visualización en pantalla del reloj y de las fases del reloj. Para descargar un SoftPaq que le ayude con la sincronización, visite la página Web que se indica a continuación, seleccione el monitor correspondiente y descargue SP20930 o SP22333: www.hp.com/support 2. Sustituya la tarjeta gráfica. 2–29 Solución de problemas sin la utilidad de diagnósticos Solución de problemas de visualización (Continuación) Problema Causa Solución Algunos de los símbolos que se escriben no se muestran correctamente. La fuente que se está utilizando no admite ese símbolo concreto. Utilice el Mapa de caracteres para localizar y seleccionar el símbolo en cuestión. Haga clic en Inicio > Todos los programas > Accesorios > Herramientas del sistema > Mapa de caracteres. Puede copiar el símbolo del Mapa de caracteres en el documento. Solución de problemas de sonido Si el equipo incluye funciones de sonido y se detectan problemas de sonido, consulte las causas comunes y sus soluciones en la tabla siguiente. Solución de problemas de sonido Problema Causa Solución El sonido va y viene. Los recursos del procesador están siendo utilizados por otras aplicaciones. Cierre todas las aplicaciones abiertas que utilicen gran cantidad de recursos del procesador. Latencia de sonido directo, común en numerosas aplicaciones de reproducción de medios. En Windows XP: 2–30 www.hp.com 1. En Panel de control, seleccione Dispositivos de sonido y audio. 2. En la pestaña Audio, seleccione un dispositivo en la lista Reproducción de sonido. Guía de solución de problemas Solución de problemas sin la utilidad de diagnósticos Solución de problemas de sonido (Continuación) Problema Causa El sonido va y viene. (continuación) Latencia de sonido directo, común en numerosas aplicaciones de reproducción de medios. (continuación) El altavoz o los auriculares no emiten ningún sonido. Guía de solución de problemas Solución 3. Haga clic en el botón Avanzado y seleccione la pestaña Rendimiento. 4. Deslice el control Aceleración de hardware a la posición Ninguna y el control Calidad de conversión de la velocidad de muestreo a Buena y vuelva a probar el sonido. Deslice el control Aceleración de hardware a la posición Completa y el control Calidad de conversión de la velocidad de muestreo a Óptima y vuelva a probar el sonido. Se ha bajado el control de volumen del software. Haga doble clic en el icono del altavoz de la barra de tareas, a continuación, asegúrese de que no se ha seleccionado Silencio y utilice el control deslizante del volumen para ajustarlo. Audio está oculto en Computer Setup. Active el audio en Computer Setup: Security > Device > Audio (Seguridad > Dispositivos > Audio). Los altavoces externos no están encendidos. Encienda los altavoces externos. Los altavoces externos no están conectados en el conector de audio correcto. Para averiguar cómo realizar una conexión correcta de los altavoces, consulte la documentación de la tarjeta de sonido. www.hp.com 2–31 Solución de problemas sin la utilidad de diagnósticos Solución de problemas de sonido (Continuación) Problema Causa Solución El altavoz o los auriculares no emiten ningún sonido. (continuación) El audio de CD digital no está activado. Active el audio de CD digital: 1. En el Panel de control, seleccione Sistema. 2. En la pestaña Hardware, haga clic en el botón Administrador de dispositivos. 3. Haga clic con el botón derecho del ratón en el dispositivo CD/ DVD y seleccione Propiedades. 4. En la pestaña Propiedades, asegúrese de que se ha marcado la casilla “Habilitar audio digital de CD para este dispositivo de CD-ROM”. Los auriculares o dispositivos conectados al conector de salida de línea impiden que el altavoz interno emita sonido. La opción de silencio está seleccionada. Encienda y utilice los auriculares o altavoces externos si están conectados o bien desconéctelos. 1. En Panel de control, haga clic en Dispositivos de sonido, audio y vozy, a continuación, haga clic en Dispositivos de sonido y audio. 2. Haga clic en la casilla de verificación Silencio para eliminar la marca de selección de la casilla. El ordenador está en modo de espera. Pulse el botón de alimentación para salir del modo de espera. al intentar salir del modo de espera, no mantenga presionado Ä elPRECAUCIÓN: botón de alimentación durante más de cuatro segundos. Si lo hace, el ordenador se apagará y perderá los datos. 2–32 www.hp.com Guía de solución de problemas Solución de problemas sin la utilidad de diagnósticos Solución de problemas de sonido (Continuación) Problema Causa Solución Los auriculares o altavoces no emiten ningún sonido, o bien emiten ruido. Es posible que el equipo no detecte el tipo o la salida de auricular/altavoz correctos, o bien que la detección automática de analógico a digital no esté activada. 1. Si utiliza altavoces digitales con clavija estéreo y desea que el sistema seleccione de forma automática el sistema digital, utilice un adaptador de estéreo a mono para activar la función de detección automática. 2. Si no dispone de un adaptador de estéreo a mono, utilice las propiedades de los dispositivos multimedia para cambiar manualmente la señal de audio del modo analógico por digital. 3. Si los auriculares tienen un conector mono, utilice las propiedades de los dispositivos multimedia para cambiar el sistema por el modo analógico. Para obtener información sobre cómo cambiar el modo de salida de audio, consulte el Apéndice D, “Configuración de salida de audio analógica/digital.” ✎ Si establece digital como modo de salida, el altavoz interno y los altavoces analógicos externos dejarán de emitir sonido hasta que vuelva a seleccionar el modo analógico o de detección automática. Si establece analógico como modo de salida, los altavoces digitales externos no funcionarán hasta que vuelva a seleccionar el modo de salida digital o de detección automática. Consulte el Apéndice D, “Configuración de salida de audio analógica/digital” para obtener más información. El ordenador parece bloquearse durante la grabación de audio. Guía de solución de problemas Es posible que el disco duro esté lleno. www.hp.com Antes de realizar una grabación, asegúrese de que hay suficiente espacio libre en el disco duro. También puede intentar grabar el archivo de audio en formato comprimido. 2–33 Solución de problemas sin la utilidad de diagnósticos Solución de problemas de impresión Si detecta problemas de impresión, consulte la documentación facilitada con la impresora y las causas comunes y sus soluciones en la siguiente tabla. Solución de problemas de impresión Problema Causa Solución La impresora no imprime. La impresora no está encendida y en línea. Encienda la impresora y asegúrese de que está en línea. No están instalados los controladores de impresora correctos para la aplicación. 1. Instale el controlador de impresora correcto para la aplicación. 2. Intente imprimir mediante el comando de MS-DOS: DIR C:\ > [puerto de impresora] donde [puerto de impresora] es la dirección de la impresora que está utilizando. Si la impresora funciona, vuelva a cargar el controlador de impresora. La impresora no se enciende. 2–34 Si está conectado a una red, es posible que no haya realizado la conexión a la impresora. Realice las conexiones de red adecuadas para la impresora. Es posible que se haya producido un fallo de la impresora. Ejecute la comprobación automática de la impresora. Es posible que los cables no estén conectados correctamente. Vuelva a conectar todos los cables y compruebe el cable de alimentación y la toma eléctrica. www.hp.com Guía de solución de problemas Solución de problemas sin la utilidad de diagnósticos Solución de problemas de impresión (Continuación) Problema Causa Solución La impresora imprime caracteres distorsionados. No está instalado el controlador de impresora correcto para la aplicación. Instale el controlador de impresora correcto para la aplicación. Es posible que los cables no estén conectados correctamente. Vuelva a conectar todos los cables. Es posible que la memoria de la impresora esté sobrecargada. Restablezca la impresora; para ello, apáguela durante un minuto y vuelva a encenderla. Es posible que la impresora no tenga papel. Compruebe la bandeja del papel y vuelva a llenarla si está vacía. Seleccione la opción en línea. La impresora está fuera de línea. Solución de problemas con el teclado y el ratón Si detecta problemas con el teclado o con el ratón, consulte la documentación facilitada con el equipo y las causas comunes y sus soluciones en la siguiente tabla. Solución de problemas con el teclado Problema Causa Solución El equipo no responde al escribir o introducir comandos con el teclado. El conector del teclado no está conectado correctamente. 1. En el Escritorio de Windows, haga clic en Inicio. 2. Haga clic en Apagar. Aparece el cuadro de diálogo Salir de Windows. 3. Seleccione Apagar. 4. Una vez apagado el equipo, vuelva a conectar el teclado en la parte posterior del ordenador y reinicie el equipo. Guía de solución de problemas www.hp.com 2–35 Solución de problemas sin la utilidad de diagnósticos Solución de problemas con el teclado (Continuación) Problema Causa Solución El equipo no responde al escribir o introducir comandos con el teclado. (continuación) El programa en ejecución no responde a los comandos. Apague el equipo con el ratón y reinícielo. Hay que reparar el teclado. Para obtener los términos y condiciones, consulte el documento Garantía Limitada Mundial. El ordenador está en modo de espera. Pulse el botón de alimentación para salir del modo de espera. al intentar salir del modo de espera, no mantenga presionado Ä elPRECAUCIÓN: botón de alimentación durante más de cuatro segundos. Si lo hace, el ordenador se apagará y perderá los datos. El cursor no se mueve al usar las teclas de flecha del teclado numérico. 2–36 La tecla Bloq Num puede estar activada. www.hp.com Pulse la tecla Bloq Num. Para utilizar las teclas de flecha, el indicador luminoso de Bloq Num no puede estar encendido. La tecla Bloq Num puede desactivarse (o activarse) en Computer Setup. Guía de solución de problemas Solución de problemas sin la utilidad de diagnósticos Solución de problemas con el ratón Problema Causa Solución El ratón no responde al movimiento o va demasiado lento. El conector del ratón no está conectado correctamente en la parte posterior del equipo. Apague el ordenador mediante el teclado. El programa en ejecución no responde a los comandos. Apague el equipo con el teclado y vuelva a iniciarlo. Es posible que tenga que limpiar el ratón. Quite la tapa de la bola del ratón y limpie los componentes internos. Es posible que tenga que reparar el ratón. Para obtener los términos y condiciones, consulte el documento Garantía Limitada Mundial. El ordenador está en modo de espera. Pulse el botón de alimentación para salir del modo de espera. 1. Pulse las teclas Ctrl y Esc al mismo tiempo (o pulse la tecla del logotipo de Windows) para que aparezca el menú Inicio. 2. Utilice la tecla de flecha hacia arriba o hacia abajo para seleccionar Apagar y, a continuación, pulse la tecla Intro. 3. Utilice la tecla de flecha hacia arriba o hacia abajo para seleccionar la opción Apagar y, a continuación, pulse la tecla Intro. 4. Una vez apagado el equipo, vuelva a conectar el conector del ratón en la parte posterior del ordenador (o del teclado) y reinicie el equipo. al intentar salir del modo de espera, no mantenga presionado Ä elPRECAUCIÓN: botón de alimentación durante más de cuatro segundos. Si lo hace, el ordenador se apagará y perderá los datos. El ratón sólo se desplaza en sentido vertical u horizontal o con poca fluidez. La bola del ratón está sucia. Guía de solución de problemas Extraiga la tapa de la bola situada en la parte inferior del ratón y límpiela con un kit de limpieza de ratón, disponible en la mayoría de las tiendas de informática. www.hp.com 2–37 Solución de problemas sin la utilidad de diagnósticos Solución de problemas de instalación de hardware Es posible que tenga que volver a configurar el equipo al agregar o quitar hardware, por ejemplo, una unidad adicional o tarjeta de expansión. Si instala un dispositivo plug and play, Windows XP reconoce automáticamente el dispositivo y lo configura en el ordenador. Si ha instalado un dispositivo que no es plug and play, debe volver a configurar el equipo después de completar la instalación del hardware nuevo. En Windows XP, ejecute el Asistente para agregar hardware y siga las instrucciones que aparecen en pantalla. Solución de problemas de instalación de hardware Problema Causa Solución No se reconoce un dispositivo nuevo como parte del sistema. El dispositivo no se ha instalado o conectado correctamente. Asegúrese de que el dispositivo esté conectado correcta y firmemente y de que las patillas del conector no estén dobladas. Los cables del dispositivo externo nuevo están sueltos o los cables de alimentación están desenchufados. Asegúrese de que todos los cables estén conectados correcta y firmemente y de que las patillas del cable o conector no estén dobladas. El interruptor de alimentación de un dispositivo externo nuevo no está encendido. Apague el equipo, encienda el dispositivo externo y, a continuación, encienda el equipo para integrar el dispositivo en el mismo. 2–38 www.hp.com Guía de solución de problemas Solución de problemas sin la utilidad de diagnósticos Solución de problemas de instalación de hardware (Continuación) Problema Causa Solución No se reconoce un dispositivo nuevo como parte del sistema. (continuación) No aceptó los cambios de configuración que le recomendó el sistema. Vuelva a arrancar el equipo y siga las instrucciones para aceptar los cambios. Una placa plug and play no puede configurarse automáticamente al agregarla si la configuración predeterminada entra en conflicto con otros dispositivos. Utilice el administrador de dispositivos de Windows XP para deseleccionar la configuración automática de la placa y seleccione una configuración básica que no provoque un conflicto de recursos. También puede utilizar Computer Setup para volver a configurar o desactivar dispositivos y solucionar el conflicto entre recursos. El equipo no se enciende. Al realizar la actualización, se han instalado módulos de memoria incorrectos, o bien los módulos de memoria se han instalado en una ubicación incorrecta. 1. Revise la documentación facilitada con el sistema para determinar si está utilizando los módulos de memoria correctos y para verificar que su instalación sea correcta. 2. Tenga en cuenta los pitidos y los indicadores luminosos de la parte frontal del equipo. Consulte el Apéndice A, “Mensajes de error de la POST” para determinar las posibles causas. 3. Si continúa sin resolver el problema, póngase en contacto con el servicio de atención al cliente. Guía de solución de problemas www.hp.com 2–39 Solución de problemas sin la utilidad de diagnósticos Solución de problemas de instalación de hardware (Continuación) Problema Causa Solución El indicador luminoso de alimentación parpadea en rojo cinco veces, una vez por segundo, seguido de una pausa de dos segundos y el ordenador emite un pitido cinco veces. La memoria no está bien instalada o está dañada. 1. Vuelva a conectar los módulos DIMM. Encienda el sistema. 2. Sustituya los módulos DIMM uno por uno para aislar el que está defectuoso. 3. Sustituya la memoria de otro fabricante por una memoria de HP. 4. Sustituya la placa del sistema. El indicador luminoso de alimentación parpadea en rojo seis veces, una vez por segundo, seguido de una pausa de dos segundos y el ordenador emite un pitido seis veces. La tarjeta de vídeo no está bien colocada o está dañada, o la placa del sistema está dañada. El indicador luminoso de alimentación parpadea en rojo diez veces, una vez por segundo, seguido de una pausa de dos segundos y el ordenador emite un pitido diez veces. Tarjeta opcional dañada. En sistemas con una tarjeta gráfica: 1. Vuelva a conectar la tarjeta gráfica. Encienda el sistema. 2. Sustituya la tarjeta gráfica. 3. Sustituya la placa del sistema. En sistemas de gráficos integrados, sustituya la placa del sistema. 1. Compruebe cada tarjeta opcional. Para ello, extraiga las tarjetas de una en una (si hay varias tarjetas), y encienda el sistema para verificar si se ha solucionado el problema. 2. Cuando se haya identificado la tarjeta dañada, extráigala y sustitúyala. 3. Sustituya la placa del sistema. 2–40 www.hp.com Guía de solución de problemas Solución de problemas sin la utilidad de diagnósticos Solución de problemas de red En la tabla siguiente, aparecen enumeradas algunas causas comunes y sus soluciones para los problemas de red. En estas indicaciones no se trata el proceso de depuración del cableado de red. Solución de problemas de red Problema Causa Solución La función WOL (Wake-on-LAN) no funciona. La función WOL (Wake-on-LAN) no está activada. Active la función WOL (Wake-on-LAN). 1. Seleccione Inicio > Panel de control. 2. Haga doble clic en Conexiones de red. 3. Haga doble clic en Conexión de área local. 4. Haga clic en Propiedades. 5. Haga clic en Configurar. 6. Haga clic en la pestaña Administración de energía, seleccione la casilla de verificación para Permitir a este dispositivo reactivar el equipo. El controlador de red no detecta el controlador de red. El controlador de red está desactivado. 2. Active el controlador de red del sistema operativo mediante el administrador de dispositivos. Controlador de red incorrecto. Guía de solución de problemas 1. Ejecute Computer Setup y active el controlador de red. www.hp.com Consulte en la documentación del Controlador de red si dispone del controlador correcto o adquiera el controlador más reciente en la página Web del fabricante. 2–41 Solución de problemas sin la utilidad de diagnósticos Solución de problemas de red (Continuación) Problema Causa Solución El indicador luminoso de enlace del estado de red no parpadea nunca. No se detecta ninguna red activa. Compruebe que las conexiones del cableado y del equipo de red sean correctas. ✎ El controlador de red no está bien configurado. Compruebe el estado del dispositivo en Windows, como administrador de dispositivos para cargar el controlador y el subprograma de conexiones de red para el estado del enlace. El controlador de red está desactivado. 1. Ejecute Computer Setup y active el controlador de red. El indicador luminoso de red debe parpadear si hay actividad en la red. 2. Active el controlador de red del sistema operativo mediante el administrador de dispositivos. La utilidad de diagnóstico le informa de que ha ocurrido un error. 2–42 El controlador de red no está cargado correctamente. Vuelva a instalar los controladores de red. Consulte la Guía de comunicaciones por red e Internet incluida en el CD de documentación. El sistema no detecta automáticamente la red. Desactive las funciones de detección automática y configure el sistema en el modo de funcionamiento correcto. Consulte la Guía de comunicaciones por red e Internet incluida en el CD de documentación. El cable no está firmemente conectado. Asegúrese de que el cable esté bien conectado al conector de red y de que el otro extremo del cable esté conectado firmemente al dispositivo correcto. El cable está conectado en el conector equivocado. Asegúrese de que el cable esté enchufado en el conector correcto. www.hp.com Guía de solución de problemas Solución de problemas sin la utilidad de diagnósticos Solución de problemas de red (Continuación) Problema Causa Solución La utilidad de diagnóstico le informa de que ha ocurrido un error. (continuación) Se ha detectado un problema con el cable o con un dispositivo en el otro extremo del cable. Asegúrese de que el cable y el dispositivo del otro extremo del cable funcionen correctamente. El controlador de red comparte la interrupción con una tarjeta de expansión. En el menú Advanced (Avanzado) de Computer Setup, cambie la configuración de los recursos de la tarjeta. El controlador de red está dañado. Póngase en contacto con el servicio técnico autorizado. Los controladores de red no están cargados o los parámetros del controlador no se corresponden con la configuración actual. Asegúrese de que los controladores de red estén cargados y de que los parámetros del controlador se correspondan con la configuración del controlador de red. El controlador de red no está configurado para este equipo. Seleccione el icono Red en el Panel de control y configure el controlador de red. El controlador de red comparte la interrupción con una tarjeta de expansión. En el menú Advanced (Avanzado) de Computer Setup, cambie la configuración de los recursos de la tarjeta. El controlador de red necesita controladores. Verifique que los controladores no se eliminaron accidentalmente al instalarse los controladores de una tarjeta de expansión nueva. La tarjeta de expansión instalada es una tarjeta de red (NIC) en conflicto con la tarjeta de interfaz de red (NIC) integrada. En el menú Advanced (Avanzado) de Computer Setup, cambie la configuración de los recursos de la tarjeta. El resultado de las pruebas de diagnóstico es correcto, pero el equipo no se comunica con la red. El controlador de red ha dejado de funcionar al agregarse una tarjeta de expansión al equipo. Guía de solución de problemas www.hp.com Asegúrese de que estén instalados el cliente de red y el protocolo correctos. 2–43 Solución de problemas sin la utilidad de diagnósticos Solución de problemas de red (Continuación) Problema Causa Solución El controlador de red ha dejado de funcionar sin causa aparente. Los archivos que contienen los controladores de red están dañados. Vuelva a instalar los controladores de red con el CD Restore Plus!. El cable no está firmemente conectado. Asegúrese de que el cable esté bien conectado al conector de red y de que el otro extremo del cable esté conectado firmemente al dispositivo correcto. El controlador de red está dañado. Póngase en contacto con el servicio técnico autorizado. La nueva tarjeta de red no arranca. Es posible que la tarjeta de red nueva esté dañada o que no cumpla con las especificaciones estándar de la industria. Instale un controlador de interfaz de red estándar de la industria que funcione, o cambie la secuencia de arranque para arrancar desde otra fuente. El sistema no puede conectarse al servidor de red al intentar la instalación de forma remota. El controlador de red no está configurado correctamente. Compruebe la conectividad de la red, que haya un servidor DHCP presente y que el servidor de instalación remota de sistema incluya los controladores NIC necesarios. La utilidad de configuración del sistema informa de que la EEPROM no está programada. EEPROM no programada. Póngase en contacto con el servicio técnico autorizado. 2–44 www.hp.com Guía de solución de problemas Solución de problemas sin la utilidad de diagnósticos Solución de problemas de memoria Si detecta problemas de memoria, consulte las causas comunes y sus soluciones en la tabla siguiente. Ä PRECAUCIÓN: para los sistemas que admiten memoria ECC, HP no permite combinar memoria ECC con memoria no ECC. Además, el ordenador no arrancará el sistema operativo. Solución de problemas de memoria Problema Causa Solución El sistema no arranca o no funciona correctamente después de la instalación de módulos de memoria adicionales. El tipo o el grado de velocidad de un módulo de memoria no son correctos para el sistema, o bien el nuevo módulo de memoria no se ha colocado correctamente. Sustituya el módulo por el dispositivo estándar correcto para el equipo. En algunos modelos, no pueden combinarse módulos de memoria ECC y módulos de memoria que no sean ECC. Error de falta de memoria. Guía de solución de problemas Es posible que la configuración de la memoria no se haya establecido correctamente. Utilice el administrador de dispositivos para comprobar la configuración de la memoria. Falta memoria para ejecutar la aplicación. Compruebe la documentación de la aplicación para determinar los requisitos de la memoria. www.hp.com 2–45 Solución de problemas sin la utilidad de diagnósticos Solución de problemas de memoria (Continuación) Problema Causa Solución El recuento de memoria durante la POST no es correcto. Es posible que los módulos de memoria no estén instalados correctamente. Compruebe que los módulos de memoria estén instalados correctamente y que éstos sean los correctos. Es posible que los gráficos integrados utilicen la memoria del sistema. No es necesaria ninguna acción. Se han instalado demasiados programas TSR (Terminate and Stay Resident). Elimine todos los programas TSR (Terminate and Stay Resident) que no necesite. Falta memoria para ejecutar la aplicación. Compruebe los requisitos de memoria para la aplicación o añada memoria al equipo. Ha ocurrido un error de memoria insuficiente durante el funcionamiento. El indicador luminoso de alimentación parpadea en rojo cinco veces, una vez por segundo, seguido de una pausa de dos segundos y el ordenador emite un pitido cinco veces. La memoria no está bien instalada o está dañada. 1. Vuelva a conectar los módulos DIMM. Encienda el sistema. 2. Sustituya los módulos DIMM uno por uno para aislar el que está defectuoso. 3. Sustituya la memoria de otro fabricante por una memoria de HP. 4. Sustituya la placa del sistema. 2–46 www.hp.com Guía de solución de problemas Solución de problemas sin la utilidad de diagnósticos Solución de problemas del procesador Si detecta problemas con el procesador, consulte las causas comunes y sus soluciones en la tabla siguiente. Solución de problemas del procesador Problema Causa Solución El rendimiento es deficiente. La temperatura del procesador es demasiado elevada. 1. Asegúrese de que el flujo de aire que se dirige al equipo no esté bloqueado. 2. Asegúrese de que los ventiladores estén conectados y funcionen correctamente (algunos ventiladores sólo funcionan si es necesario). 3. Asegúrese de que el disipador de calor del procesador esté instalado correctamente. El indicador luminoso de alimentación parpadea en rojo tres veces, una por segundo, seguida de una pausa de dos segundos. El procesador no está bien colocado o no está instalado. Guía de solución de problemas www.hp.com 1. Compruebe que el procesador está presente. 2. Vuelva a colocar el procesador. 2–47 Solución de problemas sin la utilidad de diagnósticos Solución de problemas de CD-ROM y DVD Si detecta problemas con los CD-ROM o DVD, consulte las causas comunes y las soluciones en la tabla siguiente, o bien consulte la documentación facilitada con el dispositivo opcional. Solución de problemas de CD-ROM y DVD Problema Causa Solución El sistema no arranca desde una unidad de CD-ROM o DVD. La opción de arranque desde medio extraíble está desactivado en la utilidad Computer Setup. Ejecute la utilidad Computer Setup y active el arranque desde el medio extraíble en Storage > Storage Options (Almacenamiento > Opciones de almacenamiento). Asegúrese de que IDE CD-ROM está activado en Storage > Boot Order (Almacenamiento > Orden de arranque). El modo de servidor de red está activado en Computer Setup. Ejecute la utilidad Computer Setup y desactive Network Server Mode (modo de servidor de red) en Security > Password Options (Seguridad > Opciones de contraseña). La unidad contiene un CD que no es de arranque. Intente arrancar con un CD de arranque en la unidad. El orden de arranque no es correcto. Ejecute la utilidad Computer Setup y cambie la secuencia de arranque en Storage > Boot Order (Almacenamiento > Orden de arranque). La unidad no está conectada o configurada correctamente. Consulte la documentación facilitada con el dispositivo opcional. Los dispositivos de CD-ROM o DVD no se detectan, o bien el controlador no está cargado. 2–48 www.hp.com Guía de solución de problemas Solución de problemas sin la utilidad de diagnósticos Solución de problemas de CD-ROM y DVD (Continuación) Problema Causa Solución La película no se reproduce en la unidad de DVD. Es posible que la configuración de la región de la película corresponda a otro país. Consulte la documentación facilitada con la unidad de DVD. No se ha instalado el software decodificador. Instale el software decodificador. Medio dañado. Sustituya el medio. Clasificación de películas bloqueada por el control parental. Utilice el software del DVD para anular el control parental. El medio está instalado al revés. Vuelva a instalar el medio. No se puede expulsar el disco compacto (unidad con carga en bandeja). El disco no está colocado en la unidad correctamente. Apague el equipo e inserte una varilla de metal delgada en el orificio de expulsión de emergencia y empuje con firmeza. Tire de la bandeja de la unidad hasta que esté totalmente extraída y, a continuación, saque el disco. La unidad de CD-ROM, CD-RW, DVD-ROM o DVD-R/RW no puede leer un disco o tarda demasiado en iniciarse. El medio se ha introducido al revés. Vuelva a introducir el medio con la etiqueta hacia arriba. Guía de solución de problemas www.hp.com 2–49 Solución de problemas sin la utilidad de diagnósticos Solución de problemas de CD-ROM y DVD (Continuación) Problema Causa Solución La unidad de CD-ROM, CD-RW, DVD-ROM o DVD-R/RW no puede leer un disco o tarda demasiado en iniciarse. (continuación) La unidad de DVD-ROM tarda demasiado en iniciarse debido a que tiene que determinar el tipo de medio que se está reproduciendo, por ejemplo audio o vídeo. Espere 30 segundos como mínimo para que la unidad de DVD-ROM pueda determinar el tipo de medio que se está reproduciendo. Si aun así el disco no se inicia, lea las otras soluciones descritas para dicho tema. El CD o DVD está sucio. Limpie el CD o DVD con un kit de limpieza de CD, disponible en la mayoría de las tiendas de informática. Windows no detecta la unidad de CD-ROM o DVD-ROM. 1. Utilice el administrador de dispositivos para extraer o desinstalar el dispositivo en cuestión. 2. Reinicie el equipo y espere a que Windows detecte el controlador de CD o DVD. La grabación de CD de audio es difícil o imposible. El tipo de medio no es válido o es de baja calidad. 1. Grabe a menos velocidad. 2. Verifique que utiliza el medio adecuado para la unidad. 3. Pruebe con un medio de otra marca. La calidad varía enormemente según el fabricante. 2–50 www.hp.com Guía de solución de problemas Solución de problemas sin la utilidad de diagnósticos Solución de problemas con el módulo de almacenamiento Drive Key Si detecta problemas con el módulo de almacenamiento Drive Key, consulte las causas comunes y sus soluciones en la tabla siguiente. Solución de problemas con el módulo de almacenamiento Drive Key Problema Causa Solución El módulo de almacenamiento Drive Key no aparece como una letra de unidad en Windows XP. La letra de unidad consecutiva a la última unidad física no está disponible. Cambie la letra de unidad predeterminada para el módulo de almacenamiento Drive Key en Windows XP. El ordenador arranca en DOS tras configurar el módulo de almacenamiento Drive Key como unidad de arranque. El módulo de almacenamiento Drive Key es la unidad de arranque. Instale el módulo de almacenamiento Drive Key sólo después de que el sistema operativo haya arrancado. Solución de problemas de acceso a Internet Si tiene problemas para acceder a Internet, póngase en contacto con su Proveedor de servicios de Internet (ISP) o consulte las causas comunes y sus soluciones en la siguiente tabla. Solución de problemas de acceso a Internet Problema Causa Solución No se puede conectar a Internet. La cuenta con el Proveedor de servicios de Internet (ISP) no está configurada correctamente. Compruebe la configuración de Internet o póngase en contacto con su ISP para obtener ayuda. El módem no está bien configurado. Vuelva a conectar el módem. Compruebe que las conexiones se han realizado correctamente en la documentación de configuración rápida. Guía de solución de problemas www.hp.com 2–51 Solución de problemas sin la utilidad de diagnósticos Solución de problemas de acceso a Internet (Continuación) Problema Causa Solución No se puede conectar a Internet. (continuación) El explorador Web no está bien configurado. Compruebe que el explorador Web está instalado y configurado para funcionar con el ISP. El módem DSL o por cable no está enchufado. Enchúfelo. Debe haber un indicador luminoso de “alimentación” en la parte frontal del módem DSL o por cable. El servicio de Cable/DSL no está disponible o se ha interrumpido como consecuencia del mal tiempo. Intente conectarse a Internet más tarde o póngase en contacto con su ISP. (Si el servicio de cable / DSL está conectado, el indicador luminoso “cable” de la parte frontal del módem DSL o por cable estará encendido.) El cable CAT5 UTP está desconectado. Conecte el cable CAT5 UTP entre el módem por cable y el conector RJ-45 del equipo. (Si la conexión está bien, el indicador luminoso “PC” de la parte frontal del módem DSL o por cable estará encendido.) La dirección de IP no está configurada correctamente. Póngase en contacto con su ISP para obtener la dirección de IP correcta. Las cookies están dañadas. (Una “cookie” es una pequeña porción de información que el servidor Web puede almacenar temporalmente con el explorador Web. Esto resulta útil para que el explorador recuerde información específica que puede recuperar posteriormente.) En Windows XP: 2–52 www.hp.com 1. Seleccione Inicio > Panel de control. 2. Haga doble clic en Opciones de Internet. 3. En la pestaña General, haga clic en el botón Eliminar Cookies. Guía de solución de problemas Solución de problemas sin la utilidad de diagnósticos Solución de problemas de acceso a Internet (Continuación) Problema Causa Solución No es posible ejecutar automáticamente los programas de Internet. Debe iniciar una sesión con su ISP antes de que determinados programas puedan iniciarse. Inicie una sesión con su ISP y abra el programa deseado. Internet tarda demasiado en descargar páginas Web. El módem no está bien configurado. Compruebe que ha seleccionado la velocidad de módem y el puerto COM correctos. En Windows XP: 1. Seleccione Inicio > Panel de control. 2. Haga doble clic en Sistema. 3. Haga clic en la pestaña Hardware. 4. En el área del Administrador de dispositivos, haga clic en el botón Administrador de dispositivos. 5. Haga doble clic en Puertos (COM y LPT). 6. Haga clic con el botón derecho del ratón en el puerto COM que utiliza el módem y, a continuación, haga clic en Propiedades. 7. En Estado del dispositivo, compruebe que el módem está funcionando correctamente. 8. En Uso del dispositivo, compruebe que el módem está activado. 9. Si tiene más problemas, haga clic en el botón Solucionar problemas y siga las instrucciones que aparecen en pantalla. Guía de solución de problemas www.hp.com 2–53 Solución de problemas sin la utilidad de diagnósticos Solución de problemas de software La mayoría de los problemas de software se debe a alguno de los motivos siguientes: ■ La aplicación no se ha instalado o configurado correctamente. ■ No hay memoria suficiente para ejecutar la aplicación. ■ Las aplicaciones entran en conflicto. ■ Asegúrese de que se hayan instalado todos los controladores de dispositivo necesarios. ■ Si ha instalado un sistema operativo distinto del que se instaló en fábrica, compruebe que sea compatible con el sistema. Si está disponible, ejecute la utilidad Registro de Configuración para determinar si ha ocurrido algún cambio en el software que pueda ocasionar algún problema. Consulte la sección “Registro de configuración” de esta guía para obtener más información. Si tiene problemas con el software, consulte las soluciones aplicables que se indican en la siguiente tabla. Solución de problemas de software Problema Causa Solución El ordenador no seguirá adelante y aparece la pantalla del logotipo de HP. Se ha producido un error de la POST. Tenga en cuenta los pitidos y los indicadores luminosos de la parte frontal del equipo. Consulte el Apéndice A, “Mensajes de error de la POST” para determinar las causas posibles. Para obtener información sobre los términos y condiciones, consulte el kit de restauración o la Garantía Limitada Mundial. El ordenador no seguirá adelante después de que aparezca la pantalla del logotipo de HP. 2–54 Es posible que los archivos del sistema estén dañados. www.hp.com Utilice el disquete de recuperación para escanear la unidad de disco duro en busca de errores. Guía de solución de problemas Solución de problemas sin la utilidad de diagnósticos Solución de problemas de software (Continuación) Problema Causa Solución Aparece un mensaje de error que indica que se ha producido una operación ilegal. El software utilizado no está certificado por Microsoft para la versión de Windows que se utiliza. Compruebe que el software esté certificado por Microsoft para la versión de Windows que utilice (en el embalaje del programa encontrará esta información). Los archivos de configuración están dañados. Si es posible, guarde todos los datos, cierre los programas y reinicie el ordenador. Cómo ponerse en contacto con el servicio de atención al cliente Para obtener ayuda y acceder al servicio técnico, póngase en contacto con un proveedor o distribuidor autorizado. Para localizar el proveedor o distribuidor más próximo, visite www.hp.com. lleva el equipo a reparar a un distribuidor o servicio técnico ✎ Siautorizado, no olvide proporcionarle las contraseñas de arranque y de configuración, si están configuradas. el número indicado en la garantía o en la guía de Números ✎ Consulte de teléfono de soporte incluida en el CD de documentación para obtener soporte técnico. Guía de solución de problemas www.hp.com 2–55 A Mensajes de error de la POST En este apéndice se describen los códigos de error, los mensajes de error y los diferentes indicadores luminosos y secuencias audibles que pueden aparecer durante la autocomprobación al arrancar (POST) o el reinicio del equipo, así como el origen probable del problema y los pasos que deben realizarse para resolver la condición de error. En el modo de mensajes de POST desactivados, se eliminan la mayoría de los mensajes del sistema durante la POST, entre ellos los mensajes de recuento de la memoria y los mensajes de texto que no sean de error. Si se produce un error de la POST, aparecerá un mensaje de error en la pantalla. Puede cambiar manualmente el modo de mensajes de la POST y activarlos; para ello, pulse una tecla cualquiera (excepto F10 o F12). El modo predeterminado es el de mensajes de POST desactivados. El modo de la POST seleccionado determina la velocidad a la que el equipo carga el sistema operativo y el grado en que éste se somete a pruebas. La función Quick Boot (arranque rápido) no realiza todas las pruebas que afectan al sistema, entre ellas la prueba de memoria. La función Full Boot (arranque completo) realiza todas las pruebas del sistema basadas en la memoria ROM y tarda más tiempo en completarse. Full Boot (arranque completo) puede activarse para que se ejecute de forma regular en un intervalo de tiempo que no supere l os 30 días. Para establecer los intervalos, vuelva a configurar el equipo en el modo Full Boot Every x Days (Arranque completo cada x días) en Computer Setup. obtener más información sobre Computer Setup, consulte ✎ Para la Guía sobre la utilidad Computer Setup (F10) incluida en el CD de documentación. Guía de solución de problemas www.hp.com A–1 Mensajes de error de la POST Códigos numéricos y mensajes de texto de la POST En esta sección se describen los errores de la POST que tienen asociados códigos numéricos. Asimismo, se incluyen algunos mensajes de texto que pueden aparecer durante la POST. pitará una vez después de que aparezca en pantalla ✎ Elun equipo mensaje de texto POST. Códigos numéricos y mensajes de texto Código/Mensaje Causa probable 101-Option ROM Checksum Error (Error de suma de comprobación de la opción ROM) Suma de comprobación de la opción ROM de la ROM o tarjeta de expansión del sistema. Acción recomendada 1. Compruebe si la ROM es correcta. 2. En caso necesario, cree una memoria flash de la ROM. 3. Si se ha agregado recientemente una tarjeta de expansión, extráigala y compruebe si el problema persiste. 4. Borre la CMOS. (Consulte el Apéndice B, “Seguridad mediante contraseña y restablecimiento de la CMOS.”) 5. Si el mensaje desaparece, puede haber un problema con la tarjeta de expansión. 6. Sustituya la placa del sistema. 102-System Board Failure (Fallo de la placa del sistema) DMA o temporizadores. 1. Borre la CMOS. (Consulte el Apéndice B, “Seguridad mediante contraseña y restablecimiento de la CMOS.”) 2. Extraiga las tarjetas de expansión. 3. Sustituya la placa del sistema. A–2 www.hp.com Guía de solución de problemas Mensajes de error de la POST Códigos numéricos y mensajes de texto (Continuación) Código/Mensaje Causa probable 103-System Board Failure (Fallo de la placa del sistema) DMA o temporizadores. Acción recomendada 1. Borre la CMOS. (Consulte el Apéndice B, “Seguridad mediante contraseña y restablecimiento de la CMOS.”) 2. Extraiga las tarjetas de expansión. 3. Sustituya la placa del sistema. 110-Out of Memory Space for Option ROMs (No queda memoria para las opciones ROM) La tarjeta de expansión PCI agregada recientemente contiene una opción ROM demasiado grande para descargarla durante la POST. 1. Si ha agregado recientemente una tarjeta de expansión PCI, extráigala y compruebe si el problema persiste. 2. En Computer Setup, configure Advanced > Device Options > NIC PXE Option ROM Download (Avanzado > Opciones de dispositivo > Descarga opción ROM de NIC PXE) en DISABLE (Desactivar) para que la opción ROM PXE de la NIC interna no se descargue durante la POST para liberar más memoria para la opción ROM de la tarjeta de expansión. La opción ROM PXE interna se utiliza para arrancar desde NIC a un servidor PXE. 3. Active la memoria intermedia de ACPI/ USB al principio de la memoria en Computer Setup. 150-SafePost Active (POST segura activada) Hay una tarjeta de expansión PCI que no responde. Guía de solución de problemas www.hp.com 1. Reinicie el ordenador. 2. Desactive la POST segura. 3. Si la tarjeta de expansión no responde, sustitúyala. A–3 Mensajes de error de la POST Códigos numéricos y mensajes de texto (Continuación) Código/Mensaje Causa probable Acción recomendada 162-System Options Not Set (Opciones del sistema no establecidas) Configuración incorrecta. Ejecute Computer Setup y compruebe la configuración en Advanced > Onboard Devices (Avanzado > Dispositivos en placa). Es posible que deba sustituir la batería de RTC (reloj de tiempo real). Vuelva a establecer la fecha y la hora en Panel de control. Si el problema persiste, sustituya la batería del RTC. Para obtener las instrucciones sobre cómo instalar una batería nueva, consulte la Guía de referencia del hardware incluida en el CD de documentación, o póngase en contacto con su distribuidor o servicio técnico autorizado para sustituir la batería del RTC. 163-Time & Date Not Set (Hora y fecha no establecidas) Hora o fecha no válidas en la memoria de configuración. Es posible que deba sustituir la batería del RTC (reloj de tiempo real). Es posible que el puente de la CMOS no esté instalado correctamente. A–4 Vuelva a establecer la fecha y la hora en Panel de control (también se puede establecer en Computer Setup). Si el problema persiste, sustituya la batería del RTC. Para obtener las instrucciones sobre cómo instalar una batería nueva, consulte la Guía de referencia del hardware incluida en el CD de documentación, o póngase en contacto con su distribuidor o servicio técnico autorizado para sustituir la batería del RTC. Compruebe si la colocación del puente de la CMOS es correcta, si procede. www.hp.com Guía de solución de problemas Mensajes de error de la POST Códigos numéricos y mensajes de texto (Continuación) Código/Mensaje Causa probable Acción recomendada 164-Memory Size Error (Error de tamaño de memoria) La cantidad de memoria ha cambiado desde el último arranque (se ha agregado o quitado memoria). Pulse la tecla F1 para guardar los cambios de memoria. Configuración incorrecta de la memoria. 1. Ejecute las utilidades de Computer Setup o de Windows. 2. Asegúrese de que los módulos de memoria estén instalados correctamente. 3. Si se ha agregado una memoria de otro fabricante, pruebe a utilizar únicamente la memoria de HP. 4. Compruebe si el tipo de módulo de memoria es correcto. 201-Memory Error (Error de memoria) Fallo de la RAM. 1. Ejecute las utilidades de Computer Setup o de Windows. 2. Asegúrese de que los módulos de memoria están instalados correctamente. 3. Compruebe si el tipo de módulo de memoria es correcto. 4. Extraiga y sustituya los módulos de memoria de uno en uno para identificar el módulo defectuoso. 5. Sustituya los módulos de memoria defectuosos. 6. Si el error persiste tras sustituir los módulos, sustituya la placa del sistema. 202-Memory Type Mismatch (No coincidencia del tipo de memoria) Los módulos de memoria no coinciden entre ellos. Guía de solución de problemas Sustituya los módulos de memoria por unos que coincidan. www.hp.com A–5 Mensajes de error de la POST Códigos numéricos y mensajes de texto (Continuación) Código/Mensaje Causa probable Acción recomendada 213-Incompatible Memory Module in Memory Socket(s) X, X,... (Módulo de memoria no compatible en los zócalos de memoria X, X...) Un módulo de memoria del zócalo de memoria identificado en el mensaje de error carece de información SPD crítica o no es compatible con el conjunto de chips. 1. Compruebe si el tipo de módulo de memoria es correcto. 214-DIMM Configuration Warning (Advertencia de configuración del módulo DIMM) Ha ocurrido un error específico en un dispositivo de memoria instalado en el zócalo identificado. 1. Compruebe si el tipo de módulo de memoria es correcto. 219-ECC Memory Module Detected ECC Modules not supported on this Platform (El módulo de memoria ECC ha detectado módulos ECC no admitidos en esta plataforma) Los módulos de memoria agregados recientemente admiten corrección de error de memoria ECC. 1. Si se ha agregado recientemente memoria adicional, quítela y compruebe si el problema persiste. 301-Keyboard Error (Error de teclado) Fallo del teclado. 1. Vuelva a conectar el teclado con el equipo apagado. 2. Pruebe otro zócalo de memoria. 3. Sustituya el módulo DIMM por un módulo que sea compatible con el estándar de SPD. 2. Pruebe otro zócalo de memoria. 3. Si el problema persiste, sustituya el módulo de memoria. 2. Consulte la documentación del producto para obtener información de soporte de la memoria. 2. Compruebe si las patillas del conector están dobladas o si falta alguna. 3. Asegúrese de que no haya ninguna tecla pulsada. 4. Sustituya el teclado. A–6 www.hp.com Guía de solución de problemas Mensajes de error de la POST Códigos numéricos y mensajes de texto (Continuación) Código/Mensaje Causa probable 303-Keyboard Controller Error (Error del controlador del teclado) Controlador del teclado de la tarjeta de E/S. 304-Keyboard or System Unit Error (Error del teclado o de la unidad del sistema) Fallo del teclado. Acción recomendada 1. Vuelva a conectar el teclado con el equipo apagado. 2. Sustituya la placa del sistema. 1. Vuelva a conectar el teclado con el equipo apagado. 2. Asegúrese de que no haya ninguna tecla pulsada. 3. Sustituya el teclado. 4. Sustituya la placa del sistema. 1. Extraiga las tarjetas de expansión del puerto paralelo. 404-Parallel Port Address Conf lict Detected (Se ha detectado un conf licto en la dirección del puerto paralelo) Los puertos internos y externos están asignados al puerto paralelo X. 410-Audio Interrupt Conf lict (Conf licto de interrupción de audio) La dirección IRQ está en conf licto con otro dispositivo. Entre en Computer Setup y vuelva a establecer la dirección IRQ en Advanced > Onboard Devices (Avanzado > Dispositivos en placa). 411-Network Interface Card Interrupt Conf lict (Conf licto de interrupción de la tarjeta de interfaz de red) La dirección IRQ está en conf licto con otro dispositivo. Entre en Computer Setup y vuelva a establecer la dirección IRQ en Advanced > Onboard Devices (Avanzado > Dispositivos en placa). 2. Borre la CMOS. (Consulte el Apéndice B, “Seguridad mediante contraseña y restablecimiento de la CMOS.”) 3. Vuelva a configurar los recursos de tarjeta o ejecute Computer Setup. Guía de solución de problemas www.hp.com A–7 Mensajes de error de la POST Códigos numéricos y mensajes de texto (Continuación) Código/Mensaje Causa probable 501-Display Adapter Failure (Fallo del adaptador de pantalla) Controlador de gráficos. Acción recomendada 1. Vuelva a colocar la tarjeta gráfica (si procede). 2. Borre la CMOS. (Consulte el Apéndice B, “Seguridad mediante contraseña y restablecimiento de la CMOS.”) 3. Compruebe si el monitor está conectado y encendido. 4. Vuelva a colocar la tarjeta gráfica (si es posible). 510-Splash Screen Image Corrupted (La imagen de la pantalla de inicio aparece deteriorada) La imagen de la pantalla de inicio presenta errores. 511-CPU, CPUA, or CPUB Fan not Detected (No se detecta el ventilador de la CPU, CPUA ni CPUB) El ventilador de la CPU no está conectado o no funciona correctamente. 512-Chassis, Rear Chassis, or Front Chassis Fan not Detected (No se detecta el ventilador del chasis, del chasis trasero o del chasis delantero) El ventilador del chasis, del chasis trasero o del chasis delantero no está conectado o no funciona correctamente. 1. Vuelva a colocar el ventilador del chasis, del chasis trasero o del chasis delantero. 514-CPU or Chassis Fan not Detected (No se detecta el ventilador de la CPU ni del chasis) El ventilador de la CPU o del chasis no está conectado o no funciona correctamente. 1. Vuelva a colocar el ventilador de la CPU o del chasis. A–8 Instale la última versión de ROMPaq para restaurar la imagen. 1. Vuelva a colocar el ventilador de la CPU. 2. Vuelva a colocar el cable del ventilador. 3. Sustituya el ventilador de la CPU. www.hp.com 2. Vuelva a colocar el cable del ventilador. 3. Sustituya el ventilador del chasis, del chasis trasero o del chasis delantero. 2. Vuelva a colocar el cable del ventilador. 3. Sustituya el ventilador de la CPU o del chasis. Guía de solución de problemas Mensajes de error de la POST Códigos numéricos y mensajes de texto (Continuación) Código/Mensaje Causa probable 601-Diskette Controller Error (Error del controlador de disquetes) Conjunto de circuitos del controlador de disquetes o conjunto de circuitos de la unidad de disquete incorrecto. Acción recomendada 1. Ejecute Computer Setup. 2. Compruebe o sustituya los cables. 3. Borre la CMOS. (Consulte el Apéndice B, “Seguridad mediante contraseña y restablecimiento de la CMOS.”) 4. Sustituya la unidad de disquete. 5. Sustituya la placa del sistema. 605-Diskette Drive Type Error (Error del tipo de unidad de disquete) El tipo de unidad no coincide. 1. Ejecute Computer Setup. 2. Desconecte los demás dispositivos del controlador de disquetes (unidades de cinta). 3. Borre la CMOS. (Consulte el Apéndice B, “Seguridad mediante contraseña y restablecimiento de la CMOS.”) 610-External Storage Device Failure (Fallo del dispositivo de almacenamiento externo) La unidad de cinta externa no está conectada. Reinstale la unidad de cinta o pulse F1 y espere a que el sistema vuelva a configurarse sin la unidad. 611-Primary Floppy Port Address Assignment Conf lict (Conf licto de asignación de dirección de puerto primario de unidad de disquete) Error de configuración. Ejecute Computer Setup y compruebe la configuración en Advanced > Onboard Devices (Avanzado > Dispositivos en placa). Guía de solución de problemas www.hp.com A–9 Mensajes de error de la POST Códigos numéricos y mensajes de texto (Continuación) Código/Mensaje Causa probable Acción recomendada 660-Display cache is detected unreliable (Se ha detectado que la caché para visualización no es fiable) La caché para visualización del controlador de gráficos integrado no funciona correctamente y se desactivará. Sustituya la placa del sistema si surge un problema de degradación mínima de los gráficos. 912-Computer Cover Has Been Removed Since Last System Startup (Se ha retirado la cubierta del equipo desde la última vez que se inició el sistema) Se ha retirado la cubierta del equipo desde la última vez que se inició el sistema. No es necesaria ninguna acción. 914-Hood Lock Coil is not Connected (El dispositivo de bloqueo de la cubierta no está conectado) El mecanismo de bloqueo Smart Cover no está presente o no está conectado. 916-Power Button Not Connected (Botón de alimentación no conectado) El cableado del botón de alimentación se ha soltado o no está bien conectado a la placa base. Vuelva a conectar o sustituya el cableado del botón de alimentación. 917-Front Audio Not Connected (Audio frontal no conectado) El cableado de audio frontal se ha soltado o no está bien conectado a la placa base. Vuelva a conectar o sustituya el cableado de audio frontal. 918-Front USB Not Connected (USB frontal no conectado) El cableado de USB frontal se ha soltado o no está bien conectado a la placa base. Vuelva a conectar o sustituya el cableado de USB frontal. A–10 1. Vuelva a conectar o sustituya el mecanismo de bloqueo de la cubierta. 2. Vuelva a colocar o sustituya el cable del mecanismo de bloqueo de la cubierta. www.hp.com Guía de solución de problemas Mensajes de error de la POST Códigos numéricos y mensajes de texto (Continuación) Código/Mensaje Causa probable Acción recomendada 919-Multi-Bay Riser not Connected (Tarjeta elevadora del compartimiento multiuso no conectada) Se ha extraído la tarjeta elevadora o no se ha vuelto a instalar correctamente en el sistema. Vuelva a insertar la tarjeta elevadora. 1151-Serial Port A Address Conf lict Detected (Se ha detectado un conf licto en la dirección del puerto serie A) Ambos puertos serie externo e interno están asignados a COM1. 1152-Serial Port B Address Conf lict Detected (Se ha detectado un conf licto en la dirección del puerto serie B) Ambos puertos serie externo e interno están asignados a COM2. 1155-Serial Port Address Conf lict Detected (Se ha detectado un conf licto en la dirección del puerto serie) Ambos puertos serie externo e interno tienen asignada la misma IRQ. 1. Extraiga las tarjetas de expansión del puerto serie. 2. Borre la CMOS. (Consulte el Apéndice B, “Seguridad mediante contraseña y restablecimiento de la CMOS.”) 3. Vuelva a configurar los recursos de tarjeta o ejecute las utilidades Computer Setup o de Windows. 1. Extraiga las tarjetas de expansión del puerto serie. 2. Borre la CMOS. (Consulte el Apéndice B, “Seguridad mediante contraseña y restablecimiento de la CMOS.”) 3. Vuelva a configurar los recursos de tarjeta o ejecute las utilidades Computer Setup o de Windows. Guía de solución de problemas 1. Extraiga las tarjetas de expansión del puerto serie. 2. Borre la CMOS. (Consulte el Apéndice B, “Seguridad mediante contraseña y restablecimiento de la CMOS.”) 3. Vuelva a configurar los recursos de tarjeta o ejecute las utilidades Computer Setup o de Windows. www.hp.com A–11 Mensajes de error de la POST Códigos numéricos y mensajes de texto (Continuación) Código/Mensaje Causa probable Acción recomendada 1201-System Audio Address Conf lict Detected (Se ha detectado un conf licto en la dirección del audio del sistema) La dirección IRQ del dispositivo está en conf licto con otro dispositivo. Entre en Computer Setup y vuelva a establecer la dirección IRQ en Advanced > Onboard Devices (Avanzado > Dispositivos en placa). 1202-MIDI Port Address Conf lict Detected (Se ha detectado un conf licto en la dirección del puerto MIDI) La dirección IRQ del dispositivo está en conf licto con otro dispositivo. Entre en Computer Setup y vuelva a establecer la dirección IRQ en Advanced > Onboard Devices (Avanzado > Dispositivos en placa). 1203-Game Port Address Conf lict Detected (Se ha detectado un conf licto en la dirección del puerto de juego) La dirección IRQ del dispositivo está en conf licto con otro dispositivo. Entre en Computer Setup y vuelva a establecer la dirección IRQ en Advanced > Onboard Devices (Avanzado > Dispositivos en placa). 1720-SMART Hard Drive Detects Imminent Failure (La unidad de disco duro SMART detecta un fallo inminente) Está a punto de producirse un fallo en la unidad de disco duro. (Algunos discos duros disponen de un programa de corrección del firmware del disco duro que corrige cualquier mensaje de error equivocado.) 1. Determine si el mensaje de error del disco duro es correcto. Entre en Computer Setup y ejecute la prueba de sistema de protección de unidades en Storage > DPS Self-test (Almacenamiento > Autoprueba DPS). 2. Aplique el programa de corrección del firmware del disco duro, si procede. (Disponible en www.hp.com/support.) 3. Realice una copia de seguridad del contenido y sustituya el disco duro. A–12 www.hp.com Guía de solución de problemas Mensajes de error de la POST Códigos numéricos y mensajes de texto (Continuación) Código/Mensaje Causa probable 1785-Multibay incorrectly installed (Compartimiento multiuso instalado incorrectamente) (para opción de compartimiento multiuso/sistemas que no son USDT) Acción recomendada 1. Cables de cinta de la opción de compartimiento multiuso no instalada o conectada incorrectamente. 2. Dispositivo de compartimiento multiuso no instalado correctamente. 3. Disquete del compartimiento multiuso presente. (para compartimiento multiuso integrado/ sistemas USDT) 1. Dispositivo de compartimiento multiuso no instalado correctamente. 1. Asegúrese de que la opción de compartimiento multiuso está conectada como dispositivo 0 en el cable IDE. 2. Asegúrese de que no hay ningún otro dispositivo conectado al mismo cable IDE. 3. Asegúrese de que ambos extremos de los cables de cinta IDE y del compartimiento multiuso están conectados correctamente. 4. Asegúrese de que el dispositivo de compartimiento multiuso está totalmente insertado. 5. Asegúrese de que el disquete de compartimiento multiuso no está presente (las unidades de disquete de compartimiento multiuso no son compatibles con la opción de compartimiento multiuso). 1. Asegúrese de que el dispositivo de compartimiento multiuso está totalmente insertado. 2. Asegúrese de que la tarjeta elevadora del compartimiento multiuso esté colocada correctamente. 2. Tarjeta elevadora de compartimiento multiuso no instalada correctamente. Guía de solución de problemas www.hp.com A–13 Mensajes de error de la POST Códigos numéricos y mensajes de texto (Continuación) Código/Mensaje Causa probable 1794-Inaccessible devices attached to SATA 1 and/or SATA 3 (Dispositivos inaccesibles conectados a SATA 1 o SATA 3) Hay un dispositivo conectado a SATA 1 o SATA 3. Los dispositivos conectados a estos conectores no serán accesibles mientras “SATA Emulation” (Emulación SATA) esté configurada como “Combined IDE Controller” (Controlador IDE combinado) en Computer Setup. 1. Si trabaja con Windows 2000 o Windows XP, cambie “SATA Emulation” (Emulación SATA) a “Separate IDE Controller” (Controlador IDE separado) en Computer Setup. Hay un dispositivo conectado a SATA 1. Cualquier dispositivo conectado a este conector no será accesible mientras “SATA Emulation” (Emulación SATA) está configurada como “Combined IDE Controller” (Controlador IDE combinado) en Computer Setup. 1. Si trabaja con Windows 2000 o Windows XP, cambie “SATA Emulation” (Emulación SATA) a “Separate IDE Controller” (Controlador IDE separado) en Computer Setup. (para sistemas con 4 puertos SATA) 1794-Inaccessible device attached to SATA 1 (Dispositivo inaccesible conectado a SATA 1) (para sistemas con 2 puertos SATA) A–14 Acción recomendada www.hp.com 2. Si no trabaja con Windows 2000 ni Windows XP, vuelva a asignar los dispositivos correspondientes en SATA 0 o SATA 2 (si están disponibles). 3. Retire los dispositivos afectados de SATA 1 y SATA 3. 2. Si no trabaja con Windows 2000 ni Windows XP, vuelva a asignar el dispositivo correspondiente en SATA 0 (si están disponible). 3. Retire el dispositivo afectado de SATA 1. Guía de solución de problemas Mensajes de error de la POST Códigos numéricos y mensajes de texto (Continuación) Código/Mensaje Causa probable Acción recomendada 1796-SATA Cabling Error (Error del cableado SATA) Hay uno o más dispositivos SATA conectados incorrectamente. Para lograr un rendimiento óptimo, los conectores SATA 0 y SATA 1 deben utilizarse antes que SATA 2 y SATA 3. Asegúrese de que los conectores SATA se utilizan en orden ascendente. Para un dispositivo, utilice SATA 0. Para dos dispositivos, utilice SATA 0 y SATA 1. Para tres dispositivos, utilice SATA 0, SATA 1 y SATA 2. 1800-Temperature Alert (Alerta de temperatura) La temperatura interna excede el valor especificado. 1. Compruebe que los conductos de ventilación del equipo no estén bloqueados y que el ventilador de refrigeración del procesador funciona. 2. Verifique la selección de velocidad del procesador. 3. Sustituya el procesador. 4. Sustituya la placa del sistema. 1801-Microcode Patch Error (Error del programa de corrección de microcódigos) La ROM BIOS no admite el procesador. 1998-Master Boot Record has been Lost (Se ha perdido el registro maestro de arranque) La copia del MBR guardada anteriormente está dañada. 1. Actualice la BIOS a la versión correcta. 2. Cambie el procesador. Guía de solución de problemas Ejecute Computer Setup y guarde una copia del MBR del disco de arranque actual. www.hp.com A–15 Mensajes de error de la POST Códigos numéricos y mensajes de texto (Continuación) Código/Mensaje Causa probable Acción recomendada 1999-Master Boot Record has Changed (Se ha modificado el registro maestro de arranque) El MBR actual no coincide con la copia guardada anteriormente del MBR. Preste mucha atención. Puede que el MBR se haya actualizado debido a las actividades normales de mantenimiento del disco (administrador de discos, fdisk o formato). sustitución del MBR guardado Ä Laanteriormente en estas circunstancias puede provocar la pérdida de datos. Si está seguro de que el cambio del MBR no ha sido intencionado y no lo desea (por ejemplo, debido a un virus), ejecute Computer Setup y restaure la copia del MBR guardada anteriormente. De lo contrario, ejecute Computer Setup y, a continuación, desactive la seguridad del MBR o guarde el MBR del disco de arranque actual. 2000-Master Boot Record Hard Drive has Changed (Se ha modificado el registro maestro de arranque de la unidad de disco duro) La unidad de disco de arranque actual no es la misma que la que estaba presente cuando se activó la seguridad del MBR. Invalid Electronic Serial Number (Número de serie electrónico no válido) El número de serie electrónico se ha dañado. Ejecute Computer Setup y, a continuación, desactive la seguridad del MBR o guarde el MBR del disco de arranque actual. 1. Ejecute Computer Setup. Si Setup ya dispone de datos en el campo o no permite que se introduzca el número de serie, descárguelo de la página Web www.hp.com y ejecute SP5572.EXE (SNZERO.EXE). 2. Ejecute Computer Setup e intente introducir el número de serie en Security (Seguridad), System ID (ID del sistema) y, a continuación, guarde los cambios. A–16 www.hp.com Guía de solución de problemas Mensajes de error de la POST Códigos numéricos y mensajes de texto (Continuación) Código/Mensaje Causa probable Network Server Mode Active and No Keyboard Attached (Modo de servidor de red activo y teclado no conectado) El teclado ha fallado estando el modo de servidor de red activado. Acción recomendada 1. Vuelva a conectar el teclado con el equipo apagado. 2. Compruebe si las patillas del conector están dobladas o si falta alguna. 3. Asegúrese de que no haya ninguna tecla pulsada. 4. Sustituya el teclado. Parity Check 2 (Comprobación de paridad 2) Fallo de paridad de la RAM. System will not boot without fan (El sistema no arrancará sin ventilador) El ventilador de la CPU no está instalado o está desconectado del chasis VSFF. Ejecute las utilidades Computer Setup y de diagnóstico. 1. Abra la cubierta, pulse el botón de alimentación y compruebe si el ventilador del procesador gira. Si no gira, asegúrese de que el cable del ventilador está conectado al cabezal de la placa del sistema. Asegúrese de que el ventilador está colocado o instalado correctamente. 2. Si el ventilador está conectado y colocado correctamente, pero no gira, sustituya el ventilador del procesador. Guía de solución de problemas www.hp.com A–17 Mensajes de error de la POST Indicadores luminosos de diagnóstico POST del panel frontal y códigos audibles de diagnóstico En esta sección se describen los códigos de los indicadores luminosos del panel frontal y los códigos audibles que pueden suceder antes o durante la POST y que no tienen necesariamente un código de error ni un mensaje de texto asociado. nota indicadores luminosos parpadeando en un teclado PS/2, ✎ Sicompruebe los indicadores luminosos que estén parpadeando en el panel frontal del ordenador y consulte la siguiente tabla para determinar los códigos de estos últimos. la siguiente tabla se indican las acciones recomendadas ✎ En en el orden en que se deben realizar. Indicadores luminosos de diagnóstico del panel frontal y códigos audibles de diagnóstico Actividad Pitidos Causa posible Acción recomendada Indicador luminoso de alimentación verde encendido. Ninguno Equipo encendido. Ninguna El indicador luminoso de alimentación verde parpadea cada dos segundos. Ninguno Equipo en modo de suspensión a modo RAM (sólo determinados modelos) o modo de suspensión normal. No se precisa ninguna acción. Pulse cualquier tecla o mueva el ratón para activar el ordenador. A–18 www.hp.com Guía de solución de problemas Mensajes de error de la POST Indicadores luminosos de diagnóstico del panel frontal y códigos audibles de diagnóstico (Continuación) Actividad Pitidos Causa posible El indicador luminoso de alimentación rojo parpadea dos veces, una por segundo, seguida de una pausa de dos segundos. 2 Protección térmica del procesador activada: Es posible que un ventilador esté bloqueado o que no gire. O bien: El conjunto de disipador de calor/ventilador no está conectado correctamente al procesador. Acción recomendada 1. Asegúrese de que los conductos de ventilación del equipo no estén bloqueados y de que el ventilador de refrigeración del procesador funcione. 2. Abra la cubierta, pulse el botón de alimentación y compruebe si el ventilador del procesador gira. Si no gira, asegúrese de que el cable del ventilador está conectado al cabezal de la placa del sistema. Asegúrese de que el ventilador está colocado o instalado correctamente. 3. Si el ventilador está conectado y colocado correctamente, pero no gira, sustituya el ventilador del procesador. 4. Vuelva a colocar el disipador de calor del procesador y compruebe que el conjunto del ventilador está bien conectado. 5. Póngase en contacto con un distribuidor o servicio técnico autorizado. El indicador luminoso de alimentación parpadea en rojo tres veces, una por segundo, seguida de una pausa de dos segundos. 3 Guía de solución de problemas El procesador no está instalado (no indica que el procesador esté dañado). www.hp.com 1. Compruebe que el procesador está presente. 2. Vuelva a colocar el procesador. A–19 Mensajes de error de la POST Indicadores luminosos de diagnóstico del panel frontal y códigos audibles de diagnóstico (Continuación) Actividad Pitidos Causa posible El indicador luminoso de alimentación rojo parpadea cuatro veces, una por segundo, seguida de una pausa de dos segundos. 4 Fallo de alimentación (sobrecarga de la fuente de alimentación). Acción recomendada 1. Abra la cubierta y asegúrese de que el cable de alimentación de 4 hilos ha encajado en el conector de la placa del sistema. 2. Compruebe si hay algún dispositivo causando el problema. Para ello, desconecte TODOS los dispositivos (por ejemplo, la unidad del disco duro, la unidad de disquete o unidades ópticas y tarjetas de expansión). Encienda el sistema. Si el sistema entra en POST, apague y sustituya un dispositivo cada vez y repita este procedimiento hasta que se produzca el fallo. Sustituya el dispositivo que está provocando el fallo. Continúe agregando dispositivos de uno en uno para asegurarse de que todos ellos están funcionando correctamente. 3. Sustituya la fuente de alimentación. 4. Sustituya la placa del sistema. El indicador luminoso de alimentación rojo parpadea cinco veces, una por segundo, seguida de una pausa de dos segundos. 5 Error de la memoria de vídeo previo. 1. Vuelva a conectar los módulos DIMM. Encienda el sistema. 2. Sustituya los módulos DIMM uno por uno para identificar el que está defectuoso. 3. Sustituya la memoria de otro fabricante por una memoria de HP. 4. Sustituya la placa del sistema. A–20 www.hp.com Guía de solución de problemas Mensajes de error de la POST Indicadores luminosos de diagnóstico del panel frontal y códigos audibles de diagnóstico (Continuación) Actividad Pitidos Causa posible Acción recomendada El indicador luminoso de alimentación rojo parpadea seis veces, una por segundo, seguida de una pausa de dos segundos. 6 Error de los gráficos de vídeo previo. En sistemas con una tarjeta gráfica: El indicador luminoso de alimentación rojo parpadea siete veces, una por segundo, seguida de una pausa de dos segundos. 7 Fallo de la placa del sistema (la ROM ha detectado un fallo anterior al vídeo). El indicador luminoso de alimentación rojo parpadea ocho veces, una por segundo, seguida de una pausa de dos segundos. 8 ROM no válida basada en suma de comprobación errónea. El indicador luminoso de alimentación rojo parpadea nueve veces, una por segundo, seguida de una pausa de dos segundos. 9 1. Vuelva a conectar la tarjeta gráfica. Encienda el sistema. 2. Sustituya la tarjeta gráfica. 3. Sustituya la placa del sistema. En sistemas de gráficos integrados, sustituya la placa del sistema. Sustituya la placa del sistema. 1. Vuelva a crear una memoria flash de la ROM con un disquete ROMPaq. Consulte la sección “Memoria flash de la ROM” de la Guía de Desktop Management incluida en el CD de documentación. 2. Sustituya la placa del sistema. El sistema se enciende pero no arranca. 1. Compruebe que el selector de voltaje, situado en la parte posterior de la fuente de alimentación (en determinados modelos), está en la potencia correcta. La configuración correcta del voltaje depende de la región. 2. Sustituya la placa del sistema. 3. Sustituya el procesador. Guía de solución de problemas www.hp.com A–21 Mensajes de error de la POST Indicadores luminosos de diagnóstico del panel frontal y códigos audibles de diagnóstico (Continuación) Actividad Pitidos Causa posible El indicador luminoso de alimentación parpadea en rojo diez veces, una por segundo, seguida de una pausa de dos segundos. 10 Tarjeta opcional dañada. Acción recomendada 1. Compruebe cada tarjeta gráfica. Para ello, extraiga la tarjeta (de una en una si hay varias tarjetas), y encienda el sistema para verificar si se ha solucionado el problema. 2. Cuando se haya identificado la tarjeta dañada, extráigala y sustitúyala. 3. Sustituya la placa del sistema. El sistema no se enciende y los indicadores luminosos no parpadean. Ninguno El sistema no se enciende. Mantenga pulsado el botón de alimentación durante cuatro segundos como mínimo. Si los indicadores luminosos del disco duro se encienden en color verde, entonces: 1. Compruebe que el selector de voltaje, situado en la parte posterior de la fuente de alimentación, está en la potencia correcta. La configuración correcta del voltaje depende de la región. 2. Extraiga las tarjetas de expansión una por una hasta que se encienda la luz 3 V_aux de la placa del sistema. 3. Sustituya la placa del sistema. A–22 www.hp.com Guía de solución de problemas Mensajes de error de la POST Indicadores luminosos de diagnóstico del panel frontal y códigos audibles de diagnóstico (Continuación) Actividad Pitidos Causa posible Acción recomendada El sistema no se enciende y los indicadores luminosos no parpadean. (continuación) Ninguno El sistema no se enciende. O bien: Mantenga pulsado el botón de alimentación durante cuatro segundos por lo menos. Si los indicadores luminosos del disco duro no se encienden en color verde, entonces: 1. Compruebe que la unidad está conectada a una toma de CA que funciona. 2. Abra la cubierta y compruebe que el cableado del botón de alimentación está conectado correctamente a la placa del sistema. 3. Compruebe que los dos cables de la fuente de alimentación están bien conectados a la placa del sistema. 4. Compruebe que la luz 3 V_aux de la placa del sistema está encendida. Si no es así, sustituya el cableado del botón de alimentación. 5. Si la luz 3 V_aux de la placa del sistema no se enciende, sustituya la fuente de alimentación. 6. Sustituya la placa del sistema. Guía de solución de problemas www.hp.com A–23 B Seguridad mediante contraseña y restablecimiento de la CMOS Este ordenador admite las funciones de contraseña de seguridad, que se pueden establecer a través del menú de utilidades de Computer Setup. Este ordenador admite dos funciones de contraseña de seguridad que se establecen a través del menú de utilidades de Computer Setup: contraseña de configuración y contraseña de arranque. Si se establece únicamente una contraseña de configuración, cualquier usuario puede acceder a toda la información del ordenador pero no a Computer Setup. Si se establece únicamente una contraseña de arranque, ésta es necesaria para acceder a Computer Setup y a cualquier otra información del ordenador. Si se establecen ambas contraseñas, únicamente la contraseña de configuración permite acceder a Computer Setup. Si se establecen ambas contraseñas, la contraseña de configuración también puede utilizarse en lugar de la contraseña de arranque para acceder al ordenador. Esta función resulta útil para los administradores de red. Si olvida la contraseña del equipo, hay dos métodos para borrarla y que pueda acceder a la información del sistema: Ä ■ Restablecimiento del puente de contraseña ■ Utilización del botón Borrar la CMOS PRECAUCIÓN: al pulsar el botón CMOS, los valores de la CMOS se restablecerán a los valores predeterminados de fábrica y se eliminará toda la información personalizada, lo que incluye contraseñas, números de activo y valores especiales. Es importante realizar una copia de seguridad de los valores de la CMOS antes de restablecerlos por si fueran necesarios más adelante. Las copias de seguridad se realizan fácilmente a través de Computer Setup. Consulte la Guía sobre la utilidad Computer Setup (F10) incluida en el CD de documentación para obtener información sobre cómo realizar una copia de seguridad de los valores de la CMOS. Guía de solución de problemas www.hp.com B–1 Seguridad mediante contraseña y restablecimiento de la CMOS Restablecimiento del puente de contraseña Para desactivar las funciones de la contraseña de arranque o de configuración, o para borrar las dos contraseñas, efectúe los pasos siguientes: 1. Cierre correctamente el sistema operativo, apague el equipo y los dispositivos externos y desconecte el cable de alimentación de la toma eléctrica. 2. Con el cable de alimentación desconectado, pulse el botón de alimentación otra vez para que se descargue toda la energía residual. Å ADVERTENCIA: para reducir el riesgo de lesiones personales por descargas eléctricas o por tocar superficies calientes, no olvide desconectar el cable de alimentación de la toma de alimentación de la pared y espere a que los componentes se enfríen antes de tocarlos. Ä PRECAUCIÓN: mientras el ordenador está conectado, la fuente de alimentación siempre suministra voltaje a la placa del sistema, incluso cuando la unidad está apagada. Si no se desconecta el cable de alimentación, se podría dañar el sistema. Ä PRECAUCIÓN: la electricidad estática puede dañar los componentes electrónicos del ordenador o del equipo opcional. Antes de comenzar estos pasos, toque un objeto metálico que esté conectado a tierra para eliminar la electricidad estática de su cuerpo. Para obtener más información, consulte la Guía de información sobre seguridad y normativas incluida en el CD de documentación. 3. Retire la cubierta del equipo o el panel de acceso. 4. Localice el cabezal y el puente. puente de contraseña es verde para que se pueda identificar con ✎ Elfacilidad. Para obtener ayuda a fin de localizar el puente de contraseña y otros componentes de la placa del sistema, consulte el diagrama de componentes del sistema (IPM). Este IPM se puede descargar de www.hp.com/support. B–2 www.hp.com Guía de solución de problemas Seguridad mediante contraseña y restablecimiento de la CMOS 5. Retire el puente de las patillas 1 y 2. Coloque el puente en la patilla 1 o 2 (pero no en ambas) para que no se pierda. 6. Vuelva a colocar la cubierta del ordenador o el panel de acceso. 7. Vuelva a conectar los componentes externos. 8. Conecte el equipo y enciéndalo. Deje que el sistema operativo se inicie. Esto borra las contraseñas actuales y desactiva las funciones de contraseña. 9. Para establecer contraseñas nuevas, repita los pasos 1 a 4, vuelva a colocar el puente de contraseña en las patillas 1 y 2, luego repita los pasos 6 a 8. Establezca contraseñas nuevas en Computer Setup. Consulte la Guía sobre la utilidad Computer Setup (F10) incluida en el CD de documentación para obtener las instrucciones de Computer Setup. Borrado y restablecimiento de la CMOS La memoria de la configuración del ordenador (CMOS) almacena información sobre la contraseña e información sobre la configuración del ordenador. Utilización del botón CMOS 1. Apague el ordenador y todos los dispositivos externos; a continuación, desconecte el cable de alimentación de la toma de alimentación eléctrica. 2. Desconecte el teclado, el monitor y cualquier otro dispositivo externo conectado al equipo. Å ADVERTENCIA: para reducir el riesgo de lesiones personales por descargas eléctricas o por tocar superficies calientes, no olvide desconectar el cable de alimentación de la toma de alimentación de la pared y espere a que los componentes se enfríen antes de tocarlos. Ä PRECAUCIÓN: mientras el ordenador está conectado, la fuente de alimentación siempre suministra voltaje a la placa del sistema, incluso cuando la unidad está apagada. Si no se desconecta el cable de alimentación, se podría dañar el sistema. Guía de solución de problemas www.hp.com B–3 Seguridad mediante contraseña y restablecimiento de la CMOS Ä PRECAUCIÓN: la electricidad estática puede dañar los componentes electrónicos del ordenador o del equipo opcional. Antes de comenzar estos pasos, toque un objeto metálico que esté conectado a tierra para eliminar la electricidad estática de su cuerpo. Para obtener más información, consulte la Guía de información sobre seguridad y normativas incluida en el CD de documentación. 3. Retire la cubierta del equipo o el panel de acceso. Ä PRECAUCIÓN: al pulsar el botón CMOS, los valores de la CMOS se restablecerán a los valores predeterminados de fábrica y se eliminará toda la información personalizada, lo que incluye contraseñas, números de activo y valores especiales. Es importante realizar una copia de seguridad de los valores de la CMOS antes de restablecerlos por si fueran necesarios más adelante. Las copias de seguridad se realizan fácilmente mediante Computer Setup. Consulte la Guía sobre la utilidad Computer Setup (F10) incluida en el CD de documentación para obtener información sobre cómo realizar una copia de seguridad de los valores de la CMOS. 4. Localice y mantenga pulsado el botón CMOS durante cinco segundos. de que ha desconectado el cable de alimentación de CA ✎ Asegúrese de la toma de la pared. El botón CMOS no borrará la CMOS si el cable de alimentación está conectado. Botón CMOS B–4 www.hp.com Guía de solución de problemas Seguridad mediante contraseña y restablecimiento de la CMOS obtener ayuda y localizar el botón CMOS y otros componentes ✎ Para de la placa del sistema, consulte el diagrama de componentes del sistema (IPM). 5. Vuelva a colocar la cubierta del ordenador o el panel de acceso. 6. Vuelva a conectar los dispositivos externos. 7. Conecte el equipo y enciéndalo. mensajes de error de la POST después de borrar la CMOS ✎ Recibirá y reiniciarla, advirtiéndole que se han realizado los cambios de configuración. Utilice Computer Setup para restablecer las contraseñas y cualquier valor de configuración especial del equipo, además de la fecha y la hora. Para obtener más instrucciones sobre cómo restablecer las contraseñas, consulte la Guía de Desktop Management incluida en el CD de documentación. Para obtener más información sobre Computer Setup, consulte la Guía sobre la utilidad Computer Setup (F10) incluida en el CD de documentación. Utilización de Computer Setup para restablecer la CMOS Para restablecer la CMOS con Computer Setup, primero debe acceder al menú de utilidades de Computer Setup. Cuando aparezca el mensaje de Computer Setup en la esquina inferior derecha de la pantalla, pulse la tecla F10. Pulse Intro para omitir la pantalla de título, si procede. no pulsa la tecla F10 mientras se visualiza el mensaje, tendrá que ✎ Siapagar el equipo y volverlo a encender para acceder a la utilidad. En el menú de utilidades de Computer Setup puede elegir entre cinco opciones: File (Archivo), Storage (Almacenamiento), Security (Seguridad), Power (Alimentación) y Advanced (Avanzado). Guía de solución de problemas www.hp.com B–5 Seguridad mediante contraseña y restablecimiento de la CMOS Para restablecer la CMOS a sus valores predeterminados de fábrica, primero ajuste la hora y la fecha, a continuación, utilice las teclas de flecha o la tecla de tabulación Tab para seleccionar File > (Archivo) Set Defaults (Establecer valores predeterminados) y Exit (Salir). De este modo, se restablecen los valores del software que incluyen el orden de la secuencia de arranque y otros valores de fábrica. Sin embargo, no se fuerza otra detección del hardware. Para obtener más instrucciones sobre cómo restablecer las contraseñas, consulte la Guía de Desktop Management incluida en el CD de documentación. Para obtener más información sobre Computer Setup, consulte la Guía sobre la utilidad Computer Setup (F10) incluida en el CD de documentación. B–6 www.hp.com Guía de solución de problemas C Sistema de protección de unidades (DPS) El Sistema de protección de unidades (DPS) es una herramienta de diagnóstico incorporada en las unidades de disco duro que están instaladas en determinados equipos. DPS está diseñado para ayudar a diagnosticar problemas que puedea provocar una sustitución de la unidad de disco duro no cubierta por la garantía. Cuando se incorporan estos sistemas de protección, las unidades de disco duro instaladas se someten a prueba mediante DPS y se graba un registro permanente de información clave en la unidad. Cada vez que se ejecuta DPS, los resultados de la prueba se graban en la unidad de disco duro. El servicio técnico puede utilizar esta información para diagnosticar las circunstancias que le han llevado a ejecutar el software DPS. La ejecución de DPS no afecta a los programas ni a los datos almacenados en la unidad de disco duro. La prueba reside en el firmware de la unidad de disco duro y puede ejecutarse aunque el equipo no se vaya a arrancar con un sistema operativo. El tiempo necesario para ejecutar la prueba depende del tamaño de la unidad de disco duro y del fabricante; en la mayoría de los casos, la prueba tardará aproximadamente dos minutos por gigabyte. Utilice DPS cuando sospeche que hay un problema en la unidad de disco duro. Si el equipo emite el mensaje SMART Hard Drive Detect Imminent Failure (la unidad de disco duro SMART detecta un fallo inminente), no es necesario ejecutar DPS; en su lugar, haga una copia de seguridad de la información de la unidad de disco duro y póngase en contacto con el servicio técnico para sustituir la unidad de disco duro. Guía de solución de problemas www.hp.com C–1 Sistema de protección de unidades (DPS) Acceso a DPS mediante Diagnostics para Windows Para acceder a DPS a través de Diagnostics para Windows, realice los pasos siguientes: 1. Encienda el ordenador y seleccione Inicio > Panel de control > Diagnostics para Windows. La pantalla de diagnósticos consta de cinco opciones: Overview (Descripción general), Test (Prueba), Status (Estado), Log (Registro) y Error. 2. Seleccione Test > Type of Test (Prueba > Tipo de prueba). Puede elegir entre tres pruebas: Quick Test (Prueba rápida), Complete Test (Prueba completa) y Custom Test (Prueba personalizada). 3. Seleccione Custom Test (Prueba personalizada). Puede elegir entre dos modos de prueba: Interactive Mode (Modo interactivo) y Unattended Mode (Modo desatendido). 4. Seleccione Interactive Test > Storage > Hard Drives (Prueba interactiva > Almacenamiento > Unidades de disco duro). 5. Seleccione las unidades específicas que desea someter a prueba y seleccione Drive Protection System Test > Begin Testing (Prueba del sistema de protección de unidades > Iniciar la prueba). Cuando la prueba haya finalizado, aparecerá uno de los tres mensajes siguientes para cada unidad sometida a prueba: ■ Test Succeeded (Prueba correcta). Completion Code 0 (Código de finalización 0). ■ Test Aborted (Prueba cancelada). Completion Code 1 or 2 (Código de finalización 1 o 2). ■ Test Failed (Prueba incorrecta). Drive Replacement Recommended (Se recomienda sustituir la unidad). Completion Code 3 through14 (Código de finalización 3 a 14.) Si la prueba no es correcta, registre el código de finalización y notifíquelo al servicio técnico para que le ayude a diagnosticar el problema del equipo. C–2 www.hp.com Guía de solución de problemas Sistema de protección de unidades (DPS) Acceso a DPS mediante Computer Setup Si el equipo no se enciende correctamente, utilice Computer Setup para acceder al programa DPS realizando los pasos que se indican a continuación: 1. Encienda o reinicie el equipo. 2. Cuando aparezca el mensaje F10 = Setup en la esquina inferior derecha de la pantalla, pulse la tecla F10. no pulsa la tecla F10 mientras se visualiza el mensaje, tendrá que ✎ Siapagar el equipo y volverlo a encender para acceder a la utilidad. En el menú de utilidades de Computer Setup puede elegir entre cinco opciones: File (Archivo), Storage (Almacenamiento), Security (Seguridad), Power (Alimentación) y Advanced (Avanzado). 3. Seleccione Storage > DPS Self-Test (Almacenamiento > Autoprueba DPS). La pantalla mostrará una lista de las unidades de disco duro instaladas en el equipo que son compatibles con DPS. hay instalada ninguna unidad de disco duro compatible ✎ SiconnoDPS, la pantalla no mostrará la opción DPS Self-Test (Autoprueba DPS). 4. Seleccione la unidad de disco duro que desea someter a prueba y siga las indicaciones que aparecen en la pantalla para realizar el proceso de prueba. Cuando la prueba haya finalizado, aparecerá uno de los tres mensajes siguientes: ■ Test Succeeded (Prueba correcta). Completion Code 0 (Código de finalización 0). ■ Test Aborted (Prueba cancelada). Completion Code 1 or 2 (Código de finalización 1 o 2). ■ Test Failed (Prueba incorrecta). Drive Replacement Recommended (Se recomienda sustituir la unidad). Completion Code 3 through 14 (Código de finalización 3 a 14.) Si la prueba no es correcta, registre el código de finalización y notifíquelo al servicio técnico para que le ayude a diagnosticar el problema del equipo. Guía de solución de problemas www.hp.com C–3 D Configuración de salida de audio analógica/digital Algunos ordenadores pueden tener una solución de audio integrada que admite altavoces estéreo externos analógicos o digitales. Estos sistemas son capaces de detectar automáticamente el tipo de altavoz y emitir la señal correcta. Para alternar manualmente entre la salida analógica, la salida digital y la detección automática, realice los procedimientos siguientes según el sistema operativo que utilice. Si establece digital como modo de salida, el altavoz interno y los ✎ altavoces analógicos externos dejarán de emitir sonido hasta que vuelva a seleccionar el modo analógico o de detección automática. Si establece analógico como modo de salida, los altavoces digitales externos no funcionarán hasta que vuelva a seleccionar un modo de salida digital o de detección automática. En Microsoft Windows XP: 1. Haga clic en Inicio > Panel de control y, a continuación, haga doble clic en el icono Dispositivos de sonido, audio y voz. 2. Seleccione la pestaña Hardware. 3. Resalte el dispositivo de audio que desee. 4. Haga clic en Propiedades para abrir el panel Propiedades de dispositivo. 5. Haga clic en la pestaña Propiedades. Guía de solución de problemas www.hp.com D–1 Configuración de salida de audio analógica/digital 6. Haga clic en el signo “+” que hay junto a la entrada Dispositivos de audio para expandirla. 7. Haga clic en el controlador que desee para resaltarlo. 8. Haga clic en Propiedades. 9. Haga clic en Configuración. 10. Establezca el valor que desee en el modo de salida. 11. Haga clic en Aceptar para cerrar el panel Propiedades. 12. Cierre el Panel de control. D–2 www.hp.com Guía de solución de problemas Índice B batería del RTC A–4 disco duro, problemas 2–19 disquete, problemas 2–14 C F CMOS borrar y restablecer B–3 botón B–1, B–3 copia de seguridad B–1 códigos audibles A–18 códigos de error A–1 códigos de pitidos A–18 códigos numéricos A–2 compartimiento multiuso, problemas 2–24, A–13 configurar puentes 2–20 consejos útiles 2–4 contraseña arranque B–1 borrar B–1 características B–1 configuración B–1 restablecer el puente B–2 contraseña de arranque B–1 contraseña de configuración B–1 contraseña de seguridad B–1 fuente de alimentación, problemas 2–11 Full Boot (arranque completo) A–1 función Wake-on-LAN 2–41 D Diagnostics para Windows barra de herramientas 1–5 barra de menús 1–4 descripción general 1–1 detectar 1–2 ejecutar pruebas 1–6 instalar 1–2 Guía de solución de problemas H hardware, problemas de instalación 2–38 I indicadores luminosos alimentación intermitente A–18 teclado PS/2 parpadeante A–18 indicadores luminosos, parpadeantes A–18 Internet, problemas de acceso 2–51 M memoria códigos de error A–5 solucionar problemas 2–45 módulo de almacenamiento Drive Key, problemas 2–51 monitor caracteres tenues 2–28 comprobar conexiones 2–5 imagen de vídeo borrosa 2–28 pantalla en blanco 2–25, 2–26 monitor, problemas 2–25 O opciones de arranque Full Boot (arranque completo) A–1 Quick Boot (arranque rápido) A–1 www.hp.com Índice–1 Índice P Q panel de acceso, retirar 2–7 pantalla en blanco 2–25, 2–26 POST activar mensajes de error A–1 mensajes de error A–1 problemas acceder a Internet 2–51 CD-ROM y DVD 2–48 compartimiento multiuso 2–24, A–13 disquete 2–14 fuente de alimentación 2–11 generales 2–6 impresora 2–34 instalar hardware 2–38 memoria 2–45 menor 2–4 módulo de almacenamiento Drive Key 2–51 procesador 2–47 ratón 2–37 red 2–41 software 2–54 sonido 2–30 teclado 2–35 unidad disco duro 2–19 unidades ópticas 2–48 visualización 2–25 problemas de CD-ROM o DVD 2–48 problemas de impresión 2–34 problemas de red 2–41 problemas de sonido 2–30 problemas generales 2–6 procesador, problemas 2–47 Quick Boot (arranque rápido) A–1 Índice–2 R ratón, problemas 2–35 registro de configuración, utilidad descripción general 1–9 ejecutar 1–10 instalar 1–9 restablecer CMOS B–1 puente de contraseña B–1 S salida de audio D–1 servicio de atención al cliente 2–2, 2–55 sistema de protección de unidades (DPS) acceder C–2 descripción general C–1 software proteger 1–11 restaurar 1–11 software, problemas 2–54 sonido, problemas 2–30 sustituir batería 2–6 T teclado código de error A–6 probar 2–4 solucionar problemas 2–35 U unidad óptica, problemas 2–48 V visualizar fecha y hora 2–6 www.hp.com Guía de solución de problemas