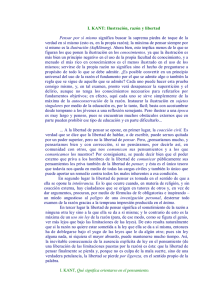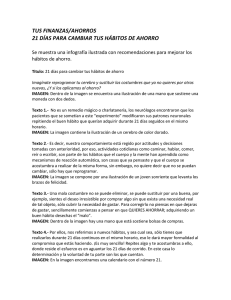Diseño Técnico
Anuncio

Manual de usuario para Android de la aplicación PORTAFIRMAS MÓVIL Portafirmas móvil – Manual de Usuario para Android Índice 1 2 Introducción .............................................................................................................. 5 1.1 Perfil de la aplicación ........................................................................................ 5 1.2 Requisitos técnicos ............................................................................................ 5 Manual de usuario .................................................................................................... 7 2.1 Instalación del certificado .................................................................................. 7 2.2 Acceso al sistema ............................................................................................. 11 2.3 Menú principal ................................................................................................. 13 2.3.1 Menú Pendientes ...................................................................................... 16 2.3.1.1 Firmar/rechazar solicitudes ............................................................... 18 A. Firmar solicitudes ..................................................................................... 20 B. Rechazar solicitudes ................................................................................. 22 2.3.2 Menú Firmadas ......................................................................................... 23 2.3.2.1 Envío copia auténtica imprimible ..................................................... 25 2.3.3 Menú Rechazadas ..................................................................................... 27 2.3.4 Menú Anuladas ......................................................................................... 27 2.3.5 Menú Favoritas ......................................................................................... 27 2.3.6 Preferencias .............................................................................................. 29 2.3.7 Ayuda ....................................................................................................... 34 2.3.8 Salir........................................................................................................... 38 2.3.9 Detalle de una solicitud ............................................................................ 40 2.4 Búsqueda de solicitudes ................................................................................... 43 Área de Tecnologías de la Información y las Comunicaciones Aplicadas Servicio de Desarrollo, Aplicaciones y Metodología Campus Universitario de Espinardo. 30100 Murcia T. 86 8884222 – F. 86 8888337– www.um.es/atica 2/44 Portafirmas móvil – Manual de Usuario para Android Tabla de ilustraciones Ilustración 1. Tamaño de memoria de la aplicación. ........................................................ 6 Ilustración 2. Copiar certificado al dispositivo móvil. ..................................................... 7 Ilustración 3. Selección del certificado............................................................................. 8 Ilustración 4. Instalar certificado. ..................................................................................... 9 Ilustración 5. Seleccionar certificado. ............................................................................ 10 Ilustración 6. Modos de acceso al sistema. ..................................................................... 11 Ilustración 7. Acceso al sistema mediante certificado electrónico. ................................ 12 Ilustración 8. Acceso al sistema mediante cuenta @um.es. ........................................... 13 Ilustración 9. Menú Vista móvil. ................................................................................. 14 Ilustración 10. Menú Vista tableta. ............................................................................. 15 Ilustración 11. Listado solicitudes pendientes. ............................................................... 16 Ilustración 12. Detalle solicitud pendiente de firma. ...................................................... 16 Ilustración 13. Cargando más solicitudes. ...................................................................... 17 Ilustración 14. Activar panel de selección múltiple de solicitudes................................. 18 Ilustración 15. Solicitud seleccionada para firma o rechazo. ......................................... 18 Ilustración 16. Panel selección de solicitudes Vista móvil. ........................................ 18 Ilustración 17. Panel selección de solicitudes Vista tableta. ....................................... 18 Ilustración 18. Seleccionar más solicitudes Vista móvil. ............................................ 19 Ilustración 19. Firma de solicitudes................................................................................ 20 Ilustración 20. Proceso firma de solicitudes. .................................................................. 21 Ilustración 21. Establecer certificado de firma. .............................................................. 21 Ilustración 22. Rechazo de solicitudes. .......................................................................... 22 Ilustración 23. Motivo de rechazo. ................................................................................. 22 Ilustración 24. Proceso de rechazo de una solicitud Ilustración 25. Listado firmadas Vista móvil. ............................... 23 Vista móvil. ............................................................. 23 Ilustración 26. Detalle solicitud firmada. ....................................................................... 24 Ilustración 27. Pantalla detalle solicitud firmada Vista móvil. ................................... 24 Ilustración 28. Descarga y visualización de documento firmado Vista tableta........... 25 Ilustración 29. Contenido /sdcard/Portafirmas. .............................................................. 25 Ilustración 30. Documento con copia imprimible. ......................................................... 26 Área de Tecnologías de la Información y las Comunicaciones Aplicadas Servicio de Desarrollo, Aplicaciones y Metodología Campus Universitario de Espinardo. 30100 Murcia T. 86 8884222 – F. 86 8888337– www.um.es/atica 3/44 Portafirmas móvil – Manual de Usuario para Android Ilustración 31. Pantalla de envío de copia Vista tableta. ............................................. 26 Ilustración 32. Proceso de envío de copia Vista móvil. .............................................. 27 Ilustración 33. Solicitudes favoritas Vista móvil. ....................................................... 28 Ilustración 34. Información solicitud favorita. ............................................................... 28 Ilustración 35. Marcar solicitud como favorita Ilustración 36. Pantalla de preferencias Vista móvil. ...................................... 29 Vista móvil. .................................................. 30 Ilustración 37. Preferencias de visualización Vista móvil. ......................................... 31 Ilustración 38. Solicitudes separadas por usuarios y aplicaciones. ................................ 31 Ilustración 39. Certificado no configurado. .................................................................... 32 Ilustración 40. Certificado configurado. ......................................................................... 32 Ilustración 41. Envío de logs .......................................................................................... 33 Ilustración 42. Información de usuario con y sin capacidad institucional...................... 34 Ilustración 43. Versión del cliente móvil........................................................................ 34 Ilustración 44. Sección de ayuda Vista móvil. ............................................................ 35 Ilustración 45. Ayuda: Iconos del listado Vista móvil. ............................................... 36 Ilustración 46. Ayuda: Selección múltiple solicitudes Ilustración 47. Ayuda: Establecer solicitud favorita Vista móvil. ........................... 37 Vista móvil. .............................. 38 Ilustración 48. Menú salir Vista móvil. ....................................................................... 39 Ilustración 49. Menú salir Vista tableta....................................................................... 39 Ilustración 50. Detalle de una solicitud pendiente de firma Vista móvil. ................... 40 Ilustración 51. Detalle de una solicitud pendiente de firma Vista tableta. .................. 41 Ilustración 52. Filtro de búsqueda. ................................................................................. 43 Ilustración 53. Eliminar filtro de búsqueda. ................................................................... 44 Tablas Tabla 1. Información solicitud........................................................................................ 17 Tabla 2. Funcionalidad del panel de selección de solicitudes. ....................................... 19 Tabla 3. Tipo de solicitudes favoritas. ............................................................................ 29 Tabla 4. Información del flujo de firma. ........................................................................ 42 Tabla 5. Formatos de documento soportados. ................................................................ 42 Tabla 6. Acciones posibles sobre un documento. ........................................................... 43 Área de Tecnologías de la Información y las Comunicaciones Aplicadas Servicio de Desarrollo, Aplicaciones y Metodología Campus Universitario de Espinardo. 30100 Murcia T. 86 8884222 – F. 86 8888337– www.um.es/atica 4/44 Portafirmas móvil – Manual de Usuario para Android 1 Introducción Este manual de uso de la aplicación Portafirmas móvil ha sido elaborado con la intención de ofrecer la información necesaria para la utilización del sistema por parte de los usuarios de la organización. Este documento sigue una estructura concreta, comienza con una introducción al perfil del que se puede hacer uso en la aplicación, seguida de los requerimientos básicos para el correcto funcionamiento de la aplicación. Posteriormente se indica cómo acceder al sistema y se comentan las distintas acciones disponibles para los usuarios. 1.1 Perfil de la aplicación Esta aplicación proporciona a sus usuarios un único perfil: firmante de documentos. El perfil firmante de documentos está destinado a aquellos usuarios que han sido señalados como firmante en alguna de las solicitudes de firma creadas bien por otros usuarios, bien por aplicaciones. A través de este perfil se puede acceder al listado de las solicitudes pendientes de su firma, firmar o rechazar una solicitud, ver el histórico de solicitudes firmadas o visualizar el histórico de solicitudes rechazadas. Es posible que un usuario disponga de capacidad institucional, esto es, el cargo o puesto administrativo de un usuario en la organización. Para estos usuarios habrá dos perfiles de este tipo: Perfil firmante institucional, en el que aparecen las solicitudes de firma dirigidas a su capacidad institucional. Perfil firmante personal, en el que se incluyen las solicitudes de firma dirigidas a la persona. A lo largo de este documento se detallarán las distintas opciones que se proporcionan para el perfil firmante de documentos. 1.2 Requisitos técnicos Para el uso de esta aplicación son necesarios los siguientes requisitos: Disponer, como medio de firma electrónica, de un certificado reconocido admitido por la organización. Android 4.0 o superior. Espacio en el dispositivo móvil de al menos 5,70 MB (Ilustración 1). Área de Tecnologías de la Información y las Comunicaciones Aplicadas Servicio de Desarrollo, Aplicaciones y Metodología Campus Universitario de Espinardo. 30100 Murcia T. 86 8884222 – F. 86 8888337– www.um.es/atica 5/44 Portafirmas móvil – Manual de Usuario para Android Ilustración 1. Tamaño de memoria de la aplicación. Área de Tecnologías de la Información y las Comunicaciones Aplicadas Servicio de Desarrollo, Aplicaciones y Metodología Campus Universitario de Espinardo. 30100 Murcia T. 86 8884222 – F. 86 8888337– www.um.es/atica 6/44 Portafirmas móvil – Manual de Usuario para Android 2 Manual de usuario 2.1 Instalación del certificado Uno de los requisitos funcionales de la aplicación es que el usuario debe tener configurado su certificado electrónico en su dispositivo móvil, ya que se usará para los procesos de autenticación del usuario en el sistema y para la firma de solicitudes. A partir de la versión 4.0 de Android, el sistema implementa un almacén de certificados centralizado, que es donde se tendrá que instalar el certificado electrónico del usuario. Para instalar el certificado en el dispositivo, como primer paso, hay que copiar el certificado (fichero *.p12 o *.pfx) desde su PC al almacenamiento externo de su dispositivo móvil (Ilustración 2). Ilustración 2. Copiar certificado al dispositivo móvil. Área de Tecnologías de la Información y las Comunicaciones Aplicadas Servicio de Desarrollo, Aplicaciones y Metodología Campus Universitario de Espinardo. 30100 Murcia T. 86 8884222 – F. 86 8888337– www.um.es/atica 7/44 Portafirmas móvil – Manual de Usuario para Android Después de copiar el certificado en su dispositivo, tendrá que instalarlo usando la aplicación Portafirmas. Al abrirla, se mostrará la pantalla de acceso al sistema (Ilustración 3). Al pulsar el botón INSTALAR CERTIFICADO se mostrarán entonces los certificados (fichero *.p12 o *.pfx) copiados previamente en su dispositivo. La ubicación por defecto para buscar el certificado será la del almacenamiento externo del dispositivo móvil. Ilustración 3. Selección del certificado. Una vez elegido, se procede a su instalación como se puede ver en la siguiente secuencia de pantallas (Ilustración 4): Área de Tecnologías de la Información y las Comunicaciones Aplicadas Servicio de Desarrollo, Aplicaciones y Metodología Campus Universitario de Espinardo. 30100 Murcia T. 86 8884222 – F. 86 8888337– www.um.es/atica 8/44 Portafirmas móvil – Manual de Usuario para Android Ilustración 4. Instalar certificado. Área de Tecnologías de la Información y las Comunicaciones Aplicadas Servicio de Desarrollo, Aplicaciones y Metodología Campus Universitario de Espinardo. 30100 Murcia T. 86 8884222 – F. 86 8888337– www.um.es/atica 9/44 Portafirmas móvil – Manual de Usuario para Android La contraseña que se pide en este proceso, es la del certificado (fichero *.p12 o *.pfx). A diferencia de versiones anteriores de la aplicación Portafirmas móvil, a partir de la versión 3.01, el certificado electrónico del usuario se instalará en el almacén centralizado de certificados que incorpora el dispositivo móvil, disponible desde la versión Android 4.0. El uso de este almacén implica proteger al dispositivo fijando un patrón, un PIN o una contraseña de desbloqueo de pantalla. Es un requisito del sistema por lo que este paso es obligatorio, y el usuario estará obligado a fijar uno si no lo tenía ya antes configurado. Se recomienda dejar como nombre del certificado el que la aplicación pone por defecto, CertificadoPortafirmasUM, ya que es el que vendrá prefijado en la aplicación Portafirmas cuando sea necesario seleccionar un certificado entre los que haya instalados en el almacén de certificados del dispositivo (Ilustración 5). Ilustración 5. Seleccionar certificado. NOTA: Realice este proceso bajo su propia responsabilidad. La instalación de un certificado electrónico en un dispositivo móvil puede conllevar riesgos de seguridad derivados de la posible instalación de software fraudulento o del extravío del dispositivo. Área de Tecnologías de la Información y las Comunicaciones Aplicadas Servicio de Desarrollo, Aplicaciones y Metodología Campus Universitario de Espinardo. 30100 Murcia T. 86 8884222 – F. 86 8888337– www.um.es/atica 10/44 Portafirmas móvil – Manual de Usuario para Android En cualquiera de estos casos deberá proceder a la revocación inmediata de su certificado electrónico a través del prestador de servicios de certificación correspondiente. Recuerde que el nivel de seguridad ofrecido por un certificado instalado en un dispositivo móvil es siempre inferior al ofrecido por un dispositivo criptográfico. 2.2 Acceso al sistema En la pantalla de bienvenida de la aplicación (Ilustración 6) se muestran los dos posibles modos de acceso al sistema: usando certificado electrónico, o mediante una cuenta de usuario de la UMU (cuenta @um.es). La Ilustración 6 muestra los dos tipos de acceso disponibles. Ilustración 6. Modos de acceso al sistema. Para acceder con certificado electrónico es requisito tener instalado uno en el dispositivo móvil, como se indicaba en el apartado 2.1 de esta documentación. Área de Tecnologías de la Información y las Comunicaciones Aplicadas Servicio de Desarrollo, Aplicaciones y Metodología Campus Universitario de Espinardo. 30100 Murcia T. 86 8884222 – F. 86 8888337– www.um.es/atica 11/44 Portafirmas móvil – Manual de Usuario para Android La Ilustración 6 muestra un ejemplo de acceso mediante certificado electrónico. Ilustración 7. Acceso al sistema mediante certificado electrónico. Al pulsar el botón ENTRAR, al usuario se le mostrará una ventana de selección de certificado. La Ilustración 8 muestra la pantalla de acceso mediante cuenta de usuario de la UMU. Área de Tecnologías de la Información y las Comunicaciones Aplicadas Servicio de Desarrollo, Aplicaciones y Metodología Campus Universitario de Espinardo. 30100 Murcia T. 86 8884222 – F. 86 8888337– www.um.es/atica 12/44 Portafirmas móvil – Manual de Usuario para Android Ilustración 8. Acceso al sistema mediante cuenta @um.es. Si así lo desea, puede indicar que se recuerden sus credenciales de acceso. De esta manera, la aplicación no se las volverá a solicitar al acceder a ella posteriormente. Si la autenticación en el sistema ha sido correcta, al usuario se le mostrará la pantalla principal de la aplicación, que se corresponde con el listado de las solicitudes pendientes de firma. Si el usuario tiene cargo institucional, aparecerá el listado de solicitudes pendientes de su firma institucional. Si por el contrario no tuviera cargo, el listado que se presenta corresponde con las solicitudes pendientes de su firma personal. 2.3 Menú principal A continuación se muestran unas capturas con el menú de la aplicación tanto para dispositivos móviles (Ilustración 9) como para tabletas (Ilustración 10). Para acceder al menú de la aplicación en un móvil, hay que pulsar sobre el icono situado en la esquina superior izquierda de cualquier pantalla de primer nivel . A continuación se mostrará un panel lateral (Ilustración 9) que puede diferir en función de si dispone de cargo institucional o no. Área de Tecnologías de la Información y las Comunicaciones Aplicadas Servicio de Desarrollo, Aplicaciones y Metodología Campus Universitario de Espinardo. 30100 Murcia T. 86 8884222 – F. 86 8888337– www.um.es/atica 13/44 Portafirmas móvil – Manual de Usuario para Android Usuario con perfil institucional Usuario sin perfil institucional Ilustración 9. Menú Vista móvil. Área de Tecnologías de la Información y las Comunicaciones Aplicadas Servicio de Desarrollo, Aplicaciones y Metodología Campus Universitario de Espinardo. 30100 Murcia T. 86 8884222 – F. 86 8888337– www.um.es/atica 14/44 Portafirmas móvil – Manual de Usuario para Android Para los dispositivos de tipo tableta, el menú aparece siempre visible en el lateral izquierdo de la pantalla (Ilustración 10). Si el usuario tiene cargo institucional, aparecerá además en la zona superior de la pantalla una opción para poder cambiar entre su perfil institucional y su perfil personal. Usuario con perfil institucional Ilustración 10. Menú Usuario sin perfil institucional Vista tableta. El menú de la aplicación, por tanto, está formado por las siguientes opciones: Pendientes: solicitudes pendientes de firma. Firmadas: solicitudes firmadas. Rechazadas: solicitudes rechazadas. Anuladas: solicitudes anuladas. Favoritas: solicitudes favoritas. Preferencias Ayuda Salir A continuación pasamos a describir cada una de ellas. Área de Tecnologías de la Información y las Comunicaciones Aplicadas Servicio de Desarrollo, Aplicaciones y Metodología Campus Universitario de Espinardo. 30100 Murcia T. 86 8884222 – F. 86 8888337– www.um.es/atica 15/44 Portafirmas móvil – Manual de Usuario para Android 2.3.1 Menú Pendientes El primer menú que aparece se llama Pendientes y constituye la bandeja de entrada de solicitudes que el usuario tiene pendientes de firmar (Ilustración 11). Ilustración 11. Listado solicitudes pendientes. Para cada solicitud (Ilustración 12), se muestra la fecha y hora de creación, el solicitante (puede ser bien un miembro de la organización o bien, una aplicación integrada con el portafirmas), el asunto y un listado con los documentos que forman parte de la solicitud. Este listado de documentos se visualiza/oculta pulsando el botón . Ilustración 12. Detalle solicitud pendiente de firma. A la izquierda de la solicitud aparece el botón de favorita que permite marcar/desmarcar una solicitud como favorita. También contiene ciertos iconos que dan información adicional, como se indica en la siguiente tabla: Área de Tecnologías de la Información y las Comunicaciones Aplicadas Servicio de Desarrollo, Aplicaciones y Metodología Campus Universitario de Espinardo. 30100 Murcia T. 86 8884222 – F. 86 8888337– www.um.es/atica 16/44 Portafirmas móvil – Manual de Usuario para Android La solicitud tiene un único firmante La solicitud tiene un flujo de firmantes La solicitud ha sido revisada: El usuario tiene configurado un Revisor que previamente ha aceptado la solicitud. La solicitud está bloqueada: Durante el intervalo de tiempo en el que un usuario realiza el proceso de firma, las solicitudes permanecen bloqueadas al resto de usuarios. Tabla 1. Información solicitud. Inicialmente, en el listado aparecerán las 15 últimas solicitudes pendientes. Si el número de solicitudes mostradas es menor que el número total de solicitudes, al desplazarse hacia el final del listado se cargarán de forma automática las siguientes 15 solicitudes, tal y como se muestra en la Ilustración 13: Ilustración 13. Cargando más solicitudes. Desde este listado se puede tener acceso tanto al detalle de una solicitud pendiente como al contenido de los documentos que forman parte de ella, pulsando en ambos casos sobre ellos. El detalle de una solicitud se explica en el punto 2.3.9 de este manual. Área de Tecnologías de la Información y las Comunicaciones Aplicadas Servicio de Desarrollo, Aplicaciones y Metodología Campus Universitario de Espinardo. 30100 Murcia T. 86 8884222 – F. 86 8888337– www.um.es/atica 17/44 Portafirmas móvil – Manual de Usuario para Android 2.3.1.1 Firmar/rechazar solicitudes Para realizar la firma o rechazo de solicitudes, se puede hacer desde el listado de solicitudes pendientes activando el panel de selección o desde la vista detalle de la solicitud, esto último explicado más adelante en el apartado 2.3.9 de esta documentación. Para firmar o rechazar múltiples solicitudes hay que activar el panel de selección múltiple pulsando de manera prolongada sobre cualquier solicitud pendiente que se quiera firmar o rechazar (Ilustración 14). Ilustración 14. Activar panel de selección múltiple de solicitudes. La solicitud quedará entonces seleccionada: Ilustración 15. Solicitud seleccionada para firma o rechazo. Y además aparecerá en la zona superior del listado el panel de selección múltiple (Ilustración 16 e Ilustración 17). Ilustración 16. Panel selección de solicitudes Vista móvil. Ilustración 17. Panel selección de solicitudes Vista tableta. A partir de entonces, el modo selección quedará activo y su funcionalidad estará disponible (Tabla 2). Área de Tecnologías de la Información y las Comunicaciones Aplicadas Servicio de Desarrollo, Aplicaciones y Metodología Campus Universitario de Espinardo. 30100 Murcia T. 86 8884222 – F. 86 8888337– www.um.es/atica 18/44 Portafirmas móvil – Manual de Usuario para Android Botón para deseleccionar las solicitudes previamente seleccionadas. Indica el número de solicitudes seleccionadas. Botón para iniciar el proceso de firma de las solicitudes seleccionadas. Botón para iniciar el proceso de rechazo de las solicitudes seleccionadas. Botón para seleccionar todas las solicitudes mostradas en el listado. Tabla 2. Funcionalidad del panel de selección de solicitudes. El panel de selección de solicitudes se mantendrá activo y visible mientras haya alguna solicitud seleccionada. Si se deseleccionan todas las solicitudes, el panel se ocultará. Una vez activado el modo de selección, el resto de solicitudes se pueden seleccionar o pulsando de manera prolongada sobre ellas (1) o pulsando sobre el icono de estrella de la misma (2) o pulsando en el botón de seleccionar todas del panel de selección (3), en caso de querer firmar o rechazar todas las solicitudes que están en el listado (Ilustración 18): Ilustración 18. Seleccionar más solicitudes Vista móvil. Área de Tecnologías de la Información y las Comunicaciones Aplicadas Servicio de Desarrollo, Aplicaciones y Metodología Campus Universitario de Espinardo. 30100 Murcia T. 86 8884222 – F. 86 8888337– www.um.es/atica 19/44 Portafirmas móvil – Manual de Usuario para Android Para deseleccionar una solicitud se puede seguir los mismos pasos (1) y (2) descritos anteriormente. Estas acciones habrá que realizadas sobre la solicitud seleccionada que se desee deseleccionar. Si se quiere deseleccionar todas las solicitudes seleccionadas, se debe pulsar sobre el botón del panel de selección. A continuación se describirán los procesos de firma y rechazo de solicitudes. A. Firmar solicitudes Para realizar la firma de una o varias solicitudes, se deben seleccionar las solicitudes y pulsar el botón Firmar (Ilustración 19). Ilustración 19. Firma de solicitudes. Una vez pulsado el botón, se muestra una ventana de confirmación y comienza el proceso de firma como se muestra en la secuencia de pantallas de la Ilustración 20. Área de Tecnologías de la Información y las Comunicaciones Aplicadas Servicio de Desarrollo, Aplicaciones y Metodología Campus Universitario de Espinardo. 30100 Murcia T. 86 8884222 – F. 86 8888337– www.um.es/atica 20/44 Portafirmas móvil – Manual de Usuario para Android Ilustración 20. Proceso firma de solicitudes. En el caso que el usuario haya accedido al sistema con su usuario y contraseña, antes de iniciar el proceso de firma, se le pedirá que seleccione un certificado con el que firmar las solicitudes (Ilustración 21) y a continuación, comenzará el proceso. Ilustración 21. Establecer certificado de firma. Área de Tecnologías de la Información y las Comunicaciones Aplicadas Servicio de Desarrollo, Aplicaciones y Metodología Campus Universitario de Espinardo. 30100 Murcia T. 86 8884222 – F. 86 8888337– www.um.es/atica 21/44 Portafirmas móvil – Manual de Usuario para Android B. Rechazar solicitudes Para realizar el rechazo de una o varias solicitudes, se deben seleccionar las solicitudes a rechazar en la pantalla que aparece en la Ilustración 22 y pulsar el botón Rechazar. Ilustración 22. Rechazo de solicitudes. Una vez pulsado el botón Rechazar, se muestra la pantalla (Ilustración 23) en la que se solicita indicar un motivo. El motivo de rechazo es obligatorio, por lo que el proceso de rechazo en sí no comenzará hasta que esté debidamente cumplimentado. Ilustración 23. Motivo de rechazo. Introducido correctamente el motivo de rechazo de las solicitudes, se iniciará el proceso de rechazo (Ilustración 24). Área de Tecnologías de la Información y las Comunicaciones Aplicadas Servicio de Desarrollo, Aplicaciones y Metodología Campus Universitario de Espinardo. 30100 Murcia T. 86 8884222 – F. 86 8888337– www.um.es/atica 22/44 Portafirmas móvil – Manual de Usuario para Android Ilustración 24. Proceso de rechazo de una solicitud Vista móvil. 2.3.2 Menú Firmadas El menú Firmadas muestra el histórico de solicitudes de firma que el usuario ya firmó. Como máximo aparecerán las últimas 30 solicitudes firmadas (Ilustración 25). Ilustración 25. Listado firmadas Vista móvil. Área de Tecnologías de la Información y las Comunicaciones Aplicadas Servicio de Desarrollo, Aplicaciones y Metodología Campus Universitario de Espinardo. 30100 Murcia T. 86 8884222 – F. 86 8888337– www.um.es/atica 23/44 Portafirmas móvil – Manual de Usuario para Android Para cada solicitud (Ilustración 26), se muestra información sobre si la solicitud está marcada como favorita o no, el solicitante, el asunto, la fecha y hora de creación, y un listado con los documentos que forman parte de la solicitud que se muestran al pulsar sobre la imagen como se puede ver en la Ilustración 25. Ilustración 26. Detalle solicitud firmada. Desde este listado se puede tener acceso tanto al detalle de una solicitud firmada (Ilustración 27) como al contenido de los documentos que forman parte de la solicitud, pulsando en ambos casos sobre ellos. Ilustración 27. Pantalla detalle solicitud firmada Vista móvil. Si se pulsa sobre un documento, aparecerá una notificación de descarga de documento (Ilustración 28). Una vez descargado, se intentará abrir el documento con la aplicación asociada al mismo, siempre y cuando esté previamente instalada en el dispositivo móvil. Área de Tecnologías de la Información y las Comunicaciones Aplicadas Servicio de Desarrollo, Aplicaciones y Metodología Campus Universitario de Espinardo. 30100 Murcia T. 86 8884222 – F. 86 8888337– www.um.es/atica 24/44 Portafirmas móvil – Manual de Usuario para Android Ilustración 28. Descarga y visualización de documento firmado Vista tableta. Los documentos descargados asociados a cualquier solicitud quedarán almacenados localmente en el almacenamiento externo del dispositivo móvil, dentro de la carpeta llamada Portafirmas (Ilustración 29). Ilustración 29. Contenido /sdcard/Portafirmas. 2.3.2.1 Envío copia auténtica imprimible Dentro de la funcionalidad ofrecida por la aplicación Portafirmas móvil, está la posibilidad de, cuando se ha completado correctamente la firma de una solicitud, enviar una copia auténtica imprimible de los documentos asociados a dicha solicitud, si así se indicó en el momento de generar la solicitud y sólo para el caso cuyo formato original fuera PDF. Esta característica quedará asociada mediante el icono de documento 30). (Ilustración Área de Tecnologías de la Información y las Comunicaciones Aplicadas Servicio de Desarrollo, Aplicaciones y Metodología Campus Universitario de Espinardo. 30100 Murcia T. 86 8884222 – F. 86 8888337– www.um.es/atica 25/44 Portafirmas móvil – Manual de Usuario para Android Ilustración 30. Documento con copia imprimible. El envío de copia se podrá realizar tanto desde el listado de solicitudes firmadas como desde la pantalla de detalle de una solicitud firmada, pulsando sobre el icono . Al pulsar este botón, aparece un formulario en el que habrá que rellenar como mínimo las direcciones de correo a las que se les quiere enviar la copia (Ilustración 31). Las direcciones de correo se irán incluyendo mediante el botón . Ilustración 31. Pantalla de envío de copia Vista tableta. En la siguiente secuencia de pantallas (Ilustración 32) se recoge el proceso completo de envío de copia: Área de Tecnologías de la Información y las Comunicaciones Aplicadas Servicio de Desarrollo, Aplicaciones y Metodología Campus Universitario de Espinardo. 30100 Murcia T. 86 8884222 – F. 86 8888337– www.um.es/atica 26/44 Portafirmas móvil – Manual de Usuario para Android Ilustración 32. Proceso de envío de copia Vista móvil. 2.3.3 Menú Rechazadas El menú Rechazadas muestra el histórico de solicitudes de firma que han sido rechazadas por el usuario. Como máximo aparecerán las últimas 30 solicitudes rechazadas. 2.3.4 Menú Anuladas El menú Anuladas muestra el histórico de solicitudes que el usuario ya había firmado y que, posteriormente, han sido anuladas por el solicitante. Como máximo aparecerán las últimas 30 solicitudes anuladas. 2.3.5 Menú Favoritas El menú Favoritas muestra el histórico de solicitudes que el usuario ha marcado como favoritas en el resto de listados, Pendientes, Firmadas, Rechazadas y Anuladas. Como máximo aparecerán las últimas 30 solicitudes favoritas según fecha de creación (Ilustración 33). Área de Tecnologías de la Información y las Comunicaciones Aplicadas Servicio de Desarrollo, Aplicaciones y Metodología Campus Universitario de Espinardo. 30100 Murcia T. 86 8884222 – F. 86 8888337– www.um.es/atica 27/44 Portafirmas móvil – Manual de Usuario para Android Ilustración 33. Solicitudes favoritas Vista móvil. Como se puede apreciar en la Ilustración 34, para cada solicitud se muestra el tipo de solicitud (Tabla 3), el solicitante, el asunto y la fecha y hora de creación. Si se pulsa sobre el botón , se muestran/ocultan los documentos asociados a la solicitud Ilustración 34. Información solicitud favorita. Área de Tecnologías de la Información y las Comunicaciones Aplicadas Servicio de Desarrollo, Aplicaciones y Metodología Campus Universitario de Espinardo. 30100 Murcia T. 86 8884222 – F. 86 8888337– www.um.es/atica 28/44 Portafirmas móvil – Manual de Usuario para Android Solicitud pendiente. Solicitud firmada. Solicitud rechazada. Solicitud anulada. Tabla 3. Tipo de solicitudes favoritas. Una solicitud se puede marcar como favorita bien desde los listados, bien desde la pantalla de detalle de la solicitud, pulsando sobre el icono (Ilustración 35). Para que una solicitud deje de ser favorita, hay que pulsar sobre el icono Ilustración 35. Marcar solicitud como favorita . Vista móvil. 2.3.6 Preferencias En la pantalla de preferencias de la aplicación (Ilustración 36), existen las siguientes opciones de configuración: Preferencias de visualización Gestión de certificados Enviar informe de Log Información del usuario Versión del portafirmas Área de Tecnologías de la Información y las Comunicaciones Aplicadas Servicio de Desarrollo, Aplicaciones y Metodología Campus Universitario de Espinardo. 30100 Murcia T. 86 8884222 – F. 86 8888337– www.um.es/atica 29/44 Portafirmas móvil – Manual de Usuario para Android Ilustración 36. Pantalla de preferencias Vista móvil. A continuación se describe con más detalle cada una de las opciones: Preferencias de visualización Esta opción permite configurar la forma en que se visualizan las solicitudes pendientes de firma que recibe un usuario (con perfil firmante de documentos). Teniendo en cuenta que la solicitudes pueden ser creadas por un usuario o por una aplicación, es posible incluirlas todas juntas, en el mismo listado, o separarlas en listados distintos. De esta manera, si se activa la casilla Separar solicitudes pendientes de solicitantes y aplicaciones (Ilustración 37) las solicitudes pendientes de firma quedarán clasificadas en dos listados distintos: Pendientes de firma de solicitantes contendrá las solicitudes generadas por usuarios y Pendientes de firma de aplicaciones incluirá las solicitudes generadas por aplicaciones. Área de Tecnologías de la Información y las Comunicaciones Aplicadas Servicio de Desarrollo, Aplicaciones y Metodología Campus Universitario de Espinardo. 30100 Murcia T. 86 8884222 – F. 86 8888337– www.um.es/atica 30/44 Portafirmas móvil – Manual de Usuario para Android Ilustración 37. Preferencias de visualización Vista móvil. Con esta opción activada, aparecerá en los listados la opción de seleccionar las solicitudes originadas por usuarios y por aplicaciones de manera separada, como se muestra en Ilustración 38. Por el contrario si no se marca esa casilla todas las solicitudes se mostrarán en un único listado. Ilustración 38. Solicitudes separadas por usuarios y aplicaciones. Gestión de certificados Muestra información del certificado configurado en la aplicación para las operaciones de autenticación y firma. Además se pondrán realizar las siguientes acciones: Configurar certificado: Si el usuario accede con su cuenta @um.es y aún no tiene seleccionado ningún certificado, con esta opción podrá configurar uno. Seleccionar otro certificado: Si el usuario ya ha seleccionado un certificado, esta opción le permitirá cambiarlo. Es decir, podrá seleccionar otro certificado de entre los que tenga instalados en el dispositivo móvil. Área de Tecnologías de la Información y las Comunicaciones Aplicadas Servicio de Desarrollo, Aplicaciones y Metodología Campus Universitario de Espinardo. 30100 Murcia T. 86 8884222 – F. 86 8888337– www.um.es/atica 31/44 Portafirmas móvil – Manual de Usuario para Android Instalar certificado: Esta opción permite instalar un certificado siguiendo los pasos ya explicados en el punto 2.1 de este manual. Ilustración 39. Certificado no configurado. Ilustración 40. Certificado configurado. Enviar informe de Log Pulsando esta opción se envía, mediante correo electrónico (Ilustración 41), un informe de log a la dirección de correo electrónico de soporte de la aplicación. Área de Tecnologías de la Información y las Comunicaciones Aplicadas Servicio de Desarrollo, Aplicaciones y Metodología Campus Universitario de Espinardo. 30100 Murcia T. 86 8884222 – F. 86 8888337– www.um.es/atica 32/44 Portafirmas móvil – Manual de Usuario para Android Ilustración 41. Envío de logs Información del usuario Muestra información del usuario autenticado, así como de su cargo institucional, en caso de disponer de uno. Área de Tecnologías de la Información y las Comunicaciones Aplicadas Servicio de Desarrollo, Aplicaciones y Metodología Campus Universitario de Espinardo. 30100 Murcia T. 86 8884222 – F. 86 8888337– www.um.es/atica 33/44 Portafirmas móvil – Manual de Usuario para Android Ilustración 42. Información de usuario con y sin capacidad institucional Versión Portafirmas Indica la versión actual del cliente móvil para Android de la aplicación Portafirmas instalada (Ilustración 43). Ilustración 43. Versión del cliente móvil 2.3.7 Ayuda La sección de ayuda incluye los siguientes apartados (Ilustración 44): Área de Tecnologías de la Información y las Comunicaciones Aplicadas Servicio de Desarrollo, Aplicaciones y Metodología Campus Universitario de Espinardo. 30100 Murcia T. 86 8884222 – F. 86 8888337– www.um.es/atica 34/44 Portafirmas móvil – Manual de Usuario para Android Ilustración 44. Sección de ayuda Vista móvil. Iconos del listado: muestra el significado de los iconos que aparece en los distintos listados de solicitudes. Área de Tecnologías de la Información y las Comunicaciones Aplicadas Servicio de Desarrollo, Aplicaciones y Metodología Campus Universitario de Espinardo. 30100 Murcia T. 86 8884222 – F. 86 8888337– www.um.es/atica 35/44 Portafirmas móvil – Manual de Usuario para Android Ilustración 45. Ayuda: Iconos del listado Vista móvil. Selección múltiple solicitudes: En este apartado se explica cómo seleccionar múltiples solicitudes para la firma y rechazo de solicitudes en bloque. Área de Tecnologías de la Información y las Comunicaciones Aplicadas Servicio de Desarrollo, Aplicaciones y Metodología Campus Universitario de Espinardo. 30100 Murcia T. 86 8884222 – F. 86 8888337– www.um.es/atica 36/44 Portafirmas móvil – Manual de Usuario para Android Ilustración 46. Ayuda: Selección múltiple solicitudes Vista móvil. Área de Tecnologías de la Información y las Comunicaciones Aplicadas Servicio de Desarrollo, Aplicaciones y Metodología Campus Universitario de Espinardo. 30100 Murcia T. 86 8884222 – F. 86 8888337– www.um.es/atica 37/44 Portafirmas móvil – Manual de Usuario para Android Establecer solicitud como favorita: En este apartado se explica cómo establecer una solicitud como favorita. Ilustración 47. Ayuda: Establecer solicitud favorita Vista móvil. 2.3.8 Salir Al pulsar esta opción, se cierra la sesión del usuario y se vuelve a la pantalla de acceso al sistema (Ilustración 48/Ilustración 49). Área de Tecnologías de la Información y las Comunicaciones Aplicadas Servicio de Desarrollo, Aplicaciones y Metodología Campus Universitario de Espinardo. 30100 Murcia T. 86 8884222 – F. 86 8888337– www.um.es/atica 38/44 Portafirmas móvil – Manual de Usuario para Android Ilustración 48. Menú salir Vista móvil. Ilustración 49. Menú salir Vista tableta. Área de Tecnologías de la Información y las Comunicaciones Aplicadas Servicio de Desarrollo, Aplicaciones y Metodología Campus Universitario de Espinardo. 30100 Murcia T. 86 8884222 – F. 86 8888337– www.um.es/atica 39/44 Portafirmas móvil – Manual de Usuario para Android 2.3.9 Detalle de una solicitud Para acceder al detalle de una solicitud (Ilustración 50) se debe pulsar sobre la misma desde cualquiera de los listados (Pendientes, Firmadas, Rechazadas, Anuladas o Favoritas) explicados en los puntos anteriores. Ilustración 50. Detalle de una solicitud pendiente de firma Vista móvil. Área de Tecnologías de la Información y las Comunicaciones Aplicadas Servicio de Desarrollo, Aplicaciones y Metodología Campus Universitario de Espinardo. 30100 Murcia T. 86 8884222 – F. 86 8888337– www.um.es/atica 40/44 Portafirmas móvil – Manual de Usuario para Android Ilustración 51. Detalle de una solicitud pendiente de firma Vista tableta. En la pantalla de detalle se puede consultar el identificador de la solicitud, su fecha y hora de creación, el creador o solicitante de la misma, el asunto de la solicitud, si requiere un flujo de firma ordenado o no, y sólo para el caso de las solicitudes firmadas, también se mostrará información del estado de flujo de firma, es decir, si la firma ha sido completada, rechazada o está en progreso. Además se incluye información sobre el Área de Tecnologías de la Información y las Comunicaciones Aplicadas Servicio de Desarrollo, Aplicaciones y Metodología Campus Universitario de Espinardo. 30100 Murcia T. 86 8884222 – F. 86 8888337– www.um.es/atica 41/44 Portafirmas móvil – Manual de Usuario para Android flujo de firmantes que se muestra en forma de árbol. En ese árbol se visualiza (Ilustración 50/Ilustración 51), además de los firmantes pertenecientes al flujo y de sus revisores, en caso de que tengan, el estado actual de la solicitud, indicándose los pasos que ya han sido completados. La Tabla 4 recoge cada uno de los iconos que pueden aparecer en el flujo y su significado. Si el flujo está ordenado y en progreso, indica el paso siguiente de firma. El paso de firma está pendiente. Indica el nombre de un posible firmante. El paso de firma está completado. La solicitud ha sido rechazada por el firmante. La solicitud está pendiente de revisión. Indica el nombre de un posible revisor. El paso de firma ha sido revisado. La solicitud ha sido rechazada por el revisor. Tabla 4. Información del flujo de firma. Para visualizar el contenido de un documento de los que conforman la solicitud, se debe pulsar sobre él mismo. Cada uno de los formatos soportados (Tabla 5) tendrá su icono asociado. Documento PDF / Versión imprimible / Documento XML Documento JPG Documento ODT Tabla 5. Formatos de documento soportados. Área de Tecnologías de la Información y las Comunicaciones Aplicadas Servicio de Desarrollo, Aplicaciones y Metodología Campus Universitario de Espinardo. 30100 Murcia T. 86 8884222 – F. 86 8888337– www.um.es/atica 42/44 Portafirmas móvil – Manual de Usuario para Android Además de abrir un documento, se podrá realizar dos acciones sobre él: Comparte el documento con otras aplicaciones Envía una copia auténtica imprimible del documento. Esta funcionalidad sólo estará disponible cuando el documento tenga una versión imprimible. Tabla 6. Acciones posibles sobre un documento. 2.4 Búsqueda de solicitudes La aplicación permite realizar búsquedas de solicitudes desde cualquiera de los listados. Para mostrar el formulario de búsqueda, hay que pulsar sobre el botón con forma de lupa situado en la parte superior derecha de cualquier listado. Ilustración 52. Filtro de búsqueda. Como vemos en la imagen, se pueden buscar solicitudes en función de los siguientes filtros: Asunto de la solicitud Nombre de solicitante o de aplicación que originó la solicitud Área de Tecnologías de la Información y las Comunicaciones Aplicadas Servicio de Desarrollo, Aplicaciones y Metodología Campus Universitario de Espinardo. 30100 Murcia T. 86 8884222 – F. 86 8888337– www.um.es/atica 43/44 Portafirmas móvil – Manual de Usuario para Android Entre fechas de creación de la solicitud Mostrar sólo favoritas o no Los filtros establecidos se mantienen al cambiar entre el listado de Solicitantes y el listado de Aplicaciones, por tanto, para quitarlos, es preciso pulsar sobre el botón que eliminará el filtro. , Ilustración 53. Eliminar filtro de búsqueda. Área de Tecnologías de la Información y las Comunicaciones Aplicadas Servicio de Desarrollo, Aplicaciones y Metodología Campus Universitario de Espinardo. 30100 Murcia T. 86 8884222 – F. 86 8888337– www.um.es/atica 44/44