Excel Guía No 04 Calendario (37888)
Anuncio
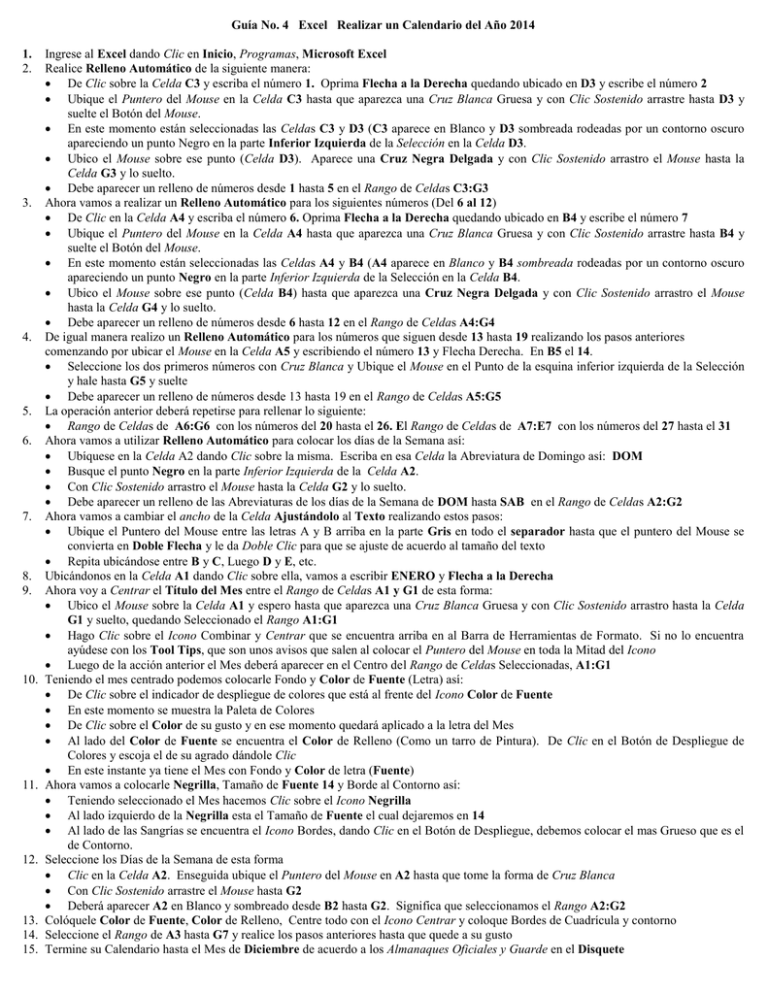
Guía No. 4 Excel Realizar un Calendario del Año 2014 1. 2. 3. 4. 5. 6. 7. 8. 9. 10. 11. 12. 13. 14. 15. Ingrese al Excel dando Clic en Inicio, Programas, Microsoft Excel Realice Relleno Automático de la siguiente manera: De Clic sobre la Celda C3 y escriba el número 1. Oprima Flecha a la Derecha quedando ubicado en D3 y escribe el número 2 Ubique el Puntero del Mouse en la Celda C3 hasta que aparezca una Cruz Blanca Gruesa y con Clic Sostenido arrastre hasta D3 y suelte el Botón del Mouse. En este momento están seleccionadas las Celdas C3 y D3 (C3 aparece en Blanco y D3 sombreada rodeadas por un contorno oscuro apareciendo un punto Negro en la parte Inferior Izquierda de la Selección en la Celda D3. Ubico el Mouse sobre ese punto (Celda D3). Aparece una Cruz Negra Delgada y con Clic Sostenido arrastro el Mouse hasta la Celda G3 y lo suelto. Debe aparecer un relleno de números desde 1 hasta 5 en el Rango de Celdas C3:G3 Ahora vamos a realizar un Relleno Automático para los siguientes números (Del 6 al 12) De Clic en la Celda A4 y escriba el número 6. Oprima Flecha a la Derecha quedando ubicado en B4 y escribe el número 7 Ubique el Puntero del Mouse en la Celda A4 hasta que aparezca una Cruz Blanca Gruesa y con Clic Sostenido arrastre hasta B4 y suelte el Botón del Mouse. En este momento están seleccionadas las Celdas A4 y B4 (A4 aparece en Blanco y B4 sombreada rodeadas por un contorno oscuro apareciendo un punto Negro en la parte Inferior Izquierda de la Selección en la Celda B4. Ubico el Mouse sobre ese punto (Celda B4) hasta que aparezca una Cruz Negra Delgada y con Clic Sostenido arrastro el Mouse hasta la Celda G4 y lo suelto. Debe aparecer un relleno de números desde 6 hasta 12 en el Rango de Celdas A4:G4 De igual manera realizo un Relleno Automático para los números que siguen desde 13 hasta 19 realizando los pasos anteriores comenzando por ubicar el Mouse en la Celda A5 y escribiendo el número 13 y Flecha Derecha. En B5 el 14. Seleccione los dos primeros números con Cruz Blanca y Ubique el Mouse en el Punto de la esquina inferior izquierda de la Selección y hale hasta G5 y suelte Debe aparecer un relleno de números desde 13 hasta 19 en el Rango de Celdas A5:G5 La operación anterior deberá repetirse para rellenar lo siguiente: Rango de Celdas de A6:G6 con los números del 20 hasta el 26. El Rango de Celdas de A7:E7 con los números del 27 hasta el 31 Ahora vamos a utilizar Relleno Automático para colocar los días de la Semana así: Ubíquese en la Celda A2 dando Clic sobre la misma. Escriba en esa Celda la Abreviatura de Domingo así: DOM Busque el punto Negro en la parte Inferior Izquierda de la Celda A2. Con Clic Sostenido arrastro el Mouse hasta la Celda G2 y lo suelto. Debe aparecer un relleno de las Abreviaturas de los días de la Semana de DOM hasta SAB en el Rango de Celdas A2:G2 Ahora vamos a cambiar el ancho de la Celda Ajustándolo al Texto realizando estos pasos: Ubique el Puntero del Mouse entre las letras A y B arriba en la parte Gris en todo el separador hasta que el puntero del Mouse se convierta en Doble Flecha y le da Doble Clic para que se ajuste de acuerdo al tamaño del texto Repita ubicándose entre B y C, Luego D y E, etc. Ubicándonos en la Celda A1 dando Clic sobre ella, vamos a escribir ENERO y Flecha a la Derecha Ahora voy a Centrar el Título del Mes entre el Rango de Celdas A1 y G1 de esta forma: Ubico el Mouse sobre la Celda A1 y espero hasta que aparezca una Cruz Blanca Gruesa y con Clic Sostenido arrastro hasta la Celda G1 y suelto, quedando Seleccionado el Rango A1:G1 Hago Clic sobre el Icono Combinar y Centrar que se encuentra arriba en al Barra de Herramientas de Formato. Si no lo encuentra ayúdese con los Tool Tips, que son unos avisos que salen al colocar el Puntero del Mouse en toda la Mitad del Icono Luego de la acción anterior el Mes deberá aparecer en el Centro del Rango de Celdas Seleccionadas, A1:G1 Teniendo el mes centrado podemos colocarle Fondo y Color de Fuente (Letra) así: De Clic sobre el indicador de despliegue de colores que está al frente del Icono Color de Fuente En este momento se muestra la Paleta de Colores De Clic sobre el Color de su gusto y en ese momento quedará aplicado a la letra del Mes Al lado del Color de Fuente se encuentra el Color de Relleno (Como un tarro de Pintura). De Clic en el Botón de Despliegue de Colores y escoja el de su agrado dándole Clic En este instante ya tiene el Mes con Fondo y Color de letra (Fuente) Ahora vamos a colocarle Negrilla, Tamaño de Fuente 14 y Borde al Contorno así: Teniendo seleccionado el Mes hacemos Clic sobre el Icono Negrilla Al lado izquierdo de la Negrilla esta el Tamaño de Fuente el cual dejaremos en 14 Al lado de las Sangrías se encuentra el Icono Bordes, dando Clic en el Botón de Despliegue, debemos colocar el mas Grueso que es el de Contorno. Seleccione los Días de la Semana de esta forma Clic en la Celda A2. Enseguida ubique el Puntero del Mouse en A2 hasta que tome la forma de Cruz Blanca Con Clic Sostenido arrastre el Mouse hasta G2 Deberá aparecer A2 en Blanco y sombreado desde B2 hasta G2. Significa que seleccionamos el Rango A2:G2 Colóquele Color de Fuente, Color de Relleno, Centre todo con el Icono Centrar y coloque Bordes de Cuadrícula y contorno Seleccione el Rango de A3 hasta G7 y realice los pasos anteriores hasta que quede a su gusto Termine su Calendario hasta el Mes de Diciembre de acuerdo a los Almanaques Oficiales y Guarde en el Disquete