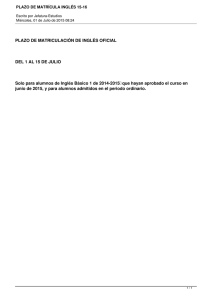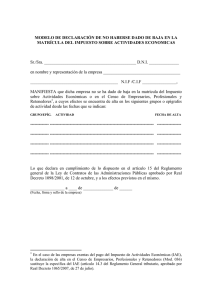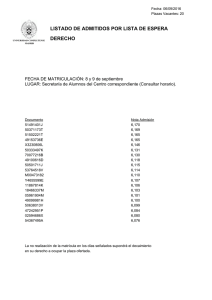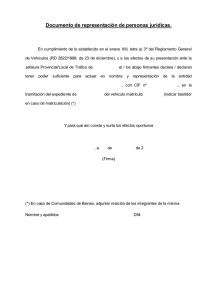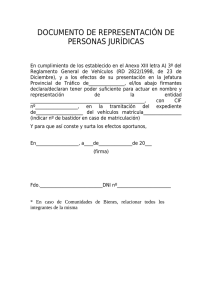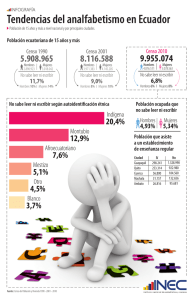guía de usuario - Diputación de Badajoz
Anuncio
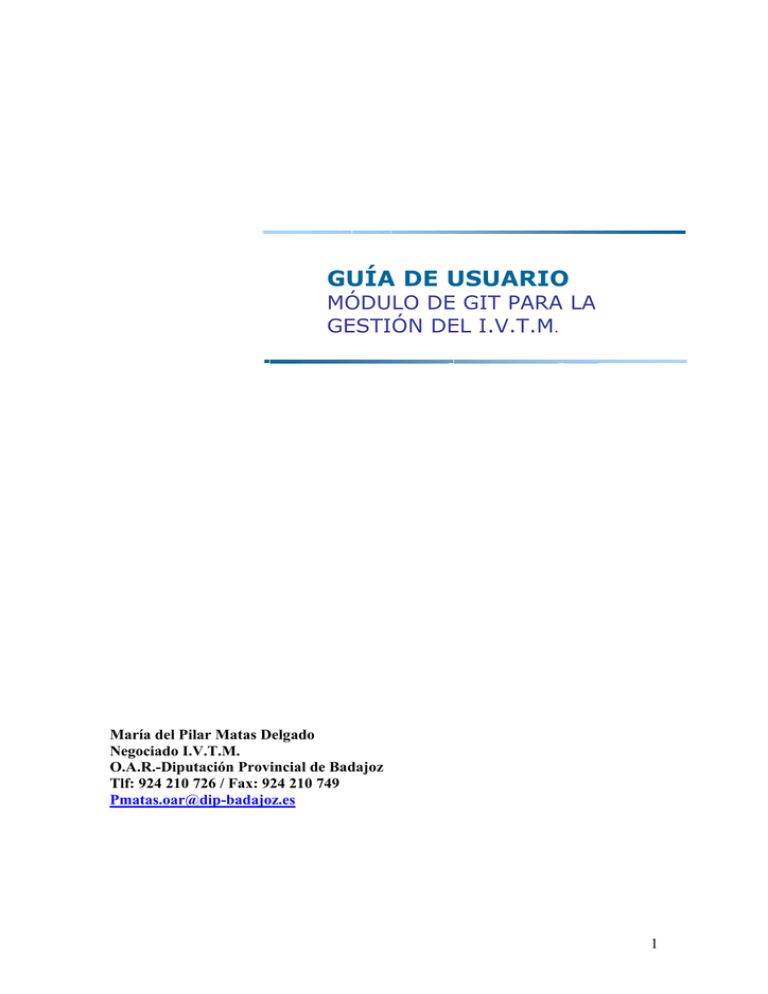
GUÍA DE USUARIO MÓDULO DE GIT PARA LA GESTIÓN DEL I.V.T.M. María del Pilar Matas Delgado Negociado I.V.T.M. O.A.R.-Diputación Provincial de Badajoz Tlf: 924 210 726 / Fax: 924 210 749 [email protected] 1 ÍNDICE. 1. 2. 3. 4. 5. CENSO DE VEHÍCULOS.................................................... 3 PADRÓN DE VEHÍCULOS................................................. 6 TARIFAS MUNICIPALES...................................................7 CUADRO GENERAL DE TARIFAS.................................. 9 OPERACIONES DESDE EL CENSO( Cómo realizar un alta por matriculación)........................................................................ 10 2 1.-CENSO DE VEHÍCULOS: Desde el menú de VEHÍCULOS seleccionamos la opción “Censo”, o bien hacemos “clic” con el ratón en el símbolo correspondiente: Para consultar el censo, a partir de cualquiera de los criterios de búsqueda abajo reseñados, haremos clic en el símbolo de los prismáticos, situado en la barra vertical tareas: 3 Desde el censo se puede seleccionar el vehículo deseado en base a los siguientes criterios de búsqueda,: BASTIDOR: Para la búsqueda introduciremos el número de bastidor sin más reglas. MATRICULA: Para la búsqueda introduciremos la matrícula de la siguiente manera: En el supuesto de tratarse de matrículas anteriores a la entrada en vigor de matrícula europea introduciremos la siguiente cadena de dos letras-número-dos letras (XX0000XX).Ejm. Badajoz 4844 V será: BA4844 V. Ejm. Madrid 4844 V será: M 4844 V. Ejm. Badajoz 4844 AC será: BA4844AC. Las matrículas nuevas se introducen con los cuatro dígitos y las tres letras (0000XXX). NIF/CIF: Para la búsqueda introduciremos el número de NIF/CIF sin más reglas. NOMBRE: Para la búsqueda introduciremos el nombre, si lo conocemos con exactitud lo introduciremos de manera completa, si no lo conocemos de manera completa utilizaremos el signo ‘%’ para sustituir aquella parte del nombre que no conocemos. Ejm. José Salcedo (y no conocemos el segundo apellido) : ‘José% Salcedo%’ TIPO DE MOVIMIENTO: Los tipos de movimiento son los definidos por la Jefatura Provincial de Tráfico, así: A= ALTA B= BAJA BAJADEF= BAJA DEFINITIVA 4 BAJAT=BAJA TEMPORAL ADUPLI= CAMBIO DE DOMICILIO AMATCI=ALTA POR MATRICULACION DE CICLOMOTOR AMATRI=ALTA POR MATRICULACION APROVI= ALTA PROVISIONAL POR MATRICULACION (es decir sin número de matrícula) ATRANS= ALTA POR TRANSFERENCIA BTRANS= BAJA POR TRANSFERENCIA AREMAT= REMATRICULACION TEMPORAL AREMAD=REMATRICULACION DEFINITIVA REFERENCIA: Para La búsqueda introduciremos el número de referencia sin más. Este número de referencia coincide con el número de recibo en el programa de recaudación ORACLE. Por último, tenemos la opción de ver la historia de un vehículo desde el alta por matriculación hasta la baja definitiva, pasando por todos los movimientos que haya tenido. 5 2.-PADRÓN DE VEHÍCULOS: Una vez generado el Padrón de Vehículos del ejercicio correspondiente , lo tendremos en el directorio de padrones: Seleccionamos, y pasamos a la siguiente pantalla: 1º 2º 6 Desde esta ventana podemos: 1º.- Ver los detalles del padrón de vehículos generado, buscar por nombre, matrícula, bastidor,..., es decir , con los mismos criterios de búsqueda utilizados en el menú del censo de vehículos. 2º.- Imprimir el padrón generado: CRITERIOS DE IMPRESION 3.-TARIFAS MUNICIPALES: Con esta opción podremos ver las tarifas municipales correspondientes al I.V.T.M. por municipio y ejercicio: 7 Seleccionamos: 8 4.-CUADRO GENERAL DE TARIFAS: En esta opción podremos ver el cuadro general de tarifas municipales aprobado en la Ley de Haciendas Locales: 5.-MODELOS: Dentro de esta opción podremos buscar todos los modelos de vehículos que existen dados de alta en el sistema.. Se podrá buscar por marca, la cual se seleccionará de una lista disponible que tiene el programa. También se podrá buscar todas las marcas y modelos que existen para un determinado tramo fiscal. 9 6.-OPERACIONES DESDE EL CENSO: Cómo realizar un alta por matriculación Esta es la opción más común de uso de la aplicación de vehículos. Consiste en la introducción de un alta provisional (APROVI) para liquidar inicialmente aquellos vehículos que, para poder ser matriculados en la Dirección General de Tráfico, previamente han de pagar el I.V.T.M. correspondiente al ejercicio en curso. Esta APROVI inicialmente no requiere de la introducción de la matrícula del vehículo que posteriormente será remitida por la Jefatura Provincial de Tráfico mensualmente junto con la variaciones producidas en el estado de cada uno de los vehículos. De esta forma se puede comprobar cuantas APROVI existen el sistema que no han sido confirmadas como altas de tráfico en los discos de comunicación de la JPT. 10 En primer lugar el programa nos pide los datos del sujeto pasivo. Marcaremos el NIF o cif, según los casos y el programa calculará automáticamente la letra. A continuación seleccionamos la ventana ‘General’: El programa, por defecto aplica como procedimiento la Autoliquidación Temporal, que es el procedimiento empleado en las Altas por Matriculación. A continuación seleccionamos el municipio, pedanía, según los casos y pasamos a marcar el Número de Bastidor que será el parámetro para introducir la matrícula una vez remitida por la JPT. 11 En el siguiente campo se introduce la marca y el modelo. En este campo el rótulo viene marcado en azul, lo cual significa que tiene activa la función F5 que consiste en traer la tabla de marcas y modelos para seleccionar la opción deseada. La búsqueda se realizará introduciendo la marca y el modelo si estamos seguros o lo conocemos, pudiendo utilizar % para traer todas aquellas marcas o modelos que cumplan los requisitos, por ejemplo, en la pantalla buscamos todos los modelos de la marca Volvo que empiezan por ‘S’. Una vez seleccionado la marca y el modelo el programa automáticamente nos introducirá las unidades fiscales por las cuales tribute en el I.V.T.M., es decir, en caso de vehículos introducirá los caballos fiscales, en los camiones la carga, en los autobuses el número de plazas y en las motocicletas la cilindrada. 12 En la pestaña de liquidación el programa realizará los cálculos según el tipo de vehículo fiscal (cuota anual) y la fecha de trámite (trimestres a liquidar). Para terminar pulsaremos el botón de grabar: Nos aparecerá la ventana para imprimir la declaración, pulsamos CERRAR y pasamos a la siguiente ventana: 13 Las liquidaciones que se procesen durante el día pasan a la tabla de ‘ALTAS TEMPORALES’, éstas podrán ser modificadas en caso de error antes de pasarlas al estado de ‘definitivas’ al final de la mañana: 14