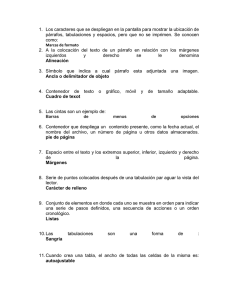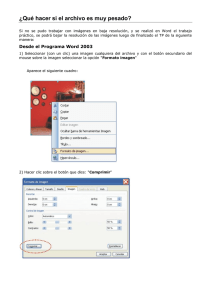33 Unidad 3 - Estilos Estilos 34 Plantillas 38 Ortografía y gramática
Anuncio
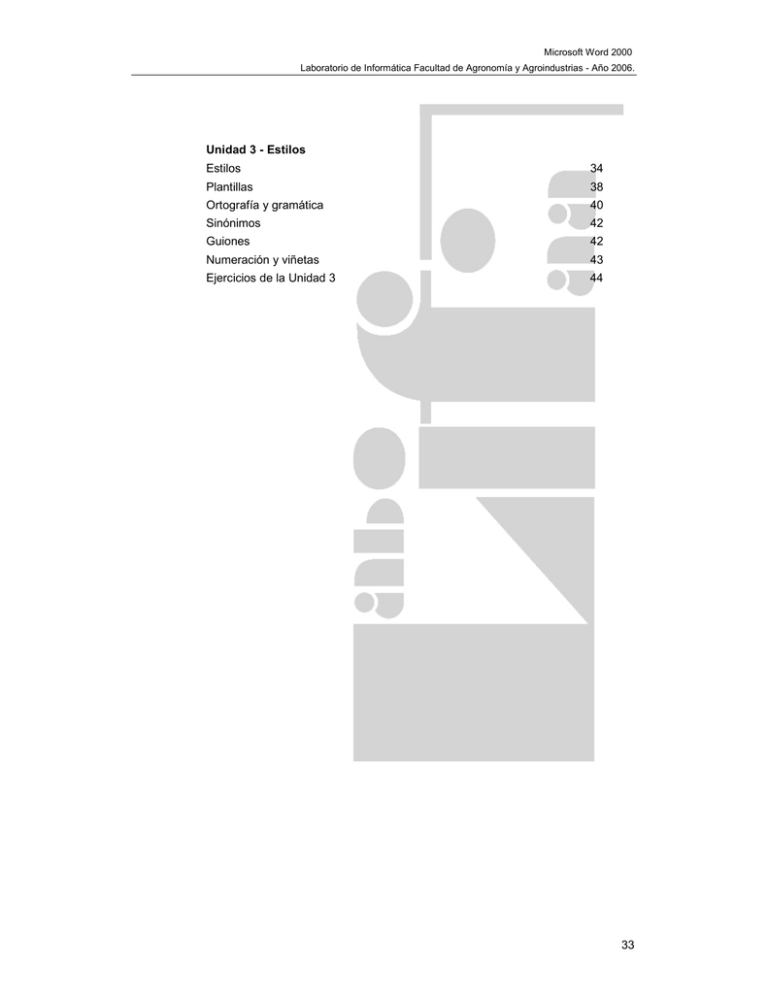
Microsoft Word 2000 Laboratorio de Informática Facultad de Agronomía y Agroindustrias - Año 2006. Unidad 3 - Estilos Estilos 34 Plantillas 38 Ortografía y gramática 40 Sinónimos 42 Guiones 42 Numeración y viñetas 43 Ejercicios de la Unidad 3 44 33 Microsoft Word 2000 Laboratorio de Informática Facultad de Agronomía y Agroindustrias - Año 2006. Estilos. Un estilo es un conjunto de características de formato que puede aplicar a texto del documento para cambiar rápidamente su apariencia. Al aplicar un estilo, se aplica un grupo completo de características de formato de una sola vez. Por ejemplo, si desea dar formato al título de un informe de manera que destaque, en lugar de realizar tres pasos independientes para aplicar un tamaño de fuente de 16 pto, Arial y centrado, obtendrá el mismo resultado en un único paso si aplica el estilo Título. Al iniciar Microsoft Word, el nuevo documento en blanco está basado en la plantilla normal y el texto que escriba tendrá el estilo normal. Por tanto, cuando comience a escribir, Word utilizará la fuente, el tamaño de fuente, el interlineado, la alineación del texto y demás características de formato definidas actualmente para el estilo Normal. Este estilo es el estilo base de la plantilla Normal, lo que significa que es un elemento esencial para otros estilos de la plantilla. Además del estilo Normal, la plantilla Normal incluye otros estilos. Algunos estilos básicos se muestran en la lista Estilo en la barra de herramienta Formato. Puede obtener una vista previa y seleccionar otros estilos en el cuadro de diálogo Estilo (menú Formato, comando estilo). Por ejemplo el estilo “Titulo 1” está compuesto por tamaño de letra de 14 puntos, fuente “Arial”, negrita y párrafo alineado a la izquierda. Se pueden crear estilos personales, darles un nombre y guardarlos. Para utilizarlos basta con hacer clic en la barra de formato. Aparecerá un menú con todos los estilos disponibles. Los estilos definidos por Word ( Título 1, Título 2, Normal,...) , y los estilos definidos por el usuario ( Estilo1_r ) El comando Estilo del menú Formato nos permite trabajar con los Estilos. En la figura podemos ver la pantalla que nos muestra: 34 Microsoft Word 2000 Laboratorio de Informática Facultad de Agronomía y Agroindustrias - Año 2006. Hay dos tipos de estilos: El estilo de carácter y el estilo de párrafo. El primero afecta a caracteres, y tiene definidas características como el tamaño de los caracteres, si están en cursiva, etc. Mientras que el estilo de párrafo, además de lo anterior, tiene también características del formato de párrafo, como interlineado, sangrías, etc. En la lista se diferencian los estilos de párrafos porque tienen a su izquierda el símbolo ¶. La pantalla de estilo nos ofrece en dos ventanas una vista previa del párrafo y del carácter para hacernos una idea de cómo queda el estilo que estamos modificando o creando. En el campo descripción vemos las características del estilo. Tanto si vamos a modificar, como a crear un estilo, al hacer clic en el botón correspondiente, aparecerá la pantalla Estilos que acabamos de ver. La forma de dar características al estilo es: hacer clic en el botón Formato, y tendremos disponibles todos los menús de formato carácter y párrafo. Bastará con ir eligiendo las características oportunas para que se vayan incorporando a nuestro estilo. Cómo generar los estilos para un documento: Primero deben pensarse las divisiones qe tendrá nuestro documento. Normalmente contiene Títulos (por ejemplo el inicio de un nuevo capítulo); Subtítulos (temas dentro de un capítulo) y Texto normal (los párrafos que desarrollan cada tema). Observemos que cada una de las divisiones mencionadas tiene una cierta jerarquía respecto de las demás: !" !" !" Los títulos contienen Subtítulos y/o texto común Los Subtítulos contienen texto común. Dentro de un título (un capítulo) puede haber más de un subtítulo. Cuando escribimos texto común, es decir, cuando estamos escribiendo el desarrollo de un tema, normalmente habrá más de un párrafo y sabremos que terminó el tema porque encontramos un nuevo Subtítulo (comienza un nuevo tema dentro de este capítulo) u otro Título (se inicia un nuevo capítulo) Empezaremos la creación de los estilos necesarios haciendo Formato / Estilos. Veremos la siguiente pantalla: Como se desea crear un estilo personal, usaremos el botón Nuevo. La siguiente pantalla nos permitirá indicar las características del estilo a crear. Seguiremos el orden que se muestra en la figura. 35 Microsoft Word 2000 Laboratorio de Informática Facultad de Agronomía y Agroindustrias - Año 2006. 1 2 3 4 5 1. Lo primero que debe indicarse es el nombre que se dará al estilo. Es importante colocar un nombre que luego podamos recordar, aunque Word “sugiere” llamarle Estilo1. Haga clic en el casillero y le llamaremos MiTextoNormal. 2. En la casilla Tipo de estilo, verifique que esté seleccionado Párrafo. 3. Luego veremos la casilla Basado en, que sirve para usar algún otro estilo como base, uno que se le parece, para tomar sus características. Esto es sólo a los efectos de ahorrarnos trabajo. En este ejercicio, como es el primer estilo que estamos creando, no hay ninguno que se le parezca, así que no cambiaremos esta opción. 4. La opción Estilo de párrafo siguiente, nos pregunta cuál será el estilo que debe usar Word cuando demos Enter (o sea, cuando pasemos a otro párrafo). Como estamos generando el estilo para el texto normal, es de suponer que al escribir haremos punto y aparte varias veces (escibiremos muchos párrafos) y seguirán teniendo el mismo formato, de manera que desplegaremos esa lista y seleccionaremos el mismo estilo: MiTextoNormal. 5. A continuación, haremos clic en el botón Formato y se deplegarán las mismas opciones que en el menú Formato: Fuente, Párrafo, Numeración, Bordes, etc. Ya conocemos el manejo de estas opciones, de manera que seleccionaremos las opciones apropiadas. Para este ejercicio, diremos que la fuente será Arial, de tamaño 10, color negro; los párrafos tendrán sangría en el primer renglón de 1,5 cm y estarán justificados. Al terminar veremos la descripción del estilo en la parte inferior de la pantalla: La descripción muestra el estio que hemos usado como base y la modificaciones que le hemos hecho. 36 Microsoft Word 2000 Laboratorio de Informática Facultad de Agronomía y Agroindustrias - Año 2006. Hacer clic en el botón de Aceptar y verá que ahora el estilo aparece en la lista de estilos de la ventana Estilos: Seguiremos los mismos pasos para generar ahora los subtítulos: usaremos el botón Nuevo. 1. En la pantalla Nuevo Estilo, especificaremos como nombre MiSubtitulo. 2. En el casillero Tipo de Estilo, dejaremos la opción Parrafo. 3. Al especificar el Basado en, usaremos el estilo MiTextoNormal como el más parecido. Lo seleccionaremos de la lista (recuerde que está en orden alfabético) 4. En el casillero “Estilo de párrafo siguiente” seleccionaremos cuál es el estilo que debe seguir a un subtítulo; Es poco probable que un subtítulo tenga más de un párrafo, o sea que lo más probable es que luego de escribir un Subtítulo, se desea que Word ofrezca el texto normal, así que desplegaremos la lista para seleccionar MiTextoNormal. 5. Usaremos el botón Formato para especificar las características: fuente Arial de tamaño 10, color negro; los párrafos no sangría y estarán alineados a la izquierda. Observe que al hacer Formato/Fuente, ya aparecen especificadas la mayoría de las opciones. Esto es así porque está Basado en MiTextoNormal y está tomando las características de allí. Al terminar, presione en el botón Aceptar para volver a la ventana Estilos; ahora su estilo debe aparecer allí. Repita los pasos necesarios para generar el estilo MiTítulo. Al terminar salga presionando en el botón Aplicar. Escriba Capítulo 1. Observe que inmediatamente Word otorga a este párrafo el formato especificado en el título. Cuando haga Enter para pasar al renglón siguiente, verá que Word cambiará el formato y las sangrías especificadas en el estilo MiSubtítulo. Escriba allí Tema 1 y dé Enter. Ahora Word aplica el formato de fuente y párrafo especificados en el estilo MiTextoNormal. Escriba allí el desarrollo del primer tema. Al dar Enter, verá que Word continúa dando el mismo estilo, continúe escribiendo hasta que deba pasar al tema 2. En ese momento, cambie al estilo MiSubtítulo haciendo clic en la barra de herramientas de Formato para cambiar al estilo apropiado. Haga clic aquí para cambiar el estilo 37 Microsoft Word 2000 Laboratorio de Informática Facultad de Agronomía y Agroindustrias - Año 2006. Supongamos que se ha especificado mal alguna de las características, por ejemplo, que los Subtítulos debían ser en color azul. No necesitamos crear todo el estilo de nuevo, simplemente lo modificaremos: Ubique el cursor en alguno de los subtítulos. Vaya al menú Formato y elija Estilos. En la lista de estilos, aparecerá seleccionado el estilo en uso (MiSubtítulo, en este ejemplo). Elija el botón Modificar. La ventana es similar a la usada durante la creación del estilo. Use el botón Formato y la opción apropiada para cambiar el color de la fuente. Al Aceptar aparecerá la siguiente pantalla, donde podrá observar los cambios: Descripción del estilo que se está modificando Nuevamente use el botón Aceptar y salga de la ventana Estilos mediante Aplicar. Observe que los cambios indicados en el estilo se han realizado para todos los párrafos de subtítulos, no es necesario corregirlos uno por uno. Recuerde que el uso de estilos está pensado para trabajar con documentos largos, como podrían ser una monografía o una tesis. Probablemente no valga la pena generar estilos para una simple nota de una carilla, un fax, o para una carta corta Plantillas. Una plantilla es un tipo de documento base, que puede sernos útil cuando usamos muchas veces el mismo tipo de documento. Por ejemplo, para mandar faxes, el documento será siempre muy parecido, ya que tendrá titulos para identificar al autor, la dirección, el remitente, el asunto; igual sucede para determinadas cartas, etc. Para utilizar las plantillas hay que abrir documento nuevo desde el menú Archivo, no desde el botón. Se nos mostrará una pantalla como ésta para ver las diferentes plantillas guardadas en la solapa General. 38 Microsoft Word 2000 Laboratorio de Informática Facultad de Agronomía y Agroindustrias - Año 2006. Si abrimos la solapa Cartas y faxes veremos la siguiente pantalla: Para utilizar una plantilla simplemente debemos hacer clic en el modelo de plantilla elegido y ya estaremos en un documento de Word, en el que podremos escribir normalmente. Algunas plantillas contienen macros que nos indican dónde debemos escribir; basta con hacer clic en esos lugares y comenzar a escribir. Una vez acabemos de rellenar la plantilla con nuestros datos, la podemos guardar como un documento Word normal y corriente, y la plantilla no se modificará, asi la podremos utilizar cuantas veces sea necesario. Hay que tener en cuenta que las plantillas son documentos de tipo Plantilla de Documento. Las plantillas se guardan, por defecto, en el directorio Archivos de programas\ Microsoft Office\ Plantillas. Para modificar una plantilla, debemos ir a este directorio (o a la carpeta donde las guardemos nosotros), utilizar el comanzo Abrir pero eligiendo Plantilla de documento en el campo Tipo de archivo. Haremos las modificaciones pertinentes sobre la plantilla y la volveremos a guardar como Plantilla de documento. Para crear un plantilla nueva, ir a Archivo, Nuevo y hacer clic en la parte inferior derecha en el círculo Plantilla. Cuando hagamos Guardar se guardará como Plantilla. (también podemos abrir un documento nuevo y al guardarlo, simplemente darle el tipo Plantilla de documento). 39 Microsoft Word 2000 Laboratorio de Informática Facultad de Agronomía y Agroindustrias - Año 2006. Ortografía y Gramática. La revisión ortográfica y gramatical es un instrumento muy útil que permite detectar muchos errores. Pero no se le puede pedir que detecte algunos errores, por ejemplo: Ola Juan, no se detectaría como un error, ya que la palabra ola es correcta en otro contexto. Para activar la revisión ortográfica y gramática ir al menú Herramientas, opción Ortografía y gramática. También se activa con la tecla F7. Una vez iniciada la revisión ortográfica, cuando se encuentre un posible error, nos mostrará una ventana como ésta: Podemos aceptar la sugerencia que se nos ofrece, en este caso párrafo, con el botón Cambiar; no hacer nada, con el botón Omitir; cambiar en todo el texto todas las ocurrencias de párrafo por párrafo; omitirlas todas; agregar al diccionario personalizado; o añadir a la lista de autocorrección. Configuración de la corrección ortográfica y gramatical. Mediante el menú Herramientas, opciones…, podemos definir el modo en que se comportará la revisión ortográfica y gramatical. La ventana que se nos muestra, en la solapa Ortografía y gramática, es la siguiente: Aquí podemos decidir, marcando la casilla Revisar ortografía mientras se escribe, si queremos que la revisión sea permanente, es decir, que cada vez que escribamos una palabra incorrecta, ésta sea subrayada en rojo, y podamos mediante el botón derecho del ratón corregirla. Si no marcamos esta casilla, la revisión deberemos solicitarla pulsando F7. 40 Microsoft Word 2000 Laboratorio de Informática Facultad de Agronomía y Agroindustrias - Año 2006. El corrector ortográfico y gramatical utilizará subrayados con líneas rojas onduladas para indicar los posibles errores ortográficos y con líneas verdes onduladas para los errores gramaticales. Para seleccionar el error que desea corregir, haga clic con el botón secundario del mouse (ratón) en una palabra subrayada con una línea ondulada. En el menú contextual, siga uno de estos procedimientos: !" !" !" Haga clic en la corrección ortográfica o gramatical que desee. Si va a corregir un error ortográfico, haga clic en Ortografía para utilizar otras opciones de ortografía. Si va a corregir un error gramatical, haga clic en Gramática para utilizar otras opciones de gramática, o bien haga clic en Acerca de esta oración para obtener una explicación detallada del error. Para buscar el siguiente error del documento, haga doble clic en el icono Estado de ortografía y gramática en la barra de estado. Si los subrayados de líneas onduladas le molestan, puede ocultarlos temporalmente hasta que vaya a realizar las correcciones. Esto se hace de la siguiente manera: 1. En el menú Herramientas, haga clic en Opciones y, a continuación, en la ficha Ortografía y gramática. 2. Compruebe que están desactivadas las casillas de verificación Revisar ortografía mientras escribe y/o Revisar gramática mientras escribe. Idioma. Mediante la opción Idioma, del menú Herramientas, podemos seleccionar el idioma que se utilizará en la corrección. Así, por ejemplo, podremos corregir textos en Inglés. Autocorrección. Mediante la autocorrección tenemos la posibilidad de aumentar el nivel en la corrección de nuestro texto, ya que podemos, por ejemplo, distinguir el que que lleva una interrogación delante para poder acentuarlo, del que no la lleva. 41 Microsoft Word 2000 Laboratorio de Informática Facultad de Agronomía y Agroindustrias - Año 2006. Sinónimos. Gracias al menú Herramientas, Idioma, Sinónimos, (Mayús + F7), podemos utilizar el diccionario de sinónimos de Word, para sustituir palabras del texto por otras de significado parecido. Esta posibilidad ayudará a crear un texto de mayor calidad, puesto que permite evitar las repeticiones continuas de palabras. Guiones. En el menú Herramientas, Idioma tenemos la opción Guiones que permite evitar los espacios muy grandes que quedan cuando se justifica un texto que contiene palabras muy largas, ya que por defecto, Word no corta las palabras al final de la línea. 42 Microsoft Word 2000 Laboratorio de Informática Facultad de Agronomía y Agroindustrias - Año 2006. Numeración y viñetas. Cuando queramos colocar delante de una lista de nombres un pequeño dibujo o un número, podemos utilizar el menú Formato, Numeración y viñetas. Estas son las posibilidades que se ofrecen en viñetas y en números: 43 Microsoft Word 2000 Laboratorio de Informática Facultad de Agronomía y Agroindustrias - Año 2006. Ejercicios de la Unidad 3. Estilos. Abrir cualquier documento o crear uno nuevo, e intentar crear un estilo tipo párrafo con las siguiente características: Tipo de letra: arial. Tamaño: 14. En negrita y cursiva. Alineación: Justificada. Darle el nombre Propio1. Aplicarlo a algún texto para ver como queda. Ahora vamos a hacerlo juntos: Hacer clic en Formato, Estilo, se abrirá una ventana, elegir en Nuevo... En la casilla Nombre escribir Propio2, en la casilla Tipo de estilo dejar Párrafo. Hacer clic en el botón Formato. Se abrirá un ventana en la que primero elegiremos Fuente. Seleccionamos Fuente: Arial. Estilo: negrita cursiva y de tamaño 14, damos Aceptar. Volvemos a elegir el botón Formato y ahora elegimos Párrafo. Seleccionamos Alineación: justificada y damos Aceptar. Ahora volvemos a Aceptar (dejando la casilla Añadir a la plantilla sin marcar) y ya tenemos creado el nuevo estilo. Podemos seleccionar un párrafo y aplicar este nuevo estilo para ver cómo queda. En la barra de herramientas Formato, hacer clic en el triángulo a la derecha de la casilla que contiene el estilo activo en cada momento, se desplegará una ventana en la que se puede elegir Propio2. Si ahora abrimos un documento nuevo veremos que el estilo que acabamos de crear no está disponible. Si queremos que un estilo esté disponible en todos los documentos nuevos debemos marcar la casilla Añadir a la plantilla. Ahora podemos hacerlo entrando a Estilo y eligiendo Modificar y luego activar la citada casilla. Plantillas. a).Vamos a crear una plantilla nueva: 1.- Abrir un documento nuevo desde el menú Archivo, Nuevo.. (no desde el botón de la barra estándar) hacer clic en la parte inferior derecha, en Crear nuevo en el círculo Plantilla y teclear lo siguiente: FAX Para: De: Fecha de salida: Núm. de páginas: ASUNTO: Atentamente 44 Microsoft Word 2000 Laboratorio de Informática Facultad de Agronomía y Agroindustrias - Año 2006. 2.- Guardar y darle el nombre Plantilla-Fax. Observar que el tipo de documento es Plantilla de documento. b) Utilizar una plantilla existente: 1.- Abrir un Nuevo documento. (Desde menú archivo). Debe aparecer PlantillaFax, seleccionarlo. 2.- Escribir los datos particulares de un fax, Para: Roberto Aguilar…. 3.- Hacer clic en Guardar y darle un nombre cualquier, observar como el tipo es Documento de Word y no Plantilla de documento. Así, la plantilla permanece como estaba originalmente para utilizarla otra vez. c) Utilizar las plantillas que nos ofrece Word: Ir a Archivo, Nuevo, solapa Cartas y Faxes, elegir Carta elegante y seguir las instrucciones, Hacer doble clic en el icono del sobre, y seguir las instrucciones. 45