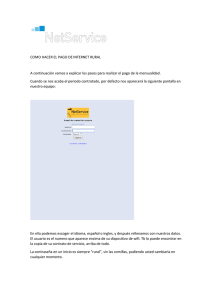Instrucciones para Integración con PayPal
Anuncio

Instrucciones para Integración con PayPal Cómo Añadir un Botón de “Donar” de PayPal Tabla de Contenidos Descripción ................................................................................................. 1 Cómo Añadir un Botón de “Donar ” de PayPal .......................................... 1 1. Ingrese a PayPal .................................................................................. 1 2. Página “Mi Cuenta’’ .............................................................................. 1 3. Página “La configuración de mi empresa” ............................................. 2 4. Página “Configurar mi solución de pago” .............................................. 2 5. Cree un botón de pago de PayPal ....................................................... 3 Paso 2: insertar el código del botón en su sitio Web ................................ 4 6. Página “código del botón”...................................................................... 4 Apéndice A. Página de Pago del Botón Donar .......................................... 6 Apéndice B. Cómo Encontrar el Botón Donar ........................................... 6 Instrucciones para Integración con PayPal Cómo Añadir un Botón de “Donar” de PayPal DESCRIPCIÓN El proceso para añadir un botón de “Donar” de PayPal requiere dos pasos: Parte 1 – Crear el Botón Parte 2 – Insertar el Botón en su Sitio Web Cuando los clientes opriman el botón, serán dirigidos a una página de PayPal donde podrán efectuar pagos a través de su cuenta PayPal o de una tarjeta de crédito. El dinero será depositado en su cuenta PayPal menos una tarifa de procesamiento de transacciones. Organizaciones benéficas sin fines de lucro reciben un descuento en la tarifa. Si usted no es una organización registrada sin fines de lucro, aún puede utilizar el botón Donar, sólo paga la tarifa estándar. Nota: Algunas plataformas (Jimdo, Joomla, Wix, WordPress y otras) se requieran pasos adicionales. Consulte www.paypal.com/webapps/mpp/ integrationguides para obtener instrucciones específicas. PARTE 1: COMO CREAR UN BOTÓN DE “DONAR” DE PAYPAL Paso 1: Ingrese a PayPal Ingrese a su cuenta PayPal en www.paypal.com y será dirigido a la pestaña de Mi Cuenta. Paso 2: Página “Mi Cuenta’’ Haga clic en la pestaña “Herramientas: Comercios” o en el menú derecha, en el enlace “La configuración de mi empresa” para ingresar a la página “Mi solución de pagos”. Instrucciones para Integración con PayPal | Botón Donar 1 Parte 1: Como Crear un Botón de “Donar” de PayPal Paso 3: Página “La configuración de mi empresa” Haga clic en el botón Iniciar que aparece en la sección “Configurar mi solución de pagos”, para ir a la página de configuración. Paso 4: Página “Configurar mi solución de pago” Haga clic en la imagen del botón “Donar” para llegar a la página “Crear un botón de pago de PayPal”. Nota: Si no ve el botón Donar en la página Configurar Mi Solución de Pago, a continuación, vea el Apéndice B “Cómo encontrar el botón Donar”. Instrucciones para Integración con PayPal | Botón Donar 2 Parte 1: Como Crear un Botón de “Donar” de PayPal Paso 5: Crear un botón de pago de PayPal Campos importantes: 5.1 Tipo de botón 5.2 Nombre de organización 5.3 Importe de la contribución Los demás son campos opcionales. Pueden quedarse vacíos o con sus valores predeterminados. Haga clic en “Crear botón” y abrirá la página donde encontrará el código del botón. Instrucciones para Integración con PayPal | Botón Donar 3 Parte 2: Como Insertar el Botón en su Sitio Web PARTE 2: COMO INSERTAR EL BOTÓN EN SU SITIO WEB Paso 6: Página “código del botón” Ya tiene todo lo que necesita para que los clientes puedan pagarle ya sea a través de correos electrónicos, su sitio Web, página de Facebook u otras modalidades. Puede usar una de tres formas para insertar el código: 6.1 Sitio Web – Añada un botón de pago usando HMTL 6.2 Correo Electrónico – Añada una dirección web (URL) de pago 6.3 Alternativa – Añada el botón de pago sin usar HTML 6.1 Sitio Web – Añada un botón de pago usando HTML En la pestaña “Sito Web” encontrará el código HTML para su botón. (Imagen 6.1) Sombree, corte, y pegue el código en su sitio Web. El código HTML incluye la imagen del botón que enlaza a la página de pago de PayPal en la que sus clientes podrán pagarle con sus cuentas PayPal o sus tarjetas de crédito. Imagen 6.1 Instrucciones para Integración con PayPal | Botón Donar 4 Parte 2: Como Insertar el Botón en su Sitio Web 6.2 Correo Electrónico – Añada un enlace (URL) de pago En la pestaña “Email”, encontrará una dirección Web (URL) con la que podrá crear un enlace. (Imagen 6.2) Imagen 6.2 Simplemente corte y peque esta dirección web (URL) en cualquier email y ¡listo! La URL dirigirá a sus clientes a su sitio Web cuando ellos le hagan clic y así podrán pagarle con su cuenta PayPal o sus tarjetas de crédito. Instrucciones para Integración con PayPal | Botón Donar 5 Parte 2: Como Insertar el Botón en su Sitio Web 6.3 Alternativa – Añada el botón de pago sin usar HTML Si usted prefiere evitar usar HTML o está usando alguna plataforma (Facebook, WordPress, u otra) que no le permite insertar HTML, existe una forma en la cual puede insertar botones sin usar código. PROCESO Paso 1. Seleccione la imagen de botón que quiere usar Paso 2. Inserte el botón en su sitio web Paso 3. Conecte el botón de PayPal con la URL que aparece en la pestaña de email Paso 1. Seleccione la imagen de botón que quiere usar OBSERVE Fíjese en el código HTML de la imagen 6.1. Notará que éste básicamente contiene dos cosas: 1. La dirección web de la imagen del botón “Donar” https://www.paypal.com/es_ES/i/btn/btn_donate_LG.gif 2. Una dirección web que llevará a sus clientes a la página de pago de PayPal, donde podrán efectuar el pago con su cuenta PayPal o con tarjetas de crédito. La dirección lucirá como la URL a continuación pero con la información suya “https://www.paypal.com/cgi-bin/webscr/…_s-xclick,…button_ id…value=MJBH369EPR” ¡Note que la dirección web que se presenta en el código HTML es la misma que aparece en la pestaña de correo electrónico en la imagen 6.2! Entonces usted puede hacer exactamente lo que el código HTML está haciendo simplemente añadiendo una imagen de botón Donar a ti mismo, y luego conectar el botón para el enlace que aparece en la ficha correo electrónico Cuando usted creó su botón, seleccionó cierto tipo de botón (Comprar ahora, Añadir al carro, Donar, etc.). Puede encontrar diferentes versiones de las imágenes de esos botones y descargarlas en el sitio de PayPal en https://ppmts.custhelp.com/app/answers/detail/a_id/634. Por ejemplo, usted pude seleccionar el botón “Donar” tamaño grande: https://www.paypal.com/es_ES/i/btn/btn_donate_LG.gif Paso 2. Inserte el botón en su sitio web El administrador de su sitio web provee maneras fáciles para insertar imágenes. Estos botones de PayPal son simplemente gráficos y por lo tanto, puede insertarlos usando el mismo proceso que utiliza para cualquier otra imagen. Paso 3. Conecte el botón de PayPal con la URL que aparece en la pestaña de correo electrónico Cada imagen que usted inserta en un sitio Web puede ir atada a un enlace que lleve al usuario a una dirección web cuando lo presione. Por lo tanto, todo lo que necesita hacer es conectar la URL de la pestaña de correo electrónico (Imagen 6.2) a la imagen que está cargando. ¡Ha terminado! Logró insertar su botón de “Donar” de PayPal en su sitio Web sin necesidad de usar HTML. Instrucciones para Integración con PayPal | Botón Donar 6 Apéndice A. Donativos APÉNDICE A. LA PÁGINA DE PAGO DEL BOTÓN DONAR Solicitar donativos es una actividad muy común entre blogueros. Cualquiera puede crear y utilizar un botón “Donar”. Si usted tiene una cuenta de PayPal sin fines de lucro, PayPal puede revisar su cuenta para confirmar que usted está recogiendo dinero para una organización benéfica. Además, cuando usted recoge más de $10,000, PayPal puede revisar su cuenta para confirmar que está recolectando dinero para un propósito legítimo. Las tarifas normales de PayPal aplican por el dinero recaudado mediante el botón de donar. Hacer clic en el botón de “Donar” llevará a sus clientes a una página de pago en PayPal donde podrán ingresar el importe que desean donar y pagar con tarjeta de crédito o con PayPal. La única diferencia entre el botone “Donar” y el botón “Comprar Ahora” es que el de donativo permite que las personas seleccionen cuánto dinero quieren aportar, mientras que el otro tiene una cantidad fija. Página de pago de “Donar” de PayPal. Instrucciones para Integración con PayPal | Botón Donar 7 Apéndice C. Cómo Encontrar el Botón Donar APÉNDICE B. CÓMO ENCONTRAR EL BOTÓN DONAR En algunos países el botón Donar no está accesible desde la misma ubicación que los otros botones de pago de PayPal. Si no ve el botón “Donar“ en la página “Configurar Mi solución de pago”, use las siguientes instrucciones para acceder a la página de creación de botones Donar. Paso 2 Paso 3 Paso 1: Ingrese a su cuenta PayPal Paso 2: Pestaña de “Servicios al comercio PayPal” Oprima la pestaña de Servicios al comercio PayPal en la parte superior de la página. Abrirá la página Herramientas del comercio PayPal. Paso 3: Enlace Servicios para vendedores Oprima el enlace “Servicios al comercio PayPal” en el menú de la parte superior de la página. Notará que no será redirigido a otra página, si no que el contenido de esa página cambiará y le mostrará el enlace de “Donativos” en la parte inferior izquierda. Paso 4: Enlace Donativos Oprima el enlace de Donativos en la parte inferior derecha de esa misma página. Esto le llevará a la página de “Crear botón de Pago” con la opción del botón “Donar” seleccionada. Refiérase al paso 5 en la parte 1 de este documento donde se detalla cómo crear un botón de “Donar”. Paso 4 Instrucciones para Integración con PayPal | Botón Donar 8