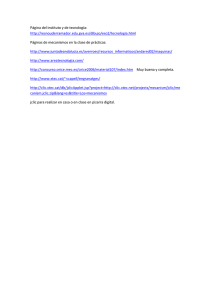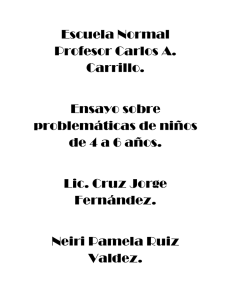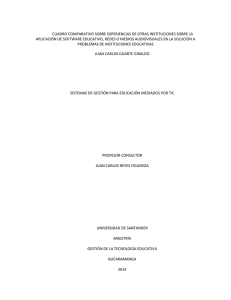1) Configurar impresora. 2) Realización de álbum de fotos: gThumb
Anuncio
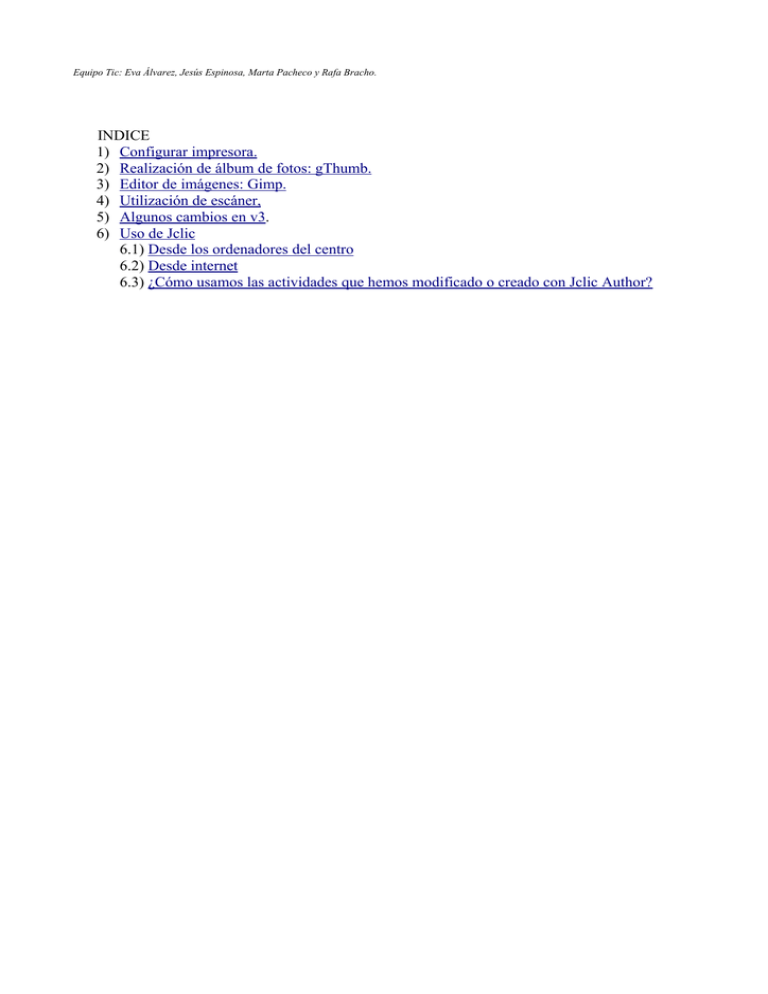
Equipo Tic: Eva Álvarez, Jesús Espinosa, Marta Pacheco y Rafa Bracho. INDICE 1) Configurar impresora. 2) Realización de álbum de fotos: gThumb. 3) Editor de imágenes: Gimp. 4) Utilización de escáner, 5) Algunos cambios en v3. 6) Uso de Jclic 6.1) Desde los ordenadores del centro 6.2) Desde internet 6.3) ¿Cómo usamos las actividades que hemos modificado o creado con Jclic Author? Equipo Tic: Eva Álvarez, Jesús Espinosa, Marta Pacheco y Rafa Bracho. Configurar impresora. Seguimos los siguientes pasos: Sistema, Administración, Impresoras. Nos aparece la siguiente ventana: Doble clic en el icono de “Impresora nueva” y aparece otra ventana: Nos aseguramos ordenador elegimos mismas que en seleccionadas) y “Adelante”. que en nuestro estas opciones (Las la ventana están pulsamos botón De la lista de modelos que aparecen elijo el modelo “ML-1510”, y pulso “Aplicar”. Aparecerá la ventana con la impresora ya configurada. PRINCIPIO Equipo Tic: Eva Álvarez, Jesús Espinosa, Marta Pacheco y Rafa Bracho. Realización de álbum de fotos: gThumb. Previamente debemos tener la carpeta origen (con las fotos) y la carpeta destino. Seguimos los siguientes pasos: Aplicaciones, Gráficos, Visor de imágenes (gThumb). Se abre una ventana donde elegimos la carpeta origen y selecciono las fotos que quiera (menú Editar). Elijo la opción Herramientas, Crear un álbum para la web. Equipo Tic: Eva Álvarez, Jesús Espinosa, Marta Pacheco y Rafa Bracho. Tenemos que tener en cuenta: a) Elegir carpeta destino en “Destino”. b) Tener activas las dos opciones que aparecen en la parte de arriba de la ventana (“Copiar originales al destino” y “Redimensionar si son más grandes que:”, y ponemos 640 x 480). c) CONSEJO: no poner más de cuatro columnas. d) En “Tema”, pulso en el icono de la derecha y elijo el tema (fondo del álbum,...) PRINCIPIO Equipo Tic: Eva Álvarez, Jesús Espinosa, Marta Pacheco y Rafa Bracho. Editor de imágenes: Gimp. Seguimos los siguientes pasos:Aplicaciones, Gráficos, Editor de imágenes (The Gimp). Archivo, Adquirir, Captura de pantalla. Cosas importantes a recordar: 1. Para recortar un trozo de la imagen: Menú Imagen, opción Recortar imagen. Previamente he de seleccionar la imagen que quiero recortar. 2. Para cambiar tamaño de la imagen: Menú Imagen, opción Escalar la imagen. Nos saldrá una nueva ventana donde lo único que debemos poner es: Tamaño de la imagen, el tamaño deseado, por ejemplo, los tamaños que solemos usar más frecuentemente son: ✗ 480, es la anchura de la página principal de la página de inicio. ✗ 300, para las imágenes que ilustran el espacio central. ✗ 150, para las imágenes que ilustran las noticias. PRINCIPIO Equipo Tic: Eva Álvarez, Jesús Espinosa, Marta Pacheco y Rafa Bracho. Utilización de escáner Seguimos los siguientes pasos: Aplicaciones, Gráficos , Programa de escaneo de imágenes (Xsane). Podemos dar a escanear directamente, teniendo en cuenta que al principio de encender el escáner tardará unos minutos en calentarse la lámpara. A tener en cuenta: 1. En Modo de Xsane, recomendamos dejar la opción por defecto “Visor Interno”. 2. En Color, elegiremos: a) Color, para escanear a color. b) Gris, para escanear en escala de grises (blanco y negro) c) Lineart, para escanear texto (OCR). Nota: se reconoce el texto pero no al 100%, es decir, siempre habrá que modificar caracteres. Una vez escaneada la imagen, recomendamos guardarla y tratarla con el editor de imágenes GIMP. En la ventana que se abre (la de visor interno), elegimos: 1. Guardar imagen, y busco la carpeta, cambio nombre incluso pongo nueva extensión. 2. OCR, Guardar como texto, esta opción es para guardar la imagen como un texto. PRINCIPIO Equipo Tic: Eva Álvarez, Jesús Espinosa, Marta Pacheco y Rafa Bracho. Algunos cambios en v3. (1) Para comprimir carpetas con File Roller, seleccionamos la carpeta a comprimir, botón derecho del ratón, opción “crear archivador...” (2) Memorias extraibles: muy importante no olvidar desmontar el volumen antes de quitarlo del equipo, podéis perder información. Además, en vez de estar en el directorio “/mnt”, como ocurría con la otra versión, ahora está en el directorio “/media”. (3) Cuando abres un fichero PDF, posiblemente no se abra, debemos guardarlo y después lo abres. (4) El programa de edición de web ya no es COMPOSER, ahora es Nvu (Aplicaciones, Programación, Nvu). Manuel Nvu PRINCIPIO 6) Uso de Jclic. 6.1) Desde los ordenadores del centro. Para usar actividades Jclic, podemos hacerlo desde la biblioteca que nos aparece cuando se arranca la aplicación. La ruta es la siguiente: “Aplicaciones --> Educación Centros Tic -->Herramientas de autor--> Jclic --> Jclic Player sin soporte para informes” Una vez iniciada la aplicación, nos aparecerá una ventana Seleccionamos el nivel y abrimos la actividad que necesitemos en nuestra materia. De esta forma, tenemos que limitarnos a usar cada una de las actividades que ya están creadas. Si tenemos unos conocimientos básicos sobre edición en Jclic, podemos usar “Jclic Author” para modificar o crear actividades nuevas. PRINCIPIO Equipo Tic: Eva Álvarez, Jesús Espinosa, Marta Pacheco y Rafa Bracho. En el caso más sencillo, que es modificar actividades existentes, podemos bajarlas de la biblioteca, para ello, hay que entrar en biblioteca, hacer clic en “Edición” y tendremos una ventana como ésta: Navegamos por los directorios hasta localizar la actividad que deseamos descargar. Una vez localizada, basta seleccionar la ruta que nos aparece y copiarla (Ctrl + C) y pegarla en una ventana de nuestro navegador. Cuando pulsemos “Intro” se realizará la descarga. Una vez descargada, ya podemos abrirla y editarla con Jclic Author. 6.2) Desde internet. Además de la biblioteca de proyectos que disponemos en la plataforma, también tenemos una gran base de actividades Jclic en la siguiente dirección: http://clic.xtec.es/es/jclic/ Una vez entramos en la dirección anterior, elegimos en el menú “búsqueda de actividades”: Equipo Tic: Eva Álvarez, Jesús Espinosa, Marta Pacheco y Rafa Bracho. Nos saldrá una nueva ventana en la que seleccionaremos, “AREA”, “IDIOMA” Y “NIVEL”, para realizar nuestra búsqueda particular. De la lista de actividades encontradas, cuando seleccionemos una, veremos un breve resumen de su contenido. Las opciones que nos interesan son dos: “verlo (applet)” o descargar la actividad para modificarla, del mismo modo que explicamos anteriormente. Si elegimos “verlo” tardará unos minutos (dependiendo de la velocidad de conexión) en abrirse la actividad directamente, sin hacer nada más. En el caso de querer descargar la actividad, hay que copiar la ruta que aparece enmarcada en rojo en la imagen siguiente: Una vez copiada la ruta, la pegamos en una ventana del navegador. Pulsamos “Intro” y comienza la descarga. PRINCIPIO ¿Cómo usamos las actividades que hemos modificado o creado con Jclic Author? Una vez que hemos modificado o creado actividades jclic, podemos usarlas con nuestros alumnos de dos modos: 1. Colgándolas en en el grupo-clase en la plataforma, en la categoría de Archivos, como un archivo “simple” (aunque la carpeta está comprimida). Los alumnos, para acceder a ella, deberán entrar a la plataforma y al hacer clic sobre el archivo comenzará la descarga. Debemos decirles que el lugar de descarga sea el escritorio (Desktop) aunque puede ser otro directorio cualquiera. Para abrirla basta hacer clic con el botón derecho sobre el archivo comprimido y seleccionar del menú desplegable “abir con..” la aplicación jclic. 2. Colgándolas en nuestro servidor y después colgar en la plataforma la ruta de acceso. Este procedimiento es más simple para los alumnos pero más complejo de realizar. Si queremos hacerlo de este modo, es mejor hacer llegar al equipo TIC el archivo jclic.