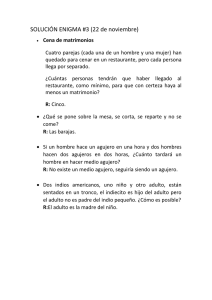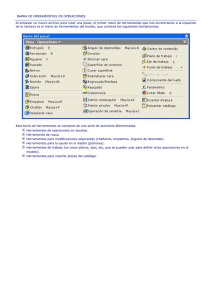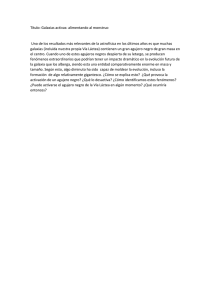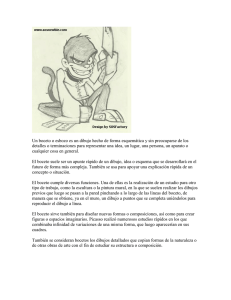Herramientas de operaci erramientas de operaciones en Bocetos
Anuncio

Herramientas de operaciones en Bocetos A continuación pasaremos a describir las distintas operaciones que se pueden llevar a cabo con los bocetos. A priori todas las operaciones requieren un boceto no consumido (no utilizado para otra operación). Las imágenes que aparecen delante del nombre de la operación corresponden a sus iconos en la barra de herramientas de operaciones ones (versiones 10-11 y 2008). La descripción que aparece para cada herramienta es un resumen de la misma. Queda a cargo del alumno estudiar las diferentes opciones de cada cuadro de diálogo. 1. Extrusión Se debe señalar un perfil para la extrusión desde la ventana de dibujo. Se puede realizar la extrusión de más de un perfil a la vez, pero con las mismas características de extrusión en los dos. Para deseleccionar un perfil que no se quiere extruir, se presiona ctrl y se pica con el ratón encima de dicho perfil. perfil. Existe también la posibilidad de hacer dos extrusiones con un mismo boceto pero no es algo que aparezca por defecto. Para llevarlo a cabo, se deberá activar desde el explorador la opción de "compartir boceto". Dentro de la extrusión pueden hacerse varios varios tipos de operaciones. En primer lugar está la unión, en l que se crea material a partir de ese contorno. En segundo lugar está el corte, en el que se elimina material creado a través de otra operación anterior. También está el caso de la intersección, en dónde se crea una nueva pieza como resultado de la intersección de una pieza anterior y de esta última extrusión. Como última opción de extrusión se encuentra la de extrusión en superficie, que genera una superficie tridimensional. Ver Vídeo CAD 3D AUTODESK INVENTOR © Grupo EGICAD, Dpto. Ing. Geográfica y Gráfica. Universidad de Cantabria. Los ejercicios de examen de esta asignatura son de uso libre y gratuito tal cual están; la incorporación sobre ellos de marcas, propagandas o cualquier otra manipulación no respeta y falsea la autoría de un material docente que se deja deliberadamente a disposición pública. 2. Revolución Al igual que en la extrusión, para la revolución también partes de un boceto que has creado haciendo uso de las herramientas correspondientes. En este caso es necesario señalar un perfil, y además un eje alrededor del que va a tener lugar tal revolución. n. El eje seleccionado no tiene por qué ser un eje creado para tal fin, sino que puede ser una línea normal o una de construcción. Lo que sí ha de cumplirse es que el eje y el perfil seleccionados pertenezcan al mismo plano para poder aplicar revolución. La revolución creada puede ser total o simplemente que esté comprendida en un cierto ángulo. Para medir tal ángulo, se puede dar un valor numérico o marcarlo directamente desde el dibujo, señalando en el mismo hasta dónde queremos que llegue esa revolución revolución parcial. Estas especificaciones pueden elegirse en la ventana que aparece al utilizar este tipo de herramienta. Ver Vídeo 3. Agujero Esta herramienta crea agujeros que pueden ser lisos a la entrada (taladrado normal) o con muesca, ya sea ésta inclinada o recta. Agujero Taladrado: Los agujeros están a nivel con la cara plana y tienen un diámetro especificado. Agujero Escariado: Los Los agujeros tienen una profundidad de escariado, un diámetro de escariado y un diámetro específico. Agujero Avellanado: Los agujeros tienen una profundidad de avellanado, un diámetro de avellanado y un diámetro específico. CAD 3D AUTODESK INVENTOR © Grupo EGICAD, Dpto. Ing. Geográfica y Gráfica. Universidad de Cantabria. Los ejercicios de examen de esta asignatura son de uso libre y gratuito tal cual están; la incorporación sobre ellos de marcas, propagandas o cualquier otra manipulación no respeta y falsea la autoría de un material docente que se deja deliberadamente a disposición pública. ariar mucho según las especificaciones que introduzcamos en cuanto a Los agujeros creados pueden variar diámetros y dimensiones. Todo ello se puede elegir desde la ventana de diálogo que aparece cuando esta ventana está activa. Antes de situar un agujero en el dibujo, habrá que haber situado previamente un centro de agujero mediante la barra de herramientas de boceto; se sitúa el punto, se restringe dimensionalmente y después ya se puede proceder a usar la herramienta "agujero". La ventana de diálogo de esta herramienta es muy avanzada, avanzada, y desde ella podemos además modificar dimensiones. También se puede crear más de un agujero de una vez, simplemente seleccionando todos los que se quiera que intervengan. Por tanto, para mayor eficacia, conviene crear todos los centros de agujero en el boceto oceto para aplicar sólo una vez la herramienta "agujero" a todos ellos. Ver Vídeo Vamos a explicar las secciones que aparecen en la ventana de esta herramienta: Tipo. A través de ella definimos cómo queremos que sea la forma del agujero, si con muesca a la l entra o sin ella. Asimismo definimos su longitud para que sea pasante o ciego, y las distintas dimensiones que se incluyan en él. Además, desde aquí se seleccionan los centros que nosotros queremos que pasen a ser agujeros. Roscas. Por defecto no habrá rosca. Para conseguirla habrá que activar la casilla correspondiente. Una vez activada, existe la opción de tener la rosca en toda la extensión del agujero o sólo de una forma parcial. Aquí se selecciona también el tipo de rosca normalizada que se quiere tener, t además de definir el sentido de giro de la rosca que por defecto será de derecha. Tamaño. Aquí se define el tamaño nominal, el paso, la clase y el diámetro. Tendremos unos valores estándares entre los que elegir que diferirán dependiendo de si estamos estamos en sistema métrico o en el sistema de unidades inglesas. CAD 3D AUTODESK INVENTOR © Grupo EGICAD, Dpto. Ing. Geográfica y Gráfica. Universidad de Cantabria. Los ejercicios de examen de esta asignatura son de uso libre y gratuito tal cual están; la incorporación sobre ellos de marcas, propagandas o cualquier otra manipulación no respeta y falsea la autoría de un material docente que se deja deliberadamente a disposición pública. Opciones. Define el ángulo de la punta del taladro, la terminación de los agujeros ciegos, diferenciando entre plana e inclinada un cierto ángulo, a elección del usuario. 4. Vaciado Vaciado. Esta herramienta elimina material de una pieza, creando una cavidad con unas paredes cuyo espesor viene especificado por el usuario. Ese espesor de las paredes no es sólo lateral, sino también se considera ese espesor para el fondo de la pieza. En la ventana de diálogo de esta herramienta aparecen varios parámetros para definir el vaciado que se va a realizar. El primero de ellos es "caras a eliminar". Aquí se seleccionan las caras en las que se quiere proceder al vaciado. Pueden ser dos caras contiguas. Para deseleccionar una cara ya señalada, se pica en ella con el botón izquierdo del ratón a la vez que se presiona la tecla Ctrl. Otro de los parámetros sobre el que podemos actuar es la dirección. Ésta puede ser interior, exterior o ambas. Interior hace un vaciado ciado de forma que las paredes externas de la pieza son las paredes externas de esta operación. En cambio, exterior hace que la pared externa de la pieza original sea la interna del vaciado. Ésto significa que la pieza queda aparentemente reducida en las caras caras donde se aplica el vaciado. El último caso es el que se produzcan las dos acciones a la vez, tanto vaciado externo como interno. El último de los parámetros que nos ayudan a especificar esta operación es el espesor, del que ya se ha hablado en el primer er párrafo. Se trata de un espesor uniforme en todas las paredes. Existe una ventana de despliegue en este parámetro que permite medir una distancia para definir el espesor del vaciado y que CAD 3D AUTODESK INVENTOR © Grupo EGICAD, Dpto. Ing. Geográfica y Gráfica. Universidad de Cantabria. Los ejercicios de examen de esta asignatura son de uso libre y gratuito tal cual están; la incorporación sobre ellos de marcas, propagandas o cualquier otra manipulación no respeta y falsea la autoría de un material docente que se deja deliberadamente a disposición pública. también muestra unos valores para aconsejar qué espesor considerar. considerar. Estos valores son el resultado del almacenamiento de los más comunes y se muestran como asesoramiento a la hora de elegir uno. Existe también la posibilidad de dar distinto espesor a las paredes, aunque por defecto sea la opción uniforme la que esté activada. ivada. Para ello se ha de picar en el botón "<<" para desplegarlo e ir seleccionando un espesor para cada cara según se requiera. Ver Vídeo 5. Nervio Nervio. Se trata de un tipo especial de extrusión creada a partir de un contorno abierto del boceto. Esta operación peración añade material de un espesor especificado en una dirección también especificada entre el contorno y la pieza existente. Para poder ejecutarla hace falta un boceto creado anteriormente. Ver Vídeo 6. Solevación Solevación. Se trata de una herramienta herramienta par aunir dos o más perfiles integrados en planos de trabajo o caras de planos distintos. Normalmente estos planos que se unen suelen ser paralelos, pero no tienen por qué serlos. Ver Vídeo CAD 3D AUTODESK INVENTOR © Grupo EGICAD, Dpto. Ing. Geográfica y Gráfica. Universidad de Cantabria. Los ejercicios de examen de esta asignatura son de uso libre y gratuito tal cual están; la incorporación sobre ellos de marcas, propagandas o cualquier otra manipulación no respeta y falsea la autoría de un material docente que se deja deliberadamente a disposición pública. 7. Barrido Barrido. Consiste en una herramienta que crea una figura moviendo un perfil o perfiles hechos en un boceto a lo largo de un recorrido plano, el cual será, a su vez, otro boceto. Por lo tanto, necesita al menos dos bocetos, un perfil y un recorrido, que deberán erán estar en planos que se intersecten. Se eligen uno o más perfiles a barrer a lo largo de un camino especificado. Estos perfiles no tienen por qué intersectar. Para elegir varios perfiles, mantenemos pulsada la tecla Ctrl. Ver Vídeo CAD 3D AUTODESK INVENTOR © Grupo EGICAD, Dpto. Ing. Geográfica y Gráfica. Universidad de Cantabria. Los ejercicios de examen de esta asignatura son de uso libre y gratuito tal cual están; la incorporación sobre ellos de marcas, propagandas o cualquier otra manipulación no respeta y falsea la autoría de un material docente que se deja deliberadamente a disposición pública. ica la trayectoria y los puntos finales del barrido, y a través de esa trayectoria, se mantendrá El recorrido indica perpendicular al perfil. 8. Espira Espira. Esta herramienta se utiliza para crear espiras. Se ha de partir de un boceto que normalmente es un círculo o un rectángulo, ángulo, y a partir de él se crea esa espiral. También hace falta definir un eje alrededor del que se va a desarrollar esta nueva figura. Ver Vídeo CAD 3D AUTODESK INVENTOR © Grupo EGICAD, Dpto. Ing. Geográfica y Gráfica. Universidad de Cantabria. Los ejercicios de examen de esta asignatura son de uso libre y gratuito tal cual están; la incorporación sobre ellos de marcas, propagandas o cualquier otra manipulación no respeta y falsea la autoría de un material docente que se deja deliberadamente a disposición pública.