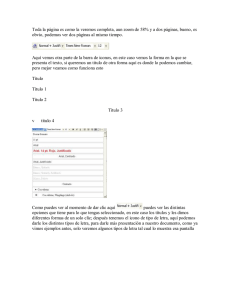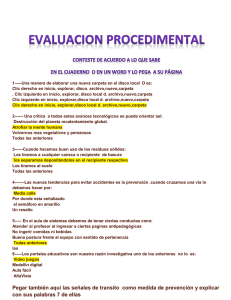1701236869.Practica 3 WinXP
Anuncio

Instituto Superior del Colegio de Gestores de la Provincia de Buenos Aires La Plata – DIPREGEP Nº 7598 MATERIA: Tecnología de la información aplicada a la gestión administrativa I Practica 3 1. Operaciones con iconos Todos los iconos están representando un fichero. Una operación con un icono es una operación que se realiza con un fichero. Si copiamos o movemos un icono de una carpeta, el fichero que representa queda copiado o movido de dicha carpeta. Borrar un icono es borrar el fichero que representa. a) Seleccionar iconos: Para seleccionar un icono basta con hacer clic sobre éste. b) Seleccionar varios iconos: Continuos: la mejor forma es pinchar y arrastrar el ratón dibujando un recuadro imaginario sobre éstos. Discontinuos: Mantenemos la tecla Ctrl pulsada mientras se hace clic sobre los iconos que deseemos seleccionar. c) Seleccionar todos los iconos de una ventana: Si los iconos están dentro de una ventana, abrimos el menú Edición, escogemos la opción Seleccionar Todo y con esto quedan seleccionados todos los iconos de la ventana. d) Abrir un icono: Para abrir un icono basta con hacer doble clic sobre él. e) Renombrar un icono: Para cambiar el nombre a un icono debemos seguir estos pasos: 1) Seleccionar el icono 2) Hacer clic sobre su nombre o pulsar F2 3) Escribir el nuevo nombre. f) Mover/Copiar un icono: Mover un icono consiste en desplazarlo a otra carpeta o posición. Copiar un icono es hacer un duplicado del mismo. Lo podremos cambiar de posición. Existen diferencias si queremos operar dentro de la misma unidad de disco o entre unidades distintas. En la misma unidad: Mover: Pinchar y arrastrar el icono desde la carpeta origen a la carpeta destino. Copiar: Se procede igual, pero con la tecla Ctrl pulsada. En distintas unidades: Copiar: Pinchar y arrastrar el icono. Mover: Pinchar y arrastrar pulsando la tecla Alt. No soltar Alt antes que el ratón, pues si lo hacemos habremos copiado. g) Borrar un icono: Consiste en seleccionar los iconos y pulsar la tecla Supr (Delete). Otro método es llevárselos a la Papelera que se encuentra en el Escritorio haciendo clic sobre ellos y arrastrando. h) Arrastrar un icono sobre otro: Esta es una de las características más potentes y atractivas del programa. El resultado obtenido depende del tipo de icono que se está arrastrando y del tipo de icono de destino. Si arrastramos un icono sobre... El programa que lo creó: Se abre el programa cargando ya ese documento. Sobre la papelera: Se borra ese fichero o ficheros. Sobre el icono de impresora: Se imprime ese fichero, siempre que sea de texto. Sobre una carpeta: Se mueve hacia esa carpeta, o bien se copia si la carpeta se encuentra en una unidad distinta. Sobre una unidad de disquetes: Se copia el fichero en esa unidad. i) Menú contextual de un icono: Pulsar sobre un icono con el botón derecho. Las opciones que aparecen son distintas según el objeto que se esté manipulando. En el menú contextual casi siempre tendremos disponible la opción Propiedades. Propiedades del objeto: Siempre es la última opción del menú contextual y accede a la configuración del objeto en cuestión. 1 Instituto Superior del Colegio de Gestores de la Provincia de Buenos Aires La Plata – DIPREGEP Nº 7598 MATERIA: Tecnología de la información aplicada a la gestión administrativa I Acceso Directo Son iconos especiales (contienen una flecha negra recuadrada sobre un icono) que permiten acceder al objeto al que representan de una forma rápida y cómoda. Relaciones entre objeto y Acceso Directo: Aunque el Acceso Directo emula al objeto que representa no se identifica totalmente con él. Al borrar el Acceso Directo no se borra el objeto asociado. Al borrar un objeto no se borran sus Accesos Directos. Al mover el objeto a otra unidad se rompe el vínculo con el Acceso Directo. El menú contextual es distinto para objeto y Acceso Directo. Copiar un disco: Para copiar discos abra el menú contextual de la unidad de disquete, elija Copiar disco, seleccione la misma unidad como origen y destino, introduzca el disco origen y pulse Iniciar, siga las instrucciones que aparecen en pantalla. 2) La Barra de Tareas Esta es una característica muy importante de Windows y resulta imprescindible conocer su manejo. A grandes rasgos cumple tres funciones: 1) Controles del Sistema: situados en el extremo derecho de la barra, indican diversos aspectos del sistema (reloj, sonido, rendimiento...). 2) Gestión de ventanas y programas abiertos: en el centro y ocupando la mayor parte de ella aparecen los iconos de las ventanas y programas en ejecución para poder conmutar entre ellos. 3) Menú o botón Inicio: Situado en la parte izquierda, mediante él se accede a todos los componentes Windows. Configurar la Barra de Tareas: Cambiar de posición: Situar el puntero en una parte vacía de ella, pinchar y arrastrar hacia cualquiera de los cuatro lados de la pantalla. Cambiar de tamaño: Situar el puntero en cualquier lugar del borde de la misma hasta que cambie de aspecto, pinchar y arrastrar hasta conseguir el tamaño deseado. Definir comportamiento: Abriendo el menú contextual de la barra de tareas podemos acceder a las opciones de ésta. Colocar barras de herramientas donde desee Ahora puede agregar barras de herramientas a la barra de tareas de Windows, lo que facilita más todavía la obtención de los programas, archivos, carpetas, subscripciones y páginas Web favoritas. También puede colocar barras de herramientas en cualquier parte del escritorio y cambiar su tamaño. Las cuatro barras de herramientas siguientes están listas para agregarlas donde desee: La barra de herramientas Inicio rápido proporciona accesos directos a varias de las características más utilizadas: el escritorio, el explorador de Web, Outlook Express y canales. La barra de herramientas de dirección le permite escribir la dirección de una página Web (dirección URL) sin tener que abrir antes el explorador Internet Explorer. La barra de herramientas de vínculos proporciona accesos directos a sitios Web importantes (por ejemplo, www.microsoft.com) de forma que pueda abrirlos sin tener que abrir antes el explorador. La barra de herramientas del escritorio contiene todos los accesos directos del escritorio y los organiza en el lugar adecuado. Además de las barras de herramientas listas para utilizar, puede crear una barra de herramientas a partir del contenido de cualquier carpeta. Por ejemplo, podría crear una barra 2 Instituto Superior del Colegio de Gestores de la Provincia de Buenos Aires La Plata – DIPREGEP Nº 7598 MATERIA: Tecnología de la información aplicada a la gestión administrativa I de herramientas del Panel de control o una barra de herramientas que mostrará los iconos de cada uno de sus informes de ventas mensuales. Para agregar una barra de herramientas al escritorio o a la barra de tareas Haga clic con el botón secundario del mouse (ratón) en un área vacía de la barra de tareas, señale Barras de herramientas y haga clic en Dirección, Vínculos, Escritorio o Inicio rápido. Se mostrará la barra de herramientas seleccionada en la barra de tareas (la barra que contiene el botón Inicio). Para crear una nueva barra de herramientas 1. Haga clic con el botón secundario del mouse (ratón) en la barra de tareas, señale Barras de herramientas y haga clic en Nueva barra de herramientas. 2. Escriba la ruta de acceso a la carpeta o la dirección del sitio de Internet que desea que aparezca como barra de herramientas, o bien selecciónelo en la lista. Para obtener una cómoda barra de herramientas que contenga sus accesos directos favoritos, cree una carpeta en el disco duro y ponga allí los accesos directos que desee. Luego, convierta la carpeta en una barra de herramientas. ¿Qué es una barra de direcciones? Una barra de direcciones es un espacio en el que puede escribir y mostrar la dirección de una página Web. No tiene por qué escribir la dirección completa de un sitio Web para ir a esa página. Basta con empezar a escribir y la característica AutoCompletar le sugerirá una coincidencia basándose en los sitios Web que haya visitado anteriormente. 3) Herramientas Verificar un disco (Scandisk): Una de las tareas que el usuario debe hacer con cierta regularidad es verificar el estado de su disco duro, comprobando que no existen errores en los datos almacenados. Este programa lleva a cabo la tarea a nivel clúster. Abra el menú Inicio, Programas, Accesorios, Herramientas del Sistema y seleccione Scandisk o bien Abra Mi PC, seleccione la unidad a verificar, pulse con el botón derecho sobre él y elija Propiedades, ficha Herramientas y opción Scandisk. Seleccionamos la unidad a verificar y si el método es el estándar que verifica únicamente los errores lógicos o verificación completa, que detecta los errores físicos y lógicos. Desfragmentar un disco: Esta operación reorganiza por completo la información, almacenándola en clúster consecutivos, con lo que se obtiene un mayor rendimiento del sistema. Para ejecutar el Defrag abra el menú Inicio, programas, Accesorios, Herramientas del Sistema y seleccionar Desfragmentador del disco o bien Abra Mi PC, seleccione la unidad a verificar, pulse con el botón derecho sobre él y elija Propiedades, ficha Herramientas y opción Desfragmentar. Este sistema suele tardar bastante tiempo, ya que reorganiza toda la información clúster a clúster y el tiempo dependerá del contenido de nuestro disco duro y la velocidad a la que trabaje el ordenador. Utilizar Desfragmentador de disco para aumentar la velocidad de acceso al disco duro Puede utilizar Desfragmentador de disco para volver a organizar los archivos y el espacio no utilizado en el disco duro de forma que los programas se ejecuten más rápidamente. Nota: También puede iniciar Desfragmentador de disco si hace clic en Inicio, selecciona Programas, Accesorios, Herramientas del sistema y, a continuación, hace clic en Desfragmentador de disco. 3 Instituto Superior del Colegio de Gestores de la Provincia de Buenos Aires La Plata – DIPREGEP Nº 7598 MATERIA: Tecnología de la información aplicada a la gestión administrativa I Utilizar Copia de seguridad Puede utilizar Copia de seguridad para hacer copia de seguridad de archivos del disco duro. Puede hacer copia de seguridad de archivos a disquetes, a una unidad de cinta o a otro equipo de la red. Si los archivos originales resultan dañados o se pierden , puede restaurarlos desde la copia de seguridad. Notas: También puede iniciar Copia de seguridad si hace clic en Inicio, selecciona Programas, Accesorios, Herramientas del sistema y, a continuación, hace clic en Copia de seguridad. Si no ve Copia de seguridad en el menú Accesorios, Herramientas del sistema, es que no está instalado. Utilizar Liberador de espacio en disco Puede ejecutar Liberador de espacio en disco para que le ayude a liberar espacio en la unidad de disco duro. Liberador de espacio en disco busca en la unidad y enumera los archivos temporales, archivos de caché de Internet y archivos de programa innecesarios que puede eliminar de forma segura. Nota: También puede iniciar Liberador de espacio en disco si hace clic en Inicio, selecciona Programas, Accesorios, Herramientas del sistema y, a continuación, hace clic en Liberador de espacio en disco. 4) Configuración Panel de Control: Abre la carpeta del Panel de Control, lugar éste donde se encuentran las configuraciones actuales de nuestro equipo. Impresoras: Abre la carpeta Impresoras, donde se encuentran las impresoras disponibles para nuestro equipo, a la vez que podemos añadir otras impresoras. Barra de tareas y menú Inicio: Abre las propiedades de la barra de tareas. Opciones de carpeta: Configuración del Escritorio, modo de ver las carpetas y extensiones de tipos de archivo que reconoce nuestro ordenador. Windows Update: Nos conecta con Microsoft en Internet para poder descargar los últimos drivers o parches para nuestro sistema operativo, así como las últimas novedades o modificaciones. Para cambiar la configuración de su PC 1. Haga clic en Inicio y seleccione Configuración. 2. Haga clic en Panel de control. 3. Haga doble clic en el icono que represente la configuración que desee cambiar. Panel de Control Agregar nuevo hardware: Sirve para definir en Windows un controlador de dispositivo que se cargará en memoria cada vez que arranquemos. Windows puede hacer una detección automática del nuevo dispositivo y si no lo detecta tendremos que hacerla nosotros de tipo manual. Si Windows no posee un determinado controlador debemos utilizar el botón Utilizar disco. 4 Instituto Superior del Colegio de Gestores de la Provincia de Buenos Aires La Plata – DIPREGEP Nº 7598 MATERIA: Tecnología de la información aplicada a la gestión administrativa I Configuración regional: Esta utilidad nos permite definir las características específicas de un país, tales como el símbolo de moneda, formato de fecha y hora, convenciones numéricas... Para nosotros el valor importante está en la selección del idioma, que será el Español. Fecha y hora: Su misión es la de poner en hora y fecha al ordenador. El programa llevará de forma automática el adelanto o atraso de la hora en las fechas internacionalmente prefijadas. Fuentes: Las fuentes son los tipos de letra que se ven por pantalla o por impresora. Cada fuente se define por tres características: familia, tamaño y estilo. Las fuentes más utilizadas son las TrueType, que se guardan como instrucciones matemáticas y dado un tamaño generan la definición punto por punto de la fuente. Estas se almacenan con extensión TTF. También existen otras que son BitMap y son una copia exacta de la definición punto a punto, pero necesitaremos una fuente BitMap por cada tamaño que queramos usar. Se almacenan con extensión FON. Agregar o quitar programas: Con esta opción podemos instalar o desinstalar software en nuestro ordenador. Hay otra opción que es personalizar la instalación de Windows, así como una última para hacer un disco de inicio o rescate de Windows en caso de perder nuestro sistema operativo y con éste poder arrancar. Existen otras opciones como configurar e instalar nuevas impresoras, personalizar todo lo concerniente a multimedia, ver el estado de todos los dispositivos conectados a nuestro ordenador, configurar el teclado, el ratón, etc. Para instalar nuevo hardware También puede abrir el Asistente para agregar nuevo hardware si hace clic en Inicio, selecciona Configuración, hace clic en Panel de control y doble clic en Agregar nuevo hardware. Siempre que sea posible, deje que Windows detecte el nuevo hardware. Asegúrese de que ha conectado el hardware o ha instalado sus componentes en el equipo antes de ejecutar el asistente. Para asignar sonidos a sucesos de programa 1. Abrir el cuadro de diálogo Propiedades de Sonidos (clic en Inicio, Configuración, Panel de control y, después, hace doble clic en Sonidos). 2. En Sucesos, haga clic en el evento al que desea asignar un sonido. 3. En Nombre, haga clic en el sonido que desea reproducir cuando se produzca el suceso seleccionado. Si no aparece en la lista el sonido que desea utilizar, haga clic en Examinar. 1. Abrir el cuadro de diálogo Propiedades de Sistema. 2. Haga clic en Equipo y, después, haga clic en Propiedades. 3. Para ver qué configuración de recursos está en uso, haga clic en la ficha Ver recursos y, a continuación, haga clic en un tipo de recurso en la parte superior del cuadro de diálogo. Nota: También puede abrir el cuadro de diálogo Propiedades de Sistema si hace clic en Inicio, selecciona Configuración, hace clic en Panel de control y, después, hace doble clic en Sistema Mantener actualizado Windows 98 Windows Update es una extensión en línea de Windows 98 que le ayuda a mejorar el funcionamiento y el trabajo de su equipo. Windows Update proporciona una ubicación central para buscar mejoras de productos y archivos específicos personalizados para su equipo. Las mejoras de productos incluyen paquetes de servicio, archivos de sistema, controladores de 5 Instituto Superior del Colegio de Gestores de la Provincia de Buenos Aires La Plata – DIPREGEP Nº 7598 MATERIA: Tecnología de la información aplicada a la gestión administrativa I dispositivos y nuevas características de Windows 98. Windows Update indica el tiempo aproximado de descarga y si una actualización está ya instalada en su equipo. Puede seleccionar uno o varios elementos para instalar. Para abrir Windows Update, haga clic en Inicio y, después, en Windows Update. Nota: También puede abrir Windows Update si hace clic en Inicio, Configuración y, a continuación, hace clic en Windows Update. EJERCICIOS: 1.) Crear una carpeta con su nombre personal, copiar sólo 3 ficheros no continuos de la carpeta windows system a la carpeta creada. Copiar todos los archivos y carpetas que contiene mis documentos a la carpeta creada. 2.) Crear un acceso directo de la carpeta con el menú contextual y llevarlo al escritorio. 3.) Crear una barra de herramientas especial para la carpeta creada. 4.)Crear una barra de herramientas de dirección e ingresar a los sitios tipeados. 5.) Cambiar la posición de las barra de herramientas. 6.) Asignar la propiedad de ocultamiento automático a las barras y ver comportamiento. 7.) Realizar un scanddisk de un diskette. 8.) Realizar una copia de seguridad de la carpeta creada en el punto 1.) 9.) Iniciar el desfragmentador del disco c:\ 10.) Cambiar la Configuración regional. Establecer una adecuada Para cambiar la configuración de número, moneda, hora y fecha 1. Abrir el cuadro de diálogo Propiedades de Configuración regional. 2. En la ficha Configuración regional, haga clic en el nombre de la región cuyo formato de fecha, hora, número y moneda desee utilizar. 11.) Agregar una nueva fuente al equipo 1. Haga clic en Inicio, seleccione Configuración, haga clic en Panel de control y, después, haga doble clic en Fuentes. 2. En el menú Archivo, haga clic en Instalar nueva fuente. 3. Haga clic en la unidad y, después, haga clic en la carpeta que contiene las fuentes que desea agregar. 4. Haga clic en la fuente que desea agregar. 12.) Asignar sonidos a los sucesos de programas. 13.) Instalar y Quitar un programa instalado. 14.) Configurar un impresora local y de red. 15.) Copiar un disco completo de la misma unidad. 16.) Formatear un diskette desde el menú contextual. 17.) Configurar el teclado; panel de control / teclado. Ver efectos de cambios en la velocidad, idioma, etc. 18.) Configurar el mouse, botones, velocidad, etc. Panel de control/mouse. 19.) Crear un disco de inicio. 20.) Configurar las carpetas para poder ver los archivos ocultos. Explorador de windows o ventana de una carpeta / herramientas/opciones de carpeta. 21) Borrar registro de los documentos accedidos y sitios web visitados. Dónde se encuentra esta opción? 6