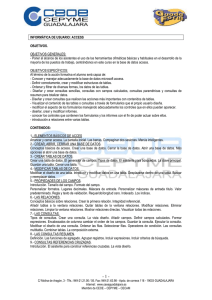curso de aplicacións informáticas de bases de datos relacionais
Anuncio

CURSO DE APLICACIÓNS INFORMÁTICAS DE BASES DE DATOS RELACIONAIS: MICROSOFT ACCESS ´2010 PROGRAMA DE FORMACIÓN CONTINUA – 2013 EQUIPO DOCENTE • Roberto Domínguez Vázquez. Enxeñeiro Técnico Superior en Telecomunicacións. Xefe de Estudos de Postal Escuela de Negocios. Formador do Plan AFD e do FEDAP. DIPLOMAS E CERTIFICADOS DE ASISTENCIA Outorgaráselle o correspondente diploma de aproveitamento aos alumnos que asistan e participen con regularidade no desenvolvemento do curso e que superen satisfactoriamente as probas de avaliación do curso. Aqueles alumnos, que tendo asistido con regularidade e participado no curso, non superen satisfactoriamente as probas de avaliación, obterán un certificado que acreditará a súa asistencia á acción formativa. É obrigatoria a asistencia e a puntualidade a todas as sesións do curso. Toda inasistencia a clase deberá ser debidamente xustificada polo interesado sen exceder endexamais o 10% das horas lectivas do curso; unha inasistencia superior ao 10% da duración da acción formativa, aínda que sexa xustificada, impedirá a expedición do certificado de asistencia ou do diploma de aproveitamento correspondente. INFORMACIÓN E INSCRICIÓNS CURSO DE APLICACIÓNS INFORMÁTICAS DE BASES DE DATOS RELACIONAIS: MICROSOFT ACCESS’2010 Deputación Provincial de Ourense SECCIÓN DE FORMACIÓN, CALIDADE E AVALIACIÓN DO DESEMPEÑO Rúa do Progreso, 30-2º. 32003 Ourense Teléfono: 988 385 142 Fax: 988 385 215 E-mail: [email protected] www.depourense.es Ourense, do 7 de novembro ao 4 de decembro de 2013 Aulas de Postal Escuela de Negocios Rúa Reza, 3. Ourense Programa Provincial de Formación Continua - 2013 CURSO DE APLICACIÓNS INFORMÁTICAS DE BASES DE DATOS RELACIONAIS: MICROSOFT ACCESS 2010 PRESENTACIÓN DESENVOLVEMENTO DO CURSO A Deputación Provincial de Ourense, no marco do Acordo de Formación para o Emprego das Administracións Públicas, deseñou para o ano 2013 un novo Programa provincial de formación continua, de carácter agrupado, destinado á realización de accións formativas dirixidas ao persoal da Administración local. No citado plan de formación profesional aprobado pola Comisión de Formación para o Emprego da Administración Local (CFDAL) na súa sesión do 13 de marzo de 2013 e subvencionado polo Ministerio de Facenda e Administracións Públicas, segundo a Resolución do 10 de xuño de 2013 do Instituto Nacional de Administracións Públicas, contemplouse un ano máis a Área de Informática e Novas Tecnoloxías. Dentro das actividades de formación continua programadas nesta área convocouse o “CURSO DE APLICACIÓNS INFORMÁTICAS DE BASES DE DATOS RELACIONAIS: ACCESS ´ 2010”, publicado no BOP n.º 245, do 24 de outubro de 2013, e realizado no marco do Convenio de Colaboración asinado pola Deputación de Ourense coa Escola Galega de Administración Pública (EGAP) o 30 de xaneiro de 2013 para o desenvolvemento de actividades de formación dirixidas aos traballadores das entidades locais da provincia. Duración do curso: 50 horas lectivas. Datas de realización: do 7 de novembro ao 4 de decembro de 2013. Horario das clases: de 17:00 a 20:35 horas; de luns a xoves. Lugar: aulas de Postal Escuela de Negocios. Rúa Reza, 3. Ourense. DESTINATARIOS DO CURSO • Persoal ao servizo da Administración local que teña que empregar o ordenador para incrementar a eficacia e a profesionalidade do seu traballo. • • Persoal das entidades locais que teña que empregar o ordenador para organizar e manexar grandes cantidades de información. Persoal das corporacións locais que realice labores administrativas con mecanización informática e que deba manexar bases de datos no seu posto de traballo. OBXECTIVOS DO CURSO • • • • • • • • • • • • • • • • • • Empregar as funcións das aplicacións informáticas de bases de datos relacionais que permitan presentar e extraer a información. Describir as prestacións, procedementos e asistentes dos programas que manexan bases de datos relacionais, refirindo as características e utilidades relacionadas coa ordenación e presentación de táboas, e a importación e exportación de datos. Identificar e explicar as distintas opcións existentes nunha base de datos relacional para a creación, deseño, visualización e modificación das táboas. Describir os conceptos de campo e de rexistro, así como a súa funcionalidade nas táboas das bases de datos relacionais. Diferenciar os distintos tipos de datos que poden ser albergados nunha táboa dunha base de datos relacionais, así como as súas distintas opcións tanto xerais como de busca. Diferenciar as características que presenta o tipo de relación dunha táboa, nunha relación un a un, un a varios ou varios a varios. Deseñar consultas empregando os diferentes métodos existentes da aplicación. Coñecer os distintos tipos de consultas, a súa creación e o seu uso. Executar consultas, tendo en conta as consecuencias que poden conlevar, tales como a perda de datos, etc. Identificar a utilidade dos formularios, no ámbito empresarial, a través das funcións de introdución e modificación de datos e imaxes. Crear formularios empregando os diferentes métodos existentes da aplicación. Diferenciar os distintos tipos de formatos nos formularios en función do seu uso. Empregar as ferramentas e elementos de deseño de formularios creando estilos personalizados. Describila importancia do manexo adecuado da opción de informes, como unha funcionalidade da base de datos relacionais para a presentación de datos, pola ampla gama de posibilidades de adaptación ás necesidades do usuario ou da entidade. Crear informes empregando os diferentes métodos existentes da aplicación. Deseñar os informes, segundo a ordenación e o agrupamento de datos: así como a súa distribución. Empregar as ferramentas e elementos de deseño de informes creando estilos personalizados. Distinguir e diferenciar a utilidade dos outros obxectos dunha base de datos relacional . PROGRAMA 1. INTRODUCIÓN E CONCEPTOS XERAIS DA APLICACIÓN DE BASE DE DATOS. 1.1. Que é unha base de datos. 1.2. Entrada e saída da aplicación de base de datos. 1.3. A ventá da aplicación de base de datos. 1.4. Elementos básicos da base de datos. 1.5. Distintas formas de creación dunha base de datos. 1.6. Apertura dunha base de datos. 1.7. Gardado dunha base de datos. 1.8. Peche dunha base de datos. 1.9. Copia de seguridade da base de datos. 1.10. Ferramentas de recuperación e mantemento da base de datos. 2. CREACIÓN E INSERCIÓN DE DATOS EN TÁBOAS. 2.1. Concepto de rexistros e campos. 2.2. Distintas formas de creación de táboas. 2.3. Introdución de datos na táboa. 2.4. Movementos polos campos e rexistros dunha táboa. 2.5. Eliminación de rexistros dunha táboa. 2.6. Modificación de rexistros dunha táboa. 2.7. Copiado e movemento de datos. 2.8. Busca e reemprazado de datos. 2.9. Creación de filtros. 2.10. Ordenación alfabética de campos. 2.11. Formatos dunha táboa. 2.12. Creación de índices en campos. 3. REALIZACIÓN DE CAMBIOS NA ESTRUTURA DE TÁBOAS E CREACIÓN DE RELACIÓNS. 3.1. Modificación do deseño dunha táboa. 3.2. Cambio do nome dunha táboa. 3.3. Eliminación dunha táboa. 3.4. Copiado dunha táboa. 3.5. Exportación dunha táboa a outra base de datos. 3.6. Importación de táboas doutra base de datos. 3.7. Creación de relacións entre táboas. 4. CREACIÓN, MODIFICACIÓN E ELIMINACIÓN DE CONSULTAS OU VISTAS. 4.1. Creación dunha consulta. 4.2. Tipos de consulta. 4.3. Gardado dunha consulta. 4.4. Execución dunha consulta. 4.5. Impresión de resultados da consulta. 4.6. Apertura dunha consulta. 4.7. Modificación dos criterios de consulta. 4.8. Eliminación dunha consulta. 5. CREACIÓN DE FORMULARIOS PARA INTRODUCIR E MOSTRAR REXISTROS DAS TÁBOAS OU RESULTADOS DE CONSULTAS. 5.1. Creación de formularios sinxelos de táboas e consultas. 5.2. Personalización de formularios empregando diferentes elementos de deseño. 5.3. Creación de subformularios. 5.4. Almacenado de formularios. 5.5. Modificación de formularios. 5.6. Eliminación de formularios. 5.7. Impresión de formularios. 5.8. Inserción de imaxes e gráficos en formularios. 6. CREACIÓN DE INFORMES OU REPORTS PARA A IMPRESIÓN DE REXISTROS DAS TÁBOAS OU RESULTADOS DE CONSULTAS. 6.1. Creación de informes sinxelos de táboas ou consultas. 6.2. Personalización de informes empregando diferentes elementos de deseño. 6.3. Creación de subinformes. 6.4. Almacenado de informes. 6.5. Modificación de informes. 6.6. Eliminación de informes. 6.7. Impresión de informes. 6.8. Inserción de imaxes e gráficos en informes. 6.9. Aplicación de cambios no aspecto dos informes empregando o procesador de texto. CURSO DE APLICACIÓNS INFORMÁTICAS DE BASES DE DATOS RELACIONAIS: MICROSOFT ACCESS ´2010 PROGRAMA DE FORMACIÓN CONTINUA – 2013 EQUIPO DOCENTE • Roberto Domínguez Vázquez. Enxeñeiro Técnico Superior en Telecomunicacións. Xefe de Estudos de Postal Escuela de Negocios. Formador do Plan AFD e do FEDAP. DIPLOMAS E CERTIFICADOS DE ASISTENCIA Outorgaráselle o correspondente diploma de aproveitamento aos alumnos que asistan e participen con regularidade no desenvolvemento do curso e que superen satisfactoriamente as probas de avaliación do curso. Aqueles alumnos, que tendo asistido con regularidade e participado no curso, non superen satisfactoriamente as probas de avaliación, obterán un certificado que acreditará a súa asistencia á acción formativa. É obrigatoria a asistencia e a puntualidade a todas as sesións do curso. Toda inasistencia a clase deberá ser debidamente xustificada polo interesado sen exceder endexamais o 10% das horas lectivas do curso; unha inasistencia superior ao 10% da duración da acción formativa, aínda que sexa xustificada, impedirá a expedición do certificado de asistencia ou do diploma de aproveitamento correspondente. INFORMACIÓN E INSCRICIÓNS CURSO DE APLICACIÓNS INFORMÁTICAS DE BASES DE DATOS RELACIONAIS: MICROSOFT ACCESS’2010 Deputación Provincial de Ourense SECCIÓN DE FORMACIÓN, CALIDADE E AVALIACIÓN DO DESEMPEÑO Rúa do Progreso, 30-2º. 32003 Ourense Teléfono: 988 385 142 Fax: 988 385 215 E-mail: [email protected] www.depourense.es Ourense, do 7 de novembro ao 4 de decembro de 2013 Aulas de Postal Escuela de Negocios Rúa Reza, 3. Ourense COMPETENCIAS DIGITALES EN OFIMÁTICA APLICACIONES INFORMÁTICAS DE BASES DE DATOS RELACIONALES Ourense ‐ Vigo ‐ Santiago ‐ A Coruña ‐ Lugo ‐ Pontevedra ‐ Ferrol ‐ Valladolid – Madrid Dirección de la Editorial: Francisco Nóvoa Rodríguez Javier Nóvoa de Manuel Anagrama LUCHA CONTRA LA PIRATERÍA Propiedad de Unión Internacional de Escritores Será perseguida de acuerdo con la legislación vigente la reproducción total o parcial de esta obra por cualquier medio, existente o de próxima invención, incluido el tratamiento informático, transformación, plagio, distribución, fotocopia o comunicación de cualquier forma, ya sea por método electrónico, mecánico o por registro, sin el permiso previo y por escrito de los editores y titulares del ©. No está permitida cualquier otra forma de cesión de uso del ejemplar. © Servipost Editores http://formacion.academiapostal.es © 2012 Servipost Editores Servipost EDITORES Rúa Progreso, 85 Local 55 – Ourense- tel: 988 254 426 www.academiapostal.es [email protected] ISBN: 978-84-92566-46-4 Dep. Legal: OU 146-2012 Septiembre 2012 IMPRESO EN GALICIA (ESPAÑA) - PRINTED IN GALICIAN (SPAIN) IMPRIME: Tórculo Artes Gráficas, S.A. CONCEJO DE REDACCIÓN Y COORDINACIÓN Francisco NÓVOA RODRÍGUEZ Javier NÓVOA DE MANUEL Marta María NOVOA DE MANUEL Ángeles FERNÁNDEZ NIETO Esther MÉNDEZ CID Manuel Ángel FERNÁNDEZ RODRÍGUEZ María José BORRAJO PAZOS René LÓPEZ FERNÁNDEZ Ricardo RODRÍGUEZ VELOSO PRESENTACIÓN El Certificado de Profesionalidad es el instrumento de acreditación, en el ámbito de la Administración laboral, de las cualificaciones profesionales del Catálogo Nacional de Cualificaciones Profesionales adquiridas a través de procesos formativos o del proceso de reconocimiento de la experiencia laboral y de vías no formales de formación. Una Unidad de Competencia se define como una agrupación de tareas productivas específica que realiza el profesional. Las diferentes unidades de competencia de un certificado de profesionalidad conforman la Competencia General, definiendo el conjunto de conocimientos y capacidades que permiten el ejercicio de una actividad profesional determinada. En concreto, la normativa vigente establece: “En el caso de la Administración, este sistema permitirá simplificar el acceso y promoción a la función pública, eliminado pruebas para comprobar los conocimientos en esta materia, tanto de funcionarios como de OPOSITORES. Además, contribuirá a fomentar el uso eficiente y eficaz de las tecnologías de información y de las comunicaciones en la ciudadanía y en el personal de las administraciones públicas” “La Certificación podrá valorarse como mérito o establecerse como requisito de participación en los procesos de provisión de puestos de trabajo y en la selección de personal y como base objetiva para la promoción profesional, en los términos que establece la normativa reguladora de la función pública. El desarrollo normativo abre la posibilidad de establecer pruebas de acceso libres a la ciudadanía para obtener el certificado” Preparación completa de las aplicaciones de Microsoft Office 2007 (Word, Excel, Access, PowerPoint, Internet/Intranet y correo-e). El alumno-opositor dispondrá de una preparación completa de las cinco Unidades formativas, para obtener los conocimientos teórico-prácticos necesarios para superar con éxito las pruebas exigidas para la obtención del Certificado de Competencias digitales de “Ofimática”, o de los exámenes del ejercicio práctico de informática, en la respectiva oposición de acceso a la Administración. La certificación de Competencias Digitales en Ofimática podrá eximir a los opositores de la realización del examen práctico de informática, exigido tradicionalmente por las Administraciones, para los exámenes de acceso a determinadas oposiciones. Igualmente se puede acceder a formación complementaria a través de Internet, en modalidad on-line desde nuestro Portal de Formación Virtual: http://formacion.academiapostal.es Nos gustaría finalizar esta presentación haciendo referencia a nuestros deseos iniciales: "haber cumplido con el objetivo propuesto". Mientras tanto expresamos al alumno nuestros mejores deseos de éxito. ServiPost EDITORES PRÓLOGO "Pregunta quien puede, responde quien sabe", afirmaba el profesor Álvaro D´Ors. Al publicar este temario cumplimos el deber básico de un profesor, RESPONDER. Servipost- Editores - que publica este nuevo temario, lo hace con la seguridad de que la experiencia acumulada por nuestro equipo de profesores, en los más de 40 años que llevamos dedicados a la preparación de opositores para ingreso en el Sector Público, responde, no sólo a las dudas o consultas de nuestros alumnos, sino, lo que es más importante, a las ilusiones y experiencias, de los más de veintiún mil funcionarios formados en nuestras aulas. El presente manual desarrolla la Unidad formativa UF0322: Aplicaciones Informáticas de Bases de Datos Relacionales. Actualmente, en el mundo empresarial, el software empresarial de mayor relevancia es Microsoft Office y dentro de este encontramos Access como un potente procesador de bases de datos. Los/as alumnos/as profundizarán en el conocimiento de las técnicas de Access y podrán elaborar bases de datos profesionales muy completas utilizando todas las funciones desde las más básicas hasta las más complejas de esta aplicación. Para finalizar, queremos poner a tu disposición este manual, elaborado, con el apoyo y el MÉTODO del centro líder, para que, sumado a tu esfuerzo y dedicación, permita que tus ilusiones y esperanzas también se hagan realidad. Con nuestros mejores deseos de éxito Francisco Nóvoa Rodríguez, Director ÍNDICE TEMA 1 CONCEPTOS GENERALES TEMA 2 CREACIÓN E INSERCIÓN DE DATOS EN TABLAS TEMA 3 CAMBIOS EN LA ESTRUCTURA DE TABLAS Y CREACIÓN DE RELACIONES TEMA 4 CREACIÓN, MODIFICACIÓN Y ELIMINACIÓN DE CONSULTAS O VISTAS TEMA 5 CREACIÓN DE FORMULARIOS TEMA 6 CREACIÓN DE INFORMES O REPORTS PARA IMPRESIÓN TEMA 1 120620 CONCEPTOS GENERALES 1. INTRODUCCIÓN 2. QUÉ ES UNA BASE DE DATOS 3. ENTRADA Y SALIDA DE LA APLICACIÓN DE BASE DE DATOS 4. LA VENTANA DE LA APLICACIÓN DE BASE DE DATOS 5. ELEMENTOS BÁSICOS DE LA BASE DE DATOS 6. DISTINTAS FORMAS DE CREACIÓN DE UNA BASE DE DATOS 7. APERTURA DE UNA BASE DE DATOS 8. GUARDADO DE UNA BASE DE DATOS 9. CIERRE DE UNA BASE DE DATOS 10. COPIA DE SEGURIDAD DE UNA BASE DE DATOS 11. HERRAMIENTAS DE RECUPERACIÓN Y MANTENIMIENTO DE LA BASE DE DATOS 12. RESUMEN CCCD01ACCESS.12T1 TEMA 1: ACCESS TEMA 1 CONCEPTOS GENERALES 1. INTRODUCCIÓN Hoy en día la gran cantidad de información que se maneja en la sociedad necesita ser gestionada de una manera rápida y eficaz. El propósito general de los sistemas de gestión de bases de datos es el de manejar de manera clara, sencilla y ordenada un conjunto de datos que, posteriormente, se convertirán en información relevante para una organización. Microsoft Access, componente de la suite de Microsoft Office es un programa de gestión de base de datos creado y modificado por Microsoft Corporation, que está orientado a su uso en entornos personales o en pequeñas organizaciones. Este programa permite crear ficheros de bases de datos relacionales que pueden ser gestionadas sencillamente por una interfaz gráfica clara. Es capaz de llevar a cabo la manipulación de los datos en forma de tablas, la creación de relaciones entre estas, la creación de consultas, formularios para introducir datos e informes para presentar la información. 2. QUÉ ES UNA BASE DE DATOS Realmente una base de datos es un conjunto de datos pertenecientes a un mismo contexto que se encuentran almacenados de forma sistemática para un uso posterior. Así puede entenderse que es una biblioteca en una base de datos compuesta, en su mayoría, por documentos y textos impresos en papel que se encuentran indexados para su consulta. Sin embargo el auge de la tecnología, la informática y la electrónica ha permitido que la mayoría de bases de datos estén en formato digital, lo que simplifica y agiliza la gestión. CCCD01ACCESS.12T1 © Servipost - Editores 13 CERTIFICACIÓN COMPETENCIAS DIGITALES EN OFIMÁTICA En este sentido Microsoft Access 2007 es un Sistema Gestor de Bases de Datos (SGBD), esto es, un software que permite almacenar y posteriormente acceder a los datos de las bases de datos de forma rápida y estructurada. Aunque existen distintos tipos de software gestores, todos ellos persiguen unos objetivos comunes: Abstracción de la información, ya que ahorran detalles acerca del almacenamiento físico de los datos. Independencia, ya que el esquema de una base de datos puede ser modificado sin tener que realizar cambios en las aplicaciones de se sirven de ella. Consistencia, referente sobre todo a la eliminación o tratamiento correcto de datos redundados. Seguridad, a fin de garantizar la información almacenada. Manejo de transacciones. En este sentido los SGBD proveen mecanismos para programar las modificaciones de los datos de una forma mucho más simple que si no se dispusiera de ellos. Tiempo de respuesta, con el fin de minimizarlo. 3. ENTRADA Y SALIDA DE LA APLICACIÓN DE BASE DE DATOS Access 2007 forma parte de la suite Microsoft Office 2007, como anteriormente se ha comentado. Al instalarse el paquete ofimático, éste crea una entrada a Microsoft Access 2007 en el menú Todos los programas del botón Inicio (abajo a la izquierda de la pantalla) de la Barra de tareas. Paquete ofimático Conjunto de herramientas y aplicaciones de software que realizan o ayudan en tareas relacionadas con la oficina. Para entrar en el programa, siga la ruta: Inicio ->Todos los programas -> Microsoft Office ->Microsoft Office Access 2007 Se recomienda que para mayor comodidad, cree un acceso directo a Microsoft Access en el Escritorio. 14 © Servipost - Editores CCCD01ACCESS.12T1 TEMA 1: ACCESS Para ello siga la ruta: Inicio->Todos los programas Acceda al grupo de programas denominado Microsoft Office, y dentro de este grupo sitúese sobre el icono de Microsoft Office Access 2007. Sobre él haga clic derecho con el ratón. En el menú contextual que le aparece elija la opción Crear acceso directo. CCCD01ACCESS.12T1 © Servipost - Editores 15 CERTIFICACIÓN COMPETENCIAS DIGITALES EN OFIMÁTICA De esta manera le aparecerá una nueva entrada de la aplicación Access 2007 bajo la original. Para que este acceso directo aparezca en el escritorio, selecciónelo con el botón izquierdo del ratón, y sin soltarlo arrástrelo hasta el escritorio. Mediante un doble clic en el acceso directo situado en el escritorio o bien siguiendo la ruta del programa antes establecida, usted podrá acceder a la apertura del programa. Al ejecutar la aplicación por primera vez aparecerá una pantalla semejante a la siguiente: Arriba a la izquierda encontrará un botón con un tamaño mayor al resto de objetos en pantalla. Es el botón Office. A través de él se puede acceder a operaciones básicas como cerrar, salir, imprimir, etc. 16 © Servipost - Editores CCCD01ACCESS.12T1 TEMA 1: ACCESS Para cerrar el programa siga la secuencia: Office -> Salir de Access 4. LA VENTANA DE LA APLICACIÓN DE BASE DE DATOS Al arrancar la aplicación, pulse en el botón Base de Datos en Blanco, y sitúese en la pestaña Inicio. El programa solicitará un nombre para la base de datos. Escriba el nombre que desee y haga clic en el botón Crear. CCCD01ACCESS.12T1 © Servipost - Editores 17 CERTIFICACIÓN COMPETENCIAS DIGITALES EN OFIMÁTICA Puede que la visualización de la pantalla no sea exactamente la que va a encontrar en este manual, sin embargo, una visualización aproximada también le será útil, puesto que el objetivo de este apartado es la descripción de las partes principales de la ventana. Pulse en la pestaña Inicio. La visualización será aproximadamente esta. 4.1. ELEMENTOS DE APLICACIÓN DE LA VENTANA DE BASE DE DATOS Haciendo un breve repaso a los diferentes elementos que aparecen al abrir el programa, se encuentran los siguientes: Barra de título Situada en la parte superior, en ella puede encontrar el nombre del programa así como el del archivo en uso. A la derecha están situados los botones que le permiten minimizar, maximizar/restaurar y cerrar. 18 © Servipost - Editores CCCD01ACCESS.12T1 TEMA 1: ACCESS Barra de acceso rápido Situada en la parte superior izquierda de la ventana, contiene botones de acceso rápido como Guardar, Imprimir o Deshacer. Puede personalizar la barra a fin de añadir más elementos. Para llevar a cabo esta tarea, haga clic en la flecha desplegable de la derecha y elija los comandos que desea que aparezcan. Barra de opciones Contiene todas las opciones del programa que se encuentran agrupadas en pestañas: Inicio. Crear. Datos externos. Herramientas de base de datos. Complementos. Hoja de datos. Las distintas opciones del programa no siempre están habilitadas o visibles. El programa está diseñado para habilitar/mostrar las opciones del programa que le serán útiles en cada momento. A continuación se muestra cómo hacerlo: • Haga clic sobre la flecha que aparece en la parte derecha de la barra de herramientas de acceso rápido. CCCD01ACCESS.12T1 © Servipost - Editores 19 CERTIFICACIÓN COMPETENCIAS DIGITALES EN OFIMÁTICA • Pulse en la opción por Abrir. Aparecerá de forma automática el botón Abrir en la barra de herramientas de acceso rápido. Panel de exploración Se encuentra situado a la izquierda de la ventana de trabajo. El panel de exploración permite la agrupación y filtrado de los objetos de la base de datos. Así puede mostrar solo un tipo de objetos, varios, categorizarlos, etc. Botón MS Office Abre el menú de acceso a los comandos básicos de la aplicación (Crear un nuevo documento, Abrir, Guardar, Salir e Imprimir un documento, etc.) y también a otras funciones como compartir un archivo o incluso personalizar la aplicación. 20 © Servipost - Editores CCCD01ACCESS.12T1 TEMA 1: ACCESS Barra de estado Está situada en la parte inferior de la pantalla y contiene las indicaciones sobre el estado de la aplicación. Además proporciona distinta información según la pantalla con la que esté trabajando. Así contiene la activación/desactivación del bloqueo numérico, la información sobre la vista en la que esté trabajando, botones para el cambio de vista, etc. Si presiona el botón derecho del ratón sobre cualquier punto de la zona vacía de la Barra de estado, aparecerá un menú contextual que permitirá personalizarla. 5. ELEMENTOS BÁSICOS DE LA BASE DE DATOS Los cuatro elementos fundamentales que componen una base de datos son: Tablas, Vistas o Consultas, Formularios e Informes o reports. El siguiente apartado comprenderá de forma sucinta qué función desarrolla cada uno como componente de una base de datos. 5.1. TABLAS La tabla es uno de los elementos básicos a la hora de trabajar con este programa. Es el único cuyo fin es el de almacenar información. El resto de objetos, formularios, informes, páginas, macros y módulos se utilizan para administrar, manipular, analizar, consultar, mostrar o publicar la información que ha almacenado en la tabla. CCCD01ACCESS.12T1 © Servipost - Editores 21 CERTIFICACIÓN COMPETENCIAS DIGITALES EN OFIMÁTICA Una tabla está formada a su vez por: • Campos. Elemento que compone un registro. • Registros. Campos relacionados entre sí. Campo. La ficha de un alumno: nombre, apellidos, ciudad, etc. Registro. Datos personales de un alumno, datos personales de otro, etc. Una base de datos de Access puede estar formada por cientos de tablas, quedando el límite de registros que pueden contener limitado casi exclusivamente por el espacio disponible en su equipo. 5.2. VISTAS O CONSULTAS Suponga que usa una base de datos compleja para gestionar una compañía de distribución de bebidas. Por cuestiones laborales tiene que comprobar qué clientes de la provincia de Barcelona han pagado más de 3000 euros en los últimos diez meses. La realización de esta búsqueda puede ser difícil si la cantidad de datos es muy grande o la relación entre las tablas es compleja. Access 2007, posee la herramienta consultas mediante la cual usted puede localizar la información que desee, que coincida con unos criterios de búsqueda especificados. Además puede guardar la consulta y volver a ejecutarla en cualquier momento desde la sección Consultas del Panel de Exploración. 22 © Servipost - Editores CCCD01ACCESS.12T1 TEMA 1: ACCESS 5.3. FORMULARIOS Un formulario es un objeto de Access 2007 diseñado para introducir, visualizar y modificar los datos de las tablas. Seguro que alguna vez ha visto el programa de gestión de una empresa como un videoclub. Al introducir sus datos para darse de alta, o la hora de anotar la película que usted retira, el comerciante no introduce sus datos en una tabla, sino que cuenta con una especie de pantalla con "huecos" en los que introduce los datos en cuestión. Esto es un formulario, que simplemente ayudará a la inserción, búsqueda o eliminación de los datos en las tablas que componen las bases de datos. Ejemplo de aplicación a través de formularios 5.4. INFORMES O REPORTS Si desea presentar los datos de una base de datos, de forma total o parcial, echará mano de un Informe o Report. Un informe es un objeto de Access 2007 que está diseñado para dar formato, imprimir y resumir los datos contenidos en una o varias tablas. Los informes le permiten pues mostrar los registros contenidos en las tablas que componen la base de datos de forma atractiva a fin de mostrar la información en pantalla o imprimirla. CCCD01ACCESS.12T1 © Servipost - Editores 23 CERTIFICACIÓN COMPETENCIAS DIGITALES EN OFIMÁTICA 6. DISTINTAS FORMAS DE CREACIÓN DE UNA BASE DE DATOS La creación de una estructura de una base de datos no es muy compleja para un usuario medio. Sin embargo Access 2007 cuenta con la posibilidad de usar una serie de plantillas de bases de datos comunes que puede que se adapten a sus necesidades. Si lo que desea es iniciar la creación de una base de datos desde cero, ya se vieron anteriormente los pasos a seguir. Éstos pasaban por arrancar la aplicación y pulsar el botón Base de datos en blanco. Sin embargo como anteriormente se ha comentado, puede observar la parte central de la ventana Access le ofrece la posibilidad de hacer uso de las Plantillas destacadas en línea, que no son más que un grupo destacado de plantillas de Access de uso frecuente de las que puede hacer uso editándolas incluso para su uso personalizado. Estas plantillas online se encuentran agrupadas en categorías: Activos, Contactos, Problemas, Eventos, Proyectos de marketing, Proyectos, Canalización de ventas, Tareas, Facultad y Alumnos. 24 © Servipost - Editores CCCD01ACCESS.12T1 TEMA 1: ACCESS Observe que en el panel izquierdo de la pantalla también encuentra acceso a estas mismas plantillas o a las plantillas de uso local, como por ejemplo las creadas por usted. Una vez seleccionada la plantilla que desea, basta con poner un nombre adecuado a la nueva base de datos para poder comenzar a usarla. 7. APERTURA DE UNA BASE DE DATOS Abrir una base de datos es una tarea que tendrá que repetir en numerosas ocasiones, ya que es muy probable que tenga que realizar modificaciones y también que imprimir. Si ha creado una base de datos puede abrirla usando indistintamente cualquiera de los siguientes métodos: • Desde el botón Office: Pulse el botón Office y a continuación elija la opción Abrir El programa mostrará una ventana en la que debe elegir la carpeta en la que se encuentra ubicado el fichero base de datos. Una vez localizado haga clic en Abrir. CCCD01ACCESS.12T1 © Servipost - Editores 25 CERTIFICACIÓN COMPETENCIAS DIGITALES EN OFIMÁTICA • Desde la opción Documentos Recientes del botón Office: Pulse el botón Office y elija la opción Documentos Recientes. 26 © Servipost - Editores CCCD01ACCESS.12T1 TEMA 1: ACCESS Esta opción recoge accesos directos a las últimas bases de datos abiertas en Access 2007. Si recientemente ha abierto la base de datos en cuestión, aparecerá un acceso directo dentro de este apartado. Haga clic en el nombre correspondiente y se abrirá la base de datos en cuestión. • Desde la ventana de Introducción del programa: Habrá observado que al acceder al programa aparece una ventana de introducción con el siguiente aspecto. En la parte derecha esta ventana observará un apartado con el nombre Abrir base de datos reciente. Seleccione una de las recogidas en esta ventana o pulse el botón Más... para llevar a cabo una búsqueda del archivo de base de datos que desee abrir. Podrá comprobar cómo al pulsar el botón Más... aparecerá un cuadro de diálogo en el que debe buscar en su árbol de carpetas la ubicación del archivo. Una vez localizado, haga clic en su nombre y pulse Abrir. CCCD01ACCESS.12T1 © Servipost - Editores 27 CERTIFICACIÓN COMPETENCIAS DIGITALES EN OFIMÁTICA • Haciendo doble clic en el Archivo de base de datos: La última opción para abrir una base de datos consiste en localizar la ubicación del archivo de base de datos en su árbol de carpetas de su disco duro y hacer doble clic sobre él. El programa se ejecutará y abrirá la base de datos seleccionada directamente. La base de datos puede abrirse de las siguientes maneras: • Desde el botón Office. • Desde la opción Documentos recientes de Office • Desde la ventana Introducción al programa. • Haciendo doble clic en el Archivo de base de datos. 8. GUARDADO DE UNA BASE DE DATOS Una vez haya abierta una base de datos, debe guardarla a fin de poder disponer de ella en cualquier momento. Para ello acceda al botón Office y pulse la opción Guardar como. Aparecerán diferentes opciones a elegir. 28 © Servipost - Editores CCCD01ACCESS.12T1 TEMA 1: ACCESS 8.1. OPCIONES PARA GUARDAR UNA BASE DE DATOS Tal y como se ha visto en la imagen interior, al pulsar la opción Guardar como existen dos alternativas para guardar la base de datos: Para almacenar objetos individuales que componen la base de datos En esta primera alternativa se encuentran las siguientes opciones: • Guardar objeto como. Puede guardar un objeto particular de una base de datos, como por ejemplo una tabla como un elemento individual. • PDF o XPS. Le permite guardar un objeto particular de una base de datos como un documento PDF (acrónimo del inglés Portable Document Format, formato de documento portátil), que es un formato de almacenamiento de documentos, desarrollado por la empresa Adobe Systems especialmente ideado para documentos susceptibles de ser impresos, ya que especifica toda la información necesaria para la presentación final del documento, determinando todos los detalles de cómo va a quedar, no requiriéndose procesos anteriores de ajuste ni de maquetación o XPS, formato de documentos similar al PDF creado por Microsoft. Para almacenar la base de datos completa La base de datos puede ser almacenada como: • Base de datos de Access 2007. • Base de datos de Access 2002-2003. • Base de datos de Access 2000. Seleccione la opción deseada en virtud de sus necesidades de compatibilidad. Recuerde que si guarda la base de datos como fichero Access 2007, no será posible abrirla con versiones anteriores. Al revés no ocurre esto. Access 2007 abre todos los documentos con formato anterior a la versión 2007. Sin embargo, puede que al guardar la base en formatos anteriores pierda alguna funcionalidad añadida que solo se la podrá dar el nuevo formato de archivo de 2007. Si no ha guardado todavía la base de datos, le recomendamos que elija la opción Base de datos de Access 2007. CCCD01ACCESS.12T1 © Servipost - Editores 29 CERTIFICACIÓN COMPETENCIAS DIGITALES EN OFIMÁTICA Al hacerlo el programa le ofrecerá una ventana en la que debe seleccionar el nombre y la ubicación del archivo base de datos. Seleccione el nombre y la ubicación en su árbol de carpetas y pulse Guardar. La próxima vez que abra esta base de datos y quiera guardar los cambios que en ella haya hecho, no es necesario llevar a cabo todo este procedimiento. Basta con pulsar Guardar para que el programa sobrescriba el fichero con el mismo nombre inicial en la misma ubicación. 30 © Servipost - Editores CCCD01ACCESS.12T1 TEMA 1: ACCESS 9. CIERRE DE UNA BASE DE DATOS Para cerrar una base de datos puede usar varios métodos: Si lo que desea es cerrar la base de datos en uso y cerrar además el programa: Botón Office -> Salir de Access También puede hacer clic en el botón Cerrar de la aplicación de la ventana de trabajo de la base de datos. Encontrará las opciones de Minimizar, Restaurar y Cerrar en la barra de Título. CCCD01ACCESS.12T1 © Servipost - Editores 31 CERTIFICACIÓN COMPETENCIAS DIGITALES EN OFIMÁTICA • Si por el contrario lo que desea es cerrar la base de datos, y dejar de forma rápida Access 2007: Botón Office -> Cerrar base de datos 10. COPIA DE SEGURIDAD DE UNA BASE DE DATOS Una copia de seguridad le ayudará a proteger su base de datos frente a problemas del sistema o a problemas internos de Access 2007 como pueden ser los derivados del comando Deshacer. Una vez hecha, será fácil restaurar la base completa u objetos particulares que componen la estructura interna de una base. Recuerde que si lo que desea es automatizar la creación de copias de seguridad de archivos de base de datos puede utilizar un programa que las realice automáticamente, sin embargo Access 2007 contiene una opción para llevarlas a cabo de una forma manual. Antes de explicar el procedimiento es fundamental decir con qué frecuencia va a llevar a cabo estas copias de seguridad: • En el caso en que la base de datos sea una base de datos de archivo, o que se utiliza como referencia: debe realizar una copia de seguridad cada vez que cambien los datos. 32 © Servipost - Editores CCCD01ACCESS.12T1 TEMA 1: ACCESS • Si la base de datos está activa y los datos cambian frecuentemente: debe realizar una copia de seguridad programada. • Si la base de datos de trabajo no contiene datos sino que utiliza tablas vinculadas: debe realizar una copia de seguridad siempre que cambie su diseño. Tenga presente que al realizar una copia de seguridad de una base de datos, Access 2007 guarda y cierra todos los objetos abiertos en la vista Diseño, compacta y repara la base de datos y guarda una copia de seguridad del archivo de base de datos con el nombre y en la ubicación que usted especifique. Posteriormente, Access reabre los objetos que ha cerrado automáticamente. 10.1. CÓMO REALIZAR UNA COPIA DE SEGURIDAD Para llevar a cabo una copia de seguridad, abra la base de datos en cuestión. Haga clic en el botón Office, seleccione Administrar y, a continuación, haga clic en Realizar una copia de seguridad de esta base de datos. Comprobará que la aplicación solicita que especifique la ubicación más adecuada para llevar a cabo esta copia de seguridad en su árbol de carpetas. CCCD01ACCESS.12T1 © Servipost - Editores 33 CERTIFICACIÓN COMPETENCIAS DIGITALES EN OFIMÁTICA Una vez encuentre dónde desea llevar a cabo la copia de seguridad, elija un nombre adecuado para el archivo (por defecto el programa ya le ofrece uno) y haga clic en Guardar. 11. HERRAMIENTAS DE RECUPERACIÓN MANTENIMIENTO DE LA BASE DE DATOS Y Si por alguna causa ha sufrido un incidente con su base de datos de trabajo y ha realizado una copia de seguridad anteriormente, siguiendo los pasos del apartado anterior, puede restaurar esta copia de la base a fin de volver a un estado anterior de su archivo. Debe saber que puede restaurar la base de datos completa o bien simplemente llevar a cabo la restauración de una parte de la base como alguna tabla, alguna consulta... Al llevar a cabo la restauración de una base de datos completa, debe reemplazar manualmente el archivo dañado de base de datos. Si no posee el archivo de base de datos original porque, por ejemplo ha sido borrado, sitúe el archivo copia de seguridad en la ubicación original de la base de datos. Si otras bases de datos o programas están relacionadas con vínculos a objetos de la base a restaurar, es muy importante que la restauración se haga en la ubicación correcta. 34 © Servipost - Editores CCCD01ACCESS.12T1 TEMA 1: ACCESS En el caso en que el archivo original esté dañado o presente problemas en los datos, debe eliminar este archivo, que debe ser sustituido por el archivo copia. 11.1. REPARACIÓN Y COMPACTACIÓN DE DATOS Para llevar a cabo un mantenimiento óptimo de su base de datos es fundamental que con periodicidad lleve a cabo la compactación y reparación de su base de datos. Compactación. Consiste en comprimir la base de datos eliminando los huecos dejados por las operaciones y reorganiza la manera de almacenamiento en disco. Reparación. Acción que consiste en recuperar la información que se haya perdido accidentalmente, reparando los errores que se hayan producido en la base de datos derivados de algún problema con el sistema o con el equipo. A medida que su base de datos vaya creciendo en información contenida el archivo de base de datos ocupará un volumen mayor, por lo que el trabajo con ella puede que se ralentice con el tiempo. Este incremento de tamaño también tiene mucha relación no solo con el aumento de información obtenida, sino con la información usada en un momento determinada que ya no sirve. Así la herramienta de reparación posibilita la reorganización de la información a nivel interno, que repercutirá en un mejor funcionamiento de la base de datos. Por su parte la compactación restablecerá el orden de los campos autonuméricos del final de las tablas. Cómo reparar y compactar datos Para llevar a cabo este proceso haga clic en el botón Office acceda a la opción Administrar y dentro de esta haga clic en Compactar y reparar la base de datos. El proceso se llevará a cabo sin mostrar ningún cuadro de diálogo previo durante el tiempo necesario. CCCD01ACCESS.12T1 © Servipost - Editores 35 CERTIFICACIÓN COMPETENCIAS DIGITALES EN OFIMÁTICA Cuando se realiza esta tarea hay que tener en cuenta que el tiempo que emplean estos procesos puede variar dependiendo del tamaño de la base de datos y de la fragmentación y cantidad de daños de esta. Si se desea compactar y reparar una base de datos que no está abierta, se ha de cerrar la que se tenga abierta antes de realizar este proceso, y posteriormente se procederá de la misma manera que se ha explicado anteriormente. Como la base de datos no está abierta Access mostrará el cuadro de diálogo Base de datos a compactar, donde se seleccionará la base de datos deseada y posteriormente se pulsará Compactar. 12. RESUMEN Como se ha demostrado, el principal objetivo de los sistemas de gestión de bases de datos es manejar de manera clara, sencilla y ordenada un conjunto de datos relevantes para una organización. Con fines expositivos se ha utilizado como base el programa Microsoft Access, componente de la suite de Microsoft Office, por ser el programa de gestión de base de datos más usado actualmente. En este capítulo ha aprendido qué es una base de datos, así como las utilidades iniciales para su uso como su creación, apertura y cierre de una ya creada, guardado de cambios, y las herramientas básicas para su mantenimiento y conservación. 36 © Servipost - Editores CCCD01ACCESS.12T1 TEMA 2 120621 CREACIÓN E INSERCIÓN DE DATOS EN TABLAS 1. INTRODUCCIÓN 2. CONCEPTOS DE REGISTROS Y CAMPOS 3. DISTINTAS FORMAS DE CREACIÓN DE TABLAS 4. INTRODUCCIÓN DE DATOS EN LA TABLA 5. MOVIMIENTOS POR LOS CAMPOS Y REGISTROS DE UNA TABLA 6. ELIMINACIÓN DE REGISTROS DE UNA TABLA 7. MODIFICACIÓN DE REGISTROS DE UNA TABLA 8. COPIADO Y MOVIMIENTOS DE DATOS 9. BÚSQUEDA Y REEMPLAZADO DE DATOS 10. CREACIÓN DE FILTROS 11. ORDENACIÓN ALFABÉTICA DE CAMPOS 12. FORMATOS DE UNA TABLA 13. CREACIÓN DE ÍNDICES EN CAMPOS 14. RESUMEN CCCD02ACCESS.12T1 TEMA 2: ACCESS TEMA 2 CREACIÓN E INSERCIÓN DE DATOS EN TABLAS 1. INTRODUCCIÓN Cualquier base de datos está formada por una o varias tablas relacionadas en las que se introduce la información. Se trata pues del elemento básico de trabajo con la aplicación. En este capítulo aprenderá a trabajar de forma efectiva con ellas, a llevar a cabo tareas como su creación, la introducción de datos en ellas, la eliminación de registros, las herramientas de formato relacionadas, etc. 2. CONCEPTOS DE REGISTROS Y CAMPOS Las tablas, como se ha comentado, son la estructura que soporta toda la base de datos. En la terminología propia de las bases, debe conocer tres conceptos que son claves relacionadas con éstas: campo, registro y dato. CCCD02ACCESS.12T1 © Servipost - Editores 39 CERTIFICACIÓN COMPETENCIAS DIGITALES EN OFIMÁTICA Campo. Es cada uno de los tipos de datos que se van a usar. Registro. Conjunto de información particular. Dato. Intersección entre un campo y un registro. El siguiente ejemplo le ayudará a entender estos conceptos teóricos: Suponga que está creando una base de datos que registrará la información de los clientes de un club deportivo. Una de las tablas que puede incluir es la Tabla de datos personales, que puede tener esta estructura básica: Pues bien, en esta tabla los campos son: Nombre, Apellido 1, Apellido 2, NIF, Dirección y Teléfono El conjunto de datos correspondiente a la persona con Id 1, conforman un registro: Un dato es, por ejemplo, el NIF de la persona que se apuntó en segundo lugar, esto es, una intersección de un campo y un registro: 3. DISTINTAS FORMAS DE CREACIÓN DE TABLAS Para crear una tabla en la base de datos tiene que dirigirse a la pestaña Crear. Dentro del grupo Tablas encontrará las siguientes opciones para la creación de Tablas: 40 © Servipost - Editores CCCD02ACCESS.12T1 TEMA 2: ACCESS Botón Tabla. Abre la Vista Hoja de datos para la creación de una tabla. Mediante esta vista se introducirán directamente los datos en la tabla, determinándose automáticamente el tipo de datos contenidos en ella. Botón Plantillas de tabla. Permite la creación de una tabla seleccionándola de un listado predefinido incluido en la aplicación. Mediante esta opción, una vez elegida la tabla, bastará con rellenarla con sus datos. Se observa que existen diferentes tipos de plantillas: Contactos, Tareas, Problemas, Eventos y Activos. Botón Listas de SharePoint. Crea un objeto compatible con un sitio SharePoint desde el que podrá compartir los datos que almacene en la lista con en la tabla con otros usuarios con acceso al mismo sitio. Recuerde que Microsoft SharePoint, también conocido como Microsoft SharePoint Products and Technologies, es una colección de productos y elementos de software que incluye, entre una selección cada vez mayor de componentes, funciones de colaboración, basado en el Explorador web, módulos de administración de proceso, módulos de búsqueda y una plataforma de administración de documento. CCCD02ACCESS.12T1 © Servipost - Editores 41 CERTIFICACIÓN COMPETENCIAS DIGITALES EN OFIMÁTICA SharePoint puede utilizarse para sitios de web host que acceda a espacios de trabajo compartidos, almacenes de información y documentos, así como para alojar aplicaciones definidas como los wikis y blogs. Todos los usuarios pueden manipular los controles propietarios llamados "web parts" o interactuar con piezas de contenido, como listas y bibliotecas de documentos. Botón Diseño de Tabla. Permite crear primero la estructura personalizada de la nueva tabla. Posteriormente pasará a introducir los datos en la tabla, bien directamente o bien introduciendo los datos con algún otro método, como una operación de pegar o anexar datos. 3.1. ELEMENTOS DE UNA TABLA A continuación se creará una tabla usando el botón Diseño de Tabla a fin de comprender cuáles son los elementos fundamentales que la conforman. Para ello, siguiendo los pasos vistos en el apartado anterior, acceda a la Ficha Crear. En el grupo Tablas haga clic en Diseño de Tabla. Se abrirá una pantalla como la siguiente. 42 © Servipost - Editores CCCD02ACCESS.12T1 TEMA 2: ACCESS Observe que el programa le atribuye un nombre por defecto a la tabla. En este caso "Tabla 3". En la parte central encontrará una cinta cuyas columnas están encabezadas por los siguientes títulos: Nombre del campo, Tipo de datos y Descripción. En esta rejilla debe definir las columnas que van a componer la tabla: en la primera fila de la rejilla se situará el nombre, tipo de datos y descripción de la primera columna de la tabla. En la parte inferior aparecen a la izquierda dos pestañas que reciben los nombres de General y Búsqueda, donde debe definir las propiedades del campo, esto es, las características adicionales de la columna que esté definiendo. Complete la celda teniendo en cuenta que en apartado Nombre del campo debe situar los nombres de las columnas de la tabla definitiva, por ejemplo Nombre, Apellido 1, Apellido 2, Dirección, etc. CCCD02ACCESS.12T1 © Servipost - Editores 43 CERTIFICACIÓN COMPETENCIAS DIGITALES EN OFIMÁTICA En el apartado Tipo de datos debe establecer qué tipo de datos va a introducir en las columnas. En el siguiente epígrafe encontrará una descripción detallada de los tipos de datos que puede incluir. En el campo Descripción es aconsejable que introduzca un pequeño comentario de las características del campo asociado. Es muy recomendable que introduzca un campo que permita la identificación unívoca en cada tabla a fin de poder asignarle las características de clave principal. Cada tabla de la base de datos debe tener un campo o un conjunto de campos que identifiquen inequívocamente cada registro almacenado en la tabla. Este campo recibe el nombre de Clave principal. En este caso se asignará como clave principal el campo Número de socio ya que cada socio tendrá un número exclusivo que nos permitirá identificarlo dentro de la base de datos. Introducimos pues este campo en la celda: Ahora asígnele los privilegios de clave principal a este campo. Para ello haga clic con el botón derecho del ratón sobre la fila en la que encuentre el Número de socio y pulse Clave Principal. 44 © Servipost - Editores CCCD02ACCESS.12T1 TEMA 2: ACCESS Un icono en forma de llave identificará a la Clave principal: Por último, para guardar la tabla basta hacer clic derecho sobre el nombre de la pestaña de la tabla y pulsar Guardar. 3.2. PROPIEDADES DE LOS CAMPOS En el apartado Tipo de datos debe elegir entre las siguientes opciones. Texto Esta opción le permite introducir cualquier tipo de texto, tanto caracteres como dígitos y caracteres especiales. Su longitud por defecto es de 50 caracteres, siendo su longitud máxima 255 caracteres. Está indicado para almacenar datos como nombres, direcciones o cualquier número que no se utilice en cálculos, como números de teléfono o códigos postales. Memo Se utiliza para textos de más de 255 caracteres, como puede ser un comentario o una explicación. Tiene una longitud máxima de 65.536 caracteres. Access recomienda para almacenar texto con formato o documentos largos, crear un campo Objeto OLE en lugar de un campo Memo. Número Este tipo de datos es recomendable para introducir datos numéricos que vayan a ser utilizados en cálculos matemáticos. Dentro del tipo número la propiedad tamaño del campo nos permite concretar más. En resumen los tipos Byte, Entero y Entero largo permiten almacenar números sin decimales; los tipos Simple, Doble y Decimal permiten decimales; el tipo Id. de réplica se utiliza para claves autonuméricas en bases réplicas. CCCD02ACCESS.12T1 © Servipost - Editores 45 CERTIFICACIÓN COMPETENCIAS DIGITALES EN OFIMÁTICA Fecha/Hora Le permite introducir fechas y horas desde el año 100 al año 9999. Moneda Se utiliza para la introducción de valores de dinero y datos numéricos utilizados en cálculos matemáticos en los que estén implicados datos que contengan entre uno y cuatro decimales. La precisión es de hasta 15 dígitos a la izquierda del separador decimal y hasta 4 dígitos a la derecha del mismo. Autonumérico Atribuye un número secuencial (incrementado de uno a uno) único, o número aleatorio que Microsoft Access asigna cada vez que se agrega un nuevo registro a una tabla. Los campos Autonumérico no se pueden actualizar. Sí/No Esta opción posibilita la introducción de los valores Sí y No, y campos que contengan uno de entre dos valores (Sí/No, Verdadero/Falso o Activado/desactivado). Objeto OLE Permite la introducción de un objeto, como por ejemplo, una hoja de cálculo de Microsoft Excel, un documento de Microsoft Word, gráficos, imágenes, sonidos u otros datos binarios. Hipervínculo Para introducir texto o combinación de texto y números almacenada como texto y utilizada como dirección de hipervínculo. Una dirección de hipervínculo puede tener hasta tres partes: Texto: el texto que aparece en el campo o control. Dirección: ruta de acceso de un archivo o página. Subdirección: posición dentro del archivo o página. Cada una de las tres partes del tipo de datos hipervínculo puede contener hasta 2048 caracteres. 46 © Servipost - Editores CCCD02ACCESS.12T1 TEMA 2: ACCESS Elabore una tabla en modo Diseño donde recoja al menos un campo con los siguientes tipos de datos: Sí/No, Moneda y Fecha/Hora. Puede, por ejemplo, hacer una tabla para la gestión de los clientes de una academia de inglés. SOLUCIÓN En el contexto anterior elaboramos la siguiente tabla: Nombre: nombre del alumno. Apellido 1: primer apellido del alumno. Apellido 2: segundo apellido del alumno. Fecha de alta: fecha de alta en la academia. Fecha de baja: fecha de baja en la academia. Precio del curso. Conocimientos previos: se recoge el hecho de que el alumno posea conocimientos previos a la hora de formalizar su matrícula. Asistente para búsquedas Este Asistente crea un campo que permite elegir un valor de otra tabla o de una lista de valores mediante un cuadro de lista o un cuadro combinado. Al salir del Asistente, Microsoft Access establece el tipo de datos basándose en los valores seleccionados en él. Al pulsar le aparecerá la primera pantalla del Asistente, donde podrá decidir si desea obtener los valores de una tabla o consulta, o si desea escribir los valores. CCCD02ACCESS.12T1 © Servipost - Editores 47 CERTIFICACIÓN COMPETENCIAS DIGITALES EN OFIMÁTICA En caso de que elija la primera opción, esto es, Deseo que la columna de búsqueda busque los valores en una tabla o consulta, el programa le abrirá una ventana a fin de que seleccione la tabla o consulta en la que desea que el programa realice la búsqueda. Si por el contrario elije la opción Escribiré los valores que desee, se le invitará, mediante una ventana como la que figura a continuación, a que indique los valores rellenando una columna: 48 © Servipost - Editores CCCD02ACCESS.12T1 TEMA 2: ACCESS Introducidos todos los valores, basta con hacer clic en el botón Siguiente para pasar a una última pantalla donde se le permitirá cambiar el nombre de la columna. Por último pulse Finalizar. Una vez definido el campo con una lista de búsquedas relacionada con una lista de valores, acceda a la pestaña Búsqueda donde podrá comprobar cómo han quedado las propiedades del campo: Mostrar control. Cuadro combinado, esto es, cuando vaya a introducir datos en el campo, éste aparecerá como un cuadro combinado permitiendo, mediante una flecha desplegar los posibles valores de una lista. Tipo de origen de la fila. Lista de valores, que ha sido introducida por nosotros mediante el Asistente. Columna dependiente. Es el número de orden de la columna usada para rellenar el campo. Recuerde que puede definir la lista como una con varias columnas. Encabezado de columna. Muestra si en la lista desplegable debe aparecer una primera línea con encabezados de columna. En caso de mostrar un valor afirmativo, el programa elegirá la primera fila de valores como la fila de encabezados. Ancho de columna. Mediante esta opción puede definir cuál es el ancho de columna de la lista. Debe saber que en caso de que hubiese varias columnas, los anchos aparecerían separados por un punto y coma. Filas en lista. Le indica el número de filas que desea visualizar cuando se despliega la lista, Ancho de lista. Indica el ancho total de la lista. CCCD02ACCESS.12T1 © Servipost - Editores 49 CERTIFICACIÓN COMPETENCIAS DIGITALES EN OFIMÁTICA Limitar a lista. En caso de estar situado el valor en Sí, estará obligado a que el valor a elegir sea de los contenidos en la lista. Si elige No podrá introducir en el campo un valor que no se encuentre a priori en la lista. Mostrar sólo valores de origen de la fila: Refleja exclusivamente los valores que coinciden con el origen de la fila. Dentro de los tipos de datos pueden distinguirse las siguientes propiedades: Texto. Memo. Número. Fecha/Hora. 1 Moneda. Automático. 1 Sí/NO. Objeto OLE. Hipervínculo. Datos adjuntos. Asistente para búsquedas. 4. INTRODUCCIÓN DE DATOS EN LA TABLA Una vez diseñada la base de datos y las tablas que componen la misma, es momento de introducir los datos para trabajar con ellos y comprobar que las estructuras definidas funcionan correctamente. Para comenzar a introducir los datos deberá abrir la tabla haciendo doble clic en su nombre, aparecerá en el panel izquierdo de la base de datos. 50 © Servipost - Editores CCCD02ACCESS.12T1 TEMA 2: ACCESS Cuando se abra la tabla, puede rellenarla simplemente haciendo clic en cada celda en la que quiera insertar un dato o bien moviéndose con el cursor del teclado. 5. MOVIMIENTOS POR LOS CAMPOS Y REGISTROS DE UNA TABLA Como se ha comentado anteriormente, una vez se hayan introducido los contenidos en la tabla, usted puede desplazarse por ella fácilmente mediante varios métodos, que se describen a continuación. 5.1. DIFERENTES FORMAS DE DESPLAZARSE POR LOS CAMPOS Y REGISTROS DE UNA TABLA Se distinguen las siguientes: Haciendo clic con el ratón en la celda a la que quiere dirigirse. Mediante el uso de las flechas de desplazamiento del teclado. Mediante el uso del tabulador del teclado. Haciendo uso de la barra de deslizamiento. Esta le muestra el registro en el que se encuentra, así como el total de registros. Observe las flechas a izquierda y derecha, le permiten ir al primer registro o al registro anterior, las orientadas a la izquierda e ir al siguiente registro y último registro, las orientadas hacia la derecha, respectivamente. La última flecha cumple la función de crear un nuevo registro vacío. 6. ELIMINACIÓN DE REGISTROS DE UNA TABLA Para eliminar un registro que ya no es válido, sitúese en la parte inicial del mismo y haga clic con el botón derecho del ratón. Ahora en el menú contextual que aparece, pulse Eliminar registro. CCCD02ACCESS.12T1 © Servipost - Editores 51 CERTIFICACIÓN COMPETENCIAS DIGITALES EN OFIMÁTICA Comprobará que el registro que ha indicado desaparece. Sin embargo, este no es el único método que puede usar para eliminar un registro. También puede seleccionarlo y pulsar en el teclado la tecla [Suprl. Otra opción pasa por, tras seleccionar el registro o registros a eliminar, hacer clic en el botón Eliminar, del grupo Registros que encontrará en la pestaña Inicio. 7. MODIFICACIÓN DE REGISTROS DE UNA TABLA Modificar un registro de una tabla es muy sencillo. Basta que se sitúe en el valor a modificar. Ahora borre el contenido de la celda. Introduzca por último el valor correcto. 52 © Servipost - Editores CCCD02ACCESS.12T1 TEMA 2: ACCESS 8. COPIADO Y MOVIMIENTOS DE DATOS Supongamos que quiere copiar un dato de un lugar a otro de la tabla. Para ello lleve a cabo los siguientes pasos: Seleccione con el ratón el texto completo del dato que quiere copiar. Seguidamente haga clic en el botón derecho del ratón, y en el menú contextual que aparece haga clic en Copiar. Desplácese por la tabla y haga clic en la celda de destino. Ahora de nuevo haga clic con el botón derecho de ratón, eligiendo ahora Pegar. Comprobará que el valor inicial se ha copiado en la celda de destino señalada. CCCD02ACCESS.12T1 © Servipost - Editores 53 CERTIFICACIÓN COMPETENCIAS DIGITALES EN OFIMÁTICA Si lo que quiere es mover un dato, esto es, eliminarlo de una posición inicial para llevarlo a una final, puede hacer lo siguiente: Seleccione con el ratón el texto (datos) que quiere mover. Haga clic derecho con el ratón, y en el menú contextual que aparece pulse Cortar. Avance por la tabla y haga clic en la celda de destino. Ahora de nuevo haga clic con el botón derecho de ratón, haciendo clic ahora en Pegar. Comprobará que el valor inicial se ha movido a la celda de destino señalada, eliminándose posición original. 54 © Servipost - Editores CCCD02ACCESS.12T1 TEMA 2: ACCESS 9. BÚSQUEDA Y REEMPLAZADO DE DATOS Para realizar búsquedas según valor de campo, Access 2007 pone a su disposición la herramienta Búsqueda. Para usarla sitúe el cursor en el campo donde desea realizar la búsqueda. A continuación vaya al grupo de opciones Buscar de la pestaña Inicio y pulse el botón Buscar. En este momento aparecerá en pantalla la ventana Buscar y reemplazar. En el cuadro de texto Buscar se escribirá el valor que desea buscar. A continuación en Buscar en, debe señalar el campo en el que se encuentre el valor que desea. Observe que el programa le indicará por defecto el campo donde tiene situado el cursor en el momento de haber pulsado el botón de Buscar, sin embargo este puede ser modificado. Si observa el desplegable Coincidir le ofrece tres posibilidades: Cualquier parte del campo. El valor buscado se buscará, aunque no tenga por qué coincidir exactamente con él. Hacer coincidir todo el campo. El valor buscado debe coincidir exactamente con el valor introducido en el campo. Comienzo del campo. Elija esta opción para que el valor buscado se encuentre en la parte inicial del campo. En el cuadro de texto Buscar además se le ofrecen tres posibilidades: Arriba, Abajo y Todos. Seleccione Arriba si la consulta desea llevarla desde el primer registro hasta el registro en el que se encuentra situado. Abajo para realizar la búsqueda desde el registro en el que se encuentra el cursor hasta el último. Si selecciona Todos, la búsqueda se llevará a cabo en todo el campo. CCCD02ACCESS.12T1 © Servipost - Editores 55 CERTIFICACIÓN COMPETENCIAS DIGITALES EN OFIMÁTICA Puede activar la casilla Coincidir mayúsculas y minúsculas, que discrimina diferenciando los caracteres según estén escritos en mayúsculas o minúsculas, y así realizar una búsqueda más exhaustiva. Si lo que desea es sustituir el valor encontrado en la búsqueda por otro que indique, use Reemplazar. Puede acceder a esta opción en la pestaña Inicio haciendo clic en el botón Reemplazar, o bien accediendo a la opción Buscar y activando la pestaña Reemplazar. Observe cómo la pestaña posee las mismas opciones que la anterior, apareciendo ahora además un cuadro de texto en el que habrá que especificar la palabra que sustituirá a la que se haya escrito en el cuadro Buscar. 10. CREACIÓN DE FILTROS En caso de que las tablas que componen sus bases de datos sean muy extensas, puede hacer uso de los Filtros de búsqueda para que en un momento determinado sólo aparezcan en una tabla los registros que contienen la condición que usted solicita. Suponga que quiere comprobar cuáles de los registros de su base de datos poseen como primer apellido "Jiménez". Sitúe el cursor en la columna Apellido 1. Acceda a los filtros haciendo clic en la pestaña Inicio, en el grupo de opciones Ordenar y Filtrar y pulse el botón Filtro. 56 © Servipost - Editores CCCD02ACCESS.12T1 TEMA 2: ACCESS Aparece un filtro automático en el que puede seleccionar, las coincidencias exactas de registro de la columna Apellido 1. En su caso debe comprobar que se encuentre únicamente seleccionado el apellido "Jiménez". Será más fácil si selecciona todas las entradas haciendo inicialmente clic en Seleccionar todo y posteriormente se pulsa "Jiménez". Haga clic en Aceptar, ahora en la tabla sólo se muestran los registros que cumplen la condición requerida, esto es, aquéllos en los que el campo Apellido 1 coincide con "Jiménez". CCCD02ACCESS.12T1 © Servipost - Editores 57 CERTIFICACIÓN COMPETENCIAS DIGITALES EN OFIMÁTICA El programa cuenta además con múltiples opciones adicionales de filtrado. Algunas de ellas están agrupadas mediante la opción Filtros de texto que le ayudará a encontrar cadenas de texto que cumplan alguna de las condiciones que usted establezca. 11. ORDENACIÓN ALFABÉTICA DE CAMPOS Access 2007 le permite ordenar alfabéticamente de la A a la Z o de la Z a la A, los registros de una tabla. Esta funcionalidad se encuentra en el grupo de opciones Ordenar y filtrar. Suponga que desea ordenar la siguiente tabla de registros de su base de datos alfabéticamente atendiendo al campo Apellido 1. Seleccione el campo completo, en este caso Apellido 1, haciendo clic en la cabecera del mismo. 58 © Servipost - Editores CCCD02ACCESS.12T1 TEMA 2: ACCESS A continuación haga clic en el botón del grupo Ordenar y filtrar: Comprobará que todos los registros de la tabla se ordenan alfabéticamente por el campo Apellido 1. Si desea el orden alfabético inverso debe pulsar el botón: Una vez ordenada la tabla, puede volver a su estado inicial haciendo clic en el botón: 12. FORMATOS DE UNA TABLA Puede crear una nueva tabla en su base de datos haciendo uso de las Plantillas de tabla que el programa le ofrece. Mediante esta opción dispone de una serie de tablas predefinidas muy genéricas y que pueden servir para multitud de proyectos de base de datos. Para crear una buena tabla en base a una de estas plantillas se hará clic en el botón Plantillas de tabla del grupo Tablas, que se encuentra en la pestaña Crear, observará cómo se muestran diferentes modelos de tablas a elegir. CCCD02ACCESS.12T1 © Servipost - Editores 59 CERTIFICACIÓN COMPETENCIAS DIGITALES EN OFIMÁTICA 13. CREACIÓN DE ÍNDICES EN CAMPOS Si desea buscar y ordenar registros con una mayor rapidez puede usar la herramienta índice de Access 2007. Los índices forman parte de la estructura de la tabla, luego se definen y modifican desde la vista Diseño de tabla. Es posible crear índices basados en un único campo o en varios. Es probable que desee indizar aquellos campos que busca con frecuencia, que ordena y que combina con campos de otras tablas en consultas de varias tablas. Los índices pueden acelerar las búsquedas y las consultas, aunque también pueden ralentizar el rendimiento cuando se agregan o actualizan datos. Al especificar datos en una tabla que contiene uno o más campos indizados, Access debe actualizar los índices cada vez que se agrega o modifica un registro. También es probable que la adición de registros mediante una consulta de datos anexados o por medio de la anexión de registros importados sea más lenta si la tabla de destino contiene índices. Si desea usar esta propiedad seleccione el campo y modifique la propiedad Indexado. 60 © Servipost - Editores CCCD02ACCESS.12T1 TEMA 2: ACCESS Se presentan tres opciones: No. No tiene índice. Sí (Con duplicados). Se define un índice con duplicados, es decir que en la tabla se podrán tener varias filas con el mismo valor en esa columna. Sí (Sin duplicados). Se define un índice sin duplicados, es decir que en la tabla no se podrán tener dos filas con el mismo valor en esa columna. En algunos casos, Access crea índices para el usuario de forma automática. Por ejemplo, se crea un índice automáticamente para cualquier campo o campos que se designen como una clave principal de la tabla. Otra fuente de creación automática de índices es la opción Autoindizar al importar o crear, del cuadro de diálogo Opciones de Access. Access indiza de forma automática cualquier campo cuyo nombre comience o termine con los caracteres especificados en el cuadro Autoindizar, al importar o crear, como Id., clave, código o número. CCCD02ACCESS.12T1 © Servipost - Editores 61 CERTIFICACIÓN COMPETENCIAS DIGITALES EN OFIMÁTICA 14. RESUMEN Una base de datos no es más que un medio de almacenaje de gran cantidad de información relacionada. Esta información se registra en tablas vinculadas que conforman la estructura última y más importante de cualquier base. En este capítulo ha aprendido a crearlas, editarlas y almacenarlas, estando preparado ya para llevar a cabo tareas de un nivel superior con ellas como copiarlas, modificarlas, eliminarlas, relacionarlas, etc., que son contenidos que aparecen en el siguiente capítulo. 62 © Servipost - Editores CCCD02ACCESS.12T1 TEMA 3 120621 CAMBIOS EN LA ESTRUCTURA DE TABLAS Y CREACIÓN DE RELACIONES 1. INTRODUCCIÓN 2. MODIFICACIÓN DEL DISEÑO DE UNA TABLA 3. CAMBIO DEL NOMBRE DE UNA TABLA 4. ELIMINACIÓN DE UNA TABLA 5. COPIADO DE UNA TABLA 6. EXPORTACIÓN DE UNA TABLA A OTRA BASE DE DATOS 7. IMPORTACIÓN DE TABLAS DE OTRA BASE DE DATOS 8. CREACIÓN DE RELACIONES ENTRE TABLAS 9. RESUMEN CCCD03ACCESS.12T1 TEMA 3: ACCESS TEMA 3 CAMBIOS EN LA ESTRUCTURA DE TABLAS Y CREACIÓN DE RELACIONES 1. INTRODUCCIÓN En este capítulo aprenderá a editar tablas de Access 2007 y a realizar otro tipo de tareas con ellas. Se tratarán las formas de realizar modificaciones en su diseño, cómo cambiarles el nombre, copiarlas, guardarlas, exportarlas o importarlas. Sin embargo, indudablemente la parte más importante trata de la creación de relaciones entre las tablas que conforman la base de datos y que le permitirán hacer consultas, formularios e informes de datos que estén incluidos en tablas diferentes, relacionadas por uno o varios criterios. 2. MODIFICACIÓN DEL DISEÑO DE UNA TABLA Si desea retocar la estructura de una tabla mediante la inserción o eliminación de campos o la edición de las propiedades de estos, debe tener presente que estas acciones afectarán a los datos que se almacenan en la misma. Sin embargo la gran cantidad de datos que se guardan en una tabla dificultan una visión clara de ellos, por lo que se hace necesario poder reorganizar o esconder algunas de las columnas para visualizar solamente los campos que le interesen. Así es posible llevar a cabo una modificación del tamaño de filas y columnas, esconder, mover e inmovilizar las mismas; todo ello sin afectar a los datos subyacentes. CCCD03ACCESS.12T1 © Servipost - Editores 65 CERTIFICACIÓN COMPETENCIAS DIGITALES EN OFIMÁTICA Además si lo desea, puede guardar el formato de la tabla para que tenga el mismo aspecto la próxima vez que se abra, o bien descartar los cambios sin guardarlos. A continuación se detallarán cuáles son las principales modificaciones que pueden efectuarse en el diseño de una tabla. 2.1. MODIFICACIÓN DEL ALTO DE FILA Una forma de modificar el aspecto de la hoja de datos es modificando las dimensiones de las celdas. Para ello en la parte izquierda de la hoja de datos, arrastre hacia abajo la barra horizontal que separa dos registros cualesquiera para aumentar o disminuir el alto de fila. También puede establecer un alto de fila concreto accediendo a la Ficha Inicio, grupo Registros, haciendo clic en la opción Más. Elija Alto de fila y se abrirá una ventana en la que se podrá establecer la nueva altura en el cuadro de texto Alto de las filas. Si lo desea puede marcar la casilla de verificación Alto estándar para volver a darles la medida por defecto. 66 © Servipost - Editores CCCD03ACCESS.12T1 TEMA 3: ACCESS 2.2. MODIFICACIÓN DE COLUMNAS Por otro lado, también se puede modificar el ancho y el orden de las columnas, ocultándolas y volviéndolas a mostrar, inmovilizándolas y seguidamente Iiberarlas. Modificación de la anchura de columna Para modificar la anchura de las columnas existen dos opciones: Cambiando manualmente el tamaño de la columna. Colocando el cursor en cualquier fila de la misma, situando el puntero del ratón sobre el borde derecho, cuando este cambie de aspecto, hacer clic y arrastrar hacia la derecha el contenido de la columna. Con la opción Ancho de columna. Permite establecer la anchura de la columna o columnas que previamente se han seleccionado. Se utilizará el botón Ajuste perfecto para ajustar cada columna a su anchura ideal, ampliándose o reduciéndose hasta que encajen perfectamente todos los datos de la misma. Si lo desea puede marcar la casilla de verificación Ancho estándar para volver a darles la medida por defecto. Para modificar simultáneamente el ancho de todas las columnas, tan solo habrá que pulsar el botón Seleccionar todo que se encuentra en la esquina superior izquierda de la base de datos. Ocultar columnas Seleccione la columna o columnas que desea ocultar. Para ello haga clic en el encabezado de ellas manteniendo pulsada la tecla [Mayús], acceda a Inicio, grupo Registros y haga clic en Más; elija Ocultar columnas. Las columnas seleccionadas desaparecen temporalmente de la tabla. CCCD03ACCESS.12T1 © Servipost - Editores 67 CERTIFICACIÓN COMPETENCIAS DIGITALES EN OFIMÁTICA Imagen de la tabla tras haber ocultado los campos Mostrar las columnas Para recuperar en pantalla las columnas que haya ocultado haga clic en el botón Mostrar columnas, que la aparece en el desplegable del botón Más del grupo Registros. El programa le mostrará una ventana emergente donde debe señalar qué columnas desea que le sean mostradas. Inmovilizar columnas La opción Inmovilizar permitirá fijar una o más de las columnas seleccionadas de su hoja de datos a la izquierda de la tabla. 68 © Servipost - Editores CCCD03ACCESS.12T1 TEMA 3: ACCESS Para seleccionar más de una columna, haga clic en el selector de campo de columna y, sin soltar el botón del ratón, arrastre para ampliar la selección. Para inmovilizar las columnas seleccionadas, haga clic en Inmovilizar tras pulsar en el botón del menú Más del grupo Registros. Liberar columnas Para liberar todas las columnas, haga clic en la opción Liberar tras pulsar en el botón del menú Más del grupo Registros. De forma automática se mostrarán todas las columnas de la tabla. 3. CAMBIO DEL NOMBRE DE UNA TABLA Si desea cambiar el nombre de una tabla puede hacerlo fácilmente en el Panel de exploración. Para ello lleve a cabo uno de los siguientes métodos: CCCD03ACCESS.12T1 © Servipost - Editores 69 CERTIFICACIÓN COMPETENCIAS DIGITALES EN OFIMÁTICA Sitúese sobre el nombre de la tabla que quiere cambiar en el Panel de Exploración y pulse la tecla [F21. Comprobará cómo el programa le permite ahora la modificación del título de la tabla. Escriba el nuevo nombre y pulse [Enter] para confirmar. Sitúese sobre el nombre de la tabla que desea cambiar y haga clic con el botón derecho del ratón. En el menú contextual que aparece elija la opción Cambiar nombre. Ponga el nuevo nombre y pulse [Enter]. Modifique el nombre de la tabla de "Clientes" creada en ejercicios anteriores. Sustitúyalo por el nombre "Datos personales". SOLUCIÓN Sigamos uno de los procedimientos vistos en el capítulo. En el Panel de Exploración visualice el nombre de la tabla a modificar. Tras situarse sobre su nombre, pulse la tecla [F2]. 70 © Servipost - Editores CCCD03ACCESS.12T1 TEMA 3: ACCESS Reescriba el nuevo nombre, según las instrucciones, y finalmente pulse [Enter]. 4. ELIMINACIÓN DE UNA TABLA Suponga que ya no necesita una tabla en su base de datos y desea eliminarla. Para llevar a cabo esta operación Access le ofrece la posibilidad de eliminar una tabla completa, una consulta, un formulario, etc., es decir cualquier objeto que aparezca en el Panel de Exploración. Una vez localice la tabla que no desea que continúe formando parte de su base de datos, seleccione su nombre con el ratón y tome alguna de las siguientes opciones: Pulse la tecla [Supr]. En este momento una ventana del programa le advertirá de que se dispone a eliminar un elemento de la base de datos en uso, a fin de que usted corrobore si desea realmente eliminarla o no. En caso afirmativo pulse Sí. CCCD03ACCESS.12T1 © Servipost - Editores 71 CERTIFICACIÓN COMPETENCIAS DIGITALES EN OFIMÁTICA Haga clic con el botón derecho del ratón. En el menú contextual que aparece elija la opción Eliminar. De nuevo aparecerá la ventana advirtiéndole de la eliminación del elemento. En caso de que desee hacerlo, pulse Sí. Cree una nueva tabla y cámbiele el nombre por "Facturación". No defina ningún campo, ni rellene ningún registro. Posteriormente elimínela. ¿Qué ocurre? SOLUCIÓN En primer lugar se crea una nueva tabla en la base de datos. Esto lo conseguimos haciendo clic en la pestaña Crear, grupo Tablas, botón Tabla. Aparecerá una nueva Tabla al que la aplicación le asignará un nombre por defecto. Recuerde: no rellenar ningún campo ni ningún registro. A continuación haga clic en el Panel de exploración e identifique la tabla creada, haga clic en su nombre y pulse [F2] para modificar su nombre. Cámbielo por "Facturación". Ahora sitúese de nuevo sobre el nombre "Facturación" que identifica a la tabla en el Panel de exploración y pulse [Supr] a fin de eliminar la tabla. 72 © Servipost - Editores CCCD03ACCESS.12T1 TEMA 3: ACCESS El programa imposibilita esta acción mientras en pantalla tenga abierta la tabla. 5. COPIADO DE UNA TABLA En este apartado va a aprender a realizar la copia de una tabla que ya está creada en su base de datos. Esta idea le puede ser útil en el momento en que por ejemplo quiera aprovechar los registros o la estructura de una tabla que ya esté elaborada de su base de datos. Para llevar a cabo este proceso, de nuevo se hará uso de las posibilidades que nos ofrece el Panel de exploración. Una vez que se tenga claro cuál es la tabla que quiere copiar, haga clic sobre su nombre en el Panel de exploración. Pulse el botón derecho del ratón. En el menú contextual que le aparece elija Copiar. A continuación haga clic de nuevo en el Panel de Exploración y de nuevo haga clic con el botón derecho del ratón. Elija Pegar. Aparecerá un cuadro de diálogo como el que aparece en la figura ofreciendo en este momento tres opciones para pegar la tabla: CCCD03ACCESS.12T1 © Servipost - Editores 73 CERTIFICACIÓN COMPETENCIAS DIGITALES EN OFIMÁTICA Estructura solamente. Se creará una nueva tabla que contendrá los mismos campos que la original, pero con registros vacíos. Estructura y datos. Se copiarán de la tabla original tanto sus campos, como los registros que esta contiene. Anexar datos a la tabla existente. Los datos de la tabla original se añadirán a los que contenga la tabla existente cuyo nombre se introducirá en el campo Nombre de la Tabla, para lo que la tabla existente a la que anexar los datos deben tener la misma estructura que la tabla que se desee pegar. 6. EXPORTACIÓN DE UNA TABLA A OTRA BASE DE DATOS Una de las características más potentes de los programas del paquete Office es si su compatibilidad entre ellos. Con Access 2007 usted puede exportar los datos contenidos en su base de datos a otras aplicaciones del paquete, como el procesador de textos Microsoft Office Word 2007, la hoja de cálculo Microsoft Office Excel 2007, etc. o incluso a programas no incluidos en este paquete. Esto le facilitará el trabajo enormemente puesto que simplifica algunas operaciones que pueden ser engorrosas para trabajar en Access 2007. Veamos cómo llevar estas operaciones a cabo: Seleccione el objeto que desea exportar en el Panel de Exploración y haga clic sobre él. Haga clic en la pestaña Datos Externos. Puede observar cómo dentro de esta pestaña encontrará el grupo Exportar donde se agrupan una serie de botones relacionados con la exportación. Así encontrará directamente un botón para la exportación a Excel, a una Lista de SharePoint, a formato PDF o XPS, a Microsoft Office Word y a Archivo de texto. 74 © Servipost - Editores CCCD03ACCESS.12T1 TEMA 3: ACCESS Además puede comprobar que si despliega el botón Más, Access le posibilita la exportación a una gran cantidad de formatos diferentes. Elegido el formato de exportación, en nuestro caso un archivo de Microsoft Office Excel 2007, aparecerá una ventana como la que encontrará a continuación, donde tiene que establecer algunos datos para la exportación como Nombre del archivo, Formato del archivo y Ubicación del fichero resultante de la exportación. CCCD03ACCESS.12T1 © Servipost - Editores 75 CERTIFICACIÓN COMPETENCIAS DIGITALES EN OFIMÁTICA 7. IMPORTACIÓN DE TABLAS DE OTRA BASE DE DATOS La introducción de datos en las tablas que conforman una base de datos no es tarea fácil. En ese sentido uno de los objetivos principales a la hora de diseñarlas es estructurar la información a fin de que los datos se relacionen de la manera más eficaz posible, evitando tener que introducir datos por duplicado. Access 2007 permite incorporar fácilmente datos de otros programas de Office, lo que facilita la labor de cumplimentar una base de datos, mediante la importación. Puede obtener datos directamente de Microsoft SharePoint, de Outlook, desde un archivo de texto o desde archivos XML o HTML. En este apartado aprenderá cómo importar las tablas que forman parte de otras bases de datos. Con Access resultará muy sencilla la importación de cualquiera de objetos como tablas, consultas, formularios, informes, páginas, macros y módulos. . La importación de datos de otras aplicaciones se asemeja mucho a este modo de actuar. Tenga presente que cuando lleva a cabo la importación de una tabla, tiene la opción de importar sólo el diseño de la tabla o el diseño y datos juntos. 7.1. EJEMPLO PARA LLEVAR A CABO LA IMPORTACIÓN DE DATOS Suponga que tiene una base de datos en la que se encuentra una tabla con las actividades disponibles de un centro deportivo y otra base que contiene una tabla con los clientes. Puede ahorrar tiempo si importa la tabla de las actividades a la base que contiene los datos de los clientes. Procedimiento a seguir Inicialmente abra la base de datos que posee la tabla de "Datos de clientes": 76 © Servipost - Editores CCCD03ACCESS.12T1 TEMA 3: ACCESS En la ficha Datos Externos, dentro del grupo Importar, haga clic en el botón Access: _ Se abrirá una ventana como la siguiente en la que deberá especificar: El origen de los datos. Cómo y dónde desea almacenar la base de datos actual. Las opciones que ofrece son: o Importar tablas, consultas, formularios, informes, macros y módulos en la base de datos actual. o Vincular al origen de datos creando una tabla vinculada. Observe cómo el programa le da una breve explicación de las opciones. CCCD03ACCESS.12T1 © Servipost - Editores 77 CERTIFICACIÓN COMPETENCIAS DIGITALES EN OFIMÁTICA En nuestro caso, se elegirá la primera opción: Importar tablas, consultas, formularios, informes, macros y módulos en la base de datos actual. Pulse Aceptar y localice en su equipo la ubicación del archivo a importar. Al pulsar Abrir volverá a parecer la ventana anterior: 78 © Servipost - Editores CCCD03ACCESS.12T1 TEMA 3: ACCESS Ahora el programa le dará la oportunidad de importar cualquiera de los elementos de la base seleccionada: tablas, consultas, formularios, informes, macro o módulos. Seleccione la pestaña adecuada y dentro de ella el elemento. En nuestro caso la tabla "Actividades Deportivas". Si la importación se ha realizado de forma satisfactoria aparecerá una ventana como la siguiente: En ella se le da la opción de Guardar los pasos de la importación; si lo hace podrá repetir de forma rápida la operación sin usar el asistente. Pulse Cerrar y compruebe que la tabla se ha importado satisfactoriamente. 8. CREACIÓN DE RELACIONES ENTRE TABLAS Una base de datos relacional permite la utilización simultánea de datos procedentes de varias tablas. Estas tablas estarán vinculadas mediante relaciones, evitándose la duplicidad de datos y optimizando la base. Para poder relacionar tablas entre sí se deberá especificar un campo en común que contenga el mismo valor en las dos tablas. La importancia de dicho campo es vital para un funcionamiento adecuado de la base. Se trata del campo Clave principal. CCCD03ACCESS.12T1 © Servipost - Editores 79 CERTIFICACIÓN COMPETENCIAS DIGITALES EN OFIMÁTICA No es preciso que tengan el mismo nombre pero sí que sean del mismo tipo número, tipo, etc. En este apartado se va a estudiar cómo relacionar las tablas que componen una base de datos, qué tipo de relaciones se pueden establecer entre ellas y la importancia que en todo ello juega la clave principal. 8.1. CONCEPTO DEL CAMPO CLAVE PRINCIPAL Aunque de este concepto ya se habló en el tema anterior, ahora comprenderá su utilidad como vínculo de relación entre las tablas que componen cualquier base de datos. Cada tabla de su base de datos debe contener un campo o un conjunto de campos que identifiquen inequívocamente cada registro almacenado en la tabla. Este campo recibe el nombre de Clave principal. Clave principal. Campo o conjunto de campos de la tabla que proporcionan a Microsoft Office Access 2007 un identificador exclusivo para cada fila. Access utiliza campos de clave principal para asociar rápidamente los datos de varias tablas y combinar esos datos de forma significativa. Este enfoque funciona porque una vez definida la clave principal, se puede utilizar en otras tablas para hacer referencia a la tabla que contiene la clave principal. Cómo definir la clave principal Si tiene una tabla en la que cada registro contiene un número de identificación exclusivo, como un número de Id. o un número de serie o código, ese campo podría convertirse en una buena clave principal. Para que una clave principal funcione correctamente, el campo debe: Debe identificar inequívocamente cada fila. No debe contener un valor vacío o nulo. Casi nunca (o, preferiblemente, nunca) debe cambiar. 80 © Servipost - Editores CCCD03ACCESS.12T1 TEMA 3: ACCESS Para definir la clave principal se realizarán los siguientes pasos: Seleccione el campo o los campos que desea utilizar como clave principal. Para ello, haga clic en el selector de filas del campo que desee. Si lo que desea es seleccionar varios campos, presione la tecla [CTRL] y haga clic en el selector de filas de cada campo. En la Ficha Diseño, en el grupo Herramientas, haga clic en Clave principal. Observe que se agrega un indicador de clave a la izquierda del campo o campos que ha especificado como clave principal. En este caso, la clave principal sería "Número de socio" 8.2. TIPOS DE RELACIONES ENTRE TABLAS Entre las tablas que componen una base de datos se pueden establecer tres tipos de relaciones fundamentales: Relación Uno a Uno Este tipo de relación está caracterizada porque un único registro de una tabla está relacionado con un único registro de la otra tabla y viceversa. Suponga que tiene una tabla con los datos de diferentes países y otra con las banderas del mundo. Un país solo puede poseer una bandera y viceversa. CCCD03ACCESS.12T1 © Servipost - Editores 81 CERTIFICACIÓN COMPETENCIAS DIGITALES EN OFIMÁTICA Relación Uno a Varios En este caso un registro de una tabla (tabla secundaria) sólo puede estar relacionado con un único registro de la otra tabla (tabla principal) y un registro de la principal puede tener más de un registro relacionado en la primera tabla (tabla secundaría). Suponga que posee una tabla con los datos de diferentes países y otra con los habitantes. Un país puede tener más de un habitante, pero un habitante sólo es de un país de nacimiento.. Relación Varios a Varios Varios registros de una tabla pueden estar relacionados con más de un registro de la otra tabla y viceversa. Esta relación es un poco difícil de crear, por lo que se deberá crear una tabla intermedia entre las dos tablas, que contenga la clave principal de cada una de ellas. Las tablas de "datos personales" y "actividades" con las que se han estado trabajando en este manual son un claro ejemplo de este tipo de relación, ya que un cliente puede realizar más de una actividad deportiva y en una actividad deportiva pueden estar matriculados más de un cliente. 8.3. EJEMPLO PARA RELACIONAR TABLAS Se van a relacionar como ejemplo las tablas de una base de datos de una compañía que tiene una tabla con los datos personales de los empleados, otra con los datos laborales de estos y una última con las características de los departamentos en que se subdivide la empresa. Para crear una relación entre tablas, estas deben estar cerradas, ya que no es posible cerrar ni modificar relaciones entre tablas abiertas. 82 © Servipost - Editores CCCD03ACCESS.12T1 TEMA 3: ACCESS Acceda al botón Relaciones que encontrará en el grupo de opciones Mostrar u ocultar, en la pestaña Herramientas de base de datos. Al pulsarlo aparecerá el cuadro de diálogo Mostrar tabla donde debe indicar qué tablas va a relacionar. Seleccione una de las tablas haciendo clic sobre ella y aparecerá dicha tabla remarcada. Ahora repita el proceso a fin de añadir todas las tablas de las relaciones a crear. Cuando acabe la selección haga clic en el botón Cerrar. Aparece la ventana Relaciones, en la que están añadidas las tablas seleccionadas en el paso anterior. A continuación localice el campo de relación de la tabla principal y pulse el botón izquierdo del ratón. Manténgalo pulsado y arrastre hasta el campo con el que lo va a relacionar de la tabla secundaria. Suelte el botón del ratón. CCCD03ACCESS.12T1 © Servipost - Editores 83 CERTIFICACIÓN COMPETENCIAS DIGITALES EN OFIMÁTICA Le aparecerá el cuadro de diálogo Modificar relaciones. En la parte superior de este aparecen los nombres de las dos tablas relacionadas y bajo estos, el nombre de los campos de relación. Observe además en la parte inferior que puede asignar el Tipo de relación, dependiendo de las características de los campos en relación. Entre las tablas que componen una base de datos se pueden establecer tres tipos de relaciones fundamentales: Relación uno a uno. Relación uno a varios. Relación varios a varios. Puede activar además, la opción Exigir integridad referencia. Sistema de reglas que utiliza Microsoft Access para garantizar que las relaciones entre los registros de tablas relacionadas son válidas y que no se eliminan ni modifican accidentalmente datos relacionados. Si activa la casilla Actualizar en cascada los campos seleccionados, podrá permitirle que al modificar un dato de un campo empleado en una relación, varíe en todos los registros de las otras tablas relacionadas. 84 © Servipost - Editores CCCD03ACCESS.12T1 TEMA 3: ACCESS Si activa la casilla de Eliminar en cascada los registros seleccionados, la eliminación de un registro en la tabla principal, elimina todos los registros relacionados en la tabla relacionada. Repitiendo el proceso, puede conseguir la estructura final de su base de datos: 9. RESUMEN Al crear una base de datos el paso fundamental para que esta resulte útil es la correcta creación de relaciones entre las diferentes tablas que la componen, y que permitirán hacer consultas, formularios e informes de los datos incluidos en ella. En este capítulo se han visto los conceptos básicos relacionados con la edición avanzada de tablas y la creación de relaciones entre ellas. Es sin duda este un aspecto básico para tener una estructura coherente y eficiente de su base de datos, por lo que es indispensable el conocimiento y dominio de estas operaciones. CCCD03ACCESS.12T1 © Servipost - Editores 85 TEMA 4 120622 CREACIÓN, MODIFICACIÓN Y ELIMINACIÓN DE CONSULTAS O VISTAS 1. INTRODUCCIÓN 2. CREACIÓN DE UNA CONSULTA 3. TIPOS DE CONSULTA 4. GUARDADO DE UNA CONSULTA 5. EJECUCIÓN DE UNA CONSULTA 6. IMPRESIÓN DE RESULTADOS DE LA CONSULTA 7. APERTURA DE UNA CONSULTA 8. MODIFICACIÓN DE LOS CRITERIOS DE CONSULTA 9. ELIMINACIÓN DE UNA CONSULTA 10. RESUMEN CCCD04ACCESS.12T1 TEMA 4: ACCESS TEMA 4 CREACIÓN, MODIFICACIÓN Y ELIMINACIÓN DE CONSULTAS O VISTAS 1. INTRODUCCIÓN Una consulta es un elemento de una base de datos que permite seleccionar un conjunto de registros con los que poder realizar acciones en un momento determinado. Podríamos decir que se trata de un filtro sofisticado. Como todo elemento de Access, las consultas definidas aparecerán en el Panel de exploración del programa. Mediante una consulta usted puede: Ver los registros de una o varias tablas que cumplen una determinada condición. Ver datos simultáneamente de varias tablas. Ver determinados campos de registros que cumplen una condición, colocados a voluntad. Llevar a cabo la ordenación de determinados registros. Calcular nuevos valores a partir de los ya almacenados en una tabla. CCCD04ACCESS.12T1 © Servipost - Editores 89 CERTIFICACIÓN COMPETENCIAS DIGITALES EN OFIMÁTICA 2. CREACIÓN DE UNA CONSULTA El proceso de creación de una consulta mediante el uso del botón Asistente para consultas es muy sencillo. Usándolo puede crear una nueva consulta basada en uno o más campos de tablas o consultas existentes. Para crear una tabla de consulta usando el Asistente, pulse el botón Asistente para consultas que encontrará en el grupo Otros, en la Ficha Crear. Se abrirá el cuadro de diálogo Nueva Consulta. Seleccione Asistente para consultas sencillas y pulse Aceptar. Ahora en el cuadro de diálogo titulado Asistente para consultas sencillas vaya seleccionando las tablas o consultas origen y dentro de estas, seleccione el campo requerido a incluir en la consulta mediante el cuadro Campos disponibles. Use los botones centrales para mover un campo o todo al cuadro Campos Seleccionados. 90 © Servipost - Editores CCCD04ACCESS.12T1 TEMA 4: ACCESS Repita la operación de selección de tabla y campo hasta que haya seleccionado todas las deseadas y cuando acabe seleccione Siguiente. En la nueva ventana elija la opción Detalle a fin de que se le muestre cada campo de cada registro. Haga clic en Siguiente. En la última ventana del asistente señale Abrir la consulta para ver la información y haga clic en Finalizar. CCCD04ACCESS.12T1 © Servipost - Editores 91 CERTIFICACIÓN COMPETENCIAS DIGITALES EN OFIMÁTICA Access ejecutará la consulta y mostrará los resultados en la Vista Hoja de Datos. Observe que es fácil desplazarse a través de estos, viendo qué información se muestra para todos los registros. Si cambia a la Vista Diseño puede acceder a opciones de edición que posteriormente se estudiarán de la consulta creada. 3. TIPOS DE CONSULTA Existen varios tipos de consultas diferentes: Consultas de selección. Permiten dar respuesta a las preguntas que se puedan plantear sobre los datos introducidos en tablas. Básicamente son aquellas que extraen o muestran datos de una o varias tablas que cumplen una serie de condiciones establecidas. Una vez obtenido el resultado puede modificar los datos de la consulta. La única condición para mostrar los datos de varias tablas a la vez es que estas deben estar relacionadas. Consultas de acción. Son aquellas que permiten realizar operaciones con los datos de una tabla de modo automatizado: añadir registros procedentes de otras tablas, actualizar u operar con los datos de un campo o tabla, etc. En esta categoría se distinguen: 92 o Consultas de eliminación. o Consultas de actualización. o Consultas de datos anexados. o Consultas de creación de tabla. © Servipost - Editores CCCD04ACCESS.12T1 TEMA 4: ACCESS Consultas de SQL. La característica fundamental es que no se pueden definir desde la cuadrícula de Access sino que tienen que ser definidas directamente en SQL. Este tipo de consultas, exceden los contenidos de este manual. 3.1. SELECCIÓN DE REGISTROS DE TABLAS A continuación se va a crear una consulta de selección, ya que es la más frecuente a la hora de trabajar con Access 2007. Para llevarla a cabo acceda a la Cinta de Opciones del programa. Concretamente en la Ficha Crear haga clic en Diseño de Consulta que se encuentra en el grupo Otros. Este tipo de consulta son aquellas que permiten mostrar en pantalla aquellos datos de una o varias tablas que cumplan unos criterios relacionados. Aparecerá en pantalla la ventana Diseño de consulta. En el cuadro de diálogo que se muestra bajo el epígrafe Mostrar tabla, establezca las tablas o consultas que van a ser la base de la consulta que está creando. Para ello debe hacer clic sobre la tabla o consulta correspondiente, o simplemente selecciónela y haga clic en Agregar. CCCD04ACCESS.12T1 © Servipost - Editores 93 CERTIFICACIÓN COMPETENCIAS DIGITALES EN OFIMÁTICA Una vez haya finalizado la selección de tablas, haga clic en el botón Cerrar. Ahora se visualizan las tablas en la parte superior de la ventana de diseño de consultas. Establezca los campos que se van a utilizar en la consulta, en el orden deseado. Para ello haga clic sobre cada uno de los campos que va a incluir, o selecciónelos y arrástrelos hasta la posición que van a ocupar en la fila Campo de la celda inferior. Esta parte inferior se denomina cuadrícula UBE y es el lugar de definición de la consulta. Cada columna de la rejilla corresponde a un campo y cada fila especifica una serie de parámetros. Existen varios tipos de consultas diferentes: Campo. En él se sitúa el nombre del campo a utilizar. Tabla. Contiene el nombre de la tabla de la que procede el campo situado en su parte superior. Orden. Establece el orden para mostrar las filas de resultado. Mostrar. En caso de que la casilla de verificación aparezca desactivada, la columna no aparecerá en el resultado de la consulta. Suele estar des-activada cuando usa como parámetro para llevar a cabo la definición de la consulta pero no se desea que aparezca en el resultado. 94 Criterio. Especifica los criterios de búsqueda. © Servipost - Editores CCCD04ACCESS.12T1 TEMA 4: ACCESS Criterio de búsqueda. Es una condición que deben cumplir los registros para que aparezcan en el resultado de la consulta. Puede establecer un único criterio o varios 3.2. MODIFICACIÓN DE REGISTROS, ESTRUCTURA DE LA TABLA O BASE DE DATOS Una vez creada una consulta puede llevar a cabo la edición de esta mediante los siguientes procedimientos: Añadir campos a la cuadrícula. Haciendo doble clic sobre el nombre del campo que aparece en la zona de tablas, colocándose este en la primera columna libre de la cuadricula. Otro método consiste en hacer doble clic en el nombre del campo que aparece en la zona de tablas y sin soltar el botón arrastrar el campo sobre la cuadricula. Definir cálculos o cambiar el orden de los campos: o Para mover una columna arrastrándola, posicione el cursor sobre el extremo superior de la columna. Compruebe cómo aparece una flecha con sentido descendente. Haga clic a fin de seleccionar la columna. Mueva un poco el cursor para que la flecha cambie y pulse el botón del ratón. Sin soltarlo arrastre la columna seleccionada hacia la posición deseada. o Para mover una columna cortándola, seleccione la columna mediante el procedimiento anterior y en la pestaña Inicio haga clic en el botón Cortar. Observe cómo desaparece la columna. A continuación seleccione el lugar donde desea insertar la columna copiada y haga clic en el botón Pegar de la pestaña Inicio. 4. GUARDADO DE UNA CONSULTA Puede guardar la consulta accediendo al botón Office y pulsando Guardar. CCCD04ACCESS.12T1 © Servipost - Editores 95 CERTIFICACIÓN COMPETENCIAS DIGITALES EN OFIMÁTICA Si es la primera vez que guarda la consulta aparecerá un cuadro de diálogo en el que el programa le solicita un nombre para reconocerla. Adjudique un nombre teniendo en cuenta que no puede ser el de ninguna tabla ya creada y haga clic en Aceptar. En el panel lateral puede comprobar cómo aparece la consulta ya creada con el nombre que le ha asignado. 96 © Servipost - Editores CCCD04ACCESS.12T1 TEMA 4: ACCESS 5. EJECUCIÓN DE UNA CONSULTA Para llevar a cabo la ejecución de la consulta puede usar la ventana Diseño de Consulta o bien el Panel de Exploración. Si la ejecuta desde este último, basta con hacer doble clic en su nombre. Suponga que se ha creado la siguiente consulta: En ella se solicitan que se muestre por pantalla algunos campos laborales y personales de los integrantes de la empresa con la condición de que cobren más de 1900 euros, como puede comprobar en la condición establecida en el campo Sueldo. Se cierra esta consulta y se puede ver que su nombre aparece en el Panel de Exploración. Para ejecutarla haga doble clic en su nombre. Aparecerá el resultado de su consulta de forma instantánea: CCCD04ACCESS.12T1 © Servipost - Editores 97 CERTIFICACIÓN COMPETENCIAS DIGITALES EN OFIMÁTICA Observe que el sueldo de los integrantes de la consulta supera o iguala los 2000 euros como se le requirió. También puede ejecutar la consulta desde la Vista Diseño. Para ello acceda al botón Ejecutar, del grupo Resultados en la pestaña Diseño. Tenga presente que si lleva a cabo la modificación de algún dato de los que parezcan en una consulta, realmente estará modificando este dato en la tabla que lo contiene. 6. IMPRESIÓN DE RESULTADOS DE LA CONSULTA La impresión de resultados de una consulta es una operación sencilla con Access 2007. Suponga que ha ejecutado la consulta anterior y desea imprimir los resultados. Access 2007 tiene tres funcionalidades básicas de impresión a las que puede acceder siguiendo la ruta: Botón Office -> Imprimir 98 © Servipost - Editores CCCD04ACCESS.12T1 TEMA 4: ACCESS Estas funciones son: Imprimir: Permite seleccionar una impresora, un número de copias y otras opciones de impresión antes de imprimir. Impresión rápida. Realiza la configuración de impresión definida por defecto en el momento de uso, no permitiendo la selección de ninguna opción, puede implicar una impresión rápida a cambio de una "pérdida de control" del proceso de impresión. Vista preliminar. Ofrece una previsualización del documento antes de su impresión, permitiendo, si fuese necesario, cambios en este. Antes de imprimir una tabla, consulta o informe, deberá de asegurarse de que su aspecto es el deseado. La opción Vista preliminar muestra en pantalla el mismo resultado que se obtendrá al imprimir en papel. No puede usar el formato XPS para imprimir el archivo. Este es un formato ideado por Microsoft para competir con el formato pdf. CCCD04ACCESS.12T1 © Servipost - Editores 99 CERTIFICACIÓN COMPETENCIAS DIGITALES EN OFIMÁTICA 7. APERTURA DE UNA CONSULTA Como anteriormente se ha señalado, cuando se define una consulta en una base de datos, por defecto esta queda reflejada en el Panel de Exploración de la base, como un objeto de ella. Para llevar a cabo de una forma directa la apertura de una consulta basta hacer clic con el botón derecho del ratón en el nombre de la consulta que desee abrir. Observe que en el cuadro de diálogo que aparece se le ofrecen múltiples opciones relacionadas con la consulta en cuestión. Entre ellas encontrará, en primer lugar la opción Abrir. Si lo pulsa podrá comprobar cómo se lleva a cabo a apertura de la consulta sobre la que ha hecho clic. 8. MODIFICACIÓN DE LOS CRITERIOS DE CONSULTA Un criterio de búsqueda en una consulta es una condición que deben cumplir todas las filas que aparezcan en el resultado de la consulta. 100 © Servipost - Editores CCCD04ACCESS.12T1 TEMA 4: ACCESS Para escribir una condición, en la cuadrícula de consulta, sitúese en el campo correspondiente, en la fila Criterios. Por ejemplo, si desea conocer todos los empleados de una empresa que se llamen "Juan", en el campo Nombre, en la fila Criterios escriba la palabra Juan. Comprobará como al hacerlo el programa establecerá unas comillas por defecto, a fin de buscar esa cadena exacta de caracteres. Si desea introducir varias condiciones en un campo, debe hacer uso de los operadores Y y O, según quiera expresar conjunción o disyunción de las condiciones. Así, si desea que la consulta extraiga las personas que trabajan en los departamentos de RRHH ó Gestión, sitúe en el campo Nombre de Departamento la sintaxis "RRHH O Gestión". Si ejecuta la consulta podrá comprobar cómo los resultados son los esperados: CCCD04ACCESS.12T1 © Servipost - Editores 101 CERTIFICACIÓN COMPETENCIAS DIGITALES EN OFIMÁTICA Si desea sin embargo buscar valores puede utilizar el operador Entre. Notación: Entre "Valor 1 y Valor2". La consulta intentará buscar todos los valores comprendidos entre los dos valores definidos por Valor 1 y Valor 2. Si en el campo Sueldo escribe la expresión Entre "1500 Y 1750" la consulta mostrará en pantalla solamente los registros cuyo sueldo estén entre estas dos cantidades. Puede utilizar el operador In para buscar solo registros concretos. Notación: In (Valor 1, Valor2,...) Examina si el valor de la expresión es uno de los valores incluidos en la lista de valores escritos entre paréntesis. Si en el campo Sueldo sitúa la expresión "In (1500,1800)" la consulta mostrará en pantalla solamente los registros cuyo sueldo sean exactamente o 1500 o 1800. 8.1. APLICACIÓN PRÁCTICA Usando la consulta creada en este apartado, se procederá a indicar la expresión debe introducir en la fila Criterios para que la consulta resulte efectiva en los siguientes casos: La consulta ofrezca en pantalla solo los trabajadores del departamento de RRHH. La consulta ofrezca en pantalla solo los trabajadores del departamento de RRHH que cobran más de 1500 €. La consulta ofrezca en pantalla los trabajadores del departamento de RRHH o Gestión que cobren entre 1000 y 2000 €. En el primer caso, basta con escribir en la columna Nombre Departamento la expresión "RRHH". 102 © Servipost - Editores CCCD04ACCESS.12T1 TEMA 4: ACCESS En el segundo caso, escriba en la columna Nombre Departamento la expresión RRHH y en la columna Sueldo la expresión ">1500". En el tercer caso, escriba en la columna Nombre Departamento la expresión "RRHH" o "Gestión" y en la columna Sueldo Entre "1500" y "2500". CCCD04ACCESS.12T1 © Servipost - Editores 103 CERTIFICACIÓN COMPETENCIAS DIGITALES EN OFIMÁTICA Si no pone las comillas, el programa lo hará por usted. 9. ELIMINACIÓN DE UNA CONSULTA Como se ha visto con anterioridad, cualquier consulta definida en una base de datos se aparece en el Panel de Exploración. Así, desde este panel es muy sencillo eliminar cualquier consulta que ya no necesite. Simplemente acuda a este y sobre el nombre que identifica la consulta a eliminar, haga clic con el botón derecho del ratón. En el menú desplegable que aparece, elija la opción Eliminar. El programa le avisará mediante una ventana de que va a llevar a cabo una operación de eliminación, para que usted confirme esta acción. Pulse Aceptar, comprobará que la consulta ha sido eliminada. 104 © Servipost - Editores CCCD04ACCESS.12T1 TEMA 4: ACCESS Para llevar a cabo la eliminación de cualquier componente de una base de datos, esto es, una tabla, una consulta, un informe, etc. es necesario que se encuentre cerrado. En otro caso comprobará que el programa le imposibilita la eliminación del mismo. 9.1. APLICACIÓN PRÁCTICA En el apartado anterior se ha llevado a cabo la creación de una consulta de prueba. En realidad esta consulta no tendrá un fin útil en el trabajo posterior, así que se va a proceder a cambiarle el nombre inicialmente por el nombre "Aplicación práctica". Después se eliminará. En primer lugar se tendrá que localizar la consulta en el Panel de Exploración de la base de datos. Una vez hecho, se hará clic con el botón derecho sobre el nombre de la consulta. Aplicaciones informáticas de bases de datos relacionales En el cuadro de diálogo que aparece se seleccionará Cambiar nombre. El programa permitirá ahora la modificación del nombre. Pulsar Aceptar. CCCD04ACCESS.12T1 © Servipost - Editores 105 CERTIFICACIÓN COMPETENCIAS DIGITALES EN OFIMÁTICA A continuación se procederá a eliminarla; para ello hacer clic de nuevo sobre el nombre con el botón derecho del ratón y en el cuadro de diálogo que aparece seleccionar Eliminar. El programa le advertirá que se va a llevar a cabo la eliminación de un elemento de la base de datos. Pulsar el botón Sí para proceder a la eliminación. 10. RESUMEN En el presente capítulo ha podido estudiar los aspectos más importantes relacionados con las Consultas de Access 2007. Estas tienen un papel destacado a la hora de llevar a cabo el filtrado de la información recogida en una base de datos, partiendo de unos criterios de búsqueda que se establezcan y que deben cumplir los datos para que se muestren en pantalla. La utilidad de las Consultas en una base de datos reside en la posibilidad de poder organizar, localizar o editar los datos que contienen las tablas. Existen varios tipos de consultas, teniendo cada una de ellas un propósito diferente. A través de este capítulo ha podido comprobar cuál es la forma de proceder según sea el caso. 106 © Servipost - Editores CCCD04ACCESS.12T1 TEMA 5 120622 CREACIÓN DE FORMULARIOS 1. INTRODUCCIÓN 2. CREACIÓN DE FORMULARIOS SENCILLOS DE TABLAS Y CONSULTAS 3. PERSONALIZACIÓN DE FORMULARIOS UTILIZANDO DIFERENTES ELEMENTOS DE DISEÑO 4. CREACIÓN DE SUBFORMULARIOS 5. ALMACENADO DE FORMULARIOS 6. MODIFICACIÓN DE FORMULARIOS 7. ELIMINACIÓN DE FORMULARIOS 8. IMPRESIÓN DE FORMULARIOS 9. INSERCIÓN DE IMÁGENES Y GRÁFICOS EN FORMULARIOS 10. RESUMEN CCCD05ACCESS.12T1 TEMA 5: ACCESS TEMA 5 CREACIÓN DE FORMULARIOS 1. INTRODUCCIÓN Un formulario es una vista organizada de algunos campos de una o varias tablas o consultas. Los formularios se usarán para introducir nueva información, modificar esta o eliminarla de una forma sencilla y visual. Los formularios facilitan las tareas de búsqueda, introducción y edición de datos en nuestras bases de datos, por lo que son usados para mantener actualizada la información guardada. Piense que la idea inicial de tablas de datos para introducir o eliminar registros es siempre sustituida por una interfaz más sencilla como la que le ofrece cualquier formulario de Access. 2. CREACIÓN DE FORMULARIOS SENCILLOS DE TABLAS Y CONSULTAS Crear un formulario con Access 2007 es muy sencillo. Además existen múltiples opciones para hacerlo. La más sencilla de todas quizás la encontramos en la pestaña Crear, en el grupo Formularios bajo el botón Formulario. CCCD05ACCESS.12T1 © Servipost - Editores 109 CERTIFICACIÓN COMPETENCIAS DIGITALES EN OFIMÁTICA Este le permite crear automáticamente un nuevo formulario que contiene todos los datos de la tabla o consulta seleccionada en el Panel de Exploración. Para ello seleccione en el Panel de Exploración una tabla o consulta haciendo clic sobre su nombre. Acceda al botón Formulario, del grupo Formularios en la pestaña Crear. Al pulsarlo comprobará que se genera automáticamente un formulario con todos los campos de esta tabla o consulta. Como se ha dicho, esta opción es tam6ién válida para generar automáticamente un formulario a partir de una consulta. Comprobará que una vez generado el formulario, la Cinta de Opciones ha cambiado para que pueda llevar a cabo la edición de este. 110 © Servipost - Editores CCCD05ACCESS.12T1 TEMA 5: ACCESS A partir de cualquier consulta generada en el capítulo anterior, cree un formulario que permita ver/editar los datos de la misma. SOLUCIÓN Seleccione en el Panel de Exploración una consulta haciendo clic sobre su nombre. Acceda al botón Formulario, del grupo Formularios en la pestaña Crear. Se generará automática mente un formulario con todos los campos de consulta. 3. PERSONALIZACIÓN DE FORMULARIOS UTILIZANDO DIFERENTES ELEMENTOS DE DISEÑO Si lo que desea es personalizar un poco más el formulario, incluyendo datos de diferentes tablas o consultas, puede usarse el Asistente de creación de formularios, ya que por su sencillez y eficiencia permite generar formularios con resultados profesionales. Podrá posteriormente editar el formulario para que quede a su gusto. Para usar el Asistente de creación de formularios acceda a la pestaña Crear, y en el grupo Formularios despliegue la opción Más formularios. CCCD05ACCESS.12T1 © Servipost - Editores 111 CERTIFICACIÓN COMPETENCIAS DIGITALES EN OFIMÁTICA Al realizar esta operación elija la opción Asistente para formularios. En la ventana que le aparecerá bajo el nombre Asistente para formularios debe seleccionar en orden las Tablas/Consultas de las que desea seleccionar los campos que quiere que aparezcan en el formulario y el nombre de los campos. Se recomienda que para llevar a cabo esta acción por primera vez elija campos de una misma tabla o consulta. Si no lo hace, el programa introducirá el concepto subformulario que será estudiado en puntos posteriores. La forma de llevar a cabo la selección es similar a la de asistentes tratados en capítulos anteriores, por lo que no representará ninguna dificultad. 112 © Servipost - Editores CCCD05ACCESS.12T1 TEMA 5: ACCESS Una vez haya seleccionado los campos, pulse el botón Siguiente. Seleccione en la nueva ventana cómo desea que se distribuyan los datos que conforman su formulario: en columnas, en disposición de tabla, como si de una hoja de datos se tratara o de forma justificada. Elegida la opción que más le interese pulse Siguiente y elija un estilo de formulario: ¿Qué estilo desea aplicar? El programa cuenta con una batería de estilos predefinidos que puede ampliar, entre los que debe seleccionar el que le parezca más apropiado. Observe que al seleccionar un estilo aparece en el dibujo de la izquierda el aspecto final que tendrá el formulario con ese estilo. Elija uno y pulse Siguiente. En este momento habrá llegado a la última pantalla del asistente, en la que debe seleccionar un Nombre al formulario creado, ofreciéndole el programa la opción de Abrir el formulario para ver o introducir información o Modificar el diseño del formulario. CCCD05ACCESS.12T1 © Servipost - Editores 113 CERTIFICACIÓN COMPETENCIAS DIGITALES EN OFIMÁTICA Pulse Finalizar y el formulario estará creado con los campos y estilos definidos 114 © Servipost - Editores CCCD05ACCESS.12T1 TEMA 5: ACCESS 4. CREACIÓN DE SUBFORMULARIOS Si ha intentado crear un formulario usando el Asistente, y ha usado campos de dos tablas relacionadas, habrá comprobado cómo el programa le habla del concepto subformulario. Pero, ¿qué es un subformulario y para qué se usa? Cuando se trabaja con datos relacionales, a menudo es necesario ver los datos de más de una tabla o consulta en el mismo formulario. Los subformularios son una herramienta apropiada para ello, y Microsoft Office Access 2007 proporciona varias formas de crear rápidamente subformularios. Un subformulario es un formulario que se inserta en otro. El formulario primario se denomina formulario principal, y el formulario dentro del formulario se denomina subformulario. Una combinación de formulario y subformulario se denomina: Formulario jerárquico. Formulario principal/detalle. Formulario principal/secundario. 4.1. CÓMO CREAR SUBFORMULARIOS Se verá cómo el Asistente para formularios utiliza los subformularios cuando desea crear un formulario con datos de dos tablas relacionadas. Inicialmente pulse el botón del Asistente siguiendo las directrices del apartado anterior. En la ventana de selección de campos de Tablas/consultas, elija por ejemplo dos campos de una tabla y otros dos de otra tabla relacionada con la anterior. Cuando haga clic en Siguiente, Access preguntará: ¿Cómo desea ver los datos? En este ejemplo puede seleccionarse por Departamento o por Personal. Para crear el formulario, se ha seleccionado por Personal. El asistente mostrará un pequeño diagrama del formulario. El cuadro de la parte inferior del formulario representa el subformulario. CCCD05ACCESS.12T1 © Servipost - Editores 115 CERTIFICACIÓN COMPETENCIAS DIGITALES EN OFIMÁTICA En la parte inferior de la página del asistente, seleccione la opción Formulario con subformularios y haga clic en Siguiente. En la página siguiente, Access le preguntará: ¿Qué distribución desea aplicar al formulario? Haga clic en Tabular o en Hoja de datos dependiendo del diseño que desee para el subformulario. Ambos estilos de diseño ordenan los datos del subformulario en filas y columnas, pero un diseño tabular se puede personalizar con más facilidad. Se puede agregar color, gráficos y otros elementos de formato a un subformulario tabular, mientras que una hoja de datos es más compacta, como la vista de hoja de datos de una tabla. Una vez hecha la selección, haga clic en Siguiente. Ahora seleccione un estilo de formato para el formulario. Si eligió Tabular en la página anterior, el estilo de formato que elija también se aplicará al subformulario. Una vez hecha la selección, haga clic en Siguiente. 116 © Servipost - Editores CCCD05ACCESS.12T1 TEMA 5: ACCESS En la página final del asistente, escriba los títulos que desee para los formularios. Access asigna nombres a los formularios según los títulos que escriba, y etiqueta el subformulario de igual forma. También en esta página, especifique si desea abrir el formulario en la vista Formulario para que pueda ver o introducir información, o si desea abrir el formulario en la vista Diseño para que pueda modificar su diseño. Una vez hecha la selección, haga clic en Finalizar. Access crea dos formularios: uno para el formulario principal que contiene el control de subformulario y otro para el propio subformulario. CCCD05ACCESS.12T1 © Servipost - Editores 117 CERTIFICACIÓN COMPETENCIAS DIGITALES EN OFIMÁTICA 5. ALMACENADO DE FORMULARIOS Una vez finalizada la creación del formulario, tanto si está usando el Asistente para formularios, como si no, debe guardarlo para que pueda ser usado en cualquier momento, pasando a formar parte de la base de datos. Para ello sitúese sobre la pestaña que da nombre al formulario creado y haga clic con el botón derecho. En el cuadro de diálogo que aparece, pulse Guardar. Si ha creado el formulario con el Asistente, el formulario tendrá ya nombre. Si no, el programa le advertirá de este hecho y le pedirá que le asigne un nombre a fin de poder ser convenientemente guardado. 6. MODIFICACIÓN DE FORMULARIOS Una vez creado un formulario puede editarlo fácilmente usando la Vista de Diseño de Formulario. Esta permite usar controles adicionales mediante los cuales puede añadir, quitar, mover, agrupar, etc. Cualquier elemento a su formulario. Para iniciar esta vista busque en el Panel de Exploración el nombre del formulario que desea modificar. Haga clic con el botón derecho y elija, en el menú contextual que aparece, la opción Vista Diseño. 118 © Servipost - Editores CCCD05ACCESS.12T1 TEMA 5: ACCESS Esta vista consta de tres secciones diferenciadas: En primer lugar encontrará la sección Encabezado de formulario, en la que debe situar el título que desea aparezca cuando se abra el formulario. En segundo lugar tiene la sección Detalle, en la que aparecen los registros del origen del formulario. En último lugar está situada la sección Pie de formulario, en la que debe situar, si lo desea, un título que aparecerá al final de su hoja formulario. Tanto encabezado como pie son prescindibles y pueden ocultarse haciendo clic en el botón Encabezado o Pie de formulario, situados en la pestaña Organizar dentro del grupo Mostrar u ocultar. Puede observar que el área de diseño está rodeado por reglas que le permiten llevar a cabo mediciones de cada uno de los cuadros que componen su formulario. Además le será de gran ayuda su disposición en cuadrícula, que permitirá una organización de los elementos en esta vista. Es destacable que observe que la pestaña de la Cinta de Opciones en esta vista es totalmente diferente a cualquiera de las estudiadas anteriormente. CCCD05ACCESS.12T1 © Servipost - Editores 119 CERTIFICACIÓN COMPETENCIAS DIGITALES EN OFIMÁTICA En ella, formada por los grupos Vistas, Fuente, Líneas de división, Controles y Herramientas, encontrará infinidad de controles y aplicaciones que le permitirán insertar en su formulario todo tipo de elementos. Así por ejemplo, el primer grupo, el grupo Vistas, contiene un botón llamado Ver. Si lo pulsa, se desplegará un menú que le permitirá cambiar la vista en la cual está presente su formulario: Vista formulario. Vista hoja de datos. Vista tabla dinámica. Vista gráfico dinámico. Vista Presentación. Vista Diseño. La Vista Presentación le permite el trabajo de una forma similar a lo que hace con la Vista de Diseño, pero con las ventajas de la Vista formulario, que le muestra a tiempo real los datos del formulario para que pueda hacerse una idea aproximada de su aspecto final. 7. ELIMINACIÓN DE FORMULARIOS Cualquier formulario creado en una base de datos aparece por defecto en el Panel de Exploración. Desde este panel es muy fácil eliminar cualquiera de ellos. 120 © Servipost - Editores CCCD05ACCESS.12T1 TEMA 5: ACCESS Para ello, haga clic con el botón derecho del ratón sobre el nombre que identifica al formulario a eliminar. En el menú contextual que se despliega, elija la opción Eliminar. El programa le avisará mediante una ventana si desea eliminar el formulario permanentemente, para que usted confirme o desista de esta acción. En caso de que esté de acuerdo pulse Sí, comprobará que el formulario es eliminado. Para llevar a cabo la eliminación de cualquier componente de una base de datos, es necesario que este se encuentre cerrado. De lo contrario el programa le imposibilitará la eliminación del mismo. 8. IMPRESIÓN DE FORMULARIOS Una vez que elaborado el formulario puede imprimir los resultados de este. CCCD05ACCESS.12T1 © Servipost - Editores 121 CERTIFICACIÓN COMPETENCIAS DIGITALES EN OFIMÁTICA Ejecutada una consulta, Access 2007 posee tres funcionalidades básicas de impresión a las que puede acceder siguiendo la ruta: Botón Office -> Imprimir Imprimir: Permite seleccionar una impresora, un número de copias y otras opciones de impresión antes de la misma. Impresión rápida. Realiza la configuración de impresión definida por defecto en el momento de uso, no permitiendo la selección de ninguna opción, puede implicar una impresión rápida a cambio de una "pérdida de control" de este Ofrece una proceso. Vista preliminar. previsualización del documento antes de su impresión, permitiendo, si fuese necesario, cambios en este. 122 © Servipost - Editores CCCD05ACCESS.12T1 TEMA 5: ACCESS Comprobará que la forma de actuar es la misma, por ejemplo, que para consultas. Suponga que ejecuta un formulario y solo quiere que le sean impresos los resultados del 3 al 5. ¿Cómo podría hacerlo? En la pestaña Inicio, en el grupo Ordenar y filtrar despliegue el botón Selección. Elija la opción Entre... El programa le pedirá que elija un rango de registros que quedarán seleccionados. En la Barra de estado del programa aparece un botón bajo el nombre de Filtro que informa que los registros de su formulario están filtrados. A continuación para imprimirlos siga la siguiente secuencia: Botón Office -> Imprimir -> Imprimir -> Imprimir registros seleccionados. CCCD05ACCESS.12T1 © Servipost - Editores 123 CERTIFICACIÓN COMPETENCIAS DIGITALES EN OFIMÁTICA 9. INSERCIÓN FORMULARIOS DE IMÁGENES Y GRÁFICOS EN Una vez que ha generado un formulario con el Asistente para formularios, que es la forma más sencilla de creación de este tipo de elementos aunque no la única, diríjase al Panel de Exploración y elija la Vista Diseño. Recordará que antes se ha hecho hincapié en que es en este tipo de visualización en la que usted puede tener más control sobre su formulario debido a la gran cantidad de controles y campos que la Cinta de opciones ofrece. Control. Objeto que muestra datos, realiza acciones o inserta elementos visuales. 9.1. CONTROLES DE IMÁGENES Y GRÁFICOS Dos de los controles que encontrará en esta cinta son los controles de imágenes y gráficos. Cada uno de ellos permitirá insertar una imagen o un gráfico respectivamente en su formulario. Insertar una imagen Para insertar una imagen pulse el icono Control de Imagen. 124 © Servipost - Editores CCCD05ACCESS.12T1 TEMA 5: ACCESS Haga clic en la ubicación deseada dentro del formulario. El programa abrirá una ventana en la que debe seleccionar la ubicación del archivo de imagen en su equipo. Haga clic en el archivo y pulse Aceptar. Ahora simplemente ajuste el tamaño y la posición de la imagen dentro del formulario. Insertar un gráfico De igual forma, la integración entre los programas que componen el paquete Office le permite que Access pueda generar e insertar un gráfico en su formulario. Para ello seleccione el botón Control de gráfico. El programa abrirá el Asistente para gráficos, que le indicará que seleccione la tabla o consulta desde la que desea que el programa tome los datos para elaborar un gráfico. CCCD05ACCESS.12T1 © Servipost - Editores 125 CERTIFICACIÓN COMPETENCIAS DIGITALES EN OFIMÁTICA Una vez seleccionada la tabla o consulta, elija el/los campos que desea sean susceptibles de incluir en su gráfico. El asistente para gráficos le permitirá ahora seleccionar el tipo de grafico que desea sea que sea creado. Por último, deberá señalar aspectos particulares del gráfico seleccionado como son: títulos, leyenda, datos en filas o columnas, etc. 126 © Servipost - Editores CCCD05ACCESS.12T1 TEMA 5: ACCESS Así elegido, por ejemplo, el diagrama de barras, la aplicación le solicitará cómo desea distribuir los datos en el gráfico. A continuación, si desea que el gráfico cambie de un registro a otro, se le pide que seleccione los campos que vinculan el documento y el gráfico. CCCD05ACCESS.12T1 © Servipost - Editores 127 CERTIFICACIÓN COMPETENCIAS DIGITALES EN OFIMÁTICA Por último, escriba el nombre que desea que tenga el gráfico y seleccione, por ejemplo si desea que el gráfico presente una leyenda. Pulse Finalizar, y el gráfico será generado e insertado en el formulario. 128 © Servipost - Editores CCCD05ACCESS.12T1 TEMA 5: ACCESS 10. RESUMEN Como se ha visto en el presente capítulo, un formulario no es más que una vista organizada de campos de varias tablas o consultas. Los formularios son, sin duda, la forma más usada para introducir, modificar o eliminar datos en una base creada. Facilitan, por tanto, la búsqueda, introducción y edición de los datos. En este capítulo ha estudiado cómo crearlos, editarlos y eliminarlos a fin de conseguir que el acceso a las tablas que componen su base sea lo más sencillo posible. Los formularios proporcionan un formato fácil de utilizar para trabajar con los datos. Permite de forma eficaz la introducción de datos, ahorrando tiempo y evitando errores. CCCD05ACCESS.12T1 © Servipost - Editores 129 TEMA 6 120626 CREACIÓN DE INFORMES O REPORTS PARA IMPRESIÓN 1. INTRODUCCIÓN 2. CREACIÓN DE INFORMES SENCILLOS DE TABLAS O CONSULTAS 3. PERSONALIZACIÓN DE INFORMES UTILIZANDO DIFERENTES ELEMENTOS DE DISEÑO 4. CREACIÓN DE SUBINFORMES 5. ALMACENADO DE INFORME 6. MODIFICACIÓN DE INFORMES 7. ELIMINACIÓN DE INFORMES 8. IMPRESIÓN DE INFORMES 9. INSERCIÓN DE IMÁGENES Y GRÁFICOS EN INFORMES 10. APLICACIÓN DE CAMBIOS EN EL ASPECTO DE LOS INFORMES UTILIZANDO EL PROCESADOR DE TEXTO 11. RESUMEN CCCD06ACCESS.12T1 TEMA 6: ACCESS TEMA 6 CREACIÓN DE INFORMES O REPORTS PARA IMPRESIÓN 1. INTRODUCCIÓN Un informe de Access 2007 es un elemento que se utiliza para resumir y organizar la información contenida en una base de datos. Los informes presentan grandes similitudes con los formularios ya que ambos permiten el acceso sencillo a información almacenada. Además tenga presente que ambos: Poseen una forma similar de creación mediante el uso de un asistente de creación. Pueden ser editados posteriormente para que queden con un diseño personalizado usando la Vista Diseño. Muestran información conjunta de uno o más registros de diferentes tablas o consultas. 2. CREACIÓN DE INFORMES SENCILLOS DE TABLAS O CONSULTAS En este apartado aprenderá a crear un informe sencillo que contenga todos los campos de una tabla o consulta. Para ello busque en el Panel de Exploración la tabla o consulta que contiene los datos y haga clic en su nombre. CCCD06ACCESS.12T1 © Servipost - Editores 133 CERTIFICACIÓN COMPETENCIAS DIGITALES EN OFIMÁTICA Ahora haga clic en el botón Informes, que encontrará en la ficha Crear dentro del grupo Informes. Automáticamente se creará un informe que contiene todos los campos de la tabla o consulta seleccionada. 2.1. APLICACIÓN PRÁCTICA El Panel de Exploración permite un acceso directo a cualquier componente de su base de datos: consultas, tablas, informes, etc. En la parte superior contiene un botón que permite filtrar los elementos que en él aparecen u ordenarlos por diversos criterios. Usando este botón, se llevará a cabo una ordenación de los elementos actuales de su base de datos mediante el criterio Tipo de Objeto y se comprobará la reorganización de los elementos de este panel. 134 © Servipost - Editores CCCD06ACCESS.12T1 TEMA 6: ACCESS Los pasos a seguir serían los siguientes: Desplegar el botón superior del Panel de Exploración. Éste ofrece múltiples opciones A continuación seleccionar por Tipo de Objeto. CCCD06ACCESS.12T1 © Servipost - Editores 135 CERTIFICACIÓN COMPETENCIAS DIGITALES EN OFIMÁTICA Ahora todos los objetos del Panel de Exploración aparecen agrupados por tipo: Tablas, a continuación todas las Consultas, Formularios e Informes. 3. PERSONALIZACIÓN DE INFORMES DIFERENTES ELEMENTOS DE DISEÑO UTILIZANDO Uno de los problemas que se presenta a la hora de crear un informe usando el procedimiento visto en el apartado anterior es el que es poco personalizable, apareciendo siempre todos los campos incluidos en una tabla o consulta. Puede llevar a cabo la creación de un informe más personalizado, usando el Asistente de creación de informes. Una vez creado, Access permitirá su edición para que adquiera un diseño adecuado a según las necesidades. Para iniciar el procedimiento de creación de un informe con el Asistente para informes, debe hacer clic en el botón Asistente para informes que encontrará en el grupo Informes de la ficha Crear. Al pulsarlo se inicia el Asistente y en la primera ventana le solicita, al igual que ocurría en la creación de formularios, que seleccione las Tablas/Consultas de las que desea incorporar campos al informe. Además tiene que seleccionar los campos, pasándolos mediante los botones centrales al recuadro marcado con el título Campos seleccionados. 136 © Servipost - Editores CCCD06ACCESS.12T1 TEMA 6: ACCESS En esta primera selección elija algunos campos de una misma tabla o consulta para que no aparezcan referencias a subinformes, cuestión que será estudiada en apartados posteriores. Seleccionados los campos, pulse Siguiente. Ahora el programa le ofrece la posibilidad de establecer Niveles de Agrupamiento si lo desea, de tal forma que puede asignar un campo como el principal, apareciendo el resto anidados dentro de este. En este caso se ha elegido como nivel principal de agrupamiento el campo N_Empleado. Cuando haya decidido si desea o no un nivel de agrupación pulse Siguiente. En la siguiente ventana debe elegir los criterios de ordenación para que aparezcan los campos. Estos pueden ordenarse de forma ascendente o descendente, tan solo habrá que pulsar en el botón Ascendente. CCCD06ACCESS.12T1 © Servipost - Editores 137 CERTIFICACIÓN COMPETENCIAS DIGITALES EN OFIMÁTICA En el ejemplo se ha elegido Ascendente por Dirección. Pulse Siguiente al finalizar la selección de criterios de ordenación. El fin último de la generación de informes es su impresión, ya que ofrecen una colección de datos resumidos de las tablas que componen su base de datos. Por esto en la siguiente ventana se le preguntará acerca de la distribución deseada para su informe. Esta opción le ofrece dos grandes bloques de selección: Distribución. Permite la visualización de su informe En pasos, Bloque o Esquema, cuyas diferencias de presentación puede visualizar en el dibujo que acompaña a la ventana, en tonos amarillos. Orientación. Puede seleccionar la orientación de la presentación en papel más adecuada para la impresión de sus datos. 138 © Servipost - Editores CCCD06ACCESS.12T1 TEMA 6: ACCESS En la última ventana, la que aparece al pulsar Siguiente, puede elegir el Estilo de presentación del informe. Así el programa también en este caso cuenta con una variada selección de estilos predefinidos. Seleccione el más adecuado según el caso y pulse Finalizar. Es evidente que en un contexto profesional es deseable mantener un estilo común o al menos similar para todos los componentes de su base de datos: tablas, consultas, formularios e informes. Finalmente, se generará el informe con las todas las características que se han seleccionado. 4. CREACIÓN DE SUBINFORMES El uso de un Asistente para generar informes de forma rápida que contenga información de varias tablas relacionadas es factible, aunque a veces presente algunos inconvenientes. Es frecuente encontrar informes cuya columna vertebral sea una tabla o consulta de la que parten múltiples datos que no tienen que estar forzosamente relacionados entre sí. Para ofrecer la información de forma eficiente en estas situaciones puede crear informes separados y llevar a cabo su almacenaje juntos, por ejemplo imprimiéndolos. Sin embargo, Access le ofrece una solución más sencilla: el uso de subinformes. Subinforme. Es un informe que está insertado en la estructura de otro informe. La forma de generación de subinformes es similar a la de generación de informes. Una vez creado, se usará un asistente para que pueda ser insertado como parte de un informe principal. Tenga claro que ambos, tanto informe principal como subinforme se mostrará como objetos en el panel Informes. CCCD06ACCESS.12T1 © Servipost - Editores 139 CERTIFICACIÓN COMPETENCIAS DIGITALES EN OFIMÁTICA 5. ALMACENADO DE INFORME Si ha concluido la generación de su informe, este debe ser guardado para que pueda ser usado, modificado o eliminado con posterioridad. Para llevar a cabo esta tarea debe situarse sobre la pestaña que da nombre al informe y hacer clic con el botón derecho del ratón. En el cuadro de diálogo que aparece pulse Guardar. Si ha guardado anteriormente el informe o lo ha generado con el Asistente para informes, el programa guardará la información contenida en ese informe bajo el nombre que este ya posea. En caso contrario el programa solicitará la asignación de un nombre al informe que lo identifique de forma biunívoca. 6. MODIFICACIÓN DE INFORMES Diseñada la estructura básica de un informe, puede utilizar, al igual que ocurría en el caso de los formularios, la Vista Diseño para personalizarlo, agregando, modificando o eliminando elementos. De una manera genérica se puede afirmar que la tarea de diseñar un informe está vertebrada por las siguientes acciones: Uso de la barra de herramientas y el menú Formato para el cambio de fuentes, alineación de texto, cambio de ancho de bordes y líneas y aplicación de diferentes colores y efectos. Alineación de los controles haciendo uso de la ayuda de las reglas. Situación de controles. Uso del cuadro de herramientas para añadir cuadros de edición, etiquetas, controles, casillas de verificación, etc. 140 © Servipost - Editores CCCD06ACCESS.12T1 TEMA 6: ACCESS El número de opciones disponibles a la hora de personalizar el diseño general y los controles específicos es muy grande. Al igual que para formularios, para iniciar la Vista Diseño, en el cual podrá llevar a cabo, la inclusión o modificación de nuevos elementos, busque en el Panel de Exploración el nombre del informe que desea modificar. Elija la Vista Diseño haciendo clic con el botón derecho sobre el nombre del informe a modificar. Aparecerá el área de Diseño de informes en el que encontrará elementos auxiliarles como las reglas que le permiten llevar a cabo mediciones de cada uno de los cuadros que componen su informe. Además en la Cinta de Opciones aparecen ahora multitud de botones que activan diversas herramientas de diseño que le permitirán la personalización de su informe. CCCD06ACCESS.12T1 © Servipost - Editores 141 CERTIFICACIÓN COMPETENCIAS DIGITALES EN OFIMÁTICA 7. ELIMINACIÓN DE INFORMES Como todo elemento de Access 2007, una vez que ha sido creado, aparece accesible mediante su nombre en el Panel de Exploración. Se convierte pues este panel en el centro de operaciones de cualquier base de datos ya que permite el acceso rápido a cada elemento y da acceso a algunas tareas administrativas, entre las que se encuentra la eliminación de informes. Busque el nombre del informe que desea eliminar y haga clic con el botón derecho del ratón. En el menú contextual que se despliega, elija la opción Eliminar. El programa alertará mediante una ventana que va a llevar a cabo una operación de eliminación, para que usted confirme o desista de esta acción. 142 © Servipost - Editores CCCD06ACCESS.12T1 TEMA 6: ACCESS Para eliminar, pulse Sí. Comprobará que el informe es eliminado. Es estrictamente necesario que el informe esté cerrado para que pueda eliminarse. 8. IMPRESIÓN DE INFORMES Es frecuente que la finalidad última de la creación de informes sean la de ser impresos por lo que es importante conozca cómo llevar a cabo esta tarea. El procedimiento para la impresión de informes es semejante al que ya ha aprendido para la impresión de otros elementos como formularios. Sin embargo en este apartado va a aprender algunos aspectos más de la Vista Preliminar que desempeña un papel central en los prolegómenos de la impresión en papel. La Vista Preliminar en Access posee un aspecto semejante a la Vista Preliminar de otros componentes del paquete Office. Una vez generado el informe, en la Ficha Inicio, dentro del grupo Vistas, haga clic en Ver. Se le desplegará, como ya se ha visto en apartados anteriores, un listado en el que puede elegir la vista que más le conviene del objeto de Access activo en cada momento. Haga clic en Vista preliminar. CCCD06ACCESS.12T1 © Servipost - Editores 143 CERTIFICACIÓN COMPETENCIAS DIGITALES EN OFIMÁTICA Access ofrece una imagen del informe exactamente idéntica a la que presentará al imprimirse. En la ventana se le ofrece un control de Zoom para que pueda ajustar la ampliación de la página. 144 © Servipost - Editores CCCD06ACCESS.12T1 TEMA 6: ACCESS Observe que en la Barra de Exploración aparecen controles para pasar a la primera página, a la anterior, a la siguiente o a la última. Si el informe presenta el aspecto deseado o quiere modificar algo, debe cerrar esta vista. Para ello haga clic en el botón Cerrar vista preliminar, situado en la parte superior derecha de la vista. A continuación siga la siguiente secuencia: Botón Office ->Imprimir Encontrará las mismas opciones de impresión que se han visto en apartados anteriores. 9. INSERCIÓN DE IMÁGENES Y GRÁFICOS EN INFORMES La presentación de los datos recogidos en una base de datos de una manera clara y sencilla es fundamental para que se considere que una está llevando a cabo su trabajo de una manera eficiente. Por tanto no se deben descuidar detalles visuales que apoyen la presentación de los datos en informes. La inserción de imágenes y gráficos en informes mejorará el aspecto visual de estos y logrará que adopten un aspecto más profesional. El procedimiento para la inserción de imágenes y gráficos en un informe es exactamente igual al de inserción de imágenes y gráficos en formularios. Una vez que ha generado un informe diríjase al Panel de Exploración y haga clic en el nombre de informe con el botón derecho del ratón. Elija Vista Diseño. CCCD06ACCESS.12T1 © Servipost - Editores 145 CERTIFICACIÓN COMPETENCIAS DIGITALES EN OFIMÁTICA Al igual que en el caso anterior, aparecerá la cinta de Controles y Campos donde encontrará los botones que le permitirán la incorporación tanto de imágenes y gráficos de la misma forma que en apartados anteriores. 10. APLICACIÓN DE CAMBIOS EN EL ASPECTO DE LOS INFORMES UTILIZANDO EL PROCESADOR DE TEXTO La compatibilidad entre los distintos programas del paquete Microsoft Office es total. Por esto puede mejorar fácilmente el aspecto visual de sus informes aprovechando las múltiples posibilidades de edición que le ofrece esta aplicación, con el editor de textos. Para llevar a cabo la exportación de un informe a fin de mejorar su aspecto, acceda a la ficha Datos Externos. En el grupo Exportar haga clic sobre el botón Word. Aparecerá la ventana de exportación. 146 © Servipost - Editores CCCD06ACCESS.12T1 TEMA 6: ACCESS Por defecto la exportación se realiza en formato RTF. RTF (Rich Text Format). Formato de texto enriquecido a menudo abreviado como RTF, es un formato de archivo informático desarrollado por Microsoft en 1987 para el intercambio de documentos multiplataforma. La mayoría de procesadores de texto son capaces de leer y escribir documentos RTF. Por tanto, este formato permitirá la visualización del archivo resultante en múltiples procesadores de textos y no exclusivamente en Word 2007. En primer lugar, el asistente solicita que indique el nombre y el lugar en el que desea almacenar el archivo resultante. Además si selecciona la casilla Abrir el archivo de destino al finalizar la operación de exportación, el archivo RTF se abrirá de forma automática cuando el proceso finalice. CCCD06ACCESS.12T1 © Servipost - Editores 147 CERTIFICACIÓN COMPETENCIAS DIGITALES EN OFIMÁTICA Pulse Aceptar y el la exportación se llevará a cabo. En la siguiente y última pantalla el programa le permite guardar los pasos de exportación a fin de que pueda repetir esta operación rápidamente sin tener que usar el asistente. Pulse Cerrar y el archivo de texto generado se situará en la ubicación seleccionada y se abrirá automáticamente si así lo indicó en el asistente. Ahora puede usar las herramientas del procesador de textos para dar fácilmente un aspecto más visual a su informe. 10.1. APLICACIÓN PRÁCTICA Access 2007 no solo soporta como formato de exportación archivos RTF. El programa cuenta con la posibilidad de exportación de informes a múltiples formatos. Uno de los formatos que puede presentar mayor interés es el formato HTML que le permitirá mostrar esta información en Internet como una Web. A continuación se verá cómo crearlo. Se creará un informe y se localizará su nombre en el Panel de Exploración. Con el botón derecho del ratón hacer clic sobre su nombre y seleccionar: Exportar -> Documento HTML Se abrirá el asistente de exportación de informes para web que tiene un funcionamiento similar al asistente para documentos RTF. Exportar el documento y mostrar sus resultados abriendo el informe con un navegador Web. 148 © Servipost - Editores CCCD06ACCESS.12T1 TEMA 6: ACCESS Haga clic con el botón derecho del ratón sobre el nombre del informe en el Panel de Exploración y elija la ruta: Exportar -> Documento HTML Se abrirá el asistente de generación de archivos HTML. Inicialmente habrá que indicar el nombre y la ubicación del archivo HTML que se generará. Marcar la casilla de verificación que permitirá la visualización del archivo de forma automática una vez que se haya generado. CCCD06ACCESS.12T1 © Servipost - Editores 149 CERTIFICACIÓN COMPETENCIAS DIGITALES EN OFIMÁTICA Pulsar Aceptar. Access preguntará sobre de la existencia o no de una plantilla Web sobre la que incrustar el resultado del informe. Esto es bastante interesante en caso de que el informe vaya a formar parte de una We ya creada para mantener unos estándares de diseño. Pulsar Examinar si la posee y señalar su ubicación, en caso contrario pulsar directamente Aceptar. Se genera el formulario en formato HTML, que es abierto automáticamente por el navegador predeterminado. 11. RESUMEN Los informes desarrollan un papel muy similar a los formularios, ya que ambos intentan ofrecer al usuario información resumida de los datos contenidos en una base de datos. Sin embargo existen algunas diferencias notables. Así si los formularios son utilizados para introducir, mostrar y editar información, mediante un informe usted solo podrá ver la misma información. Además es muy frecuente que el fin último de un informe sea su impresión en papel, cuestión que no es tan usual que se lleve a cabo con los formularios, aunque en el capítulo anterior comprobó que era posible. Informes y formularios son tan parecidos que es posible guardar un formulario creado en su base como un informe a fin de poder llevar a cabo las tareas específicas de ajuste de impresión que los informes permiten. 150 © Servipost - Editores CCCD06ACCESS.12T1