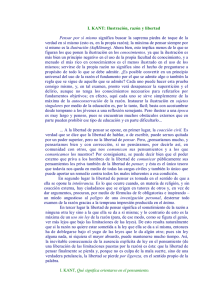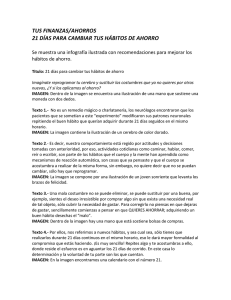Guía para la instalación de plataforma información
Anuncio

PROCEDIMIENTO IMPLANTACION SISTEMA GESTION INFORMACION TECNICA P037 Procedimiento Instalación Sistema Información Técnica Instalaciones Página 1 Procedimiento Código Cliente Fecha P037 CDECSIC – Información Técnica de Instalaciones CDEC-SIC 13-08-2012 Contenido Explica los pasos a seguir para la adecuada instalación, en las estaciones de trabajo de las Empresas Integrantes, del Sistema de Gestión de Información Técnica de Instalaciones, que opera en interacción con las Bases de Datos de CDEC-SIC a través de Servicios en la Web. ________________________________________________________________________________ I. Instalación de aplicaciones. 1) El instalador de las aplicaciones deberán descargarlo desde un “link” que les será enviado por correo, cuya estructura es similar a la siguiente: http://www.sincron.cl/tempftp/Sincron_CDECSIC_Productivo.rar 2) El instalador está diseñado para facilitar el proceso. Para que el instalador se ejecute se debe cumplir con dos requisitos; contar con Excel 2007 y que esté actualizado con la última actualización disponible (Office 2007 SP2) 3) Adicionalmente, el instalador se debe ejecutar con permisos de “Administrador”, debido a la parametrización de instalaciones y actualizaciones, los cuales veremos más adelante. Ilustración 1.1 P037 Procedimiento Instalación Sistema Información Técnica Instalaciones Página 2 4) Si se ejecuta el instalador (Ilustración 1.1) sin que se hayan cumplido los puntos 1 y 2, se desplegarán los mensajes 1.2, 1.3, 1.4 Ilustración a continuación: Ilustración 1.2: Sin permisos de “Administrador” Ilustración 1.3: Excel 2007 no está instalado Ilustración 1.4: Office 2007 Service Pack 2 (SP2) no se encuentra instalado. 5) Una vez que se hayan cumplido con todo los requisitos indicados anteriormente, el instalador dará la bienvenida (Ilustración 1.5) y para continuar se debe dar click en el botón “Siguiente”. P037 Procedimiento Instalación Sistema Información Técnica Instalaciones Página 3 Ilustración 1.5 6) Una de las ventajas que presenta el instalador, para el correcto funcionamiento del sistema, es que identifica en forma automática los complementos faltantes, como se indica en la Ilustración 1.6 siguiente: Ilustración 1.6 7) Para continuar se da click en el botón “Instalar”, luego el instalador muestra la siguiente pantalla (Ilustración 1.7), indicando la necesidad de instalación de los complementos faltantes. En el caso de que el usuario decida no descargar e instalar los complementos faltantes, no se instalarán las aplicaciones. Como alternativa, el usuario puede instalar de forma manual las dependencias faltantes, pero ellas deben ser instaladas antes de iniciar la ejecución del Instalador (Ilustración 1.1). En el caso de que P037 Procedimiento Instalación Sistema Información Técnica Instalaciones Página 4 el usuario si confirma la descarga e instalación, efectivamente ocurrirá lo que esta descrito en la Ilustración 1.8. Ilustración 1.7 Ilustración 1.8: Instalador descargando las dependencias faltantes. 8) Existen algunos componentes que requieren ejecutar procesos de configuración del sistema operativo (Ilustración 1.9), que no representan ningún riesgo para el equipo ni para la aplicación que se está instalando, sin embargo existen otros componente que requieren un poco mas de atención, debido a que se deben confirmar “Términos de licencias” como lo grafican las Ilustraciones 1.10, 1.11, 1.12, 1.13. P037 Procedimiento Instalación Sistema Información Técnica Instalaciones Página 5 Ilustración 1.9 Ilustración 1.10 P037 Procedimiento Instalación Sistema Información Técnica Instalaciones Página 6 Ilustración 1.11 Ilustración 1.12 P037 Procedimiento Instalación Sistema Información Técnica Instalaciones Página 7 Ilustración 1.13 9) Una vez cumplido con la instalación de los complementos, se dará inicio a la instalación del sistema (Ilustraciones 1.14, 1.15), finalizado así el proceso. P037 Procedimiento Instalación Sistema Información Técnica Instalaciones Página 8 Ilustración 1.14: Instalación del Sistema. Ilustración 1.15: Finalización de la instalación II. Actualizaciones de las aplicaciones. La actualización de versiones del sistema se efectuará en forma automática, sin embargo el proceso de búsqueda de nuevas versiones se puede ejecutar automáticamente y/o de forma manual según se requiera, a continuación se muestra y se explica el procedimiento de actualización: Automáticamente. 1) El usuario sólo debe iniciar su sesión en el sistema ingresando su User Name y Password (Ilustración 2.1). Luego el sistema actualizará las aplicaciones. Ilustración 2.1 P037 Procedimiento Instalación Sistema Información Técnica Instalaciones Página 9 2) Una vez que la autentificación sea correcta y el “Menú” sea desplegado, automáticamente se iniciará el proceso de verificación de actualizaciones. Este proceso ocurre cada vez que el menú se inicia y aparece un mensaje informando una nueva versión en la esquina inferior derecha en la barra de herramientas (Ilustración 2.2) y al hacer click el proceso de actualización se iniciara (Ilustración 2.3). Ilustración 2.2 Ilustración 2.3 P037 Procedimiento Instalación Sistema Información Técnica Instalaciones Página 10 3) La Ilustración 2.4 grafica la lista de versiones nuevas que se encuentran disponibles para actualizar. Ilustración 2.4 4) La Ilustración 2.5 grafica que se está ejecutando el proceso de actualización. Ilustración 2.5 5) La Ilustración 2.6 indica el término de la actualización. P037 Procedimiento Instalación Sistema Información Técnica Instalaciones Página 11 Ilustración 2.6 Manualmente. 1) Existen dos posibles escenarios en los que se deba iniciar manualmente el proceso de búsqueda de nuevas versiones de la aplicación, la primera es cuando se actualiza el Servicio Web y la aplicación necesita la nueva versión para desplegar el “Menú” y la segunda es cuando esta la aplicación ya desplegada y se desea revisar nuevas versiones disponibles de la aplicación, a continuación se mostrara cada caso y como iniciar el proceso de búsqueda de nuevas versiones de forma manual. 2) Para ejecutar el actualizador de forma manual sin desplegar el “Menú” de aplicaciones se debe ir a “Inicio -> Programas -> Sincron -> Sistema Actualizador” (Ilustración 2.7) P037 Procedimiento Instalación Sistema Información Técnica Instalaciones Página 12 Ilustración 2.7 3) En caso de que encuentre una nueva versión de la aplicación aparecerán disponibles como se muestra en la ilustración 2.4, en caso de que no existan nuevas actualizaciones mostrara el mensaje en la ilustración 2.8. Ilustración 2.8 4) Para desplegar el actualizador desde el “Menú” de aplicaciones se debe ir a ayuda en la parte superior izquierda del “Menú” luego seleccionar “Buscar Actualización” como se muestra en las Ilustraciones 2.9 y 2.10. P037 Procedimiento Instalación Sistema Información Técnica Instalaciones Página 13 Ilustración 2.9 Ilustración 2.10 5) En caso de que encuentre una nueva versión de la aplicación aparecerán disponibles como se muestra en la ilustración 2.4, en caso de que no existan nuevas actualizaciones mostrara el mensaje en la Ilustración 2.8. III. Requerimientos del Sistema. 1) Hardware: - Procesador 1,6 GHz o superior. - 2 GB de Memoria Ram o superior. - 180 MB de HD. 2) Software: - Microsoft Excel 2007 con Service Pack 2 - Framework 4.0 de .Net (Se instalará automáticamente) - Visual Studio Tool for Office 4.0 runtime x86 (Se instalará automáticamente) - Microsoft Office 2007 Primary Interop Assemblies (Se instalará automáticamente) P037 Procedimiento Instalación Sistema Información Técnica Instalaciones Página 14