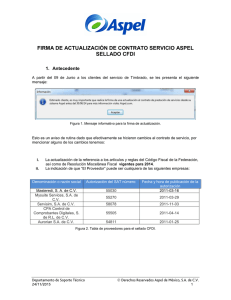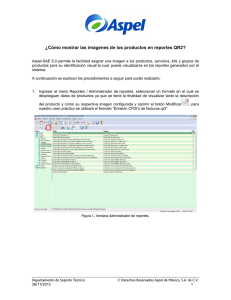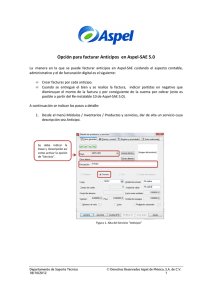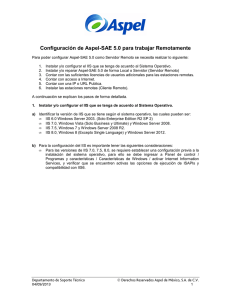Instalacion y configuracion de Aspel SAE Movil
Anuncio
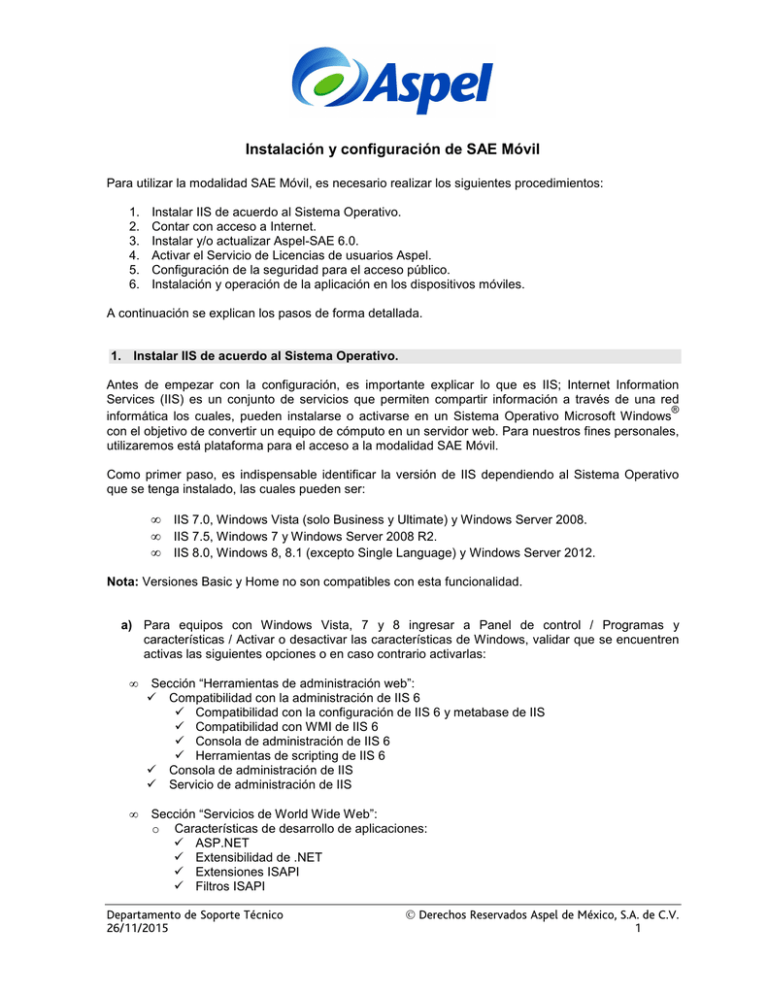
Instalación y configuración de SAE Móvil Para utilizar la modalidad SAE Móvil, es necesario realizar los siguientes procedimientos: 1. 2. 3. 4. 5. 6. Instalar IIS de acuerdo al Sistema Operativo. Contar con acceso a Internet. Instalar y/o actualizar Aspel-SAE 6.0. Activar el Servicio de Licencias de usuarios Aspel. Configuración de la seguridad para el acceso público. Instalación y operación de la aplicación en los dispositivos móviles. A continuación se explican los pasos de forma detallada. 1. Instalar IIS de acuerdo al Sistema Operativo. Antes de empezar con la configuración, es importante explicar lo que es IIS; Internet Information Services (IIS) es un conjunto de servicios que permiten compartir información a través de una red ® informática los cuales, pueden instalarse o activarse en un Sistema Operativo Microsoft Windows con el objetivo de convertir un equipo de cómputo en un servidor web. Para nuestros fines personales, utilizaremos está plataforma para el acceso a la modalidad SAE Móvil. Como primer paso, es indispensable identificar la versión de IIS dependiendo al Sistema Operativo que se tenga instalado, las cuales pueden ser: • • • IIS 7.0, Windows Vista (solo Business y Ultimate) y Windows Server 2008. IIS 7.5, Windows 7 y Windows Server 2008 R2. IIS 8.0, Windows 8, 8.1 (excepto Single Language) y Windows Server 2012. Nota: Versiones Basic y Home no son compatibles con esta funcionalidad. a) Para equipos con Windows Vista, 7 y 8 ingresar a Panel de control / Programas y características / Activar o desactivar las características de Windows, validar que se encuentren activas las siguientes opciones o en caso contrario activarlas: • • Sección “Herramientas de administración web”: Compatibilidad con la administración de IIS 6 Compatibilidad con la configuración de IIS 6 y metabase de IIS Compatibilidad con WMI de IIS 6 Consola de administración de IIS 6 Herramientas de scripting de IIS 6 Consola de administración de IIS Servicio de administración de IIS Sección “Servicios de World Wide Web”: o Características de desarrollo de aplicaciones: ASP.NET Extensibilidad de .NET Extensiones ISAPI Filtros ISAPI Departamento de Soporte Técnico 26/11/2015 Derechos Reservados Aspel de México, S.A. de C.V. 1 • Sección “Características HTTP comunes”: Contenido estático Documento predeterminado Errores HTTP Examen de directorios Redirección http Figura 1. Opciones para la instalación del IIS. Departamento de Soporte Técnico 26/11/2015 Derechos Reservados Aspel de México, S.A. de C.V. 2 b) Para equipos con Windows Server 2008 y 2012, se debe ingresar a Panel de control / Programas y características / Activar o desactivar las características de Windows/ y en la ventana Administrador del Servidor acceder a la opción Agregar funciones. Se desplegara el asistente para agregar funciones en el cual se debe de activar la opción “Servidor web IIS”, una vez seleccionado el Servidor web (IIS), damos clic en siguiente para agregar y activar las mismas características que se indicaron anteriormente. Figura 2. Activación de servicios de IIS para Windows 2008 y 2012. c) Para validar la instalación correcta de IIS, se debe ingresar a un navegador de Internet y en la barra de direcciones escribir cualquiera de las siguientes URL: • • • • http://localhost/ http://127.0.0.1/ http://<IP del equipo>/ http://<Nombre del equipo>/ Departamento de Soporte Técnico 26/11/2015 Derechos Reservados Aspel de México, S.A. de C.V. 3 Se debe de visualizar la imagen de IIS como respuesta, tal como se muestra en la siguiente figura: Figura 3.Validando la instalación correcta de IIS. 2. Contar con acceso a Internet. Para lograr el acceso a la modalidad SAE Móvil, es necesario contar con el servicio de Internet tanto en el equipo servidor como en los dispositivos móviles, por lo cual se deberá contratar el servicio previamente antes de continuar con la configuración. 3. Contar con una dirección IP pública fija o URL. De igual forma a la contratación del servicio de Internet, también se debe contratar una IP pública fija y/o URL, debido a que es necesario que dichos datos no cambien de forma reiterada y con ello siempre se asegure una conexión exitosa. 4. Instalar y/o actualizar Aspel-SAE 6.0. Es necesario validar que se cuente con el último reinstalable del sistema Aspel-SAE 6.0 para un correcto funcionamiento de la modalidad SAE Móvil, para ello debe ingresar al sistema SAE desde el menú Ayuda / Servicio de actualización en línea; comparar el número del reinstalable que se muestre en dicha ventana contra el que se muestra en la sección Centro de descargas dentro de la página de Aspel, en caso de no contar con la versión más actual, se podrá actualizar desde la ventana de servicio de actualización en línea o se podrá descargar el archivo de instalación desde la página de Aspel. 5. Activar servicio de Licencias de usuarios Aspel. Para el ingreso en la plataforma SAE Móvil es necesario iniciar el servicio de Licencias de usuarios Aspel en caso de querer acceder con diferentes sesiones al mismo tiempo ya que se utiliza una licencia por cada empresa que se apertura en la plataforma y esta es liberada hasta salir de la misma, en dicho caso, efectuar los siguientes pasos: Departamento de Soporte Técnico 26/11/2015 Derechos Reservados Aspel de México, S.A. de C.V. 4 • Si el equipo tiene más de una tarjeta de red, es esencial crear un archivo a partir de un bloc de notas, en el cual se necesita escribir el nombre del sistema entre corchetes y en un segundo renglón la palabra servidor seguido del signo “igual” y la IP del servidor (el servidor debe de configurarse con una IP fija). Guardar el archivo con el nombre servlic.ini y colocarlo en el directorio de instalación que por lo regular es en C:\Program Files\Aspel\Aspel-SAE 6.0\. Figura 4. Ejemplo de generación del archivo ServLic.ini • Ingresar al menú Utilerías / Servidor de licencias desde el sistema Aspel-SAE y activar el uso del servicio de licencias como se muestra en la siguiente figura. Aceptar el cambio. Figura 5. Ventana de activación del servicio de Licencias de usuarios Aspel. • • Acceder a panel de control en la opción Monitor de licencias Aspel para comprobar que se detecten las licencias disponibles. Realizar prueba de acceso desde un de navegador de Internet utilizando alguna de las siguientes URL: • • • • http://localhost/saemovil/ http://127.0.0.1/saemovil/ http://<ipdetuequipo>/saemovil/ http://<nombredetuequipo>/saemovil/ Departamento de Soporte Técnico 26/11/2015 Derechos Reservados Aspel de México, S.A. de C.V. 5 Dando como resultado la ventana de abrir empresa la cual debe de reflejar las mismas empresas que en el sistema de Aspel-SAE6.00. Figura 6. Ingresando localmente a SAE móvil. 6. Configuración de la seguridad para el acceso público. 6.1 Configuración del Firewall de Windows. Para que se logre el acceso desde una ubicación externa de la red, se tiene que habilitar el acceso de la información a través del Firewall de Windows para el puerto 80, para ello Ingresar a Panel de control / Firewall de Windows en el apartado “Permitir un programa o una característica de Windows a través del Firewall de Windows” y activar el acceso para la opción “Servicios de World Wide Web (HTTP) tal y como se muestra en la figura: Figura 7. Configuración del Firewall de Windows. Departamento de Soporte Técnico 26/11/2015 Derechos Reservados Aspel de México, S.A. de C.V. 6 6.2 Configuración sugerida del modem. Debido a las diferentes características en cuanto a marcas, modelos, opciones, etcétera. La configuración que se mostrará NO se debe de tomar como una referencia al 100% para aplicarla a sus dispositivos ya que lo más probable es que las configuraciones sean diferentes o la administración interna de la red puede no permitirlo, por lo tanto se recomienda revisar la guía de configuración del dispositivo o consultarlo con el administrador de la red. a) Verificar la puerta de enlace predeterminada pues es la que va a permitir el ingreso a la configuración del router o modem. Figura 8. IP de la puerta de enlace predeterminada. b) Ingresar al MODEM y en las opciones que muestra seleccionar la sección “Seguridad”, en el list box seleccionar , donde todas las opciones deben estar desactivadas, como se muestra en la figura. Figura 9. Validando las opciones de seguridad en el MODEM. Departamento de Soporte Técnico 26/11/2015 Derechos Reservados Aspel de México, S.A. de C.V. 7 c) Posteriormente, seleccionar la opción “Firewall” y dar clic en la opción “Permitir todas las aplicaciones”. Figura 10. Configuración de Firewall en Modem. d) En la ventana que se muestra, en la sección “Permitir todas las aplicaciones (DMZ)” seleccionar y en la sección “Dirección IP host” se debe digitar la IP local del equipo y seleccionar el nombre del mismo. Guardar los cambios. Figura 11. Ingresando IP local en DMZ. e) En la misma ventana de configuración del Firewall se debe de dar clic en la opción “Permitir aplicación(es) individual”, lo que permitirá configurar el protocolo http con el puerto 80. Figura 12. Configuración de Firewall en Modem. Departamento de Soporte Técnico 26/11/2015 Derechos Reservados Aspel de México, S.A. de C.V. 8 f) En la sección “Aplicación” seleccionar HTTP_Server, en las secciones “Número de puerto de inicio” y “Número de puerto de Finalización” indicar el valor 80. En la sección “Dirección IP local” escribir la IP del equipo y seleccionar el nombre del mismo. Guardar los cambios. Figura 13. Configurando aplicaciones individuales. g) Para poder saber qué IP publica tiene el MODEM, se puede ingresar a la página whatismyip.com o a algún otro sitio que permita rastrear el dispositivo (MODEM, Router, etc.), ya que al momento de verificar dicha IP en cualquier equipo fuera de la red, tiene que dar una respuesta. Figura 14. Dirección IP Pública. 6.3 Configuración de un dominio gratuito. Configuración de un dominio gratuito con IP fija. Para efectos prácticos se tomara como herramienta para la creación de un dominio el servicio para generación de dominios en No-IP. El servicio de DNS dinámica de No-IP permite identificar tu PC con un nombre de dominio fácil de recordar, como TuNombre.no-ip.com en lugar de con un número extraño del tipo 213.171.218.201 y poder montar un servidor sin complicaciones independientemente de si se tiene o no una IP estática, para ello se deben realizar los pasos que se mencionan a continuación. Departamento de Soporte Técnico 26/11/2015 Derechos Reservados Aspel de México, S.A. de C.V. 9 a) Ingresar a la página www.noip.com y seleccionar Figura 15. Ingresando a www.noip.com b) Llenar los datos solicitados: Username, Password, E-mail y Hostname. Si se desea realizar la creación del hostname posteriormente, se podrá realizar activando la para continuar. opción de “Create my hostname later”. Seleccionar c) Envía la ventana indicando que llegará un correo de confirmación, desde el cual se debe ingresar a la liga indicada, misma que nos llevará a la página de acceso donde se debe ingresar con el correo y contraseña indicados en el registro. d) En la ventana que muestra se debe ubicar en la sección “Host redirects” y seleccionar la opción “Add a Host”. Figura 16. Agregar Host. Departamento de Soporte Técnico 26/11/2015 Derechos Reservados Aspel de México, S.A. de C.V. 10 e) En la ventana que muestra se debe indicar los datos solicitados y dar clic en continuar: • El Hostname, en caso de que no lo sugiera. • En los dominios, seleccionar de la lista los que sean gratuitos. • Host Type seleccionar DNS Host (A). para Figura 17. Datos del host. f) Se mostrará la ventana de Manage Host, en la que se puede observar el dominio dado de alta. Figura 18. Administrador de Host. Departamento de Soporte Técnico 26/11/2015 Derechos Reservados Aspel de México, S.A. de C.V. 11 Si se cuenta con una IP fija, con estos pasos se concluye la generación del dominio, en caso que se tenga una IP dinámica, se deben realizar además, los pasos que se mencionan a continuación. Configuración de un dominio gratuito con IP dinámica. a) Realizar los mismos pasos del tema 2.4.4 del inciso a) al f). b) Dentro de la ventana de Manage Hosts, seleccionar la opción “Download Client” y descargar la aplicación. c) Ejecutar la aplicación para su instalación siguiendo el asistente. d) Iniciar la aplicación y colocar los datos de registro Figura 19. Inicio de la aplicación. 7. Instalación y operación de la aplicación en los dispositivos móviles. La aplicación de SAE Móvil está disponible para su descarga en Apple Store y Google Play, por lo que una vez descargado e instalado, se genera un acceso directo a la funcionalidad de SAE Móvil desde el escritorio del dispositivo. Configuración de la aplicación SAE Móvil. Una vez instalada la aplicación en tu dispositivo Apple o en tu dispositivo Android versión 2.2 o superior, realiza lo siguiente: Departamento de Soporte Técnico 26/11/2015 Derechos Reservados Aspel de México, S.A. de C.V. 12 1. Haz clic en el ícono SAE Móvil y mostrará la pantalla de inicio. Da clic en el botón registra tu servidor empresarial, indicando la información que te solicita. y - Nombre: Equipo donde se tiene instalado Aspel-SAE 6.0. - Host: saemovil.aspel.com.mx o 187.191.84.43 (p.ejem.) - Puerto: Del que entrará y saldrá la información hacia Internet. http://187.191.84.43/ - SSL: Especifica si cuentas con un Certificado de seguridad. Figura 20. Ingresando el nombre del servidor y del Host en la aplicación. 2. Haz clic en “Guardar”, mostrando ventana de la figura 21, y después da clic en Conectar como se muestra en la figura 22. - Empresa: Listado de empresas que se tienen registradas en Aspel-SAE 6.0. - Modo: Móvil o Escritorio La diferencia es el número de registros que se mostrarán por pantalla. - Usuario / Clave: Indicar el usuario y contraseña asignado. Figura 21. Servidor registrado. Figura 22. Ventana de acceso. Departamento de Soporte Técnico 26/11/2015 Derechos Reservados Aspel de México, S.A. de C.V. 13 3. Una vez realizado lo anterior, se podrá trabajar desde el dispositivo con la aplicación. Ingresando a SAE Móvil. Hay dos formas de poder trabajar con SAE Móvil, desde la aplicación o desde un cliente WEB (PC, IPAD´s, IPOD´s, Tables o Smartphones a través un navegador de Internet como Firefox, Internet Explorer, Google Chromme o Safari) tecleando el acceso público: IP o dominio / saemovil. Figura 23. Ventana principal de SAE Móvil. Aspel Soporte Técnico / aspel Departamento de Soporte Técnico 26/11/2015 Derechos Reservados Aspel de México, S.A. de C.V. 14