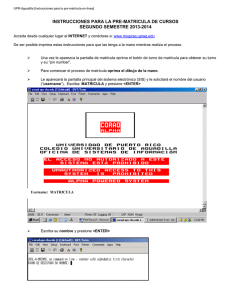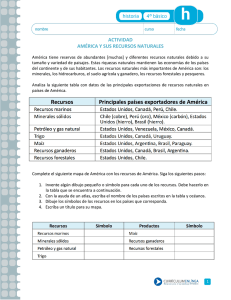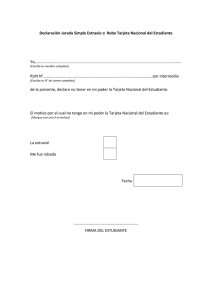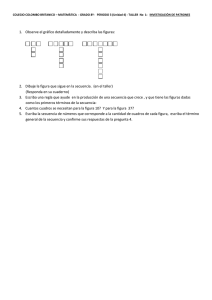instrucciones para realizar su matrícula en línea
Anuncio

INSTRUCCIONES PARA REALIZAR SU PRE-MATRÍCULA EN LÍNEA I. INTRODUCCIÓN El propósito de este manual de instrucciones es ayudar al estudiante de la Universidad de Puerto Rico en Utuado en su proceso de matrícula “en línea”. La forma de accesar la matrícula es desde una computadora localizada en el Biblioteca, Registro o desde tu casa utilizando el programa de TERA TERM PRO. Si no tienes el programa TERA TERM PRO instalado podrás descargarlo en la página web www.uprutuado.edu, bajo Registraduría / Matrícula y seguir las instrucciones de la página. Importante: Antes de realizar su proceso de pre-matrícula, tendrás que visitar la Oficina de Servicios Médicos para actualizar su plan médico, de no hacerlo su expediente reflejará una deuda y no podrá realizar su matrícula en línea. Si eres deudor debes cumplir con la misma antes de proceder con el proceso de pre-matrícula. Este proceso de pre-matrícula sólo se podrá realizar dentro de las fechas establecidas por la Oficina de Registro. Si no realizó el proceso de consejería académica, el acceso al sistema será el publicado en el calendario académico. El consejero académico evaluará su expediente y le indicará cuáles son los cursos que le corresponden para el próximo semestre. El pin-number (código de identificación personal) será enviado a su correo electrónico. También podrá accederlo en nuestra página web www.uprutuado.edu bajo servicios / PIN en línea. Una vez tenga la hora de los cursos que desea prematricular podrá entrar los curso al sistema. II. PASOS 1. Localice el icono de TERA TERM PRO en su computadora. Ubique la flecha del ratón (mouse) sobre el icono y presione dos veces con el botón izquierdo del ratón. 2. Debe tener en pantalla la Ilustración 1. Verifique que en el campo Host lea: uprutu.upr.edu. Haga clic sobre el botón OK. Ilustración 1 III. PANTALLA DE ACCESO A MATRÍCULA Si logró comunicación, aparecerá en la pantalla la Ilustración 2. Ilustración 2 En la palabra USERNAME de esta pantalla, escriba STUDENTS, luego presione la tecla de ENTER. Luego aparecerá la siguiente pantalla (Ilustración 3) Ilustración 3 Esta pantalla presenta la Política Institucional sobre el uso Ética Legal de las Tecnologías de Información de la Universidad de Puerto Rico. Favor leer para su conocimiento y oprimir ENTER. 2 Al lado de donde dice NÚMERO DE SEGURO SOCIAL escriba su número de Seguro Social (sin guiones) mientras lo escriba no se verá. El cursor pasa automáticamente a donde dice CODIGO DE INDENTIFICACION PERSONAL (pin-number). Escriba su PIN Number y presione ENTER. IV. PANTALLA SRM Esta pantalla presenta el Menú de Opciones para el estudiante. NOMBRE DEL ESTUDIANTE En el campo SCREEN: deberás escribir 1PL para verificar que información en esta pantalla este correcta, si todo está correcto certificas en la parte inferior de la pantalla Y y SI. Entonces podrás acceder a la pantalla 1S4 para entra los cursos. Recuerda colocar el TERM: (el código del TERM será el marcado con *). 3 IV. PANTALLA 1PL El proceso de pre-matrícula en línea comienza en la pantalla 1PL (Ilustración 5). Ilustración 5 Si el campo INFO RELEASE FLAG está en blanco debes seleccionar una de las categorías para la divulgación de información que usted autorice o no a saber su expediente académico según la Ley Buckley. Opción A: Nombre, dirección postal, fechas de asistencia, cursos matriculados Opción B: Traslados de otras instituciones (nombre de instituciones a las que haya asistido), concentración o programa de estudio: premios y honores, grado(s) conferido(s), incluyendo fechas Opción C: Participación, en el pasado y presente, en actividades oficiales u otras; descripción física (estatura, peso) y lugar de nacimiento. Opción D: No autorizo a figurar en el directorio informativo. Escriba una de las opciones A, B, C o D. Esta información aparecerá en el Directorio Informativo. 4 A continuación un extracto de la Ley Buckley: El estudiante tendrá derecho a acceder o negar su consentimiento para que se dé información de su expediente confidencial académico, mediante solicitud escrita. De no autorizar, las limitaciones serán: envío de información a Agencias del Gobierno o Privadas interesadas en reclutamiento de personal, ofrecimiento de becas y otras ayudas, matrícula en otra Universidad, etc. Aún cuando el estudiante no autorice a dar información las excepciones serán las siguientes: se divulgará información a representantes de las siguientes agencias gubernamentales: Contralor de PR o Secretario de Justicia. Información o copia de expediente el estudiante a padres que demuestren la dependencia de sus hijos como define la Ley de Contribución sobre Ingresos, autorización por escrito del estudiante, Instituciones Bancarias, Adm. de Veteranos, ROTC y otras agencias que han otorgado ayuda económica o préstamos federales y estatales, casos de emergencia en los que la información es necesaria para la salud, Instituciones Educativas y estudiantes inactivos que figuraron en el directorio su último semestre. Una vez el estudiante autorice dicha información, ésta será válida durante un año excepto en casos que por petición escrita revoque la autorización. Contestar las siguientes preguntas que se encuentran al final en la pantalla 1PL Primera pregunta: Certifico que toda la información que he sometido es fidedigna, por lo tanto, relevo a la Universidad de Puerto Rico, en caso que la información resulte falsa y me haré responsable de mis gastos médicos. Usted contestará con una Y (YES) si la información está correcta y con un N (NO) si está incorrecta. Segunda pregunta: ¿Está seguro que la información está correcta? Si está correcta contestar con un SI (en mayúsculas) y si está incorrecta contestar NO (en mayúsculas). Nota: C u a l q u i e r otra información personal que esté errónea, favor pasar por la Oficina de Registro para actualizar la misma. 5 V. PANTALLA 1S4 – DAR ALTAS Y/O BAJAS DE CURSOS A través de esta pantalla el estudiante podrá solicitar altas o bajas de los cursos en un semestre determinado. Para dar alta un curso debe utilizar la función de R (request) y con la tecla de tabulación (TAB) muévase al campo DROP/REQ y escriba R y en la columna COURSE SECT, escribirá la codificación del curso y la sección sin espacios, ejemplo: BIOL3435M12, oprima ENTER dos veces hasta que aparezca la palabra ENROLLED. Este proceso lo tiene que hacer con todos los cursos que desee matricular. Si es un curso con laboratorio debe matricular los dos al mismo tiempo, ejemplo: R INGL3101L08 R INGL3114V08 Si desea eliminar un curso debe utilizar la función de D (drop). Con la tecla de tabulación muévase a la línea donde está el curso que desea eliminar, coloque una D debajo de la columna DROP/REQ y oprima “enter” dos veces. A veces al lado de un curso le puede aparecer algún mensaje. Los más comunes son: ENROLLED – ha sido matriculado en el curso COURSE CLOSED – el curso está lleno CLOSED BY RESTRICTIONS – la sección está separada para un grupo en particular COREQUISITE-MISSING – esto pasa con los curos que tienen laboratorio, ejemplo BIOL3011, BIOL 3013 (clase y laboratorio) se tienen que matricular al mismo tiempo PREREQUISISTE REQUIRED – no tiene pre-requisito aprobado R/TC – esto aparece cuando están tratando de matricular un curso que le conflige en el horario. 6 VII. PANTALLA 1CS – LISTA DE SECCIONES POR CURSO Para conocer las secciones de los cursos en los que deseas matricularte utilice la pantalla 1CS del menú de la pantalla SRM (Opciones para el estudiante). En el campo CRS, escriba la codificación del curso que desea, por ejemplo INGL3101 (sin espacios) y en el campo ALL, escriba una Y para que despliegue todas las secciones VIII. PANTALLA 1CP – PROGRAMA DE CLASES A través de esta pantalla se puede observar su programa de clases (horario) una vez hayas entrado los cursos. Coloque 1CP en el campo “SCREEN” y oprima “enter”. 7 IX. PANTALLA 1VE – NOTAS (CALIFICACIONES) A través de esta pantalla puedes ver tus notas semestre por semestre. Te presenta el promedio por semestre y el acumulado. Puedes ver los cambios de programa, convalidaciones de créditos. En el campo SCREEN escribe 1VE y oprime enter. Cuando estés en la pantalla debes oprimir “ENTER” cuantas veces sea necesario para ver el expediente completo. X. SALIR DEL SISTEMA Puede terminar de utilizar el sistema en cualquier momento que lo desee. Sólo escriba SO al lado de la palabra SCREEN de cualquiera de las pantallas y oprima la tecla de ENTER. De esta manera usted se desconecta del servicio de matrícula en línea. RECUERDE: Una vez validada su pre-matrícula, ésta podrá ser modificada o enmendada por usted únicamente durante las fechas establecidas para el proceso de pre-matricula. 8