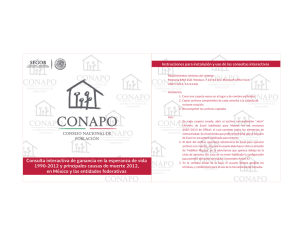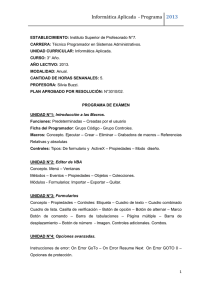Practica - Iniciando con macros
Anuncio

Barras de Herramientas y Macros Subtemas: 3.4 Empleo de macros 3.5 Creación, edición y ejecución de macros Objetivo: El alumno Realizara los tres pasos importantes para la creación de macros Realizar macros para dar formato, eliminar datos de celda, aplicar un formato condicional Trabajo con Macros Introducción También puede considerarse como una de las herramientas más útil que nos proporciona Excel. Las macros son programas personalizados por los usuarios, que permiten que tú mismo escribas las acciones que quieres que se realicen y estas se ejecuten en un solo clic. Desarrollo Para acceder a trabajar con macros, selecciona la pestaña vista y en la parte derecha se puede observar la opción de macros. Tal como aparece en la siguiente imagen. Ilustración 1 Macros Para comenzar a trabajar con macros debes dar clic en la pestaña y observaras una imagen como la que se puede apreciar en la siguiente ilustración. Elaboro M.T.E Karla Vázquez Ascención 1 Ilustración 2 Grabar macro 1 Al dar clic en la opción de grabar macro aparece un cuadro de texto como el siguiente: Ilustración 3 Grabar macro 2 ? Contesta Señala con una flecha para que nos sirve cada opción que aparece en el cuadro. (En caso que no cuentes con el material impreso dibuja en tu cuaderno de apuntes el cuadro) ¡¡Ahora a practicar!! Crear una macro sencilla a modo de ejemplo que consiste en que cada vez que la ejecutes Elaboro M.T.E Karla Vázquez Ascención 2 aparezca en la celda indicada las palabras Hojas de cálculo. 1.- Abrir una hoja de cálculo Excel y localizar desde donde trabajar con las Macros. 2.- Empezar a grabar macro, la nombraras miprimermacro Tras pulsar el botón Aceptar todos los movimientos que realices quedan grabados. 3.-Acciones a grabar en la Macro. Te sitúas en A1 y escribes Hojas de cálculo pulsas Enter y das al botón Detener la grabación representado con un cuadrado de color azul en unas versiones de color negro en otras. 4.- Ejecutar la Macro. Borra el contenido de la celda A1. Pulsa el icono Macro, en la ventana que se despliega elige la macro creada, recuerda que su nombre es miprimermacro, y pulsa en Ejecutar. En la celda A1 que habías dejado en blanco vuelve a aparecer el mensaje: Hojas de cálculo. 5.- Eliminar la Macro. Como esto ha sido a modo de ejemplo ahora vas a borrar o eliminar la Macro. Pulsa en el botón Macros, teniendo seleccionada la macro a borrar haz clic en el botón Eliminar, aparece una ventana en la que te pregunta: ¿Desea eliminar la macro miprimermacro?, escoges Si. Para comprobarlo abre de nuevo el cuadro de dialogo Macros y veras que no hay ninguna macro en él. 6.-Más datos sobre las Macros. Para dar el nombre a una Macro tienes que tener en cuenta que no se permiten espacios en blanco en el nombre, lo puedes solventar usando el guion. Si quieres puedes establecer un atajo de teclado para tu Macro indicando una combinación de teclas que realizara la acción establecida en la Macro, esto lo tienes que indicar en el paso 2 cuando te pedía una letra para el Método Abreviado, pero ojo que no tiene que ser una combinación ya existente en Excel porque te la cambia. Elaboro M.T.E Karla Vázquez Ascención 3