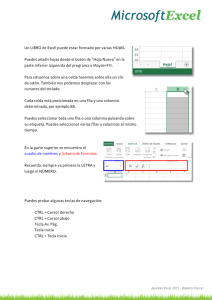ejercicio de aplicación sobre introducir y modificar datos, tipos de
Anuncio

EJERCICIO DE APLICACIÓN SOBRE INTRODUCIR Y MODIFICAR DATOS, TIPOS DE DATOS Y FÓRMULAS EN EXCEL . ACTIVIDAD I: EJERCICIO PASO A PASO PARA LA INTRODUCCION DE DATOS Y TIPOS DE DATOS EN EXCEL Empezaremos por trabajar con valores constantes. 1 Si no tienes abierto Excel 2010, ábrelo para realizar el ejercicio. 2 Sitúate en la celda A1 y escribe 1995 3 Pulsa la tecla INTRO Este es un dato de tipo número, y por defecto Excel lo alinea a la derecha. 4 Sitúate en la celda A2 y escribe 1.995 y pulsa la tecla INTRO. Los números se pueden escribir con o sin punto de miles. Excel también lo alinea a la derecha. 5 Sitúate en la celda A3 y escribe 1995,12 6 Pulsa FLECHA ABAJO Excel por defecto admite como símbolo decimal la coma "," y sus reglas corresponden a las de cualquier número decimal. Observa también que al pulsar FLECHA ABAJO como con la tecla INTRO, se introducirá el valor de A3 y automáticamente el cursor se posicionará en la celda inferior. 7 Escribe 12345678901234 en la celda A4 8 Pulsa FLECHA ABAJO Si el número no cabe en la celda, Excel lo visualizará con formato Exponencial, aparecerá 1,23457E+13 que equivale a 1,234567*1013. 9 Escribe -2950 en la celda A5 10 Pulsa INTRO Para introducir un valor negativo, basta con escribir el signo "-" delante del valor numérico. 11 Sitúate en la celda A6 y escribe (2950) 12 Pulsa INTRO Excel también lo tomará como un valor numérico negativo y lo modificará por -2950 tanto en la celda como en la Barra de Fórmulas. 13 Sitúate en la celda A7 y escribe 12% 14 Pulsa INTRO Excel también nos permite introducir un número como un porcentaje, realmente 12% equivale a 0,12. 15 Sitúate en la celda A8 y escribe 12,7% 16 Pulsa INTRO Excel también admite decimales en los porcentajes, pero en la celda le asignará dos dígitos para los decimales. 17 Sitúate en la celda A9 y escribe 1200€ 18 Pulsa INTRO Excel visualizará en la celda el valor tal como se introdujo, añadiendo el punto de los miles, pero en la Barra de Fórmulas el valor será 1200, recuerda que para comprobar el valor en la Barra de Fórmulas basta con volver a situarse en la celda y mirar arriba en la Barra de fórmulas. El símbolo monetario (€) deberá escribirse correctamente, sino Excel lo tomará como dato tipo texto y lo alineará a la izquierda. 19 Sitúate en la celda A10 y escribe 12/12 20 Pulsa INTRO Queríamos introducir la fracción 12/12; Excel lo ha tomado como una fecha y visualiza la fecha correspondiente a la fracción introducida. Para escribir una fracción, hay que colocar delante un 0 y un espacio en blanco. Si no dejamos el espacio en blanco, Excel lo tomará como un texto. Como el valor introducido no es correcto, para sustituirlo por otro valor basta con situarse sobre la celda a modificar e introducir el nuevo valor ACTIVIDAD II- Consulta para ser desarrollada en el cuaderno Instrucciones: a. Transcribe la pregunta en tu cuaderno y procede a desarrollarla. b. Al lado de cada pregunta se deja un link de apoyo para la misma. PREGUNTAS A RESOLVER: 1. De acuerdo a lo practicado sobre introducir datos en Excel, explique la diferencia entre los siguientes métodos para introducir datos en Excel: EMPLEANDO LA TECLA INTRO, LAS TECLA DE MOVIMIENTO Y EL CUADRO DE ACEPTACION. Dibujarlos. http://www.aulaclic.es/excel2010/t_2_2.htm 2. Explora la barra de etiquetas de excel, y determina la función de los botones que la componen: Dìbuja los botones e indica su función. 3. Explica y práctica el procedimiento para: Restaurar el valor inicial de una celda. Introducir varias líneas de texto en una misma celda. 4. Describe en qué consisten los siguientes tipos de datos en Excel: Valores constantes y qué tipos hay? Fórmulas Link: http://www.aulaclic.es/excel2010/t_2_3.htm 5. Respecto a los números que introducimos en Excel, qué significan los siguientes símbolos: Dibujar la tabla en el cuaderno y explicar. + () E % Cómo se escriben fracciones Escribir € al final del numero 6. Relaciona los tipos de operadores que se pueden manejar en una fórmula en Excel, y da ejemplos de ellos. http://www.aulaclic.es/excel2010/b_2_3_2.htm 7. Cuando en una fórmula se manejan varias expresiones, excel cómo maneja el orden de prioridad de los operandos? 8. Completa la tabla, explicando en qué consisten los siguientes tipos de errores en Excel. (Dibujar la tabla en el cuaderno) TIPO DE ERROR ##### #¡DIV/0! #¡NUM!. #¡NULO! #¡NUM! #¿NOMBRE? #N/A #¡REF DESCRIPCION