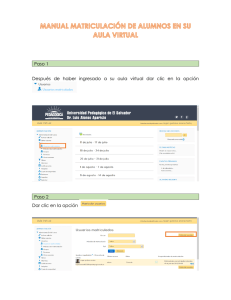Guía de uso
Anuncio
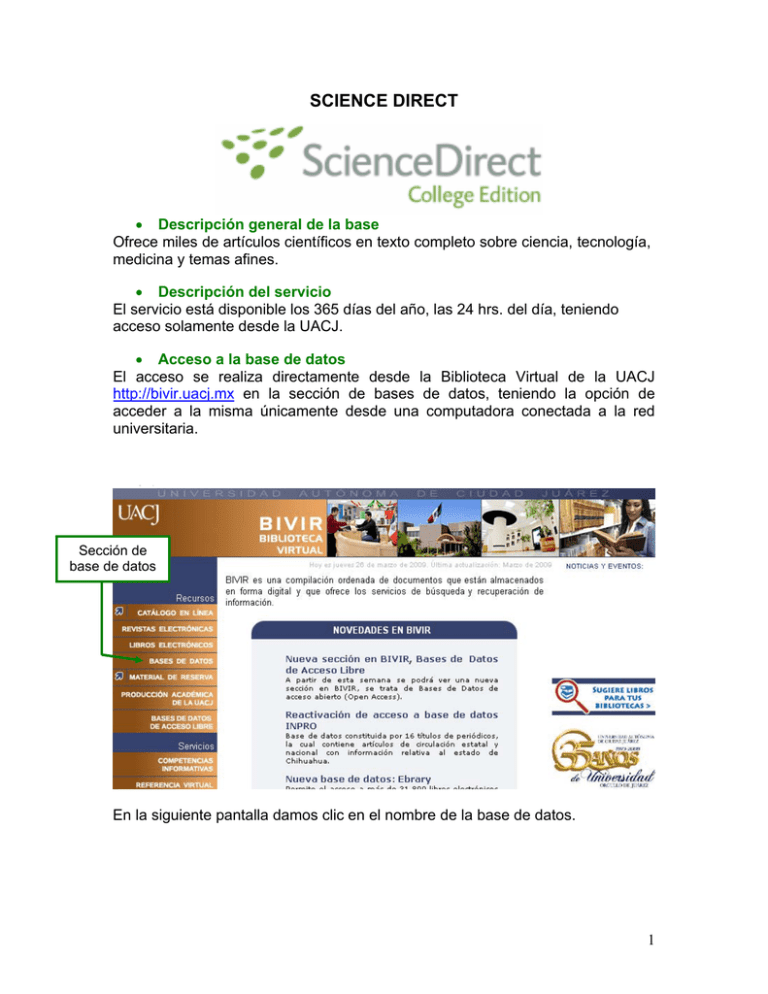
SCIENCE DIRECT Descripción general de la base Ofrece miles de artículos científicos en texto completo sobre ciencia, tecnología, medicina y temas afines. Descripción del servicio El servicio está disponible los 365 días del año, las 24 hrs. del día, teniendo acceso solamente desde la UACJ. Acceso a la base de datos El acceso se realiza directamente desde la Biblioteca Virtual de la UACJ http://bivir.uacj.mx en la sección de bases de datos, teniendo la opción de acceder a la misma únicamente desde una computadora conectada a la red universitaria. Error! Sección de base de datos En la siguiente pantalla damos clic en el nombre de la base de datos. 1 Acceso a la base de datos El siguiente paso es identificarnos, seleccionando el Instituto en donde nos encontramos inscritos, así como el tipo de usuario que somos y dar un clic en continuar. Identificación por instituto y por tipo de usuario Posterior a esto es necesario que indiquemos en que carrera estamos inscritos y dar un clic en enviar. 2 3 Nos aparece la ventana principal de la base de datos, en la cual podemos hacer una búsqueda básica o una avanzada. Búsqueda básica Búsqueda avanzada Búsqueda básica Al momento de hacer una búsqueda básica hacemos uso del siguiente recuadro, en donde anotamos el término que queremos encontrar. También tenemos otras opciones al momento de hacer una búsqueda básica, el llenar esos recuadros depende de las necesidades y de la información con la que contemos. Por ejemplo: podemos anotar el nombre del autor, el título de la revista o libro, volumen, fascículo y número de página. Al finalizar damos clic en Go. Escribimos el término a buscar Para terminar damos clic en Go Ahora nos muestra la lista de resultados, probablemente sea un número bastante grande ya que estamos haciendo una búsqueda básica, pero lo podemos reducir llenando los espacios de la sección llamada Refind Results. 4 Disponible en texto completo o sólo el resumen de los artículos Número de resultados obtenidos Limitar la búsqueda llenando estos espacios nos servirá para La reducir la cantidad de resultados. Búsqueda avanzada Para realizar una búsqueda avanzada la cual nos sirve para obtener mejores resultados, debemos dar clic en la opción indicada para ello. Búsqueda avanzada 5 Cada tipo de documento tiene su formulario para hacer búsquedas el cual esta diseñado para ese tipo de publicación. Identifica en que tipo de publicación queremos hacer la búsqueda Identifica que estamos haciendo una búsqueda avanzada Campos donde deben aparecer los términos que estamos buscando Si queremos limitar la búsqueda por tipo de documento Seleccionamos el área en la que queremos buscar Fecha de la publicación y volumen, fascículo y número de página En la búsqueda avanzada nos permite elaborar estrategias más específicas, para ello utilizamos los operadores booleanos los cuales explicamos a continuación: AND: Localiza documentos que incluyan ambos términos, ejemplo: Drug AND cocaine, buscaría documentos que incluyan ambos términos. OR: Localiza documentos que incluyan uno de los dos términos, ejemplo: drug OR pharmaco, buscaría en el documento la palabra drug o la palabra pharmaco, al menos una de los dos. NOT: Localiza documentos que incluyan el primer término, más no el segundo, ejemplo: drug NOT cocaine, buscaría en el documento la palabra drug pero que no tenga la palabra cocaine. Ahora que ya vimos todas las opciones que tenemos para hacer una búsqueda, empecemos con un ejemplo. 6 El término drug dependence debe aparecer en el título al igual que el término cocaine Elegimos el área en la que queremos buscar, en este caso la de medicina Elegimos buscar en todas las publicaciones periódicas, incluyendo artículos que actualmente se están imprimiendo Para finalizar damos clic en Search Elegimos que queremos buscar en artículos y reseñas de libros y también buscamos en todos los años En esta pantalla nos aparece la lista de resultados Encontramos información que está disponible en texto completo y solamente en resumen Podemos reducir aún más la lista de resultados si limitamos más la búsqueda en este recuadro Nos aparecen ambos términos en el título del documento, tal como lo indicamos en la estrategia de búsqueda 7 Recuperación de artículos Te preguntarÁs ¿cómo podemos entrar al artículo que nos interesa?, ¿cómo podemos manipularlo?. A continuación lo veremos: Podemos leer el resumen del artículo sin necesidad de salir de la lista de resultados Damos clic en el título del artículo que nos interesa Podemos encontrar documentos relacionados con ese artículo Una vez que dimos clic en el título del artículo nos aparecerá la siguiente pantalla: Localización del artículo en la publicación, volumen, fascículo, fecha y números de páginas Podemos ver el artículo en formato HTML, las figuras o tablas que contenga el artículo, las referencias y también podemos ver el artículo en PDF Herramientas del artículo 8 Para efectos de este ejemplo vemos el artículo en PDF. Aquí tenemos varias opciones para manipularlo. Aquí tenemos las opciones para manipular la información como: guardarlo en la PC, imprimirlo, mandarlo por correo electrónico, seleccionar texto, etc. Error! Crear una cuenta Si creamos una cuenta en Science Direct podemos: Utilizar las alertas de búsqueda de citas, de temas, de volumen o número Crear una lista de las acciones mas recientes con un enlace para volver a los resultados de cada una de ellas Guardar búsquedas Para crear una cuenta es necesario que demos clic en Not registered. Para registrarnos en Science Direct 9 En la pantalla escribimos el título, nombre, apellido, correo electrónico, país y la función de usuario en los campos proporcionados. Al finalizar damos clic en Submit. Contraseña Si deseamos recibir promociones y si estamos de acuerdo con los términos de uso Temas de interés En la siguiente pantalla aparecerá el nombre de usuario que utilizaremos de acuerdo a los datos proporcionados. Nombre de usuario Ahora sí, para iniciar sesión debemos llenar los siguientes espacios. Nombre de usuario Password 10 Una vez que iniciamos sesión el nombre de usuario aparecerá en la parte superior para recordarnos que ya estamos activos. Sesión activa Cerrar sesión Crear una alerta Si tenemos un usuario para Science Direct podremos crear una alerta de búsqueda de citas, de temas, de volumen o número. A continuación lo veremos: Primeramente hacemos una búsqueda, tecleamos dependence y cocaine en el título de los artículos los términos drug 11 Una vez que nos aparece la lista de resultados damos clic en save as search alert. Con esto le estamos pidiendo a Science Direct que la búsqueda se haga de manera periódica y que nos notifique de los nuevos resultados vía correo electrónico. Para guardar la alerta A continuación nos aparece una ventana que nos solicita que indiquemos las propiedades de esta alerta, esto es que indiquemos el nombre de la alerta. Por default nos indica el correo electrónico al que mandará la información y tenemos que indicar la frecuencia con la que mandará los avisos, ya sea diario, cada semana o cada mes. Para finalizar damos clic en Save Alert. Después de creada la alerta y que Science Direct la aplique, recibiremos un correo electrónico con un enlace para poder acceder a esos nuevos artículos. 12 Para finalizar y guardar la alerta Alerta de temas La alerta de temas nos notifica por correo electrónico cuando hay nuevos artículos relativos a un tema específico. Para activarla damos clic en Alerts. Sección de alertas Damos clic en Selec The Topic Alerts para acceder al listado de temas disponibles Lista de temas disponibles En la siguiente pantalla nos aparece el listado de temas, del cual tenemos que elegir el que nos interese. 13 Temas disponibles Después de que hayamos elegido el área que nos interesa tenemos que elegir el tema del cual queremos recibir alertas, esto lo haremos seleccionando la casilla que aparece aun lado del tema. En este caso seleccionamos Industrial Engineering y Manufacturing Engineering y damos clic en Save. 14 Para finalizar Seleccionamos las áreas de interés Guardar búsquedas Podemos guardar las búsquedas que hagamos para en un futuro volverlas a utilizar. Primeramente hacemos la búsqueda del tema de interés. 15 Nos aparece la lista de resultados y a continuación damos clic en Save Search para que quede guardada en nuestro usuario. Guardar búsquedas A continuación nos indica que la búsqueda ha sido guardada. Para poder ver todas las acciones realizadas dentro de la sesión y dentro de nuestro usuario lo podemos hacer en la siguiente ventana. Acciones recientes Guía elaborada por: Xenia A. Escalante Ayala (Asistente Profesional de la Jefatura de Desarrollo de Habilidades Informativas UACJ) 16