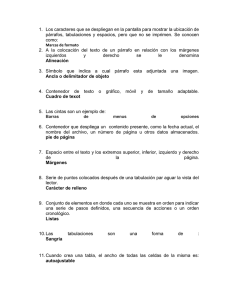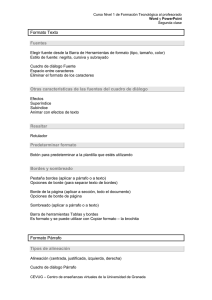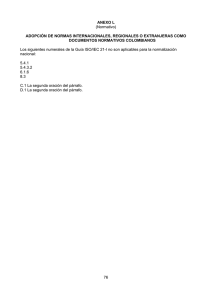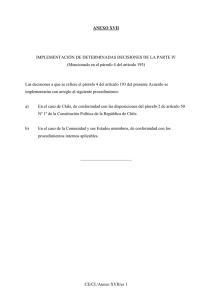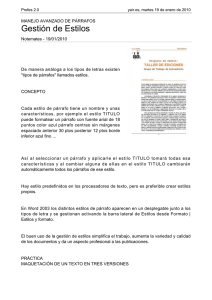Estilos
Anuncio
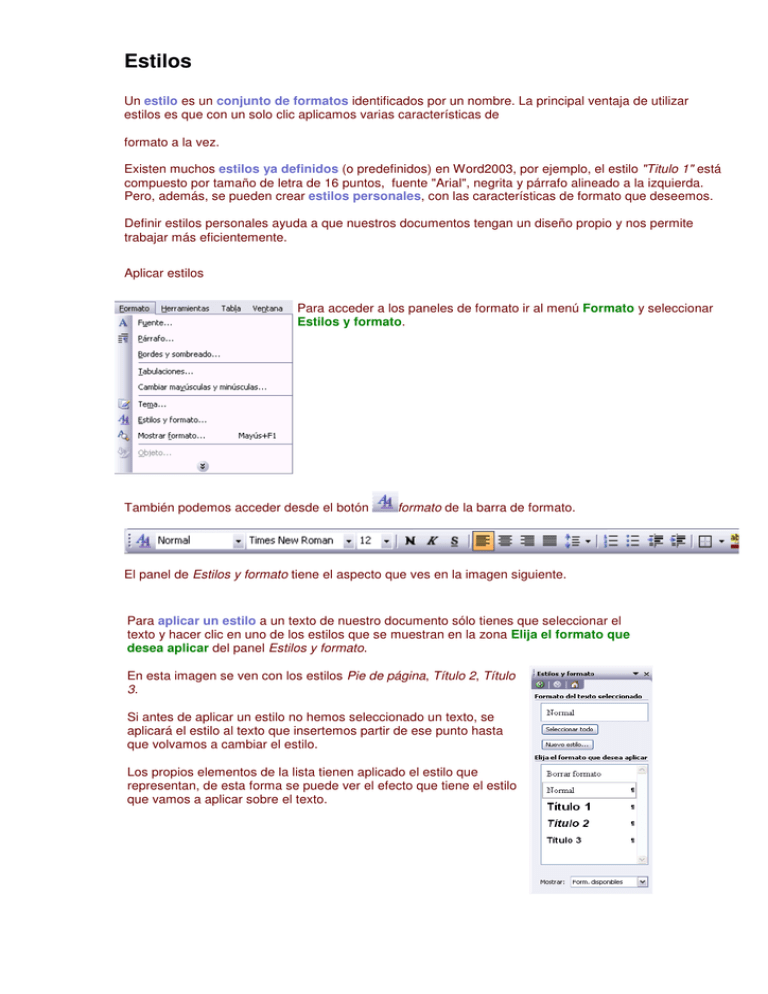
Estilos Un estilo es un conjunto de formatos identificados por un nombre. La principal ventaja de utilizar estilos es que con un solo clic aplicamos varias características de formato a la vez. Existen muchos estilos ya definidos (o predefinidos) en Word2003, por ejemplo, el estilo "Titulo 1" está compuesto por tamaño de letra de 16 puntos, fuente "Arial", negrita y párrafo alineado a la izquierda. Pero, además, se pueden crear estilos personales, con las características de formato que deseemos. Definir estilos personales ayuda a que nuestros documentos tengan un diseño propio y nos permite trabajar más eficientemente. Aplicar estilos Para acceder a los paneles de formato ir al menú Formato y seleccionar Estilos y formato. También podemos acceder desde el botón formato de la barra de formato. El panel de Estilos y formato tiene el aspecto que ves en la imagen siguiente. Para aplicar un estilo a un texto de nuestro documento sólo tienes que seleccionar el texto y hacer clic en uno de los estilos que se muestran en la zona Elija el formato que desea aplicar del panel Estilos y formato. En esta imagen se ven con los estilos Pie de página, Título 2, Título 3. Si antes de aplicar un estilo no hemos seleccionado un texto, se aplicará el estilo al texto que insertemos partir de ese punto hasta que volvamos a cambiar el estilo. Los propios elementos de la lista tienen aplicado el estilo que representan, de esta forma se puede ver el efecto que tiene el estilo que vamos a aplicar sobre el texto. Crear un estilo Para crear un estilo de una manera fácil lo mejor es definir el estilo en una parte de nuestro documento. Es decir, aplicar todas las características de formato que queremos que formen el nuevo estilo a un trozo del documento. A continuación hacer clic en el botón Nuevo del panel Estilos y formato, se abrirá el cuadro de diálogo Nuevo , escribir el nombre del nuevo estilo y pulsar Aceptar. El cuadro de diálogo Nuevo permite cambiar algunas de las características del formato que tenenos definido hasta ese momento. Si prefieres crear un estilo desde la barra de formato es todavía más fácil, sólo tienes que seleccionar el texto que contiene el formato y escribir el nombre del nuevo estilo en el cuadro de estilos de la barra de formato y pulsar la tecla Intro. Plantillas Una plantilla es un modelo o patrón para crear nuevos documentos. En una plantilla se guarda internamente el formato utilizado, es decir, el estilo de la fuente, el tamaño, etc., de todo el documento, así como los formatos de las tablas, las tabulaciones incluidas, la configuración de números de página, cabeceras y pies de página. Una plantilla puede sernos útil cuando usamos muchas veces un documento con la misma estructura. Por ejemplo, para mandar faxes, el documento será siempre muy parecido, ya que tendrá títulos para identificar al autor, la dirección, el remitente, el asunto, etc. Una plantilla es un documento de Word con la característica de que el tipo de documento es plantilla de documento (.dot) La principal característica de una plantilla es que al utilizarla se crea un documento Word normal con los datos introducidos en ese momento y la plantilla permanece en su estado original, de forma que la podemos utilizar cuantas veces queramos. Word dispone de otras muchas plantillas para escribir Cartas, Faxes, Informes, etc. vamos a aprender a utilizarlas y posteriormente veremos cómo podemos modificarlas para adaptarlas a nuestras necesidades, y también cómo crear plantillas nuevas a partir de un documento Word. Para utilizar las plantillas hay que abrir un documento nuevo desde el menú Archivo, como puedes ver en esta imagen. No utilizar el icono de la barra estándar, ya que si lo hacemos de esa forma se abrirá directamente un nuevo documento en blanco con la plantilla predeterminada. Formato de un texto Cuando hablamos del formato de un texto nos estamos refiriendo a las cuestiones que tienen que ver con el aspecto del texto, con la forma de presentar el texto. Por ejemplo: poner una palabra en cursiva, alinear un párrafo a la izquierda o colocar un borde sombreado a una tabla son operaciones típicas de formato que sólo afectan a la forma en cómo vemos el texto, pero no al propio contenido del texto. Aunque lo fundamental cuando escribimos un texto es lo que se dice en él la forma en la que lo vemos también tiene mucha importancia. Un texto con un buen contenido pero mal formateado pierde mucha calidad. Afortunadamente, es muy fácil dar un formato atractivo con Word2003. Con un poco de trabajo adicional para formatear un texto se consiguen resultados espectaculares, incluso puedes dar tu toque de diseño de forma que tus documentos se diferencien del resto. En Word podemos clasificar las acciones que tienen que ver con el formato en tres grandes grupos. 1. Formato carácter. Afectan a los caracteres en sí mismos como el tipo de letra o fuente, tamaño, color, etc.. 2. Formato párrafo. Afecta a grupos de caracteres como líneas y párrafos, por ejemplo alineación y sangrías. 3. Otros formatos. Aquí incluimos el resto de acciones que se pueden hacer sobre el formato como tabulaciones, cambio a mayúsculas, numeración y viñetas, bordes y sombreados, etc. Ahora vamos a ir viendo cada uno de estos tipos de formato. Además de las técnicas que vamos a ver en esta unidad, existen otras posibilidades para dar formato al texto: los estilos y las plantillas. Como veremos más adelante, los estilos y plantillas son adecuados para dar un formato definido previamente. Por ejemplo, en una empresa suele existir una plantilla para escribir cartas, de esa forma todas las cartas tienen un aspecto característico de esa empresa. No siempre es necesario utilizar plantillas y estilos. Cuando queremos dar un determinado formato a una línea del documento no hace falta definir un estilo, lo haremos con los comandos básicos que vamos a ver ahora. Los estilos y plantillas no son más que una agrupación de formatos básicos. Así que lo primero que hay que aprender es a manejar esos formatos básicos, que es lo que vamos a hacer en esta unidad. Formato carácter Fuentes Los caracteres son todas las letras, números, signos de puntuación y símbolos que se escriben como texto. Las letras escritas con WordArt o las letras incluidas en imágenes, no se consideran caracteres a estos efectos y no se les pueden aplicar los formatos que vamos a estudiar. Vamos a ver las posibilidades más comunes para variar el aspecto de los caracteres que están disponibles en la barra de formato o en una parte de la barra estándar: fuente, tamaño y estilo de fuente. Fuente Un apartado a elegir con cuidado es la fuente del texto ya que determinará en gran medida el aspecto del texto. Para cambiar el tipo de letra o fuente lo primero que tenemos que hacer es seleccionar los caracteres, palabras o líneas sobre los que queremos realizar el cambio.. Tamaño. La unidad de medida es el punto (72 puntos = 1 pulgada = 2,54 cm), los tamaños más utilizados son 10 y 12 puntos. Estilo. Una vez fijada la fuente y el tamaño podemos cambiar el estilo a uno de los tres disponibles: negrita, cursiva y subrayado . Observar como al aplicar un estilo, el botón correspondiente queda presionado ( se ve en un tono más claro). Para quitar un estilo que hemos aplicado previamente, seleccionar el texto y volver a hacer clic sobre el estilo. También se pueden aplicar varios estilos a la vez, por ejemplo, negrita y cursiva. Simplemente hay que aplicar los estilos consecutivamente. Mediante las opciones del menú Formato, Fuente se pueden manejar las opciones que acabamos de ver y otras más como el color de los caracteres, subrayado, subíndices, etc., Formato párrafo Un párrafo es el texto comprendido entre dos marcas de párrafo , normalmente las marcas de párrafo no se ven, para hacerlas visibles, hacer clic en el icono marca de párrafo estándar. de la barra Se inserta una marca de párrafo cuando se pulsa la tecla de retorno de carro o INTRO. Cuando estamos introduciendo texto y llegamos al final de la línea automáticamente el texto continúa en la siguiente línea, pero no se inserta marca de párrafo. Al insertar un párrafo, este toma las mismas características de formato del párrafo anterior. Para cambiar las características de formato de un párrafo, basta con seleccionar su marca de párrafo y modificar las características que queramos. Los párrafos son unidades dentro del documento Word que tienen sus propias características de formato, pudiendo ser diferentes de un párrafo a otro. Las características más importante de formato de párrafo son la alineación y la sangría, ambas suelen estar disponibles en la barra de formato. También se puede acceder a ellas desde el menú Formato, Párrafo, junto con otras posibilidades que veremos más adelante. Alineación Estos son los botones para fijar la alineación. Hay cuatro tipos de alineación: Izquierda Centrada Derecha Justificada Este párrafo tiene establecida alineación izquierda. Este párrafo tiene establecida la alineación centrada. Este párrafo tiene establecida alineación derecha. Este párrafo tiene una alineación justificada. Cuando hablamos de alinear un párrafo nos referimos, normalmente, a su alineación respecto de los márgenes de la página, pero también podemos alinear el texto respecto de los bordes de las celdas, si es que estamos dentro de una tabla. La forma de fijar los márgenes de la página se verá en el capítulo correspondiente. Sangría. Aplicar una sangría a un párrafo es desplazar un poco el párrafo hacia la derecha o izquierda. Relación entre Saltos de página y párrafos. Word2003 inserta automáticamente los saltos de página cuando llega al final de la página. También se pueden insertar saltos de página manualmente desde el menú Insertar, Salto..., Salto de página Tabulaciones Las tabulaciones son posiciones fijas a las cuales se desplaza el cursor cuando pulsamos la tecla de tabulación TAB. Cuando necesitamos insertar texto en columnas o tablas pueden ser muy utiles las tabulaciones. Word2003 tiene por defecto definidas tabulaciones cada 1,25 cm. Pero se pueden establecer tabulaciones en las posiciones que deseemos. Además podemos definir la alineación para cada tabulación. Por ejemplo, en la regla de la imagen se han establecido las siguientes tabulaciones: Izquierda en la posición 2,5 Centrada en la posición 4,7 Derecha en la posición 6,7 Línea vertical de separación en la posición 8,2 Decimal en la posición 9,2 También podemos hacer doble clic sobre la regla horizontal para que aparezca el diálogo de tabulaciones que vemos en la imagen de la derecha donde podemos fijar todas las tabulaciones de una vez o eliminarlas. Teniendo en cuenta que la escala varia un poco las proporciones quedaría una tabla parecida a la que vemos en la imagen inferior. Observar la alineación de cada tabulación, la alineación decimal coloca la coma decimal en la misma columna .También se pueden fijar las tabulaciones mediante el menú Formato, Tabulaciones, dando la posición exacta en cm. y especificando un carácter de relleno, como puntos o guiones, entre las tabulaciones. Ortografía y gramática La forma que tiene Word para detectar las palabras erróneas es comprobar si las palabras de nuestro documento existen en el diccionario que lleva incorporado, junto con algunas reglas gramaticales. Lo que no es capaz de hacer Word, por el momento, es distinguir el significado de las palabras en cada contexto. La revisión ortográfica consiste en comprobar que las palabras de nuestro texto no son erróneas y la revisión gramatical trata de que las frases no contengan errores gramaticales como por ejemplo "Los libros son buenas"; donde no concuerdan el genero del sujeto y del adjetivo. Con Word podemos realizar una revisión ortográfica o una revisión gramatical o ambas a la vez, como veremos a continuación. Revisión ortográfica En la parte superior de la ventana, en la barra de título, nos informa del idioma que se está utilizando en la corrección, en este caso, el Español. En la zona titulada "No se encontró:" aparece en color rojo la palabra no encontrada (vastaron) y la frase del texto en la que se encuentra esa palabra. Debajo tenemos una zona titulada Sugerencias: que contiene una lista con las palabras más parecidas que ha encontrado Word en sus diccionarios. En muchos casos, como en este, dentro de esta lista se encontrará la palabra correcta (Bastaron). En este caso el error era el cambio de la B por la V. En este caso la primera sugerencia de la lista es la correcta, pero si no fuese así bastaría hacer clic en la sugerencia correcta para seleccionarla. Llegados a esta situación debemos decidir qué botón de la derecha pulsamos, en este caso el más adecuado sería "Cambiar todas", pero veamos el significado de cada uno de ellos Omitir una vez. No realiza ninguna acción sobre la palabra no encontrada y continua revisando el documento. Omitir todas. Cada vez que vuelva a encontrar la misma palabra la pasará por alto sin realizar ninguna acción sobre ella. Continua revisando el documento. Agregar al diccionario. Añade la palabra no encontrada al diccionario personalizado. Podemos usar esta acción cuando consideremos que la palabra no encontrada es correcta y por lo tanto no queremos que la vuelva a detectar como no encontrada. Cambiar. La palabra seleccionada de la lista de sugerencias sustituirá a la palabra no encontrada. Si no hay ninguna sugerencia que consideremos acertada podemos escribir directamente sobre la palabra no encontrada la corrección que creamos oportuna y pulsar este botón. Cambiar todas. Cambia automáticamente todas las veces que aparezca la palabra seleccionada de la lista de sugerencias por la palabra no encontrada. Autocorrección. Agrega la palabra no encontrada y la palabra seleccionada de la lista de sugerencias a la lista de Autocorrección. Más adelante se explica en qué consiste la autocorrección TABLAS Las tablas permiten organizar la información en filas y columnas, de forma que se pueden realizar operaciones y tratamientos sobre las filas y columnas. Vemos, pues, que esta forma de organizar los datos es mucho más potente que utilizando las tabulaciones u otros métodos. Una tabla está formada por celdas o casillas, agrupadas por filas y columnas, en cada casilla se puede insertar texto, números o gráficos. Creación de tablas Se puede crear una tabla de tres formas equivalentes: Menú Tabla, icono de la barra estándar o dibujándola con el ratón, según el tipo de tabla será más útil un método u otro, vamos a ver los tres. Menú Tabla. Para insertar una tabla debemos ir al menú Tabla, Insertar, opción Tabla... y se abrirá un cuadro de diálogo como este, en el que debemos indicar: Número de columnas. Número de filas. Autoajuste. Aquí tenemos tres opciones para definir las dimensiones de la tabla. - Ancho de columna fijo. Si lo dejamos en automático ajustará el ancho para que la tabla ocupe todo el espacio entre los márgenes de la página. - Autoajustar al contenido. El ancho dependerá de la cantidad de texto o gráficos que contenga cada columna. - Ajustar a la ventana. El tamaño se ajusta al tamaño de la ventana del visualizador Web, si cambia el tamaño de la ventana, la tabla se ajusta al nuevo tamaño. Autoformato. Mediante este botón podemos elegir entre varios formatos ya establecidos, como, por ejemplo,Tabla clásica 2 que es el que se ve en la imagen. Word aplicará las características del formato elegido a nuestra tabla. Recordar dimensiones para tablas nuevas. Guarda las dimensiones, ajustes y formato actuales de la tabla para utilizarlos como valores por defecto cuando creemos nuevas tablas. Dibujándola. Ir a menú Tabla y seleccionar Dibujar tabla o hacer clic en el icono del lápiz de la barra de Tablas y bordes, el cursor tomará la forma de un lápiz. Hacer clic y arrastrar el cursor para dibujar el rectángulo con el tamaño total de la tabla. A continuación dibujar las filas y columnas, como si lo hiciéramos con un lápiz. En la barra de Tablas y bordes tenemos iconos para trabajar con las tablas que veremos más adelante. Este método es más flexible a la hora de diseñar tablas irregulares, como la que se muestra en la imagen. Barra de herramientas Tablas y bordes Para abrir esta barra de herramientas, ir al menú Ver, Barras de herramientas y seleccionar tablas y bordes. Vamos a ver las funciones más interesantes de esta barra. Lápiz. Como ya hemos visto, con este lápiz se pueden crear tablas dibujándolas con el ratón. Borrador. Es el complemento del lápiz en la creación de tablas, ya que permite borrar las líneas de la tabla. Basta colocarse en la línea a borrar y hacer clic. Estilo de línea y grosor de línea. Con estas dos funciones podemos cambiar el estilo y el grosor de las líneas que forman la tabla. Seleccionar en la barra el estilo o el grosor adecuado e ir a la tabla para aplicarlo a las líneas que queramos. Color y bordes. Con este icono y los dos siguientes podemos dar color a los bordes de la tabla, elegir el tipo de borde y rellenar las celdas con color. Insertar tabla. Al hacer clic sobre el pequeño triángulo de la derecha se abre esta ventana que nos permite realizar todas estas funciones de inserción. También podemos ajustar el tamaño de las columnas con las tres últimas opciones. Combinar y dividir. El primer icono permite crear una única celda combinando el contenido de las celdas seleccionadas. El segundo icono separa una celda en varias utilizando las marcas de párrafo como elemento separador, se abre una ventana para preguntarnos en cuántas filas y columnas queremos dividir la celda seleccionada. Alinear. Permite alinear el texto dentro de las celdas de una de las nueve formas que se muestran en esta imagen. Previamente hay que seleccionar las celdas a las que se quiere aplicar la alineación. Distribuir uniformemente. Permiten distribuir el ancho de las columnas y filas uniformemente, de forma que todas las columnas/filas tengan el mismo ancho. Autoformato. Este botón abrirá un cuadro de diálogo en el que podremos elegir entre varios formatos ya establecidos Cambiar dirección del texto. El texto de las celdas seleccionadas se escribirá en la orientación que marca el icono, en este caso se escribirá hacia abajo. Haciendo clic en el botón, la orientación va cambiando de tres formas distintas, normal, hacia arriba y hacia abajo. Ordenar. Permite ordenar las celdas de la tabla en orden descendente o ascendente según su contenido. Si las celdas contienen fechas o números lo tendrá en cuenta al ordenar. Autosuma. Hay que colocar el cursor en la celda que queramos que contenga el resultado y pinchar en este icono, de forma automática se realizará la suma de todas las celdas que estén por encima (en la misma columna) Con el comando Fórmula del menú Tabla se puede realizar la suma de las celdas situadas a la izquierda, y también se puede especificar un formato concreto para visualizar los resultados, en el caso que vemos en esta figura, si el valor es cero, aparecerá 0,00 y se pondrán los puntos para separar los miles y la coma para separar los decimales. Tablas de contenidos, tablas de ilustraciones, índices (I) Al crear los índices debemos intentar reflejar la estrucura del documento y colocar todos los términos importantes del documento, para que posteriormente los lectores puedan encontrarlos. Conceptos básicos. Índice: Un índice es una lista de palabras y el número de página donde se encuentra dicha palabra. El índice está ordenado alfabéticamente. Word llama a índice lo que normalmente nosotros llamamos índice alfabético, El índice se suele colocar al final de un libro para encontrar términos importantes de manera rápida y sencilla. En la imagen de la derecha podemos ver un trozo de de un índice . Tabla de contenido: Una tabla de contenido es un reflejo de la estructura de un documento y contiene los títulos de los temas y subtemas que forman el documento. Una tabla de contenidos puede contener o no el número de página y puede establecerse un enlace directo a los puntos contenidos en la tabla. La tabla de contenido suele figurar al principio de un libro y es lo primero que miramos cuando queremos saber de que temas trata el libro.