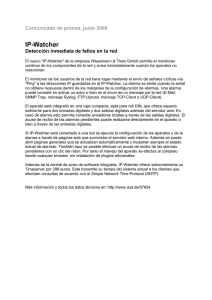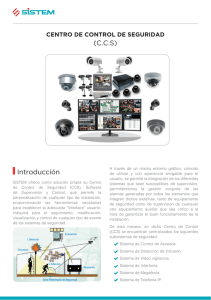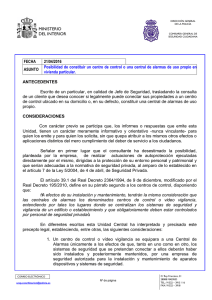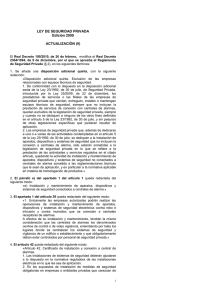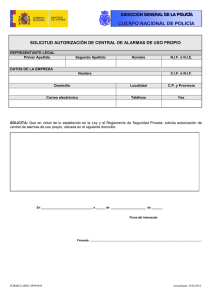Notify - Manual de Usuario
Anuncio

Manual del usuario Julio 2016 @2016, TECMATIA S.L. Edificio CIE - Oficina 208 - Pol. Ind. A Granxa 36400 - O Porriño (Pontevedra) - España Tel: (+34) 986 11 63 18 Email: [email protected] Web: www.tecmatia.com Todos los derechos reservados. Los nombres propios de programas, sistemas operativos, equipos hardware, etc., que aparecen en este manual son marcas registradas de sus respectivas compañías u organizaciones. A pesar de que Tecmatia ha puesto todo el esmero y precaución posible en el desarrollo del software, así como en la elaboración y actualización de este manual, no asume responsabilidad por los posibles daños resultantes del uso de la aplicación o de este documento, ni de los errores u omisiones en la información que pudiera contener. Si este documento no fuese suficiente para resolver sus dudas, si desea informar de cualquier problema relacionado con la aplicación, o bien solicitar posibles mejoras o funcionalidades, no dude en ponerse en contacto con Tecmatia. Manual basado en la versión 2.5.2 de la aplicación. Es posible que disponga de una versión posterior de la aplicación, pero esto no significa necesariamente que el manual esté desactualizado, ya que puede haber revisiones sin nuevas funcionalidades. Consulte la web o pregunte a Tecmatia o a su distribuidor si hay disponible una versión más actual del manual. Notify: Manual del usuario Índice 1 Introducción ...............................................................................................................7 2 Instalación ...................................................................................................................8 2.1 Requisitos del sistema ..........................................................................................8 2.2 Instalación de la aplicación...................................................................................8 2.3 Licencia ................................................................................................................8 2.3.1 Solicitud de licencia ......................................................................................8 2.3.2 Activación de la licencia................................................................................9 2.3.3 Tabla de ediciones y características disponibles ............................................9 2.4 Actualizar la aplicación ....................................................................................... 10 3 Inicio de la aplicación ................................................................................................. 11 4 Interfaz ...................................................................................................................... 12 5 Seguridad: Control de usuarios .................................................................................. 13 6 Variables ................................................................................................................... 14 7 8 6.1 Consulta y visualización...................................................................................... 14 6.2 Edición y configuración ...................................................................................... 15 6.2.1 Servidores y grupos .................................................................................... 15 6.2.2 Variables .................................................................................................... 16 Alarmas ..................................................................................................................... 21 7.1 Alarmas de sistema ............................................................................................ 21 7.2 Alarmas de proyecto .......................................................................................... 22 7.3 Consulta y visualización...................................................................................... 22 7.4 Edición y configuración ...................................................................................... 23 Consultas ................................................................................................................... 26 8.1 Consultas predefinidas del sistema .................................................................... 26 8.2 Consultas de usuario .......................................................................................... 27 8.2.1 Visualización .............................................................................................. 27 8.2.2 Edición ....................................................................................................... 27 8.3 9 Consulta directa ................................................................................................. 28 Acciones / Escrituras .................................................................................................. 29 9.1 Acciones predefinidas del sistema ...................................................................... 29 9.2 Acciones / Escrituras de usuario ......................................................................... 30 9.2.1 Visualización .............................................................................................. 30 9.2.2 Edición ....................................................................................................... 30 9.3 Escritura directa de una variable ........................................................................ 30 3 TECMATIA 10 Medios de mensajería............................................................................................ 31 10.1 10.1.1 Operar ....................................................................................................... 31 10.1.2 Contadores ................................................................................................ 32 10.1.3 Log ............................................................................................................. 32 10.2 Módem GSM (SMS)............................................................................................ 33 10.3 Email.................................................................................................................. 33 10.4 Histórico de mensajes ........................................................................................ 34 10.5 Informe de estado periódico .............................................................................. 35 11 Contactos .............................................................................................................. 36 11.1 Visualización ...................................................................................................... 36 11.2 Edición ............................................................................................................... 36 12 Registro de datos ................................................................................................... 38 12.1 Registro interno ................................................................................................. 38 12.2 Registro en base de datos externa ..................................................................... 38 12.3 Gráficas ............................................................................................................. 39 12.3.1 Panel de selección ...................................................................................... 39 12.3.2 Panel de gráfica y datos.............................................................................. 40 12.3.3 Panel de estadísticas .................................................................................. 40 13 Configuración ........................................................................................................ 41 13.1 General .............................................................................................................. 41 13.2 Usuarios............................................................................................................. 42 13.3 Origen de datos ................................................................................................. 43 13.4 Alarmas / Mensajes ........................................................................................... 43 13.4.1 Alarmas ...................................................................................................... 43 13.4.2 Plantillas de mensajes ................................................................................ 44 13.4.3 Sufijos en nombres de alarma .................................................................... 45 13.4.4 Informe de estado periódico ...................................................................... 45 13.5 Consultas ........................................................................................................... 46 13.6 Escrituras / Acciones .......................................................................................... 46 13.7 Módem GSM...................................................................................................... 47 13.7.1 SMS............................................................................................................ 47 13.7.2 Módem GSM .............................................................................................. 48 13.8 4 Pantalla de operación y consulta ........................................................................ 31 Email.................................................................................................................. 49 13.8.1 Salida (SMTP) ............................................................................................. 49 13.8.2 Entrada (POP3 / IMAP) ............................................................................... 50 Notify: Manual del usuario 13.8.3 13.9 Firma.......................................................................................................... 51 Registro ............................................................................................................. 51 13.9.1 Registro interno ......................................................................................... 51 13.9.2 Registro externo: Variables......................................................................... 51 13.9.3 Registro externo: Alarmas .......................................................................... 53 14 Ficheros de log ....................................................................................................... 55 15 Exportar / Importar configuración .......................................................................... 55 16 Atajos de teclado ................................................................................................... 56 17 Notas / Referencias................................................................................................ 57 18 Preguntas frecuentes / Resolución de problemas ................................................... 58 5 TECMATIA Índice de ilustraciones Ilustración 1: Ventana de incio e icono en bandeja del sistema. ........................................ 11 Ilustración 2: Pantalla principal de Notify .......................................................................... 12 Ilustración 3: Identificación de usuario .............................................................................. 13 Ilustración 4: Ventana de Variables en modo edición. ....................................................... 14 Ilustración 5: Ventana de Alarmas en modo edición. ......................................................... 21 Ilustración 6: Pantalla de operación y consulta del módem GSM ....................................... 31 Ilustración 7: Histórico de mensajes .................................................................................. 34 Ilustración 8: Agenda de contactos, en modo edición. ....................................................... 36 Ilustración 9: Módulo de gráficas para una variable........................................................... 39 Ilustración 10: Ventana de Configuración general ............................................................. 41 Ilustración 11: Edición de la plantilla de un mensaje.......................................................... 45 Ilustración 12: Configuración de conexión a base de datos externa ................................... 52 6 Notify: Manual del usuario 1 Introducción Notify es una herramienta software que forma parte del paquete de aplicaciones NEXIA DM de Tecmatia. Su principal función es la notificación y gestión de alarmas, a partir de datos recogidos de cualquier servidor OPC-DA, y su posterior notificación al usuario por medio de SMS1 y/o email. Sin embargo, tal como se verá a lo largo de este manual, dispone de otras potentes funcionalidades complementarias, como el registro de datos1, consultas gráficas, históricos, estadísticas, etc. El acceso a los datos mediante OPC-DA2, protocolo estándar ampliamente utilizado en el sector de la automatización industrial, hace posible la conexión con prácticamente cualquier dispositivo en tiempo real sin necesidad de drivers propietarios. Es decir, OPC actúa de capa uniforme que permite la lectura de datos sin tener que conocer el protocolo nativo del dispositivo al que se conecta. Notify cubre la mayoría de tipos de datos disponibles en OPC-DA. La separación del concepto de variable y alarma, aporta versatilidad y valor añadido al poder disponer por un lado del dato base, sea por ejemplo un caudal, y sobre él definir una o varias alarma, valor bajo, valor alto, …, con diferentes mensajes, prioridades, o contactos a los que notificar. Notify ha sido diseñado y desarrollado para obtener la máxima modularidad, de tal forma que sea sencillo la ampliación a nuevos sistemas de adquisición de datos (por ejemplo estamos trabajando en añadir SNMP3, Modbus4, o bases de datos), así como otros sistemas de notificación (por ejemplo SMS a través de servicios online, notificaciones push5 para Android o iOS). Asimismo la arquitectura de la aplicación es multi-hilo, de tal forma que no hay bloqueos o esperas en el funcionamiento de los distintos módulos. Mientras se envía un email o SMS sigue funcionando en paralelo la adquisición o registro de datos. Verá a lo largo del manual que otro objetivo es disponer de un amplio abanico de funciones. En la captura de datos podrá aplicar fórmulas de transformación básicas o complejas, máscaras o desplazamientos binarios. En el control de alarmas dispone de múltiples condiciones de control, tiempos de estabilidad, mensajes personalizados, control de dependencias, y un lago etcétera. En la gestión de contactos, verá que las opciones de configuración son muy potentes. Lo simple y habitual es sencillo de configurar, pero la aplicación permite llegar tan lejos como el usuario necesite. A mayores, otro criterio de diseño ha sido que Notify debe ser una herramienta que el propio usuario final pueda instalar y configurar, sin que se requieran grandes conocimientos técnicos ni la intermediación de personal cualificado. Finalmente, el sistema de licencias pretende ser lo suficientemente modular, para que el usuario solo adquiera las funciones que realmente necesita. Ponemos a su disposición una licencia gratuita, que permite la gestión de varias alarmas, y que puede resultarle útil para evaluar previamente si esta herramienta se adapta a sus necesidades. En Tecmatia estamos convencidos de que así será. 7 TECMATIA 2 Instalación 2.1 Requisitos del sistema Para poder instalar y ejecutar la aplicación Notify de forma adecuada los requisitos que debe cumplir el sistema informático que la alberga son, como mínimo: Sistema operativo Windows® XP o superior. CPU tipo Pentium® o superior. 1 GB de memoria RAM. 50 MB de espacio libre en disco duro. Conexión a Internet, para el envío de alarmas por email. Módem GSM compatible con comandos AT estándar, para el envío de alarmas SMS1. Servidor OPC-DA 1.x, 2.x, 3.x para adquisición de datos. 2.2 Instalación de la aplicación Notify se suministra con un instalador ejecutable, que hace que el proceso de instalación sea muy sencillo. Le guiará a través de los siguientes pasos: Seleccione el idioma de instalación si se solicita. En la pantalla de bienvenida, pulse el botón Siguiente. Es necesario leer y aceptar el contrato de licencia. Seleccione de la carpeta de instalación. Por defecto se sugiere una carpeta dentro de “Archivos de programa”. Se recomienda utilizar esta carpeta. Indique el nombre de la carpeta del Menú Inicio donde colocar el acceso directo al programa. Marque las tareas adicionales a ejecutar, como crear un icono en el escritorio. Una vez completados estos pasos comienza el proceso de instalación, y le da la opción de ejecutar la aplicación a su finalización. 2.3 Licencia La utilización de Notify está sujeta a disponer de una licencia válida para ello. Si esta licencia no está activada, o no es válida porque incumple algún requisito o supera el nº de elementos permitidos, la aplicación cambia automáticamente al modo “DEMO”. En este modo se deshabilita el registro de datos así como la notificación de alarmas, pero permite realizar una configuración completa. Algunas de las funciones descritas en este manual solo están disponibles para determinadas ediciones de Notify, o bajo licencia. Consulte con Tecmatia o su distribuidor si necesita habilitar estas funciones. 2.3.1 Solicitud de licencia En modo DEMO usted podrá activar gratuitamente y sin necesidad de solicitud alguna la edición Free, que permite el control de hasta 5 variables con notificaciones por email. Si esta versión es la que necesita, por favor vea en el apartado siguiente como proceder para activar la licencia. 8 Notify: Manual del usuario En cambio, si desea una licencia para un número mayor de variables o habilitar otras funciones, por favor póngase en contacto con el distribuidor de la aplicación. Tenga en cuenta que cada licencia es válida para un equipo único y concreto, por lo que será necesario suministrar un identificador (ID hardware) del equipo donde se está realizando la instalación. Desde la propia aplicación podrá obtener la información necesaria para la solicitud a través del botón “Solicitar licencia” de la ventana “Acerca de”. Cada licencia es válida para un equipo único y específico. 2.3.2 Activación de la licencia Para activar una licencia, diríjase a la ventana “Acerca de...”, del menú de “Ayuda” de la aplicación. Licencia Free: Podrá activar esta licencia si actualmente no dispone de ninguna. No requiere de ningún archivo de licencia externo, simplemente ha de hacer click en el botón de Activar Free en la ventana Acerca de y reiniciar la aplicación para que los cambios tengan efecto. Dispone de la opción Reiniciar en el menú Archivo. Otras licencias (Lite, Standard,…): Estas licencias requieren la instalación de un archivo externo suministrado por el proveedor de la aplicación. Para activar la licencia haga click en el botón Activar licencia de la ventana Acerca de y seleccione el archivo de licencia suministrado. Para que los cambios surtan efecto será necesario reiniciar la aplicación. 2.3.3 Tabla de ediciones y características disponibles Servidores Variables Contactos Email SMS Consultas Escrituras Registro interno Free 1 5 1 ✔ ✖ ✖ ✖ Lite 2 50 10 ✔ 7 días Standard 5 200 20 ✔ 60 días ∞ ∞ 500 ∞ ∞ ✔ ✔ ✔ ✔ ✔ ✔ Edición Professional Enterprise 2000 Módulos opcionales en ediciones Lite, Standard o Professional: Envío de SMS (a través de módem GSM) Consultas / Escrituras / Acciones Registro en base de datos externa Recuerde que si el nº de variables, alertas, u otros elementos que tenga declarados sobrepasa el límite establecido en la licencia esta cambiará al modo DEMO y se deshabilitarán las funciones principales. En este caso, puede eliminar los elementos a mayores, o bien solicitar una licencia de mayor capacidad. 9 TECMATIA 2.4 Actualizar la aplicación Si dispone de conexión a Internet, desde la propia aplicación podrá chequear si existen versiones nuevas para actualizar la aplicación. Encontrará esta función en el botón “Actualizar…” de la ventana “Acerca de…”. Le informará si existen versiones posteriores, y le ofrece la posibilidad de descargar y ejecutar el instalador correspondiente. La actualización de versiones es gratuita, y es conveniente utiliza siempre la última disponible, ya que es posible que corrija errores detectados, o bien aporte nuevas funciones que pudieran ser de su interés. Si no dispone de conexión a Internet en el mismo PC, puede consultar la sección de Descargas de la web de Tecmatia desde otro equipo y descargar el último instalador disponible. Cópielo y ejecútelo en el equipo donde tenga instalado Notify. Antes de proceder a la actualización es conveniente cerrar manualmente la aplicación, y recuerde ejecutarla de nuevo tras la actualización dejando marcada la casilla correspondiente en el último paso del instalador, tal como aparece por defecto. En la ventana “Acerca de...” encontrará el botón “Actualizar…” que le permite chequear que la versión de la aplicación sea la última disponible. Es recomendable comprobarlo periódicamente, o si detecta cualquier funcionamiento anómalo que pudiera estar solucionado en nuevas versiones. 10 Notify: Manual del usuario 3 Inicio de la aplicación Una vez instalada la aplicación podrá iniciarla mediante el acceso directo del menú de inicio de Windows. Localizará este acceso en la carpeta Notify, o bajo el nombre que haya indicado en la instalación si ha sido diferente. La aplicación se inicia, y por defecto arranca minimizada en la bandeja del sistema de Windows (área de notificaciones). Para acceder a la aplicación haga click sobre el icono de la misma, y emergerá la pantalla principal, desde la que podrá acceder a todas las funciones. En cambio, si pulsa con el botón derecho sobre el icono en la bandeja del sistema, verá un menú contextual con acceso a las funciones principales. Asimismo, si mantiene el cursor sobre el icono, verá un hint con el estado actual de Notify. El icono en la bandeja del sistema parpadeará si hay alarmas activas. Si hay algún tipo de error en el funcionamiento de la aplicación, verá un signo de advertencia sobre el mismo icono. Puesto que Notify está concebida para el control de alarmas de forma continua, será habitual que la aplicación deba iniciar con Windows. Puede habilitar este comportamiento desde la ventana de Configuración general, bajo la opción Integración con Windows. En determinados casos, puede ser útil que la aplicación se inicie con un cierto retardo después del arranque del sistema, para permitir que se inicie un software SCADA 6 o bien el driver OPC disponga de datos válidos. En la misma ventana de configuración verá un parámetro que permite ajustar este tiempo. Se recomienda editar la configuración del área de notificación de Windows para que el icono de Notify esté siempre visible, así podrá ver el estado de la aplicación más rápidamente. En Windows 10, puede encontrar esta configuración en la pantalla de Configuración Sistema Notificaciones y acciones Seleccionar los iconos que aparecerán en la barra de tareas. También se recomienda habilitar el inicio automático con Windows, con un cierto retardo si fuera necesario, desde la ventana de Configuración general. Ilustración 1: Ventana de inicio e icono en bandeja del sistema. 11 TECMATIA 4 Interfaz Notify se ha diseñado para proporcionar una interfaz simple e intuitiva al usuario. La ventana principal da acceso a los módulos principales de la aplicación. Además cada panel muestra, a modo resumen, el estado de cada uno de estos módulos. En caso de algún error en el funcionamiento de la aplicación, podrá identificarlo rápidamente, ya que se destaca especialmente. Ilustración 2: Pantalla principal de Notify Variables: Da acceso al módulo donde se pueden visualizar o editar las variables de datos. Muestra mediante un icono el estado de los servicios de adquisición de datos, que podrán ser: Rojo: Error de conexión a algún servidor de datos. Naranja: Error de lectura de alguna de variable. Verde: Sin errores ni incidencias. Gris: Servicio detenido o no configurado. Además se muestra el número de variables que presentan algún error de lectura. Alarmas: Da acceso al módulo de visualización y edición de alarmas. Se muestra el número total de alarmas activas en el momento actual, tanto de sistema como de usuario o proyecto. Contactos: Accede al módulo de consulta y edición de la agenda de contactos. Muestra el número de contactos activos para la notificación de alarmas en el momento actual. Módem GSM1 / Email1: Accede a la ventana de gestión del módem GSM o del sistema de envío de emails, donde ver el estado del mismo. Muestra el número de mensajes en cola pendientes de enviar, y mediante la activación de las flechas ascendente y descendente muestra si está en proceso de envío o recepción, respectivamente. Configuración: Accede a la ventana de configuración global de la aplicación. Además de los botones con acceso a los módulos principales, Notify dispone de un menú superior, en el que encontrará todas las funciones disponibles bajo su licencia. 12 Notify: Manual del usuario 5 Seguridad: Control de usuarios Notify dispone de dos niveles de usuario: Administrador: Tiene acceso total a las configuraciones y visualización de datos. El nombre de usuario está prefijado como “admin” y no puede ser modificado. La contraseña por defecto es “admin”. Esta contraseña puede modificarse desde el menú de configuración de la aplicación. Operador: Tiene acceso a la visualización y consulta de datos, pero restringido en cuanto a cambios en la configuración. El usuario y contraseña por defecto es “operador”, pero tanto el nombre como la contraseña pueden ser modificados, desde la ventana de configuración de la aplicación. Notify permite vincular la identificación de usuario a un sistema externo, que publique el nombre de usuario y nivel actual mediante un servidor OPC-DA. Esto es útil para enlazar con la gestión de usuario de un software SCADA. Por ejemplo, Indusoft Web Studio7 de Wonderware® permiten esta característica. Aunque se vincule a un sistema externo, la identificación de usuario “local” seguirá funcionando en Notify. Sin embargo este usuario local no puede ser trasladado a la aplicación externa. Tras un tiempo de inactividad configurable, Notify cierra de forma automática la sesión del usuario, siempre que se trate de un usuario local. Ilustración 3: Identificación de usuario 13 TECMATIA 6 Variables La base principal de la aplicación es la adquisición de datos sobre los que se van a gestionar las alarmas. Actualmente Notify da soporte a cualquier servidor OPC DA certificado, desde la versión 1.0 hasta las más recientes 3.x. Se trata de un protocolo estándar ampliamente utilizado, y verá que dispone fácilmente de servidores OPC DA que permiten intercambiar datos en tiempo real con multitud de dispositivos de diferentes marcas, sin necesidad de conocer sus protocolos nativos. El servidor OPC al que se desea conectar debe estar previamente registrado y configurado en el equipo donde se realiza la instalación. Es posible conectar servidores OPC a través de la red, sin embargo la configuración a nivel de Windows resulta compleja para un usuario final, y no será abordada en este manual. Recomendamos instalar Notify en el mismo equipo que el servidor de datos OPC DA. Notify es compatible con servidores OPC DA 1.x, 2.x y 3.x Notify estructura las variables de datos en tres niveles: Servidores - Grupos de lectura - Variables Acceda a la ventana “Variables” para consultar o editar servidores, grupos y variables. Ilustración 4: Ventana de Variables en modo edición. 6.1 Consulta y visualización Desde la ventana de Variables, en modo normal, se puede visualizar la lista de variables (panel derecho), con datos de su configuración, el valor actual, fecha del último cambio de valor, estado de la lectura, o si hay alarmas activas sobre esta variable. 14 Notify: Manual del usuario A la izquierda se muestra la lista de servidores y grupos de lectura declarados, en formato árbol. Seleccionando uno o varios nodos, se visualiza en el panel derecho la lista de variables que contiene. En el panel inferior se muestra información relevante del servidor seleccionado (nombre, fecha de inicio, estado,…) Finalmente, en la barra de estado verá una serie de contadores con información del total de variables, seleccionadas, habilitadas, o con error de lectura, así como el límite máximo que le proporciona su licencia. El número de variables será la métrica principal a la hora de seleccionar la licencia que vaya a necesitar. 6.2 Edición y configuración 6.2.1 Servidores y grupos Para realizar la configuración de orígenes de datos y variables, debe estar identificado como usuario administrador. En la ventana de Variables haga click sobre el botón “Editar”, verá que aparecen todas las funciones de edición (ver Ilustración 4). Tenga en cuenta que Notify maneja al mismo tiempo el proceso de la aplicación (adquisición de datos, control de alertas, registro, notificaciones, etc.) mientras permite editar o modificar cualquier configuración. Al pulsar en “Editar”, en esta y otras ventanas, la aplicación maneja internamente una copia de los elementos que se siguen utilizando en “runtime” con su configuración previa. Los cambios no se aplican a los elementos reales hasta que se pulsa “Guardar”. Si pulsa “Cancelar”, ningún cambio será aplicado y no se produce ningún tipo de interferencia. Antes de poder añadir variables, es necesario añadir el servidor de datos así como crear al menos un grupo. En la botonera de herramientas del panel de grupos, así como en el menú popup o menú contextual, accesible con el botón derecho, dispone de estas opciones: Añadir servidor Permite añadir un servidor del cual leer datos. En la ventana emergente aparecerán la lista de los servidores OPC disponibles en el sistema a los que es posible realizar la conexión. En el campo "Nombre PC" podrá seleccionar el ordenador local (en blanco, por defecto) u otro equipo en red que albergue el servidor OPC al que se desea conectar. En el panel "Servidores disponibles" seleccione el servidor al que se quiere conectar. El campo que realmente identifica a un servidor OPC es el “ClassId”. Este campo es editable, por lo que si el servidor OPC no está en el mismo equipo desde el que está realizando la configuración, podrá introducirlo manualmente si conoce el valor. Del mismo modo, el campo Nombre también es editable, lo que le permite dar un nombre más descriptivo al servidor si lo considera necesario. Añadir grupo En Notify un conjunto de variables debe asociarse a un grupo de lectura, que le otorga unas propiedades comunes al conjunto. En el servidor OPC las variables también son publicadas en 15 TECMATIA grupos, sin embargo no es necesario que coincidan los grupos en Notify con los grupos publicados en el servidor. Notify permite únicamente un nivel de grupos de variables (no permite el anidamiento). El objetivo principal de los grupos es diferenciar los tiempos de refresco de distintas variables en función de la prioridad o la velocidad de cambio en los datos reales. Sin embargo, puede crear varios grupos con mismos tiempos de refresco si lo que le interesa es separar las variables por zonas o cualquier otro criterio que considere útil o intuitivo. Para añadir un grupo haga click en el botón de añadir grupo, o en la opción del menú contextual. Se muestra una ventana emergente, en la que se podrá configurar: o Nombre del grupo de variables. o Refresco de datos: Tiempo de refresco en el cual el cliente OPC va a realizar una petición de datos al servidor OPC. o Habilitar: Permite deshabilitar el refresco de datos del grupo completo. Si deshabilita un grupo o variable, no se controlará su valor y por lo tanto no se controlarán alarmas y en el histórico verá un valor Null. Para optimizar el rendimiento del sistema se recomienda separar las variables en distintos grupos con tiempos de refresco adecuados al tipo de dato, su velocidad de variación o su relevancia. Si su instalación tiene un número elevado de variables, evite utilizar tiempos de refresco de milisegundos de forma generalizada. Editar: Permite modificar un servidor o grupo ya existente. Los datos que puede modificar son los mismos que a la hora de crearlo. Dispone además de un atajo rápido para Cambiar nombre (F2). Eliminar: Borra los elementos del árbol seleccionados (servidores o grupos). Deshacer: Permite deshacer la última operación realizada. Si necesita deshacer varios pasos, tendrá que cancelar los cambios y retomar la edición. Habilitar / Deshabilitar servidor Al igual que es posible deshabilitar un grupo, también es posible deshabilitar un servidor completo sin necesidad de eliminarlo. Esta función puede ser útil durante la configuración inicial, o bien para configurar la aplicación desde un equipo diferente al de la instalación final. Si utiliza esta opción desde el modo Edición, el servidor queda deshabilitado de forma permanente hasta nuevo cambio de configuración. Sin embargo, también puede utilizarla en modo Normal, en cuyo caso el cambio es temporal, y el servidor recupera su configuración al reiniciar la aplicación. 6.2.2 Variables Añadir variables Las variables a adquirir son datos que el servidor publica como “items OPC”. Antes de añadir variables se debe seleccionar previamente el grupo al que pertenecerán, y luego seleccionar “Añadir variables” en la botonera superior, o en el menú contextual. Si está trabajando contra un servidor OPC disponible en tiempo real, emerge una ventana en la que podrá navegar a través de los ítems del servidor OPC, y seleccionar uno o varios que 16 Notify: Manual del usuario desee añadir como variables de Notify. También es posible la aplicación de filtros para agilizar la búsqueda de las variables que desee añadir. Al seleccionar un ítem único, irá directamente a la ventana de edición de la variable en Notify. Si selecciona varios, estos se añaden a la lista con la configuración por defecto, y tendrá que editarlos individualmente si es necesario. Si no está conectado al servidor OPC, se abre directamente la ventana de edición de variables de Notify. Configuración de la variable (Añadir o Editar) Una vez tenga dado de alta un ítem OPC como variable en Notify podrá configurarlo para adecuarlo a sus necesidades o criterios. Puede acceder a la ventana haciendo doble click sobre la variable en la lista de variables, o bien seleccionando la variable y luego pulsando la opción de Editar de la botonera superior de la misma lista. En esta ventana de configuración podrá editar los siguientes campos: o Nombre: Texto que servirá para identificar la variable posteriormente en todo el sistema. También podrá utilizarlo como texto en el envío de las alarmas. Se recomienda utilizar nombre únicos. o Alias: Opcionalmente puede indicar un texto corto que identifique la variable, que se utilizará en los mensajes SMS de escrituras, consultas o alarmas. Si no indica ningún alias, se utilizará el nombre completo. o Ítem OPC: Nombre del ítem en el servidor OPC interconectado con la variable. Habitualmente no tendrá que modificarlo de forma manual, ya que puede navegar sobre el servidor OPC y seleccionarlo, pero Notify lo permite. A modo informativo, verá en la parte inferior el tipo de dato así como la longitud en bits, si está disponible. o Habilitar: Permite habilitar o deshabilitar la variable, sin necesidad de eliminarla. Lectura: o Máscara: Para una configuración avanzada, es posible aplicar una máscara a nivel binario sobre el dato original para obtener el dato de la variable Notify. Esto es útil, por ejemplo, si se quieren leer varias alarmas de una única variable OPC que las “encapsula” en varios bits de la misma palabra. La máscara puede ser de varios tipos: Bit: Coge el estado de un bit. Indique el nº de bit a leer, siendo 0 el de menor peso. Máscara: Para una máscara más compleja, que permite leer el resultado de varios bits e ignorar el valor de otros. Indíquela en formato hexadecimal. Puede combinarla con operaciones de desplazamiento que se verán en el punto siguiente para obtener el dato deseado. Por ejemplo, con una máscara 0xF0 cogería los bits de 4 a 7, obteniendo valores en el rango 0x00 (0), 0x10 (16), 0x20 (32)… 0xF0 (240). Si lo combina con un desplazamiento shr 4, tendría valores de 0x00 (0) a 0x0F (15). AND: El resultado en Notify será una variable binaria (0/1), que valdrá 1 si todos los bits indicados en la máscara están a 1, y 0 en otro caso. OR: El resultado en Notify será una variable binaria (0/1), que valdrá 1 si alguno de los bits indicados en la máscara está a 1, y 0 si todos están a 0. o Lectura – Operación: Permite aplicar a la variable las siguientes transformaciones: Valor negado: Para datos de tipo binario, invierte el valor. 17 TECMATIA Básica: Permite realizar una operación aritmética sencilla sobre el dato leído (+, , *, /, %). Desplazamiento binario: Permite realizar un desplazamiento a nivel de bits, a la derecha (shr) o a la izquierda (shl). Función: Permite realizar una operación más compleja, aplicando una función polinómica utilizando “x” en la expresión para representar el valor leído. Si la sintaxis introducida no es válida, el campo aparece en rojo. En la lectura del dato, la máscara siempre se aplica antes que la operación de transformación, si se definen ambas. Visualización: o Binaria: Indica si el valor final de la variable es un dato binario (0/1). En este caso la configuración es distinta a una variable analógica. Si se marca esta casilla sobre una variable que originalmente no es binaria, en Notify el valor será 1 si el dato original es distinto de cero. Variable binaria o Texto 1/0: Permite asociar un texto descriptivo para el valor 1 y 0, si este no es intuitivo. Puede utilizar valores por defecto tipo On/Off, Activo/Inactivo, Ok/Error, True/False, Sí/No, o bien indicar el texto personalizado que usted considere. Variables no binarias, podrá configurar estos datos: o Decimales, Unidades: Utilizados para formatear el valor mostrado. o Rango (Mínimo – Máximo): Utilizado como fondo de escala en gráficas, por ejemplo. Registro: 18 o Habilitar registro interno: Activa el registro de datos de la variable en la base de datos interna de Notify. Esta base de datos es la que alimenta las gráficas internas. o Habilitar registro externo1: Si esta opción está disponible en su licencia, activa el registro de datos de la variable en la base de datos externa, configurada en la ventana de Configuración global. En este caso, puede indicar un id diferente para ser utilizado en la SQL de la base de datos externa si es necesario. o Banda muerta: Permite indicar qué variación mínima debe tener el valor, con respecto al último valor registrado, para provocar un nuevo registro en la base de datos. Cambios en el valor actual menores que la banda muerta no serán registrados. Esta configuración no está disponible para variables binarias, que se registran siempre en cada cambio de estado. Por defecto valo “0”, lo que significa que se registrarán todos los valores. Notify: Manual del usuario o Tiempo mínimo de registro: Permite indicar un tiempo mínimo (en segundos) que debe pasar desde el último registro para que se registre un nuevo valor en la base de datos. Resulta útil para hacer un filtrado en variables cuyo valor cambia muy rápido y continuamente. Complementa el valor de “banda muerta”, es decir, para que se produzca un nuevo registro, deben cumplirse las dos condiciones. Preste atención a la configuración de los parámetros de registro (banda muerta y tiempo mínimo), sobre todo para variables de cambio rápido y continuo, para evitar una sobrecarga del proceso y de la base de datos, que a su vez dificultará la visualización de gráficas y consultas. Tenga en cuenta que estos parámetros afectan tanto al registro interno como al externo. Permisos: o Permitir escritura1: Indique si va a estar permitido cambiar el valor de la variable desde Notify, bien desde la interfaz de la aplicación o vía escrituras remotas por SMS o email. Si activa la escritura, y ha configurado una transformación de lectura mediante una función f(x), Notify le pide configurar la función inversa para hacer la escritura. Edición directa en lista de variables: Determinados campos de tipo texto, como el nombre, el ítem OPC, alias, unidades, etc., pueden ser modificados directamente sobre la lista de variables. Seleccione la columna a editar y pulse F2, o haga click dos veces de forma lenta. Arrastrar / Soltar: Puede mover variables de un grupo a otro seleccionándolas en la lista y luego arrastrando y soltando sobre el grupo al que desea moverlas. Copiar / Pegar: Notify permite copiar y pegar una o varias variables, lo que resulta útil para crear variables parecidas entre sí. Después de pegar la nueva variable, podrá editar las diferencias según lo necesite. Buscar: Permite localizar variables buscando un texto en el campo nombre, alias, etc. La búsqueda se realiza solamente sobre la lista de variables seleccionada actualmente. Edición múltiple: Si selecciona varias variables en la lista, en el menú contextual (botón derecho), bajo el menú Modificar encontrará métodos de edición múltiple, como cambiar unidades, nº de decimales, etc. Configuración de columnas: Si pulsa con el botón derecho sobre la cabecera de la lista de variables, podrá seleccionar qué campos desea mostrar. Dispone también de opciones para un ajuste rápido del ancho de las columnas, que se adapte al contenido actual y al ancho de visualización disponible. Edición externa mediante fichero CSV8 Cuando tiene que editar una lista grande de variables, es posible que le resulte más cómodo utilizar una herramienta externa que permita la edición de ficheros en formato CSV, como por ejemplo Microsoft Excel®, en la que disponga de utilidades potentes para facilitar la edición masiva. Para facilitar este proceso, Notify permite exportar y posteriormente importar la lista de variables de un fichero CSV. El orden y disposición de las columnas está prefijado, por lo que es recomendable exportar primero el fichero desde la aplicación antes de editarlo externamente, 19 TECMATIA así no tendrá que preocuparse por conocer el formato necesario. Utilice el botón Exportar CSV de la botonera superior, y guarde el fichero donde pueda editarlo. Este proceso le permite tanto editar variables existentes, las cuales se enlazan por el campo ID, como añadir variables nuevas dejando en blanco dicho campo. Utilice la herramienta externa que le resulte más apropiada. Notify le permite utilizar tanto la coma como punto y coma para separar los datos, ya que hay herramientas que funcionan mejor con un formato u otro. Puede cambiar este parámetro en la ventana de Configuración. Para integrar después los cambios en Notify, utilice el botón Importar CSV de la botonera superior. Si al procesar los datos se encuentran valores incorrectos o no válidos, se mostrará una pequeña ventana con las incidencias encontradas. Revise la sintaxis si fuera necesario, y en todo caso verifique que la configuración final es la deseada. Utilice la edición externa mediante CSV cuando necesite añadir o modificar una lista grande de variables, o varias que sean similares entre sí. 20 Notify: Manual del usuario 7 Alarmas En Notify, la declaración de alarmas es independiente de la declaración de variables. Esto permite que sobre una misma variable se puedan declarar una o varias alarmas, y facilita la configuración de múltiples alarmas similares sobre variables diferentes. Ilustración 5: Ventana de Alarmas en modo edición. 7.1 Alarmas de sistema Notify dispone de un conjunto de alarmas de sistema predefinidas, que pueden ser registradas o notificadas de la misma forma que cualquier otra alarma de usuario. En modo edición puede cambiar algunas propiedades, dependiendo de la alarma en concreto, así como deshabilitarlas si no le resultan útiles. OPC – Error servidor: Se activa cuando no se ha podido conectar algún servidor de datos. Si es el caso, revise la configuración en Notify, y verifique que la aplicación servidor OPC esté disponible. Si los problemas persisten, revise la configuración de DCOM a nivel de Windows, así como los permisos de conexión, ejecución y lectura de datos. OPC – Error lectura alguna variable: Se activa cuando hay conexión correcta al servidor OPC, pero se produce alguna incidencia en la lectura de alguna variable. En este caso, localice en la lista de variables cual o cuales están produciendo este problema y revise que el nombre de ítem OPC es correcto y está disponible en el servidor. Notify – Sin acceso a Internet: Se activa cuando la conexión a Internet no está disponible. Puede ser útil para notificar por SMS si precisa vigilar esta circunstancia. Notify – Error interno, consultar log: En caso de algún error inesperado que pueda producir algún bloqueo en la aplicación, este es capturado y descrito en los ficheros de log, activando esta alarma para indicar que se debe revisar, ya que no muestra ningún mensaje en pantalla. 21 TECMATIA Notify – Informe de estado: No es realmente ninguna alarma, y nunca estará activa, pero se utiliza el mismo sistema para permitir asignar qué contactos van a recibir un mensaje con el informe de estado periódico si este se habilita. Se comentará más adelante como funciona. Notify – Inicio aplicación: Tampoco es una alarma, sino un evento, que se activa durante unos segundos justo después de iniciar la aplicación. Permite notificar este evento a algún contacto, o visualizar de forma rápida en la gráfica de la alarma cuándo se ha reiniciado el equipo o la aplicación, o cuando está activa realmente la aplicación. GSM/Email – Error en sistema de envío: Existe una alarma de este tipo por cada medio de mensajería habilitado, y se activa en caso de incidencias en el envío o recepción de mensajes. Si es el caso, consulte los ficheros de log para localizar el problema, y realice las acciones oportunas en consecuencia si fuera necesario. GSM/Email – Límite de mensajes: Por cada medio de mensajería se puede configurar un límite, ya sea diario, mensual o ambos, de tal forma que al alcanzar ese volumen de mensajes enviados, Notify deja de utilizar ese medio. Puede resultar útil para limitar el consumo de SMS en instalaciones donde puedan producirse muchas alarmas por la inestabilidad de algún valor, o bien para limitar el consumo mensual para adecuarlo a tarifas restrictivas. En la configuración del sistema de envío podrá habilitar esta característica, e incluso definir el día del mes en el que reiniciar el contador. Notify dispone de un conjunto de alertas de sistema predefinidas, que le permiten vigilar el correcto funcionamiento de la aplicación. 7.2 Alarmas de proyecto Nos referimos a alarmas de proyecto a aquellas creadas a medida por el usuario, por lo que puede verlas referenciadas también como alarmas de usuario en este manual o en la aplicación. Una alarma es, en esencia, una declaración de la variable que se desea controlar, una condición y un valor de alarma, a la que se le asigna un nombre descriptivo que habitualmente hace referencia al nombre de la propia variable. Con esos pocos datos, ya tendría definida una alarma en Notify. Sin embargo, veremos en siguientes apartados que hay muchos más parámetros con los que poder hacer un ajuste fino. 7.3 Consulta y visualización La ventana de gestión de alarmas, es muy similar a la vista previamente para la gestión de variables (ver Ilustración 4). Podemos destacar que en el árbol de grupos, los dos nodos raíz son fijos, y separan por un lado las alarmas de sistema y por otro las de proyecto. Bajo las alarmas de proyecto, el nivel de anidamiento de grupos puede ser ilimitado, ya que a diferencia de la sección de variables donde los grupos tienen un significado a la hora de configurar y solo se permite un nivel, en el caso de las alarmas el objetivo de los grupos es únicamente hacer una organización útil e intuitiva de toda la lista de alarmas. No hay ninguna configuración ni característica especial asociada a los grupos. Habitualmente se utilizarán para separar por zonas, subzonas o distintos procesos de su instalación. En modo Visualización o Consulta, puede entre tres vistas diferentes mediante la botonera superior: 22 Activas: Es el modo por defecto. Se muestran únicamente las alarmas activas. Notify: Manual del usuario Habilitadas: Muestra todas las alarmas habilitadas, independiente si están activas o no. Todas: Muestra todas las alarmas. En cualquier modo, se muestran sólo las alarmas que pertenecen a los grupos seleccionados en el árbol lateral, o todas si no se marca ninguno. En la barra de estado verá una serie de contadores, con la información relevante como el total de alarmas declaradas, cuantas están activas, o el límite máximo que le permite su licencia. En la lista de variables se muestra información de la alarma, estado actual, o fecha de activación si es el caso. Algunos apuntes a destacar: Icono: Muestra gráficamente el estado actual de la alarma según el color: o Gris: Deshabilitada o en estado desconocido. o Verde: Inactiva, valor OK, no hay alarma. o Naranja: En proceso de estabilización para cambio de inactiva a activa o viceversa. o Rojo: Activa, se cumple la condición de alarma. Valor: Muestra el valor actual de la variable que se controla en la alarma. Horario: Indica si en el momento actual la alarma está dentro del horario de control configurado. Estado: Muestra el estado actual de la alarma en texto: o Sin inicializar: Todavía no se adquirido el estado actual por primera vez. o Desconocido: No se puede saber el estado de la alarma. Puede ocurrir si el valor base de la variable no se conoce. o Deshabilitada: O la alarma o la variable base están deshabilitadas por el usuario. o Horario deshabilitado: La hora actual está fuera del horario de control de alarma. o Inactiva o Activa o Activa, esperando estabilización...: Se cumple la condición de alarma, pero todavía no ha pasado el tiempo configurado como estabilización del valor, transcurrido el cual pasará a activa. Se indica el tiempo pendiente. o Inactiva, esperando estabilización...: Después de estar activa, ya no se cumple la condición de alarma, pero todavía no ha pasado el tiempo configurado como estabilización del valor, transcurrido el cual pasará a inactiva. Se indica el tiempo pendiente. 7.4 Edición y configuración Al igual que en la declaración de variables, se accede al modo Edición mediante el botón Editar de la botonera superior. Configuración de la alarma (Añadir o Editar) Añadir nuevas alarmas o modificar las existentes consiste en configurar los siguientes campos. 23 TECMATIA o Habilitar: Permite deshabilitar el control de la alarma seleccionada sin necesidad de eliminarla. o Grupo: Escriba la ruta del grupo donde ubicar la alarma en el árbol, utilizando el separador “/” para subcarpetas. o Nombre: Texto que identifica la alarma en el sistema, y que se utilizará en las notificaciones. Puede vincular el nombre de la alarma al nombre de la variable que se controla, con el botón situado a la derecha del campo. Si activa esta opción, dispone de tres botones de configuración rápida, que le permite anexar un prefijo configurable a nivel global para los casos típicos de valor alto (Hi), valor bajo (Lo), o valor fuera de rango (Out). o Alias: Opcionalmente puede indicar un texto corto que identifique la alarma, que se utilizará en los mensajes SMS o en consultas. Si no indica ningún alias, se utilizará el nombre completo. o Variable: Seleccione la variable base sobre la que se controla esta alarma. Utilice la lista de selección, no se permite teclear manualmente. o Condición: Seleccione el criterio de entra los disponibles que se adapte a sus necesidades: 24 =, <>, >, >=, <, <= Hay alarma si el valor de la variable es igual, diferente, mayor, etc., que el indicado. Bit=1, Bit=0 Se configura la posición de un bit, y hay alarma si en la variable base el nº de bit indicado está a 1 o 0, respectivamente, siendo 0 el nº de bit de menor peso. Out, In Se configuran dos valores, y hay alarma si el valor de la variable está fuera (< mín. OR > máx.) o dentro (>= mín. AND <= máx.) del rango indicado, respectivamente. No cambia Se configura un tiempo, y hay alarma si el valor de la variable no cambia nunca durante el tiempo indicado. o Valor / Variable: En el caso habitual de utilizar un operador de comparación (primer punto de la lista anterior), puede indicar un valor fijo o bien comparar contra el valor actual de otra variable para controlar que hay alarma. o Tiempo de estabilización: Para evitar falsas activaciones en datos que fluctúan demasiado, Notify le permite configurar un tiempo de espera desde la activación o desactivación para considerar efectivo el cambio de estado. Si durante este tiempo la condición ya no se cumple la alarma vuelva a su estado original sin enviar ninguna notificación. Si vuelve a activarse, empieza a contar el tiempo nuevamente. Puede indicar un tiempo diferente para los cambios de activación y desactivación. o Prioridad: Sirve para “catalogar” las alarmas según su severidad, pudiendo asignar un valor desde Evento hasta Crítica. El campo prioridad le permitirá luego discriminar en distintos parámetros de configuración. o Horario: Configure si lo desea uno o varias franjas horarias para los que se ha de controlar la alarma. Por defecto, se crean con un horario continuo 24-7. Fuera del horario indicado, la alarma se considera como deshabilitada, no como inactiva. Es decir, al salir o entrar en horario no genera eventos de activación o desactivación salvo que haya cambiado de estado respecto al último conocido. Notify: Manual del usuario o Variable asociada: Permite seleccionar, si es necesario, otra variable diferente a la de control, cuyo valor actual interesa conocer por estar relacionado y será añadido al mensaje de notificación de esta alarma. o Activación / Desactivación: Marque si desea recibir notificación de estos cambios de estado. Por defecto ambos están marcados. A mayores, puede crear para esta alarma un texto de mensaje diferente al configurado a nivel global. o Notificar a…: Aparece aquí la lista de contactos completa, en la que puede marcar aquellos a los que se debe notificar esta alarma. Esta asignación también puede hacerse desde la ventana de Contactos como se verá posteriormente. o Registro: Habilite aquí, si su licencia dispone de esta característica, el registro en la base de datos externa. El registro interno en Notify se realiza siempre por defecto, no se puede desactivar. De la misma manera que en la edición de variables, dispone de estas funciones a la hora de editar alarmas: Edición directa en lista: Determinados campos de tipo texto, como el nombre, pueden ser modificados directamente sobre la lista de alarmas. Seleccione la columna a editar y pulse F2, o haga click dos veces de forma lenta. Arrastrar / Soltar: Puede mover alarmas de un grupo a otro seleccionándolas en la lista y luego arrastrando y soltando sobre el grupo al que desea moverlas. Copiar / Pegar Buscar Edición múltiple: Si selecciona varias variables en la lista, en el menú contextual (botón derecho), bajo el menú Modificar encontrará métodos de edición múltiple, como cambiar la condición de alarma, tiempos de estabilidad, asignación de contactos, habilitar/deshabilitar, etc. Configuración de columnas: Si pulsa con el botón derecho sobre la cabecera de la lista de variables, podrá seleccionar qué campos desea mostrar. Dispone también de opciones para un ajuste rápido del ancho de las columnas, que se adapte al contenido actual y al ancho de visualización disponible. Edición externa mediante fichero CSV: Cuando tiene que editar una lista grande de alarmas, es posible que le resulte más cómodo utilizar una herramienta externa que permita la edición de ficheros en formato CSV, como por ejemplo Microsoft Excel®, en la que disponga de utilidades potentes para facilitar la edición masiva. 25 TECMATIA 8 Consultas Si esta funcionalidad esta activada en su licencia, Notify permite la consulta de datos mediante el envío de un SMS o un email a la aplicación. El resultado se recibe siempre por el mismo canal, y al mismo remitente individual. Los textos de consulta, o comandos, no son sensibles a mayúsculas o minúsculas. En la aplicación aparecerán siempre en mayúsculas, para homogeneizar y ser más fáciles de identificar. Es posible hacer varias consultas con un único mensaje, separándolas por comas. Sin embargo, debe tener precaución con esto en el caso de SMS, ya que el resultado puede ser demasiado largo, y su recepción y el número de SMS a tarificar va a depender de como haya configurado la aplicación, los criterios del operador o las condiciones de su contrato. Para mensajes cortos y de longitud controlada, no tendrá problema alguno. Los mensajes de consulta o escritura no son sensibles a mayúsculas ni minúsculas. Puede realizar varias consultas en un mismo mensaje, separando los comandos por comas. 8.1 Consultas predefinidas del sistema Notify dispone por defecto de una serie de comandos de consulta predefinidos. A continuación se muestran los comandos por defecto, aunque usted puede modificarlos a su gusto: Estado de la aplicación (ESTADO): Devuelve un mensaje o informe de estado, con el mismo formato que el informe de estado periódico, independiente de si éste se ha activado o no. Información de la versión (VERSION): Devuelve datos de la versión de la aplicación. Datos contadores (CONTADORES): Devuelve información del número de mensajes enviados (día/mes). Espacio en disco (DISCO): Información del espacio utilizado y disponible en disco. Direcciones IP (IP): Devuelve la dirección IP del equipo donde está instalado Notify. Lista de variables (VARIABLES): Devuelve la lista completa de variables y su valor actual. No recomendable para SMS. Lista de alarmas (ALARMAS): Devuelve la lista completa de alarmas y su estado actual. No recomendable para SMS. Alarmas activas (ALARMAS ACTIVAS): Devuelve la lista completa de alarmas activas actual. No recomendable para SMS. Información del sistema (SISTEMA): Devuelve datos relativos al sistema, como por ejemplo sistema operativo, fecha de inicio, etc. Captura de pantalla (CAPTURA): Sólo para email, devuelve adjunto al email respuesta un fichero con la imagen de captura actual de la pantalla. Puede modificar estos mensajes yendo a “Configuración Consultas / Escrituras Consultas de sistema”. Si desea desactivar cualquiera de ellos para que no esté disponible, simplemente deje el campo Texto en blanco. 26 Notify: Manual del usuario 8.2 Consultas de usuario Una consulta de usuario consiste en un conjunto de una o varias variables y/o alarmas, a la que se le asigna un nombre (comando). Puede acceder a la ventana de visualización y edición de consultas desde el menú principal, Configuración Consultas, o bien desde Operar Consultas. En el panel izquierdo puede ver la lista de consultas de usuario disponibles. Al seleccionar una de ellas verá en el panel derecho la lista de variables y/o alarmas que contiene. 8.2.1 Visualización Además de permitir solicitar datos por mensaje a la aplicación, las consultas pueden resultarle útiles para agrupar y visualizar de forma rápida una serie de variables o alarmas relacionadas entre sí, ya que en el panel derecho verá en tiempo real el valor actual de los datos. En modo visualización dispone de estas opciones: Vista previa: Permite ver cómo sería el mensaje de respuesta que enviaría la aplicación, teniendo en cuenta la configuración y datos actuales. Si su licencia dispone de varios formatos de mensaje (SMS, email…) muestra un desplegable para seleccionar uno de ellos. Enviar a…: Envía ahora el mensaje de respuesta a la consulta al destinatario que seleccione, de entre la lista de contactos configurada actualmente. Gráfica: En el panel derecho dispone de un acceso directo al componente de gráficas históricas para la variable o alarma seleccionada. En la barra inferior de la ventana puede ver el total de consultas configuradas, así como el máximo disponible para su licencia. 8.2.2 Edición Al igual que en otras ventanas de configuración, puede acceder al modo edición pulsando el botón “Editar” situado en la cabecera. En este modo dispone de estas opciones: Añadir consulta: Indique el nombre o comando asociado a la nueva consulta que va a crear. Cambiar nombre: Le permite cambiar el nombre o comando actual. Eliminar: Borrar una consulta configurada previamente. Añadir alarmas: Abre un cuadro de selección, que le permite añadir a la consulta las alarmas que desee. Puede seleccionar alarmas de proyecto o del sistema. Permite selección múltiple, utilizando la tecla Control para seleccionar un elemento más, o la tecla Mayúsculas para seleccionar un rango de elementos. Añadir variables: Ídem, para seleccionar las variables que quiera añadir a la consulta. Cambiar alias: Atajo que permite modificar el Alias asociado a una variable o alarma (la que haya seleccionado en la lista). Como se vio previamente, el alias es un texto corto que permite la consulta directa de una variable o alarma, y es además el texto que se utiliza en los SMS de entrada o salida. 27 TECMATIA Eliminar: Quita de la consulta los elementos seleccionados. Subir / Bajar: Permite cambiar el orden de los elementos, orden que será el que luego se va a utilizar al componer el mensaje de respuesta a la consulta. Observe el valor en el campo Pos para determinar el orden actual. Fijar orden actual: Si hace click en los campos de la cabecera, podrá reordenar los elementos según un criterio de orden alfabético ascendente o descendente. Este orden es solo un criterio de visualización en la ventana actual. Si desea fijar ese orden como definitivo para la consulta, seleccione la opción de Fijar orden actual. Cuando modifique la configuración de Consultas, Escrituras o Alias de variables y alertas, Notify comprueba y le advierte si estos estuvieran repetidos, para que pueda localizar y corregir esta configuración. Se recomienda que no existan alias o comandos repetidos, ya que puede dar lugar a confusión y el resultado de consultas o escrituras sería impredecible, resolviendo por la primera aparición que encuentre. 8.3 Consulta directa Puede obtener el valor de una variable o el estado de una alarma sin necesidad de configurar una consulta a medida, simplemente enviando un mensaje con el nombre o alias de la variable o alarma deseada. 28 Notify: Manual del usuario 9 Acciones / Escrituras Si esta funcionalidad esta activada en su licencia, Notify permite la escritura de datos, o la realización de acciones, mediante el envío de un SMS o un email a la aplicación. Se puede configurar que se envíe un mensaje de OK tras realizar la acción, que se notificará por el mismo canal y al mismo remitente que la ha solicitado. En caso de error al realizar la acción, este siempre se notificará, independientemente de la configuración. Es posible hacer varias escrituras con un único mensaje, separándolas por comas. También se pueden combinar con consultas. 9.1 Acciones predefinidas del sistema Notify dispone por defecto de una serie de comandos de acciones predefinidas. A continuación se muestran los comandos por defecto, aunque usted puede modificarlos a su gusto: Reiniciar Notify (REINICIAR): Fuerza el reinicio de la aplicación. Reiniciar PC (REINICIAR PC): Fuerza el reinicio completo del PC. Produce el mismo efecto que cuando el usuario selecciona la opción “Reiniciar” en el menú de inicio de Windows. Tenga precaución al ejecutar esta acción de forma no presencial, ya que si otra aplicación está bloqueada esperando una acción del usuario podría producir un bloqueo e impedir el reinicio. Notify intenta forzar el reinicio, pero la ejecución real del mismo siempre es potestad del sistema operativo. Activar contacto (ACTIVAR CONTACTO): Activa la notificación de alarmas para el contacto remitente, si existe como contacto declarado. Desactivar contacto (DESACTIVAR CONTACTO): Desactiva la notificación de alarmas para el contacto remitente, si existe como contacto declarado. Activar notificación alarmas (ACTIVAR ALARMAS): Activa el sistema de notificación de alarmas para todos los contactos. Desactivar notificación alarmas (DESACTIVAR ALARMAS): Desactiva el sistema de notificación de alarmas para todos los contactos. Activar envío SMS (ACTIVAR consultas, escrituras…) Desactivar envío SMS (DESACTIVAR SMS): Desactiva el envío de SMS (afecta a alarmas, consultas, escrituras…) Activar envío email (ACTIVAR EMAIL): Activa el envío de emails (afecta a alarmas, consultas, escrituras…) Desactivar envío email (DESACTIVAR EMAIL): Desactiva el envío de emails (afecta a alarmas, consultas, escrituras…) Activar mensaje de estado (ACTIVAR ESTADO): Activa el envío del mensaje de informe de estado periódico (afecta a todos los contactos que lo tengan asignado). Desactivar mensaje de estado (DESACTIVAR ESTADO): Desactiva el envío del mensaje de informe de estado periódico (afecta a todos los contactos que lo tengan asignado). SMS): Activa el envío de SMS (afecta a alarmas, 29 TECMATIA Puede modificar estos mensajes por defecto yendo a “Configuración Consultas / Escrituras Acciones de sistema”. Si desea desactivar cualquiera de ellos para que no esté disponible, simplemente deje el campo Texto en blanco. 9.2 Acciones / Escrituras de usuario Una acción o escritura de usuario consiste en la definición de un conjunto de una o varias variables, cada una con un valor determinado que se va a escribir cuando dicha acción se ejecute. La ejecución se puede realizar enviando un mensaje a la aplicación con el nombre o comando, o bien forzar de forma manual desde la propia aplicación. Puede acceder a la ventana de visualización y edición de escrituras desde el menú principal, Configuración Escrituras/Acciones, o bien desde Operar Escrituras/Acciones. En el panel izquierdo puede ver la lista de escrituras o acciones configuradas. Al seleccionar una de ellas verá en el panel derecho la lista de variables que la conforman, así como el valor a escribir y el valor actual. 9.2.1 Visualización En modo visualización, además de consultar las escrituras configuradas, dispone de la posibilidad de ejecutarlas manualmente. Para ello, selecciónela en la lista pulse sobre el botón Ejecutar comando seleccionado de la botonera superior. En la barra inferior de la ventana puede ver el total de escrituras o acciones configuradas, así como el máximo disponible para su licencia. 9.2.2 Edición Si pulsa sobre el botón Editar pasará al modo edición, que le permite añadir, modificar o eliminar las escrituras configuradas. Puesto que la forma de editar y las opciones disponibles son similares, la misma información del apartado Consultas (8.2.2) es aplicable aquí. Tenga en cuenta que únicamente podrá seleccionar las variables que el servidor OPC permita escribir, y para las que haya habilitado explícitamente el permiso de escritura. 9.3 Escritura directa de una variable Además de las escrituras configuradas, que le resultarán útiles para escrituras de varios datos simultáneamente o bien para disponer de comandos fáciles de recordar, Notify le permite la escritura de una única variable sin necesidad de declarar una configuración específica. Para ello, envíe un mensaje con la sintaxis Nombre=Valor, donde el nombre puede ser el nombre completo o el alias que le haya configurado a la variable, y el valor ha de ser válido para el tipo de variable y rango especificado. Puede realizar varias acciones o escrituras con un único mensaje, separando por comas. Puede escribir directamente una variable sin necesidad de configurar una acción, utilizando la sintaxis “Nombre=Valor”. 30 Notify: Manual del usuario 10 Medios de mensajería El objetivo principal de la aplicación Notify es el control y notificación de alarmas. Para ello dispone, según su licencia, de varios sistemas de mensajería. Para una visualización rápida del estado actual, dispone de un panel de estado para cada sistema de envío en la pantalla principal. El botón da acceso a una pantalla que permite operar y consultar cada medio por separado. Sin embargo, los parámetros de configuración se han centralizado en la pantalla principal de configuración (vea la sección 13-Configuración). 10.1 Pantalla de operación y consulta Ilustración 6: Pantalla de operación y consulta del módem GSM Aunque puede haber pequeñas variaciones para cada medio de mensajería, esta pantalla consta de varias pestañas: 10.1.1 Operar Operar o Pausa / Reanudar: Permite parar momentáneamente este servicio de mensajería. o Recibir: Fuerza manualmente la adquisición de nuevos mensajes entrantes. o Vaciar buzón salida: Cancela los mensajes pendientes de enviar, si los hubiera. o Se muestra el estado actual del servicio, en formato texto y visualmente con un color característico. Estado: Muestra datos del estado actual del servicio. La información mostrada depende de cada medio. Por ejemplo, para un módem GSM se mostrará la marca, modelo y versión, la red GSM a la que está conectado, el nivel de cobertura o el estado de la tarjeta SIM. Test de envío: Permite enviar un mensaje manualmente, habitualmente con el objetivo de verificar el correcto funcionamiento. Los datos solicitados dependen del tipo de mensaje. Podrá seleccionar un contacto de la agenda o bien introducir uno manualmente. Al pulsar Enviar el mensaje se añade al buzón de salida, y se enviará en cuanto sea posible. 31 TECMATIA Contadores: Muestra información del número de mensajes entrantes o salientes en el día y en el mes actual. 10.1.2 Contadores Esta pestaña le permite consultar el número de mensajes enviados o recibidos en un periodo de tiempo, en formato de gráfica de barras. Seleccione la dirección, intervalo, tipo de mensaje, y avance con los botones de fechas. Por defecto, para el intervalo por días se visualizan semanas completas (Lu-Do), y para el intervalo de meses se muestran de tres en tres. 10.1.3 Log En esta pestaña puede ver en tiempo real información sobre la ejecución del servicio. Si experimenta algún problema con el envío o recepción de mensajes, acuda a esta pestaña para obtener información detallada. Esta pantalla está limitada a los últimos mensajes de log. Si desea consultar el histórico anterior, vea cómo hacerlo en el apartado 0- 32 Notify: Manual del usuario Ficheros de log. 10.2 Módem GSM (SMS) Notify ha sido diseñado para funcionar con cualquier módem conectado a un puerto serie RS-232 o USB, que soporte comandos AT estándar (conjunto de comandos Hayes10). La compatibilidad y correcto funcionamiento ha sido testeado con varios modelos comerciales (basados en chipsets de Siemens, u-blox, Sierra Wireless o Cinterion). Un módem GSM local le permite tanto el envío como la recepción de SMS. Abierto a posibles particularidades de determinados modelos, Notify proporciona la posibilidad de seleccionar entre distintos controladores o drivers para adaptarse a posibles variantes en la sintaxis o disponibilidad de comandos AT. Utilice el driver por defecto, Generic GSM Modem, si la marca de su dispositivo no aparece entre las disponibles. Si experimenta algún tipo de problema, no dude en contactar con Tecmatia o con su proveedor para solicitar ayuda o información. Se han implementado los sistemas de codificación de la norma GSM 03.38 (7, 8 y 16 bits), incluyendo las tablas de caracteres extendidos de español y portugués de dicha norma. Tenga en cuenta que la longitud máxima de un SMS depende de la codificación seleccionada, y que la tarifa aplicada en caso de utilizar varios SMS para un único mensaje dependerá de su operador. Notify le permite seleccionar qué operación realizar en caso de que un mensaje no quepa en un único SMS. Es posible establecer un límite de mensajes por día o por mes, e incluso indicar en qué día del mes se debe reiniciar el contador. Existe asociada una alarma del sistema para indicar y notificar si fuera necesario que se alcanza el máximo establecido. Para más información sobre la configuración del módem GSM y del sistema de envío de SMS, consulte la sección 13.7-Configuración-Módem GSM. Notify funciona con cualquier módem compatible con comandos AT estándar, conectado a un puerto serie (RS-232) o USB. No es necesario que la tarjeta SIM tenga el PIN desbloqueado. 10.3 Email Otro sistema básico de mensajería disponible en Notify es el email, tanto para envío como para recepción de mensajes. Para envío se implementa el protocolo SMTP, y para recepción podrá elegir entre POP3 o IMAP, según la disponibilidad de su proveedor o sus preferencias. Se ha implementado también el cifrado SSL y la autentificación de usuario, requisitos obligatorios en muchos servidores de correo. Se han añadido datos de configuración rápida para los servidores de correo gratuito más utilizados: Gmail, Yahoo y Outlook.com (antes Hotmail), pero podrá utilizar cualquier otro proveedor que permita la conexión externa. Para más información sobre la configuración del envío y recepción de emails, consulte la sección 13.8-Configuración-Email. 33 TECMATIA 10.4 Histórico de mensajes La ventana de histórico de mensajes le permite consultar todos los mensajes entrantes y salientes de la aplicación, con información de fechas, destinatarios o remitentes, resultado, etc. Acceda a esta pantalla desde el menú principal Histórico Histórico de mensajes. Ilustración 7: Histórico de mensajes Seleccione las fechas a consultar de la lista de selección rápida, o Libre para indicar un intervalo de fechas cualquiera. Utilice los campos de la sección Filtro para afinar los resultados de la búsqueda, por dirección del mensaje, tipo, contacto de la agenda o un texto específico. La lista está compuesta de los siguientes datos: Dirección del mensaje: Icono que representa si es un mensaje enviado (flecha verde ascendente) o recibido (flecha roja descendente). Tipo de mensaje: Icono que representa el tipo de mensaje. Fecha mensaje: Momento en la que se ha creado el mensaje entrante o saliente. Destinatario / Origen: Verá el número de teléfono o email de destino (enviado) u origen (recibido). Si se trata de un contacto de la agenda, se mostrará también el nombre. Mensaje: Contenido del mensaje. Para email, se muestra solamente el campo asunto. Resultado: Texto descriptivo del resultado de la operación de envío o recepción. Puede ser: o 34 OK: El mensaje ha sido enviado o recibido correctamente. Notify: Manual del usuario o ERROR: Ha habido un error al enviar o recibir el mensaje. Consulte los ficheros de log para más detalles. o CANCELADO: El envío ha sido cancelado, porque se ha detenido del servicio de mensajes, o se ha vaciado manualmente el buzón de salida. o NO LICENCIA: No dispone de licencia para el sistema de mensajería. o LIMITE: No se ha enviado el mensaje porque se alcanzó el límite máximo o mensual configurado. o CADUCADO: El envío ha sido cancelado porque el mensaje no ha podido ser enviado en el periodo de tiempo máximo configurado. o DESHABILITADO: El mensaje no se ha enviado porque el sistema de envío está deshabilitado. o NO ATENDIDO: Para mensajes entrantes, indica que el mensaje no ha producido una respuesta por parte de Notify porque no existe una consulta, variable o escritura asociada al texto recibido. o NO PERMITIDO: Para mensajes entrantes, indica que el remitente no tiene permiso para la ejecución de la consulta, escritura o acción. Fecha: Momento en la que se ha enviado o recibido el mensaje. Puede exportar los resultados de la consulta a un fichero en formato CSV8. 10.5 Informe de estado periódico Notify le permite programar el envío periódico de un mensaje de estado, para los medios de mensajería que disponga en su licencia, con el objetivo de supervisar de forma remota el funcionamiento de la aplicación y el estado de los servicios, así como informar de las alarmas activas u otros datos del sistema. Si no recibe el mensaje a la hora configurada será síntoma de que el equipo está apagado o algo no está funcionando correctamente. Además de la configuración general, donde podrá habilitar los tipos de mensaje o configurar el contenido y el horario (ver sección 13.4.4-Configuración-Informe de estado periódico), deberá asignar el evento de sistema “Notify – Informe de estado” a los contactos que desea que reciban el mensaje. 35 TECMATIA 11 Contactos Para la notificación de alarmas, o para asignar permisos de escrituras o consultas, es necesario definir uno o varios contactos. Acceda a la ventana de Contactos para ver o editar la agenda de contactos de Notify. Ilustración 8: Agenda de contactos, en modo edición. 11.1 Visualización La lista de contactos se muestra en formato de lista de tarjetas, donde cada una representa un contacto declarado y muestra la información relevante del mismo. Si el número de contactos declarados es elevado, puede resultarle útil la barra lateral de índice que da acceso rápido a partir de la inicial del nombre. También puede utilizar el teclado, ya que al pulsar una tecla se localizará la 1ª ficha cuyo nombre empiece por dicha letra. En la ficha se muestra en formato legible el horario configurado para el contacto, así como el número de alarmas asignadas. Para ampliar la información del mismo, haga doble click sobre el campo y se abrirá una ventana con más detalle. En la barra inferior de la ventana puede ver el total de contactos declarados, así como el máximo disponible para su licencia. También puede ver cuántos están habilitados para la notificación de alarmas (campo Hábiles), y cuántos están en horario activo ahora mismo (campo En horario). 11.2 Edición Cada ficha de contacto dispone de los siguientes campos: 36 Nombre Notify: Manual del usuario Teléfono: Para el envío de SMS. Puede introducir el número de teléfono en el formato que le resulte más cómodo: Con o sin prefijo internacional, con o sin espacios… Notify formatea correctamente el número antes de enviar un SMS, en función de la configuración global actual. Email: Introduzca una única dirección de email válida. Consultas: Indique si el contacto tiene permiso para realizar consultas por SMS/Email. Escrituras: Indique si el contacto tiene permiso para realizar escrituras o acciones por SMS/Email. Alarmas: Indique si se van a notificar alarmas a este contacto (es necesario a mayores configurar las alarmas asignadas). Horario: Periodo de tiempo en el que el contacto está activo para notificación de alarmas. No afecta a permiso de consultas o escrituras. Alarmas asignadas: Lista de alarmas que se van a notificar a este contacto. Pulse el botón Editar de la cabecera para pasar al modo edición. En este modo, accediendo al menú contextual (botón derecho del ratón) o mediante el atajo en la botonera superior, dispondrá de las siguientes opciones: Nuevo contacto: Añadir un contacto nuevo. Añade una tarjeta a la lista, y salta directamente al campo Nombre para que introduzca el nombre del nuevo contacto. Eliminar: Borra el contacto seleccionado. Editar campos: En los campos de tipo texto, pulse directamente sobre el mismo para poder modificar su valor. Tenga en cuenta que el título de la ficha no es editable de forma directa, se corresponde con el campo Nombre que es el que se puede editar. Copiar / Pegar: Permite duplicar de forma rápida uno o varios contactos, que luego puede modificar. Pegar especial: Después de copiar un contacto, esta opción le permitirá aplicar la configuración de horario o alarmas asignadas a otro contacto que seleccione. Horario: Abre la ventana de configuración del horario activo del contacto. En esta ventana podrá añadir o modificar las franjas horarias en las que el contacto está activo para la notificación de alarmas. Para cada franja se define una hora de inicio y fin, así como los días de la semana en los que se aplica. También puede acceder a la edición de horarios haciendo doble click sobre el campo correspondiente en la ficha del contacto. Alarmas asignadas: Abre una ventana que le permite seleccionar qué alarmas serán notificadas al contacto. Se muestran en formato árbol, con casillas que le permiten marcar las alarmas deseadas. Puede marcar ramales enteros, o utilizar las funciones de la botonera superior para marcar o desmarcar todas. También puede acceder a esta edición de alarmas asignadas haciendo doble click sobre el campo correspondiente en la ficha del contacto. Deshacer: Dispone de la posibilidad de deshacer la última operación de edición realizada. 37 TECMATIA 12 Registro de datos La configuración de parámetros de registro a nivel de variable (banda muerta, tiempos, etc.) afecta tanto al registro interno como al registro en base de datos externa. 12.1 Registro interno Notify dispone de serie de la función de registro de datos de variables y alarmas en una base de datos interna de la aplicación. Es posible que su licencia limite el número de días máximo para el histórico. El registro interno de datos se realiza en ficheros binarios de formato propietario, separados por días y optimizados para un rápido acceso de cara a la obtención de gráficas e informes. El registro de alarmas está siempre habilitado, mientras que el registro de variables puede ser deshabilitado o limitado si no se necesita. El registro en la base de datos interna es el que permite a Notify realizar las gráficas y consultas de datos históricos, aunque su licencia no habilite el registro en base de datos externa. 12.2 Registro en base de datos externa Opcionalmente, si su licencia lo permite, Notify dispone de la función de registro en una base de datos externa. Por defecto, proporciona soporte nativo para bases de datos Oracle, SQL Server, o Interbase/Firebird, así como soporte indirecto a cualquier otra que disponga de un controlador ODBC9. La configuración de esta característica pretende ser lo suficientemente genérica para permitirle adaptarse a su estructura concreta de datos: - - El registro de variables o alarmas se puede habilitar de forma independiente. Las bases de datos de variables y alarmas pueden ser la misma o diferentes. Puede configurar la SQL a ejecutar para el registro del valor de una variable, la activación o desactivación de una alarma. Se requieren unos conocimientos mínimos de lenguaje SQL. No dude en solicitar a Tecmatia cualquier ayuda o información que necesite. Puede configurar una SQL de ejecución periódica. Puede introducir marcas Null al inicio o fin de registro. Puede forzar el registro de datos al inicio de cada día, para garantizar que hay algún valor en el día. En la sección 13.9-Configuración-Registro encontrará más información sobre la configuración de esta funcionalidad. Notify permite el registro en las bases de datos más utilizadas (Oracle Database, Microsoft, SQL Server, Interbase/Firebird), o cualquier otra que disponga de controlador ODBC. 38 Notify: Manual del usuario 12.3 Gráficas A partir de los datos registrados en la base de datos interna, Notify le proporciona una herramienta de gráficas que le permite analizar la evolución histórica de cualquier variable o alarma. Accederá a ella desde la ventana de Variables o Alarmas seleccionando la que desea y pulsando el botón de gráfica en la parte superior, en el menú contextual, o pulsando la tecla F10. Ilustración 9: Módulo de gráficas para una variable 12.3.1 Panel de selección Variable / Alarma: Le permite seleccionar otra variable o alarma. Un modo u otro viene determinado de si se llama a la gráfica desde la sección de Variables o Alarmas, respectivamente, y no se puede intercambiar aquí. Modo: Modo de visualización de la gráfica. o Histórico: Permite consultar datos históricos entre dos fechas concretas. o Estadísticas: Disponible para alarmas o para variables binarias. Muestra una gráfica de barras con los datos estadísticos entre las dos fechas seleccionadas. o Monitorizar: En este modo, la gráfica se desplaza y actualiza automáticamente, mostrando la evolución de la variable o alarma en el último periodo de tiempo indicado. Al seleccionar este modo, dispone de un campo que le permite seleccionar el nº de minutos a mostrar, la opción de pausar o reanudar el avance automático, y un campo que muestra el valor actual de la variable o alarma. Selección de fechas: Dispone de un acceso rápido a los intervalos de fechas típicos (hoy, ayer, última hora, último mes, etc.). Si desea indicar dos fechas cualesquiera, seleccione la opción Libre, que habilita los campos Desde y Hasta para que pueda introducir el día y hora deseada. 39 TECMATIA Selección de período: Para el modo Estadísticas dispone de un campo que le permite seleccionar si desea mostrar los datos Por hora, Por día o Por mes. Consultar: Pulse el botón para actualizar el contenido de la gráfica al cambiar los parámetros de selección. 12.3.2 Panel de gráfica y datos En la pestaña de gráfica, dispone de estas opciones: Escalonado: La gráfica se muestra en formato lineal “plano”, de tal forma que la línea se muestra constante hasta el siguiente cambio de valor. Es el único modo posible para variables binarias y alarmas. Lineal: En este modo, la gráfica “une” las distintas muestras de datos, suavizando las transiciones de valor, y suponiendo que la variable real de medida evoluciona de forma progresiva. Utilice el modo que mejor se adapte al significado real de la variable. Puntos: Muestra u oculta los puntos en la gráfica que representan las muestras registradas. Valores: Muestra u oculta una etiqueta asociada a cada muestra con el valor de la misma. Útil para variables con pocos cambios de valor. Guardar: Puede guardar la gráfica a un fichero, en formato JPEG o BMP. El título de la gráfica está formado siempre por el nombre de la variable o alarma, incluyendo la ruta completa si fuera necesario (servidor, grupo), y las fechas del intervalo de tiempo a la que se refiere. La escala del eje Y se adapta el tipo de variable y al contenido. Por defecto, para variables no binarias, se toman los valores configurados en Rango – Mínimo – Máximo de dicha variable. Además de visualizar la gráfica, puede consultar la pestaña de datos, donde verá en modo tabla la evolución del valor, en formato fecha-valor. Esta tabla le permite ordenar, tanto por fecha como por valor, así como exportar los datos a un fichero CSV8. 12.3.3 Panel de estadísticas En la parte inferior se muestra a modo resumen un panel con los datos estadísticos de la variable o alarma para el periodo de fechas seleccionado. Los valores mostrados dependen del tipo de variable: Variable binaria: Se muestra el tiempo a ‘0’, el tiempo a ‘1’, y el nº de activaciones (cambios de valor ‘0’ a ‘1’). Variable analógica: Se muestran el valor mínimo, máximo y medio en el periodo. Alarma: Se muestra el tiempo activa, el tiempo inactiva, y el nº de activaciones en el periodo. 40 Notify: Manual del usuario 13 Configuración A pesar de que muchos parámetros de configuración que se documentan en esta sección se refieren a funciones o características vistas en otras secciones, se centraliza aquí todos los datos de configuración a los que puede acceder desde la ventana de Configuración general, a la que puede acceder desde el menú superior o el botón correspondiente en la pantalla principal. La modificación de la mayor parte de estos datos está restringida al nivel de usuario administrador. Verá en esta sección que existen muchos parámetros de configuración. No se asuste, ni vea esto como algo negativo, con la configuración típica por defecto podrá empezar a funcionar, y si luego lo necesita podrá modificar únicamente los campos necesarios en su caso. Ilustración 10: Ventana de Configuración general La ventana de configuración está separada en las secciones que se detallan a continuación. 13.1 General General: Nombre instalación: Introduzca aquí el texto que identifique a la instalación, que será utilizado en los mensajes de estado o alarmas. Integración con Windows: Estilo visual: Por defecto, el aspecto visual de la aplicación viene determinado por la versión del sistema operativo (estilo visual Windows). Notify le permite cambiar este aspecto a otro independiente de la versión de Windows, o que se adapte mejor a otras aplicaciones de las que disponga, o simplemente en función de sus preferencias. Iniciar Notify al iniciar Windows: Indique si desea que la aplicación arranque de forma automática al iniciar una sesión de Windows. Puede configurar un tiempo de retardo en el inicio, con el fin de esperar por el inicio y estabilización de otras aplicaciones de las que dependa (servidor OPC, por ejemplo). 41 TECMATIA Iniciar minimizado en la bandeja del sistema: Una vez tenga su proyecto configurado y listo, lo habitual será marcar esta casilla, para que Notify funcione en segundo plano, minimizado en la bandeja del sistema de Windows, en la parte derecha de la barra de tareas. Mostrar ventana de progreso al inicio Posición: Seleccione la posición por defecto para la ventana principal que le resulte más cómoda, o que mejor se adapte a la integración con otras aplicaciones. Separador CSV: Permite configurar qué separador se utilizará al generar ficheros CSV para edición externa. Seleccione ‘,’ o ‘;’ según le convenga, en función de la aplicación externa que vaya a utilizar para editarlos. Por ejemplo ‘;’ funciona mejor con la versión de Excel en español. Ventana de alarmas activas: Mostrar: Indique si desea que se muestre una ventana emergente cuando se produzca alguna alarma. Si habilita esta opción, puede limitar a partir de un nivel de prioridad de alarma determinado. Sonido: Reproducir sonido al activarse una alarma: Indique si desea que Windows reproduzca un sonido al producirse una alarma. Puede limitar a sólo la primera alarma, es decir, reproduce el sonido sólo cuando no hay ninguna alarma activa en ese momento, o bien a partir de un nivel de prioridad determinado. El sonido que se reproduce y el volumen del mismo dependerá de su configuración de Windows. Pruebe a modificarlo para adaptarlo a sus preferencias. 13.2 Usuarios En esta pestaña se centralizan las funciones que le permiten cambiar las contraseñas, tanto de administrador como de operador, o el nombre de usuario (solo para operador). Puede modificar el tiempo de inactividad después del cual de cierra de forma automática la sesión de usuario. Si configura un tiempo de 0 minutos, implica no cerrar nunca la sesión. Login externo: Esta sección le permite configurar Notify para que obtenga la información de inicio y cierre de sesión de un sistema externo, si los datos están disponibles a través de un servidor OPC. Servidor OPC: Indique o seleccione mediante el botón “…” el servidor OPC al que enlazar. Item Usuario: Indique o navegue para localizar el nombre del ítem que indica el nombre de usuario (texto). Item Nivel: Indique o navegue para localizar el nombre del ítem que indica el nivel de usuario (numérico). Nivel operador: Indique a partir de qué valor numérico en el tag de “Item nivel” se considera que el usuario autentificado dispone de privilegios de operador. Nivel administrador: Indique a partir de qué valor numérico en el tag de “Item nivel” se considera que el usuario autentificado dispone de privilegios de administrador. Tenga en cuenta que los niveles de usuario dependerán del diseño de su aplicación externa o SCADA. Si tiene dudas, puede visualizar el valor del tag, bien añadiéndolo a la lista de variables 42 Notify: Manual del usuario de Notify o bien utilizando un explorador externo, mientras cambia el usuario en la aplicación externa. Dispone del botón “Config. Indusoft” que le facilita la configuración para conexión a un SCADA Indusoft7, software contra el que ha sido validada esta funcionalidad. Si desea integrar la identificación de usuario con otros sistemas, contacte con Tecmatia o su distribuidor para solicitar la funcionalidad o recibir soporte técnico. 13.3 Origen de datos Servidores de datos: Contabilizar "bad quality" como error de lectura: Si marca esta casilla, cuando la lectura de una variable OPC devuelve un valor con estado marcado como “bad quality” se va a contabilizar como un error de lectura, a efectos de visualización en los datos de estado, o a efectos de activación de alarmas del sistema. El significado de un estado “bad quality” depende de su software servidor OPC. Habitualmente se refiere a que un dato lleva demasiado tiempo sin haber podido ser actualizado correctamente. Reconectar servidor si ningún dato se actualiza durante N minutos: Esta función le permite forzar la desconexión y reconexión del servidor OPC si ninguna de las variables ha cambiado de valor durante un tiempo determinado, a pesar de que la conexión al servidor OPC sea correcta. Dependiendo de su servidor OPC, el hecho de no refrescar datos durante mucho tiempo puede indicar un problema interno del mismo, que en determinados casos se soluciona forzando la reconexión. Utilice esta funcionalidad con cautela, ya que no siempre la estabilidad de los datos será indicativo de error, o el problema en el servidor puede persistir tras la reconexión. Tiempo para valor estable después de conectar: En determinados servidores OPC, los datos leídos por primera vez tras la conexión no están actualizados (por ejemplo en algunos casos todos los valores devuelven “0”, porque el servidor empieza a adquirirlos posteriormente). Utilice este parámetro para indicar un tiempo durante el cual no se van a considerar estables y no se van a producir falsas alarmas. Estos parámetros técnicos han sido añadidos tras la experiencia acumulada, y a medida que se han ido viendo determinados problemas del lado del servidor o las comunicaciones OPC. Si usted está experimentando problemas que no se resuelven modificando estos parámetros, contacte con Tecmatia para solicitar soporte técnico. 13.4 Alarmas / Mensajes 13.4.1 Alarmas General: Enviar alarmas (ON/OFF): Permite activar o desactivar completamente el sistema de notificación de alarmas, sin tener que cambiar varias configuraciones de nivel inferior. No generar alarmas si el valor de la variable es “bad quality”: Ignora el valor de la variable si está marcado con estado “bad quality” de cara a la activación de alarmas. Máximo de intentos de envío: Indique el nº de veces que se va a intentar procesar un mensaje saliente ante un error en el envío. Afecta a todos los medios de mensajería por igual. Contabiliza un error de envío si el sistema está funcionando (conecta al servidor de email, módem registrado en la red GSM, etc.) pero el envío del mensaje en concreto falla. 43 TECMATIA Abortar mensaje si no se ha enviado en N horas: Si el servicio de mensajería no funciona durante cierto tiempo, los mensajes se irán acumulando en el buzón de salida pendientes de enviar. Con este parámetro puede especificar un tiempo, que afecta a todos los medios, a partir del cual el mensaje se aborta sin enviar. Mensajes de ACTIVACIÓN: Habilitar: Marque los medios de mensajería por los que desea enviar las notificaciones ante la activación de una alarma, de entre los disponibles para su licencia. Limitar la prioridad: Permite indicar un nivel de prioridad mínimo de la alarma para ser notificada. Habitualmente no se quiere notificar alarmas de tipo Evento, por ejemplo. No enviar si hay otra alarma activa de mayor prioridad... o ...en mismo grupo o superior o ...en un grupo superior o ...en cualquier grupo En algunos casos, cuando se produce una alarma de nivel más grave puede producirse la activación simultánea de otras alarmas de nivel inferior. Piense por ejemplo en una alarma de falta de tensión en toda una planta, y otras alarmas de falta de tensión en elementos individuales. Si falta la tensión en la planta, también faltará al mismo tiempo en todos los elementos. En este tipo de situaciones, no se quiere recibir una remesa de mensajes, sino sólo el global. Para controlar estas situaciones, configure las alarmas consecuentemente a nivel de prioridades y jerarquía de grupos, y luego marque esta casilla para indicar su preferencia. En el ejemplo anterior, indique una prioridad alta o crítica para el fallo de tensión general y normal para el resto de elementos, y sitúe la primera en el mismo grupo del árbol o superior al resto. Mensajes de DESACTIVACIÓN: Habilitar: Marque los medios de mensajería por los que desea enviar las notificaciones tras la desactivación de una alarma. Limitar la prioridad: Indique un nivel de prioridad mínimo de la alarma para ser notificada. Tenga en cuenta que esta configuración es global, y que la notificación de una alarma dependerá además de la configuración de la misma, de los medios de mensajería, que existan contactos asignados y habilitados, etc. Cada configuración afecta y tiene su utilidad en un nivel jerárquico determinado. 13.4.2 Plantillas de mensajes En Notify no es necesario definir un mensaje de notificación a medida para cada alarma, a pesar de que es posible. En su lugar, lo habitual en Notify será configurar una plantilla genérica, que mediante la utilización de parámetros de sustitución, pueda servir para todos los casos. En realidad esta configuración se separa en varias plantillas, una para cada medio de mensajería y evento de la alarma. Cuando se produzca un evento de activación o desactivación de una alarma que no tenga un mensaje propio configurado, Notify utilizará la plantilla genérica correspondiente, reemplazando los parámetros con los datos de la alarma o variable a la que hacen referencia. 44 Notify: Manual del usuario Para editar una plantilla, seleccione el medio y evento deseado. Se mostrará una ventana de edición como esta: Ilustración 11: Edición de la plantilla de un mensaje Introduzca el texto deseado, y utilice la opción “Insertar variable…” para meter en la posición del cursor un parámetro de sustitución de entre los disponibles. A modo informativo, y de cara a la edición de mensajes donde la longitud es clave (SMS por ejemplo), en la pantalla se muestra un contador de caracteres utilizados. Tenga en cuenta que la longitud real del mensaje será el resultado de la sustitución de los parámetros por los valores reales para cada caso, por lo que utilice este dato solo como referencia. En cualquier momento puede volver a la Plantilla por defecto suministrada con Notify, utilizando el botón correspondiente. También puede volver a la última versión guardada, utilizando el botón Deshacer cambios. 13.4.3 Sufijos en nombres de alarma En la misma pestaña de Plantillas de mensajes puede configurar los textos que se van a utilizar para formar el nombre de una alarma cuando este se vincula al nombre de la variable y se marcan los enlaces Hi, Lo, Out en la configuración individual de la alarma. Estos atajos están pensados para facilitar la creación de alarmas de tipo Valor alto, Valor bajo o Fuera de rango, respectivamente. Los textos configurados aquí se añaden como sufijo al nombre de la variable. 13.4.4 Informe de estado periódico General: ON/OFF: Habilita el envío de mensajes de estado periódicos programados. No afecta a los mensajes de estado por petición (consulta). Habilitar: Marque los medios de mensajería por los que desea enviar el mensaje de estado. Incluir detalle de alarmas activas: Marque esta opción si desea añadir al mensaje de estado información acerca de las alarmas activas en el momento de enviarlo. Para mensajes cortos (SMS) se añade únicamente el nº de alarmas activas; para mensajes largos (email) se incluye una lista de las alarmas. En ambos casos, el resultado se restringe a las alarmas de nivel mayor o igual que el indicado. Espacio usado en disco: Marque esta opción para añadir al mensaje esta información. Si el espacio utilizado es superior al valor de alarma configurado, el dato resaltará en rojo. Horario: Enviar a las…: Indique a qué hora del día desea enviar el mensaje de estado. Cada N horas: Indique cada cuántas horas enviarlo, a partir de la hora inicial. Por defecto, cada 24 horas. 45 TECMATIA Para contactos con un horario configurado, se le envía al inicio de su horario: Si marca esta casilla se le enviará a los contactos con un horario configurado que no sea 24-7, un mensaje de estado al inicio de su horario, independiente de la hora configurada para envío general. Vista previa: Utilice este botón para mostrar cómo ser vería el mensaje de estado en el momento actual, en función del tipo de mensaje disponible. Enviar ahora…: Utilice esta herramienta para enviar un mensaje de estado ahora a algún contacto de la agenda. Puede ser útil para testear el formato o el sistema de mensajería. 13.5 Consultas ON/OFF: Habilita globalmente el sistema de consultas mediante mensajes entrantes. Habilitar: Marque los medios de mensajería para los que desea habilitar las consultas. Permitir de contactos que no están en la lista: Por defecto, si no marca esta casilla, las consultas solo estarán habilitadas para remitentes (teléfono, email) que estén en la lista de contactos de Notify. Ignorar mensajes con antigüedad superior a N minutos: Permite indicar un tiempo a partir del cual el mensaje entrante de consulta se ignora por considerar que ha caducado. La fecha que se toma es la de la creación del mensaje en origen. Incluir comando de consulta en SMS de respuesta: Para mensajes largos (email) siempre se incluye en la respuesta el comando de lectura utilizado. Para mensajes cortos (SMS), donde la longitud es relevante, se permite configurar si incluirlo o no, con estas opciones: o o o Nunca Sólo si cabe Siempre Consultas de sistema: Abre la ventana de edición de Consultas predefinidas del sistema. 13.6 Escrituras / Acciones ON/OFF: Habilita globalmente el sistema de escrituras o acciones mediante mensajes entrantes. Habilitar: Marque los medios de mensajería que desea habilitar. Permitir de contactos que no están en la lista: Por defecto, si no marca esta casilla, las escrituras o acciones solo estarán habilitadas para remitentes (teléfono, email) que estén en la lista de contactos de Notify. Enviar respuesta OK de confirmación: Habilite si desea recibir un mensaje de confirmación al realizar correctamente la escritura o acción. Puede interesarle deshabilitarlo si los mensajes tienen coste. Ignorar mensajes con antigüedad superior a N minutos: Permite indicar un tiempo a partir del cual el mensaje entrante de consulta se ignora por considerar que ha caducado. La fecha que se toma es la de la creación del mensaje en origen. Timeout de escritura: Tiempo máximo para la realización de la escritura o acción. Acciones de sistema: Abre la ventana de edición de Acciones predefinidas del sistema. 46 Notify: Manual del usuario 13.7 Módem GSM Necesitará un dispositivo módem GSM compatible con comandos AT conectado a un puerto serie local para poder utilizar el servicio de envío y recepción de SMS. 13.7.1 SMS Esta pestaña centraliza toda la configuración respecto al envío, recepción y codificación de SMS. Envío: Enviar SMS (ON/OFF): Habilita el envío de mensajes cortos SMS a través del módem GSM. Codificación: Seleccione el formato de codificación según norma GSM 03.38: o 7 bits (GSM): La longitud máxima del SMS es de 160 caracteres. A pesar de que Notify intenta adaptar el contenido si es necesario, puede dar problemas con tildes o algunos caracteres especiales. Es compatible con utilizar un juego de caracteres extendido. o 8 bits (ANSI): Cada carácter se codifica con 8 bits, con lo que el juego de posibilidades es mayor, pero la longitud máxima se reduce a 140 caracteres. o 16 bits (Unicode): Permite codificar prácticamente cualquier carácter en cualquier idioma. La longitud máxima es de 70 caracteres. o Auto: Si selecciona esta opción, será Notify el que seleccione el sistema de codificación necesario para cada SMS enviado, en función de su contenido (si incluye caracteres Unicode, o tildes…). En consecuencia, la longitud máxima es variable, desde 70 a 160. Código caracteres extendido: Opción disponible para el sistema de codificación de 7 bits. El estándar GSM define varios juegos de caracteres a mayores del básico para algunos idiomas en los que el juego básico de 7 bits no es suficiente. Notify implementa los correspondientes al español y portugués. Al utilizar uno de ellos, la longitud máxima del SMS es de 157 caracteres, pero permite utilizar vocales con tilde, y otros caracteres como ñ, ç, etc. Si selecciona la opción Auto será Notify el que utilice uno u otro en función de los caracteres que encuentre en el SMS a enviar. Si el texto no cabe en un SMS: Seleccione qué acción tomar cuando la longitud del SMS a enviar es superior al máximo permitido, según el formato de codificación visto en puntos anteriores. o Automático: El SMS se envía tal cual a la red GSM, y será esta la que haga una acción u otra. El resultado y la tarificación aplicada va a depender de su operador GSM. o Truncar: El SMS siempre se corta a la longitud máxima. Garantiza que siempre se envía y tarifica un único SMS. o Trocear: Es Notify el que corta el mensaje largo en varios SMS de la longitud máxima y los envía todos en orden, como si fueran SMS individuales. Formato: Cabecera: Puede introducir aquí un texto que se va a añadir siempre al inicio de todos los SMS salientes. Firma: Puede introducir aquí un texto que se va a añadir siempre al final de todos los SMS salientes. 47 TECMATIA Límite de mensajes: Notify le permite establecer límites máximos a los mensajes enviados, con el objetivo de controlar un posible valor alto en instalaciones inestables. Máx. día: Marque la casilla e indique un valor si desea limitar el máximo de SMS salientes por día. Máx. mes: Marque la casilla e indique un valor si desea limitar el máximo de SMS salientes por mes o ciclo de facturación. Puede indicar qué día del mes reiniciar el contador. Ignorar límite si prioridad >=… : Cuando se alcanza el límite de mensajes diario o mensual, Notify deja de enviar cualquier SMS, excepto si utiliza esta opción para ignorar esta restricción en alarmas de prioridad alta. Recepción: Recibir SMS (ON/OFF): Habilita la recepción de mensajes SMS a través del módem GSM. Automático: En este modo, cuando el módem detecta un nuevo SMS entrante notifica a la aplicación para que sea procesado. Es el modo recomendado si su dispositivo GSM lo soporta. Chequear cada N segundos: En este modo, se hace un chuqueo activo de forma periódica consultando al módem si ha entrado algún SMS. Utilice el método que mejor funcione con su módem y red GSM. 13.7.2 Módem GSM Puerto serie: COM: Seleccione el puerto serie al que está conectado el módem GSM, bien a través el número de puerto COM o el combo de selección que reconoce los puertos disponibles en el equipo. (…): Este botón accede a la configuración de propiedades del puerto serie, propia del sistema operativo, en la que encontrará estos parámetros: o Bits por segundo (bps, baudrate): Velocidad de comunicación. Configure un valor soportado por su dispositivo. Normalmente, los módems modernos se adaptan automáticamente a la velocidad seleccionada sin necesidad de configuración externa, y permiten utilizar valores altos de baudrate o bps. o Bits de datos, Paridad, Bits de parada, Control de flujo: Consulte la documentación técnica del dispositivo GSM para la correcta configuración de estos parámetros, o mantenga los valores predeterminados en caso de duda. Read / Write Timeout (ms): Tiempo máximo para la recepción y transmisión de datos. En algunos módems configurados con un baudrate bajo, se ha detectado que es necesario utilizar valores altos de timeout (2000 ms) para el envío correcto de un SMS largo. Con valores de baudrate altos, los tiempos pueden ser inferiores. Si experimenta problemas con el envío de algunos SMS, pruebe a modificar al alza este parámetro. Driver comandos AT: Seleccione del controlador que mejor se adapte a la marca y modelo de su dispositivo. En caso de dudas, utilice el predeterminado Generic GSM Modem. 48 Notify: Manual del usuario Habilitar log de depuración (comandos AT): Activa el registro de comandos AT enviados y recibidos, para poder visualizarlos en los ficheros de log. Útil para analizar posibles problemas de comunicación, o la correcta respuesta al conjunto de comandos AT. SIM: PIN: A pesar de que se aconseja utilizar una SIM desbloqueada, no es obligatorio. Introduzca aquí el PIN de su tarjeta si prefiere mantenerla bloqueada. Al inicializar el módem, Notify chequea la necesidad de PIN y se lo transmite si es necesario. En caso de error, no se realizan reintentos, para evitar un posible bloqueo permanente de la tarjeta SIM. Nº teléfono: Puede introducir aquí el nº de teléfono local de la tarjeta SIM. No es necesario para el envío y recepción de SMS, pero puede resultarle útil a nivel informativo. Marcación: Prefijo internacional por defecto: El formato de codificación del nº de teléfono a la hora de enviar SMS en algunos casos depende del operador GSM. Algunos requieren el prefijo internacional en formato “00xx”, otros en formato “+xx”, mientras otros permiten ambos. Seleccione en este campo el prefijo internacional que se utilizará por defecto para los contactos que no tengan definido uno en el número de teléfono, en el formato que requiera su operador. Si experimenta problemas con el envío (en Notify aparece como enviado OK, pero no recibe los SMS), pruebe a cambiar el formato del prefijo. 13.8 Email Necesitará una conexión a Internet para poder utilizar el servicio de envío y recepción de emails. Si no dispone de una cuenta de correo o servidor propio, puede crear una cuenta gratuita en varios proveedores habituales (Gmail, Yahoo, Outlook.com, etc.). Algunos de ellos requieren una configuración previa de la cuenta para poder ser utilizada por aplicaciones de terceros. Este es el caso de Gmail, por ejemplo. Consulte la documentación de su proveedor para ver si necesita habilitar algún permiso especial para poder ser utilizada con Notify. 13.8.1 Salida (SMTP) Servidor: Enviar emails (ON/OFF): Activa o desactiva a nivel global el envío de emails. Servidor / Puerto: Nombre del host y puerto donde reside el servidor SMTP. Utilice el botón “…” para seleccionar la configuración rápida de los principales proveedores de email gratuitos (Gmail, Yahoo,…), o indique los datos de su proveedor si es cualquier otro. El puerto habitual de SMTP no cifrado es el 25, y el cifrado con SSL es el 465. Conexión cifrada (SSL): Marque para activar el cifrado de datos, requisito obligatorio para algunos proveedores de email. Si no es uno de los disponibles para configuración rápida, consulte la documentación del suyo para saber si debe habilitarlo o no. Mantener conectado: Por defecto, Notify realiza un proceso de conexión y desconexión al servidor de salida para el envío de cada remesa de emails. Este proceso requiere un pequeño tiempo, dependiente del servidor y de la conexión a Internet. Habitualmente este tiempo no será importante, pero si su sistema genera un alto número de emails de salida es posible que le interese mantener la conexión siempre abierta y agilizar el envío. Remite: 49 TECMATIA Nombre: Indique el nombre descriptivo que aparecerá como remitente de los emails enviados en el cliente de correo de destino. Email: Opcionalmente puede configurar un email remitente. Autentificación: No requiere autentificación: Verifique si su proveedor de email requiere autentificación de usuario para envío por SMTP. Utilizar Usuario / Contraseña Si es necesario la autentificación, que será el caso habitual, introduzca aquí los datos correspondientes. Copia oculta: Copia oculta: Le permite enviar una copia de todos los correos enviados a una o varias direcciones de correo. Utilice una coma (‘,’) para separar en caso de indicar varias. Límite de mensajes: Máx. día: Marque la casilla e indique un valor si desea limitar el máximo de emails salientes por día. Máx. mes: Marque la casilla e indique un valor si desea limitar el máximo de emails salientes por mes. 13.8.2 Entrada (POP3 / IMAP) Servidor: Recibir emails (ON/OFF): Activa o desactiva a nivel global la recepción de emails entrantes. Protocolo: Seleccione el protocolo de recepción de emails (POP3 o IMAP) según esté disponible en su proveedor y su preferencia. IMAP es un protocolo más moderno que POP3, por lo que es aconsejable su utilización preferente. Sin embargo, para su utilización con Notify no notará grandes diferencias entre uno u otro. Servidor / Puerto: Nombre del host y puerto donde reside el servidor. Utilice el botón “…” para seleccionar la configuración rápida de los principales proveedores de email gratuitos (Gmail, Yahoo,…), o indique los datos de su proveedor si es cualquier otro. Los puertos habituales para POP3 son el 110 y 995, no cifrado y cifrado respectivamente. Para IMAP el 143 y 993, respectivamente. Chequear cada…: Los emails se adquieren por consulta activa, es decir, Notify se conecta periódicamente y comprueba si hay nuevos emails entrantes. Configure un tiempo de adquisición de emails razonable, según el tiempo de respuesta aceptable, que evite una sobrecarga excesiva en la red o su proveedor de correo. Tenga en cuenta que algunos proveedores de correo gratuito pueden llegar a bloquear el acceso si entienden que se hace un uso abusivo del servicio, ya que el sistema de emails no ha sido pensado para respuestas inmediatas. El concepto de uso abusivo es relativo, pero será su proveedor el que lo defina. No recomendamos tiempos inferiores a 30 segundos, excepto para pruebas o validación. Como referencia, aconsejamos un tiempo típico de 1 minuto. Elementos a descargar: En su cuenta de correo es posible que reciba correos SPAM, o con datos adjuntos de un tamaño elevado… Sin embargo, los emails relevantes para Notify (consultas / escrituras / acciones), serán mensajes cortos habitualmente. Para evitar posibles bloqueos por tiempo 50 Notify: Manual del usuario excesivo de descarga de emails no relevantes, sobre todo en conexiones a Internet lentas, se permite configurar una serie de filtros: Sólo emails de texto sin formato: Si marca esta casilla se descargarán emails simples en modo texto. No los formateados en HTML o texto enriquecido. Tenga en cuenta que si marca esta opción, deberá utilizar texto sin formato en los emails que envíe a Notify para consultas o escrituras, configurando correctamente el cliente de email que utilice. Limitar tamaño: Evita la descarga de emails de un tamaño superior al indicado. En la práctica evita emails con datos adjuntos, que no son ignorados por Notify. Borrar mensajes del servidor al descargar: Marque esta opción si no desea mantener copia de los emails recibidos en el servidor. Puede ser conveniente si dispone de un buzón de correo limitado, aunque implica un poco más de tiempo en el proceso de recepción. Autentificación: Utilizar credenciales SMTP: Habitualmente la identificación de usuario para descargar y envío de emails es la misma al utilizar el mismo proveedor. Marque esta casilla si es así. Utilizar Usuario / Contraseña Si la autentificación es diferente que para SMTP, introduzca aquí los datos necesarios. 13.8.3 Firma Esta pestaña le permite configurar un texto de pie de página o firma, que se añadirá a todos los correos enviados por Notify. 13.9 Registro 13.9.1 Registro interno Registro interno: Variables (ON/OFF): Habilitar a nivel global el registro interno de datos de las variables declaradas (el registro de datos de alarmas siempre está activo). Por defecto está activado, y en general no se recomienda desactivar. Limitar tiempo (días): Habitualmente, su licencia limita el nº de días de datos disponibles. Sin embargo, si por optimizar espacio en disco u otras razones, considera que debe limitar a un valor inferior, puede hacerlo. Limitar espacio (MB): Hace una función similar al punto anterior, pero limita a un espacio en disco concreto. Al superarlo, los datos más antiguos se van eliminando. Log: Limitar tiempo (días): Permite limitar el máximo de días que se mantienen los ficheros de log. Por defecto, 60 días. 13.9.2 Registro externo: Variables Si su licencia habilita esta característica, Notify permite la inserción de datos en una base de datos externa. Esta sección requiere unos conocimientos mínimos de bases de datos y SQL para la correcta configuración de la conexión a la base de datos y a las tablas donde desea guardar la información. ON/OFF: Habilitar a nivel global el registro de datos de las variables en una base de datos externa. 51 TECMATIA Base de datos: Permite la configuración de la conexión a su base de datos externa. Seleccione en primer lugar el controlador o driver adecuado, ya que el resto de parámetros depende de este. o FB: Firebird / Interbase. o MSSQL: Microsoft SQL Server. o Ora: Oracle Database. o OBDC: Otras bases de datos que dispongan de un acceso ODBC. Ilustración 12: Configuración de conexión a base de datos externa Cubra los datos que necesite el driver seleccionado (server o host, port, database, username, password…). Utilice el botón “Help” o la documentación de su servidor de base de datos para obtener ayuda acerca de la configuración necesaria. Puede solicitar asistencia técnica a Tecmatia si esta información no es suficiente. Si es necesario, utilice el botón “Revert To Defaults” para volver a los parámetros de configuración por defecto. Cuando finalice la configuración utilice el botón “Test para comprobar que Notify es capaz de realizar la conexión correctamente. Si ya ha finalizado, pulse OK para guardar la configuración actual. SQL (Valor): Permite la configuración de la sentencia SQL que se ejecutará para la inserción de un nuevo valor en la base de datos. o 52 SQL: Introduzca en esta pestaña el texto de la SQL a ejecutar, utilizando los parámetros de sustitución necesarios de entre los disponibles: :id > ID interno de la variable (Notify). :idExt > ID para registro externo configurado en la variable. :dateTime > Fecha y hora actual. :date > Fecha actual. Notify: Manual del usuario :time > Hora actual. :valueRound > Valor redondeado al entero más próximo. :valueTrunc > Valor truncado al entero más próximo inferior. :valueRoundDec > Valor multiplicado por el nº de decimales configurado y redondeado a entero. :valueText > Valor actual en texto. :valueUnits > Unidades de la variable, en texto. Ejemplo: Si el valor actual de la variable es 12,78 m3/h, y está configurada con dos decimales para visualización, estos serían los valores que se utilizarían en la SQL: :valueRound > 13 :valueTrunc > 12 :valueRoundDec > 1278 :valueText > “12,78” :valueUnits > “m3/h” (12,78 * 10^2) o Parámetros: En esta pestaña verá los parámetros de sustitución que contiene la SQL, y le permite afinar el tipo de dato o tamaño del campo asociado en la base de datos. Esta información se cubre de forma automática para los parámetros descritos antes, por lo que en raras ocasiones será necesario modificarla. o Macros: Sin utilidad actualmente. Reservado para un uso futuro. SQL (Periódica): Opcionalmente, permite la configuración de una sentencia SQL que se ejecutará cada cierto tiempo. La configuración es similar a la descrita en el punto anterior, pero no dispondrá de datos de una variable, ya que en este caso no hay referencia a ninguna. Indique también cada cuanto tiempo se debe ejecutar la SQL, en segundos, minutos, horas o días. Insertar NULL al iniciar registro: Si marca esta casilla, Notify insertará un valor Null para cada variable como marca de inicio de registro. Este valor sirve en algunos sistemas de terceros para marcar en qué franjas de tiempo no hay datos disponibles, porque la aplicación de registro no ha estado activa. Insertar NULL al finalizar registro: Similar al punto anterior, pero insertando Null en cada variable al finalizar el registro, bien porque se deshabilita o bien porque se cierra Notify. Guardar valor actual a las 00:00: Fuerza un registro de datos en cada cambio de día. Algunos sistemas requieren que exista al menos un valor por día. Sólo si no hay valor en el día: En conjunto con el parámetro anterior, guardar el valor a las 00:00 solamente si no existe ya un dato en todo el día que finaliza. 13.9.3 Registro externo: Alarmas A mayores del registro de datos de variables, e independiente de este, Notify permite registrar datos relativos a la activación o desactivación de alarmas en una base de datos externa. 53 TECMATIA ON/OFF: Habilitar a nivel global el registro de cambios de estado de alarmas en una base de datos externa. Registrar en una BD diferente: Marque esta casilla si la base de datos donde registrar los eventos de las alarmas es otra distinta a la de variables, o si no ha configurado esta. Base de datos: Si es una conexión diferente, configure aquí los parámetros de acceso a la base de datos de alarmas, de la misma forma que se explicó en el apartado anterior para la de variables. SQL (Activación) / SQL (Desactivación): Configure aquí las sentencias SQL que se ejecutarán para cada alarma en el momento de activación o desactivación de la misma. La ventana de configuración es la misma que la descrita anteriormente para la SQL de variables, excepto que los parámetros disponibles son: :id > ID interno de la alarma (Notify). :idExt > ID para registro externo configurado en la alarma. :dateTimeAct > Fecha y hora de activación de la alarma. :dateAct > Fecha de activación de la alarma. :timeAct > Hora de activación de la alarma. :dateTimeDes > Fecha y hora de desactivación de la alarma. :dateDes > Fecha de desactivación de la alarma. :timeDes > Hora de desactivación de la alarma. :act01int > Valor de alarma activa en formato 0 o 1 como número. :act01str > Valor de alarma activa en formato “0” o “1” como texto. :act01bool > Valor de alarma activa como tipo de dato booleano (True / False). SQL (Periódica): Opcionalmente, al igual que para la base de datos de variables, se permite la configuración de una sentencia SQL que se ejecutará cada cierto tiempo contra la base de datos de alarmas. Puede configurar el registro externo de forma completamente independiente entre variables o alarmas, o utilizar únicamente las SQL que necesite. Si no requiere la ejecución de alguna SQL, simplemente deje el texto en blanco. 54 Notify: Manual del usuario 14 Ficheros de log Puesto que Notify está concebido para la supervisión de alarmas en proceso que pudieran ser críticos, la aplicación dispone de un detallado sistema de log, en el que se registran los principales eventos, incidencias así como el estado de todos los módulos que componen el software. Cualquier usuario autentificado (nivel operador) puede consultar los ficheros de log, accediendo al menú Histórico Ficheros de log. Seleccione en la parte superior el módulo y fecha del que obtener información. Utilice las funciones de Buscar o Localizar del menú contextual (botón derecho del ratón) para agilizar la supervisión de los ficheros. La aplicación también dispone de la posibilidad de exportar todos los ficheros de log a un fichero ZIP, con el objetivo de poder ser enviados a un técnico para investigar alguna posible incidencia. Al tratarse de una aplicación crítica y con un funcionamiento en segundo plano habitualmente desatendido, cualquier error interno de la aplicación o errores externos inesperados no serán mostrados mediante un mensaje en pantalla, lo que podría dar lugar a situaciones de bloqueo a la espera de la interacción del usuario, sino que se captura internamente y se vuelca a los ficheros de log. En lugar del mensaje en pantalla, se genera una activación de la alarma de sistema “Notify – Error interno, consultar log”. Esta alarma puede ser notificada a cualquier contacto, de la misma forma que cualquier otra alarma. En el mensaje por email, se adjunta un fichero con datos relevantes de la incidencia, que puede ser remitido al servicio técnico si fuera necesario. Tenga en cuenta que a pesar de los esfuerzos y precauciones en el diseño, desarrollo y procesos de validación y depuración, ningún software es completamente inmune a fallos, ya sean internos o en la adquisición de datos, envío de mensajes, registro, o visualización. Ante cualquier incidencia en el funcionamiento de la aplicación, obtendrá información detallada en los ficheros de log. 15 Exportar / Importar configuración Notify permite la configuración de un proyecto en un PC diferente al de la instalación final, incluso sin disponer de licencia (modo DEMO). Para facilitar el traslado de la configuración al equipo final, dispone de opciones de Exportar proyecto e Importar proyecto en el menú Archivo orientadas a tal fin. Esta herramienta encapsula toda la información de configuración en un fichero ZIP, fácil de trasladar. Tenga en cuenta que en el equipo final donde vaya a instalar el proyecto, deberá disponer de una licencia válida, aunque sea gratuita, para poder ejecutarlo. Puede utilizar esta misma herramienta de exportar/importar para hacer copias de seguridad de la configuración actual. Utilice la herramienta de Exportar / Importar proyecto para realizar una configuración desde otro PC distinto al de la instalación final, o bien para hacer copias de seguridad de la configuración actual. 55 TECMATIA 16 Atajos de teclado Además de los botones y menús de la interfaz gráfica, Notify permite realizar determinadas acciones mediante la pulsación de combinaciones de tecla (atajos de teclado). Para abrir una determinada ventana, desde la pantalla principal: Alt + V: Variables Alt + A: Alarmas Alt + C: Contactos Alt + Q: Consultas Alt + W: Acciones / Escrituras Alt + O: Configuración general Alt + G: Operar con módem GSM Alt + E: Operar con sistema de email Alt + H: Histórico de mensajes Alt + L: Consulta de ficheros de log Acciones de edición: Ctrl + E: Habilitar modo edición Ctrl + S: Guardar cambios Esc: Cancelar modo edición o cerrar la ventana actual F2: Cambiar nombre / Editar un campo en la lista Mayús + F2: Abrir ventana de edición individual de un elemento de la lista Ins: Añadir un elemento a la lista Del: Eliminar elementos Ctrl + A: Seleccionar todo Ctrl + C: Copiar Ctrl + V: Pegar Ctrl + Z: Deshacer la última modificación Ctrl + F: Buscar Otras acciones: 56 Ctrl + L: Ctrl + Mayús + L: F10: Login / Identificación de usuario Logout / Cerrar sesión Abrir la gráfica de una variable o alarma seleccionada Notify: Manual del usuario 17 Notas / Referencias 1. Función disponible solo bajo determinadas licencias. 2. OPC-DA: Acrónimo de Ole for Process Control, Data Access. Más información en: - https://es.wikipedia.org/wiki/OPC - https://opcfoundation.org 3. SNMP: Acrónimo de Simple Network Management Protocol. Se trata de un protocolo que permite el intercambio de información de administración entre dispositivos de red. Más información en: - https://es.wikipedia.org/wiki/Simple_Network_Management_Protocol 4. Modbus: Protocolo de comunicación creado por Modicon, que se ha convertido en otro de los estándares de facto en el sector de automatización industrial. Más información en: - https://es.wikipedia.org/wiki/Modbus - http://www.modbus.org 5. Push: Sistema de notificaciones en las que la petición de envío tiene origen en un servidor. Disponible en los sistemas operativos móviles más utilizados. 6. SCADA: Acrónimo de Supervisory Control And Data Acquisition (Supervisión, Control y Adquisición de Datos). Se trata de un software especializado que permite el control y supervisión de procesos industriales a distancia. 7. Indusoft y Wonderware son marcas registradas de Schneider Electric Software, LLC. Más información en: - http://www.indusoft.com 8. CSV: Comma Separated Values. Tipo de fichero de texto plano donde cada línea representa una fila de datos, y cada valor se separa por una coma (,). El estándar dice que los valores de texto que contengan espacios o comas deben ir entre comillas dobles (“). También es posible que los datos vayan separados por punto y coma (;) en lugar de la coma, siendo este el mejor formato para trabajar con Excel. 9. ODBC: Open Database Connectivity. Estándar de acceso a bases de datos disponible en los sistemas Microsoft. 10. Comandos AT, Hayes: Más información en: - https://es.wikipedia.org/wiki/Conjunto_de_comandos_Hayes 57 TECMATIA 18 Preguntas frecuentes / Resolución de problemas Al activarse una alarma no se recibe ninguna notificación. La versatilidad de Notify a la hora de configurar el sistema de alarmas y notificaciones, hace posible que se pueda pasar por alto activar algún punto. Lo más sencillo es consultar el fichero de log principal, localizar el instante de activación de la alarma y ver qué mensaje nos está dando la aplicación. Debe indicar qué elemento está deshabilitado para que no envíe la notificación. En todo caso, debería verificar estos puntos: El medio de mensajería está habilitado, configurado y funcionando correctamente, para el envío o recepción de mensajes según proceda. Envíe algún mensaje de prueba si desea corroborarlo. Si ha configurado un límite diario o mensual para el envío de mensajes, compruebe que no se ha alcanzado este valor. El tipo de mensaje está habilitado a nivel general en “Configuración > Alarmas > Mensajes de Activación” o “Mensajes de Desactivación”, según proceda. La alarma cumple el criterio de ”Limitar la prioridad a >=” Si ha marcado la casilla de “No enviar si hay otra alarma activa más prioritaria…” Compruebe que efectivamente no se cumple este criterio. Hay una plantilla configurada para el mensaje de alarma. Si hay un texto en blanco, no se va a enviar. La alarma tiene marcada la casilla “Enviar” en la configuración de activación o desactivación, según proceda. El momento de activación está dentro del horario de control de la alarma, si se ha configurado uno diferente de 24-7. La alarma está asignada al contacto. El contacto está habilitado. El contacto tiene configurado el campo necesario para el tipo de mensaje: teléfono para SMS, o dirección de email. El contacto está activo en el momento de la activación, según el horario que se le haya configurado. Si todo lo anterior está correcto, compruebe en el histórico de mensajes enviados el resultado de ese mensaje. Si aparece como OK, verifique lo que se indica en el siguiente punto de FAQ. Si ha dado ERROR, consulte los ficheros de log para obtener más información. Si continua sin encontrar una causa concreta, es posible que exista algún problema con su operador GSM o el servidor de email. El SMS aparece como enviado en la aplicación pero no se recibe en el teléfono. Se debe comprobar si el operador necesita que el número de teléfono destino del mensaje sea codificado con prefijo internacional, y en qué formato. Vaya a la configuración del módem GSM en la ventana de ”Configuración”, y pruebe a modificar el parámetro “Prefijo internacional por defecto”. Es posible que el prefijo tenga que ser escrito en el formato "+XX" o con el formato "00XX". Puesto que esto depende de cara operador, prueba alternando el formato y comprobando si se soluciona la incidencia. 58 Notify: Manual del usuario ¿Cómo restringir el horario de un contacto para el envío de SMS, pero mantener 24h para el envío de emails? Puede duplicar el contacto en la agenda. En uno de ellos configure únicamente el teléfono y el horario en el que desea recibir SMS. En el otro, configure solo el email y el horario completo. Si utiliza la opción de Copiar / Pegar, las alarmas asignadas se mantienen. ¿Cómo actualizar la versión de la aplicación? Si dispone del instalador de la nueva versión, ejecútelo sin más, cerrando primero Notify si está en ejecución. Siga los pasos, que ya tendrán los datos actuales de su instalación, y finalice el proceso. Ejecute de nuevo la aplicación y verá que la licencia y toda la configuración anterior se mantiene. Mi licencia no incluye algunas características que necesito, o supero el máximo de elementos admisible, ¿necesito adquirir una nueva licencia? Sí, pero solo tendrá que abonar las características a mayores que necesite, siempre que el equipo en el que la va a instalar sea el mismo. En cualquier momento puede ponerse en contacto con Tecmatia o su distribuidor para solicitar las ampliaciones que necesite. 59 @2016, TECMATIA S.L. Edificio CIE - Oficina 208 - Pol. Ind. A Granxa 36400 - O Porriño (Pontevedra) - España Tel: (+34) 986 11 63 18 Email: [email protected] Web: www.tecmatia.com