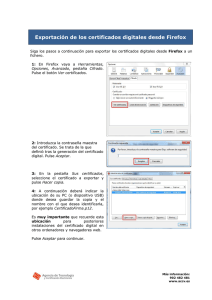Manual Importación de certificados desde Mozilla Firefox
Anuncio

Manual Importación de certificados desde Mozilla Firefox Documento SIGNE_GCSWIE. Ver. 1.0 Fecha de aplicación 12/07/2011 Seguridad documental Este documento ha sido generado por el Departamento de Sistemas de Información del Grupo Signe, S.A. El contenido es confidencial y no puede ser difundido a terceros, ni utilizado para otros propósitos que los que han originado su distribución, sin el previo permiso escrito del Departamento de Sistemas de Información del Grupo Signe. Importación de Certificados desde Mozilla Firefox 2 Importación de un certificado Para realizar la instalación del certificado en Mozilla Firefox, es necesario realizar los pasos que se explican a continuación. Una vez abierta la aplicación Mozilla Firefox, seleccionar "Opciones" en el menú contextual de "Herramientas". Se mostrará la ventana "Opciones", en la que hay que seleccionar la opción "Avanzado" y pinchar en "Ver Certificados". Importación de Certificados desde Mozilla Firefox 3 Aparece la siguiente pantalla, en la cual debe seleccionar la pestaña "Personas". A continuación pulse el botón "Importar", aparecerá un cuadro de dialogo, en el que deberá elegir el fichero que contenga el certificado que desea importar. Pulse "Abrir". Importación de Certificados desde Mozilla Firefox 4 Al pulsar "Aceptar", surge un cuadro de diálogo, en el que se solicita la contraseña de activación del certificado. Una vez introducida la contraseña, presione el botón "Aceptar" y si la importación se ha realizado con éxito, aparecerá el siguiente mensaje. Pulse "Aceptar" y podrá contemplar que su certificado se encuentra en el almacén de certificados personales. Su certificado digital ha quedado asociado a "Dispositivo softare de seguridad". Importación de Certificados desde Mozilla Firefox 5 A continuación, configure Mozilla Firefox para que le solicite una contraseña cada vez que se utilice su certificado. Para ello debe configurar una contraseña maestra para dicho "Dispositivo software de seguridad". Puede hacerlo dentro del menú "Herramientas -­‐ Preferencias -­‐ Avanzadas" de Firefox, seleccionando la opción "Certificados -­‐ Administrar dispositivos de seguridad" y eligiendo el "Dispositivo software de seguridad", para después pulsar el botón "Cambiar contraseña". También dentro del menú "Herramientas -­‐ Preferencias -­‐ Avanzadas", en la opción "Certificados -­‐ Selección de certificado cliente", puede seleccionar si quiere que Firefox le pregunte siempre qué certificado de entre los instalados va a utilizar cuando una página web se lo requiera o si por comodidad prefiere que se seleccione automáticamente. Conviene comprobar las propiedades del certificado, pulsando el botón "Ver". En la pestaña "Detalle" podrá observar la cadena de certificación y los datos del Certificado. Importación de Certificados desde Mozilla Firefox 6 Una vez realizada la importación del certificado, puede verificar que se han instalado automáticamente los certificados de las Autoridades de Certificación. Para ello seleccione la pestaña "Autoridades". Se recomienda realizar una copia de seguridad de las claves y del certificado en un medio alternativo (disquete, CD, etc.) y borrar la copia que se ha grabado en el ordenador en el paso de descarga. De esta forma, en caso de borrado accidental o por mantenimiento de los datos del disco duro del ordenador podremos recuperar nuestras claves desde la copia de seguridad siempre que tengamos la contraseña de instalación del fichero que se envió en el proceso de emisión. Es importante mantener la copia del fichero de claves y la contraseña de instalación del fichero de las claves custodiadas en sitios diferentes. Importación de Certificados desde Mozilla Firefox 7 www.signe.es Avda. de la Industria, 18 28760 Tres Cantos (Madrid) España Tel.: + 34 918 06 00 99 [email protected]