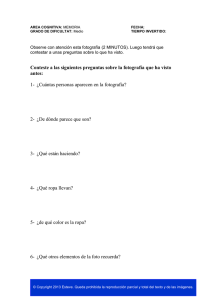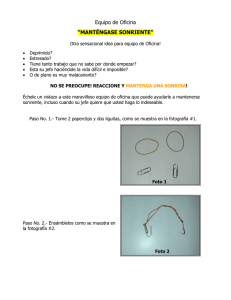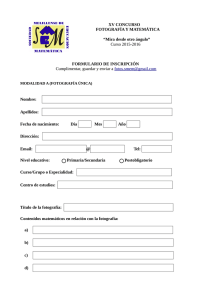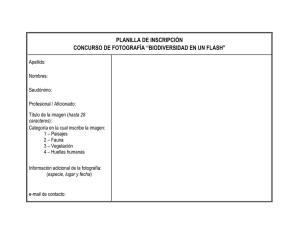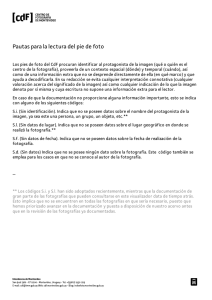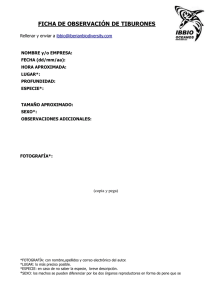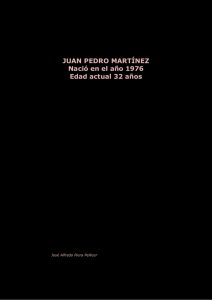Manual para entrega de fotografía digitalizada según
Anuncio

Manual para entrega de fotografía digitalizada según requerimientos del CONOCER Opción 1: La fotografía es tomada por nosotros con una cámara digital 1. Ver el fondo donde se tomara la fotografía, este debe ser de color claro, de preferencia blanco o color crema. 2. Verificar que la cámara este en modo para tomar la foto a color, ya que no se aceptan en blanco y negro, sepia u otros. 3. Centrar la cámara a que salga completa la cara, el pelo y parte de los hombros 4. Tomar la foto. 5. Guardar las fotos en la computadora de acuerdo a las instrucciones de la cámara digital con la que hemos tomado la fotografía. 6. Una vez que la fotografía la tengamos en la computadora, abrimos el programa Paint. Este se ubica en el botón Inicio/Todos los programas/Accesorios/Paint 7. Seleccionamos en la barra de tareas la opción Edición y luego Pegar desde 8. Se abrirá un recuadro en el que podremos ubicar la carpeta en el que hemos guardado la fotografía. Una vez que la hayamos localizado seleccionamos el archivo con la fotografía y oprimimos Abrir 9. Una vez que tenemos la fotografía en Paint, en la barra de tareas seleccionamos Imagen, luego Atributos y dentro de este seleccionamos en el espacio Unidades la opción de cm. De esta manera sabremos cuánto mide la fotografía. 10. Si nuestra foto mide más de 2.5 x 3 cm tenemos que ajustar las medidas, para esto vamos a la barra de tareas nuevamente en Imagen y seleccionamos Expandir o Contraer, 11. En esta opción debemos ajustar el porcentaje para reducir la fotografía al tamaño requerido y al finalizar oprimimos Aceptar 12. Para saber cuánto mide ahora nuestra foto vamos nuevamente a la barra de tareas seleccionamos Imagen, y luego Atributos 13. Si aun la fotografía no mide 2.5 x 3 cm volvemos a realizar los pasos 10,11 y 12 hasta que logremos las medidas requeridas. 14. Una vez que ya tenemos la medida de nuestra foto guardamos el nuestro archivo seleccionando en la barra de tareas Archivo y después Guardar como 15. En esta opción nombraremos el archivo de la foto con la CURP (Clave Única de Registro de Población) de la persona a la que pertenece la foto. 16. Por último seleccionamos el tipo de archivo con el que queremos que se guarde, este debe ser Mapa de bits de 24 bits (*.bmp,*.dib) Si la fotografía tiene espacio en blanco alrededor, deberás recortarla siguiendo los siguientes pasos: 1. Si la fotografía tiene mucho espacio a los lados debemos recortarla, para esto seleccionamos la opción del rectángulo punteado en Paint para hacer la selección del área que deseamos recortar. 2. Después vamos a la barra de tareas en la opción Edición y seleccionamos Cortar 3. Vamos nuevamente a la barra de tareas y en la opción Archivo seleccionamos Nuevo 4. Aparecerá un recuadro con la leyenda “Guardar cambios a Dibujo” y seleccionamos No 5. En esta nueva hoja que tenemos, seleccionamos en la barra de tareas la opción Edición y luego Pegar, en este punto ya tendremos la fotografía recortada. 6. Una vez que tenemos la foto ya recortada podremos proceder a verificar las medidas y si es el caso a modificarlas siguiendo los pasos 9, 10, 11 y 12 de nuestro Manual. 7. Para guardar nuestra foto seguiremos los pasos 14, 15 y 16 de nuestro Manual. Manual para entrega de fotografía digitalizada según requerimientos del CONOCER Opción 2: La fotografía es tomada en algún establecimiento y la tenemos físicamente 1. Antes de escanear la fotografía debemos verificar que este tomada a color, con fondo blanco o crema y se vea claramente la cara, el pelo y parte de los hombros, y que no cuente con tachaduras, perforaciones o manchas. Debe estar completamente legible y limpia. 2. Centramos nuestra fotografía en el escáner. 3. En las opciones del escáner de nuestra computadora seleccionamos la opción “Escanear Imagen” 4. Ya que aparezca la imagen en la computadora, delimitados el área de la fotografía y seleccionamos “Aceptar” NOTA: Los puntos 3 y 4 pueden variar de acuerdo al tipo 5. Una vez que la fotografía está guardada en la computadora, abrimos el programa Paint. Este se ubica en el botón Inicio/Todos los programas/Accesorios/Paint 6. Seleccionamos en la barra de tareas la opción Edición y luego Pegar desde 7. Se abrirá un recuadro en el que podremos ubicar el espacio en el que hemos guardado la fotografía. Una vez que la hayamos localizado seleccionamos el archivo con la fotografía y oprimimos Abrir 8. Una vez que tenemos la fotografía en Paint, en la barra de tareas seleccionamos Imagen, luego Atributos y dentro de este seleccionamos en el espacio Unidades la opción de cm. De esta manera sabremos cuánto mide la fotografía. 9. Si nuestra foto mide mas de 2.5 x 3 cm tenemos que ajustar las medidas, para esto vamos a la barra de tareas nuevamente en Imagen y seleccionamos Expandir o Contraer, 10. En esta opción debemos ajustar el porcentaje para reducir la fotografía y al finalizar oprimimos Aceptar 11. Para saber cuánto mide ahora nuestra foto vamos nuevamente a la barra de tareas seleccionamos Imagen, y luego Atributos 12. Si aun la fotografía no mide 2.5 x 3 cm volvemos a realizar los pasos 10,11 y 12 hasta que logremos las medidas requeridas. 13. Una vez que ya tenemos la medida de nuestra foto guardamos el nuestro archivo seleccionando en la barra de tareas Archivo y después Guardar como 14. En esta opción nombraremos el archivo de la foto con la CURP (Clave Única de Registro de Población) de la persona a la que pertenece la foto. 15. Por último seleccionamos el tipo de archivo con el que queremos que se guarde, este debe ser Mapa de bits de 24 bits (*.bmp,*.dib) Si la fotografía tiene espacio en blanco alrededor, deberás recortarla siguiendo los siguientes pasos: 1. Si la fotografía tiene mucho espacio a los lados debemos recortarla, para esto seleccionamos la opción del rectángulo punteado en Paint para hacer la selección del área que deseamos recortar. 2. Después vamos a la barra de tareas en la opción Edición y seleccionamos Cortar 3. Vamos nuevamente a la barra de tareas y en la opción Archivo seleccionamos Nuevo 4. Aparecerá un recuadro con la leyenda “Guardar cambios a Dibujo” y seleccionamos No 5. En esta nueva hoja que tenemos, seleccionamos en la barra de tareas la opción Edición y luego Pegar, en este punto ya tendremos la fotografía recortada. 6. Una vez que tenemos la foto ya recortada podremos proceder a verificar las medidas y si es el caso a modificarlas siguiendo los pasos 8, 9, 10, 11 y 12 de nuestro Manual. 7. Para guardar nuestra foto seguiremos los pasos 13, 14 y 15 de nuestro Manual.