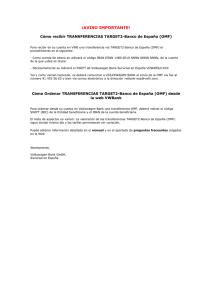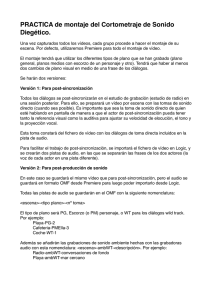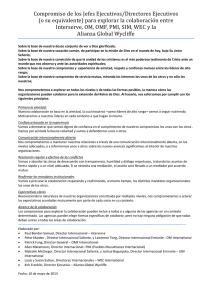OMF y .AAF - Sonidoanda
Anuncio

.OMF y .AAF ¿Qué son? ¿Para qué sirven? .OMF (Open Media Framework Interchange, OMFI) y .AAF (Advanced Authoring Format) son dos tipos de extensiones que designan a un formato de archivo. Por ejemplo, un archivo que podría llamarse: ejemplo.OMF o bien ejempo.AAF Creados por distintas agrupaciones (el primero por Avid Technology y el segundo por la Asociación AAF), ambos formatos tienen el mismo objetivo y la misma funcionalidad, se utilizan para la transferencia de video y audio digital entre distintas aplicaciones de software. En resumen, se podría decir que ambos formatos fueron creados con el objetivo de “universalizar” la transferencia de información entre distintas aplicaciones de software. En este tipo de archivo se puede encontrar información de audio, video, decisiones de edicion y los “trimmings” de los tracks entre otras cosas. ¿Qué contienen y en qué consisten exactamente las secuencias OMF y AAF? Ambos formatos, el .OMF y el .AAF han sido desarrollados para compartir Meta Data y Media Data entre distintas plataformas y aplicaciones. La “Media Data” se refiere a información de audio y video propiamente dicha. La “Meta Data” por su parte es información que se refiere a la información, son datos que describen otros datos. En este grupo debemos incluir a todas las decisiones de edición de un proyecto. Para que se entienda mejor, pondremos un ejemplo: Estamos trabajando en la Computadora 1. Con un software X de Edición. En nuestro proyecto hemos creado un track, en este track tenemos dos regiones compuestas cada una de ellas por un tema musical distinto… Luego decidimos realizar un cross fade entre ellos… Si guardamos este trabajo en un archivo .OMF o bien en un .AAF podríamos luego abrirlo en otra computadora distinta e incluso, más importante aún, en un software distinto (siempre y cuando este nuevo software pueda manejar archivos de este tipo) Como podemos ver, al abrir nuestro proyecto en la nueva computadora y en el nuevo software, encontraremos todos los elementos con los que contabamos en nuestro software anterior, no sólo con la “Media Data” (es decir, las dos canciones), sino también con la “Meta Data” (el Cross Fade que habíamos decidido realizar anteriormente), así como su pocisión en la línea de tiempo (time line), el inicio y el final de cada región, etc. Lo mas valioso de esto, es que la nueva información leída no es un archivo “cerrado” (por decirlo de algún modo) generado por los dos temas con que veníamos trabajando fundidos entre sí, sino que es exactamente la misma información con la que estábamos trabajando. Seguimos teniendo los dos temas completos por separado, con la decision de hacer un cross fade entre ellos dos. De esta manera si ahora por algún motivo necesitáramos eliminar ese fundido y separar ambas canciones, podríamos hacerlo sin inconvenientes. Esta capacidad es muy valiosa para la postproducción de una película o un programa de tv, ya que permite al editor de imagen tomar decisiones de varios tipos, y luego enviar sus sesiones al departamento de sonido (conteniendo los archivos utilizados, tanto como las decisiones aplicadas) sin coartar las posibilidades de edición de este último. Este tipo de formatos, también tienen la valiosa capacidad de soportar el trabajo entre plataformas cruzadas con cualquiera de los sistemas operativos más comunes, Windows, Mac OS, IRIX y Linux. Embedded / No Embedded A la hora de crear estos archivos tendremos la opción de que sean “embedded” (integrado, incorporado) o “no embedded” (sin integrar, sin incorporar) En el caso del que escojamos “embedded” generaremos un único archivo .OMF o .AAF que contendrá a su vez la Meta Data y la Media Data. Por su parte, si la opción elegida es “no embedded”, la Media Data estará solamente vinculada a nuestro archivo pero no estará incluida en el archivo OMF o AAF. Es decir que el archivo sólo contendrá los datos del proyecto pero no la información de media en sí. Archivos .AAF y .OMF vinculados entre sí: Un archivo .AAF puede vincular un archivo .OMF asociado como fuente de medios y viceversa. Las siguientes son algunos atributos y tipos de información que pueden manipularse / transferirse al exportar un archivo OMF o AAF: Velocidad de muestreo Se puede seleccionar la frecuencia de muestreo durante la exportación. Profundidad de bits Se puede seleccionar la profundidad de bits durante la exportación. Opciones Embedded (Encapsular, Audio incorporado) y No Embedded (Audio independiente) Con la opción Embedded, se puede exportar un archivo OMF único de gran tamaño, que contenga tanto la metadata como la información de audio en sí. Con la opción de No Embedded, se puede exportar un archivo OMF más pequeño y un conjunto de archivos de audio externos relacionados individualmente. La opción No Embedded resulta útil para proyectos de gran tamaño, ya que los archivos OMF no pueden superar los 2 gigabytes. También se suele utilizar esta variante cuando a lo largo del proyecto se harán numerosas versiones que remitan a estos mismos archivos. Muestras de exportaciones precisas Se pueden exportar transiciones y puntos de fotogramas clave en los límites de la muestra de audio. Los límites del cuadro de vídeo no restringen estas ubicaciones. Nombres de pista Los archivos de audio de un .OMF en Pro Tools sólo serán importados en pistas mono. Por este motivo, cada canal de una pista estéreo, 5.1 o de 16 canales será importado en su propia pista mono con el id de la pista de origen. Nombres de clip Tras importar un archivo OMF, los nombres de clip de la secuencia aparecen en la línea de tiempo del software de edición. Esto, hoy en día resulta universal para todo Soft de este tipo. Volumen del clip y volumen de fotograma clave de clip Se pueden exportar e importar los niveles de volumen del clip y los niveles de volumen de fotograma clave de clip al efecto Ganancia de clip del archivo OMF. Se puede configurar la conversión al importar, de forma tal que se acepten u omitan los ajustes de volumen del fotograma clave. Transiciones de audio Se pueden importar transiciones de audio entre dos clips adyacentes, centrados o no centrados, tal como lo especifique el usuario. De la misma forma, se pueden importar fundidos de entrada y de salida para cada clip de audio. Ajustes de paneo del Mezclador de audio Se pueden importar ajustes de paneo por clip sin fotogramas clave. Notas para la utilización de este tipo de archivos con ProTools: Las secuencias de video que se deban importar en Pro Tools vía .OMF o .AAF deben ser “single stream” (finalizadas en una sola pista) y con todos los efectos y transiciones renderizados. Los archivos de video nunca deben de ser “embedded” (contenidos en el mismo archivo que la secuencia) en el caso de los OMF, y en el caso de las secuencias AAF no lo deben estar tampoco los archivos de audio. Es decir, que en los AAF se tienen que “vincular” los archivos de audio y video (linked media). La otra opción para trabajar con video digitalizado en Pro Tools es exportar nuestro trabajo desde el sistema de edición de video a Pro Tools como una única película compatible QuickTime (no como una composición de clips), en donde la veremos como un clip de video. Esta opción, aún permite exportar los archivos de audio utilizando nuevos archivos OMF o AAF que contengan, o no, la media de audio. Importando un archivo .OMF o .AAF a ProTools* * en las versiones 8 o anteriores de este programa, para poder importar este tipo de archivos se debía contar con un software adicional llamado DigiTranslator. A partir de la versión 9 esto ya no es necesario. ¿Cómo abrir una secuencia AAF u OMF? Hay dos tipos de secuencias AAF y OMF: • Las secuencias AAF y OMF que hacen referencia a otros archivos de medios (No Embedded). • Las secuencias AAF y OMF que contienen medios incrustados (Embedded). Pro Tools puede abrir e importar secuencias AAF que hacen referencia a otros archivos de medios, pero las secuencias AAF que contienen medios incrustados no se pueden importar en Pro Tools. Si una secuencia AAF conocida aparece en un navegador de DigiBase como desconocida, probablemente es una secuencia AAF incrustada, o no se ha exportado correctamente. Para importar pistas AAF u OMF en Pro Tools: 1 Cree o abra una sesión de Pro Tools. 2 Elija File > Import Session Data. 3 Seleccione la secuencia AAF u OMF que contenga las pistas que desea importar. 4 Anule la selección de las pistas fuente que no desea importar. (Si importa datos de sesión de secuencias AAF u OMF, todas las pistas están seleccionadas de manera predeterminada. Si importa pistas de una sesión de Pro Tools, no hay ninguna pista seleccionada de manera predeterminada). 5 Seleccione la configuración de la conversión AAF/OMF. 6 Seleccione las opciones de audio, si lo desea. 7 Seleccione las opciones de conversión de frecuencia de muestreo, si lo desea. 8 Seleccione las opciones de asignación de Time Code, si lo desea. 9 Seleccione las opciones de desfase de pistas, si lo desea. Si va a abrir una secuencia OMF que contiene vídeo incrustado, haga clic en Skip All cuando se le pida que busque los archivos de vídeo. Si abre una secuencia OMF creada en un sistema Avid, puede que se le pida que localice los archivos de fundido. Se recomienda que elija Skip All Fades (saltear todos los fundidos) porque los fundidos creados en un sistema Avid no son compatibles con Pro Tools. Pro Tools siempre vuelve a crear todos los fundidos. Configuración de la conversión AAF/OMF Estas son solo algunas de las opciones específicas que se pueden utilizar para "convertir" clips de audio cuando se importan secuencias AAF o secuencias y archivos OMF. Ignore rendered audio effects: Si se marca la opción “Ignore rendered audio effects”, se importan los clips como regiones de audio sin los efectos generados, como la ecualización, que se aplican al clip. Puede resultar útil si desea utilizar el procesamiento y los efectos de audio de Pro Tools sólo para fines de posproducción de audio. El audio resultante con esta configuración es el material fuente sin procesar. Clip-Based Gain: Media Composer y otros productos de Avid proporcionan ganancia de clip para ajustar el volumen de un clip de audio individual. Es diferente de los ajustes de volumen de Pro Tools para una pista completa o la automatización de punto crítico de volumen. Puede utilizar el menú emergente Clip-Based Gain para asignar la configuración de ganancia de clip a la automatización de punto crítico de Pro Tools o para omitir por completo la ganancia de clip. Ignore clip-based gain: Se utiliza esta opción para omitir la configuración de ganancia de clip del proyecto, y ajustar el volumen con las funciones de mezcla de Pro Tools. Convert Clip-Based Gain to Automation: En Pro Tools, la ganancia de clip se convierte en automatización de punto crítico. La automatización de punto crítico oscila entre los fundidos cruzados. La ganancia de clip que supere los +6 dB se omitirá en las versiones de Pro Tools anteriores a la 6.4. Ignore keyframe gain: Se activa la opción Ignore keyframe gain para omitir la configuración de ganancia de fotogramas clave del proyecto. Se desactiva la opción Ignore keyframe gain (de forma predeterminada está desactivada) para convertir la ganancia de fotogramas clave en automatización de punto crítico en Pro Tools. La ganancia de fotogramas clave que supere los +6 dB se omitirá en las versiones de Pro Tools anteriores a la 6.4. Pan odd tracks left/even tracks right: Aunque ProTools importa la automatización del paneo según los puntos, puede que no se importe la configuración de paneo predeterminada de una pista en particular(por ejemplo, de Media Composer). La opción Pan odd tracks left/even tracks right permite establecer la configuración de paneo de pista básica, para que las pistas impares se importen con el paneo izquierdo completo, y las pares con el paneo derecho completo. Fuentes: Alegsa: www.alegsa.com.ar/Dic/omf.php DigiDesign: www.avid.com/ES/products/family/Pro-Tools AAF Asociation: www.aafassociation.org DigiTranslator 2.0 - Guía de opciones integradas